Привет друзья! Сегодня продолжу свой ряд статей о Wi-Fi роутерах и всему что с ними связано, и напишу как сбросить пароль и настройки на Wi-Fi роутере к заводским. Если у вас установлен Wi-Fi роутер, и вы его настраивали через веб-интерфейс, то скорее всего знаете, что для того, что бы получить доступ к настройкам роутера, нужно ввести логин и пароль.
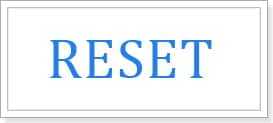
Сразу после покупки роутера, на нем для входа в настройки установлены стандартные логин и пароль, но в настройках их можно изменить. А вот, что делать, если вы изменили пароль и логин для входа в настройки Wi-Fi роутера и забыли их, я напишу ниже.
Так же, сброс к заводским настройкам, может пригодиться не только для сброса пароля, но и для того, что бы установить все настройки роутера по умолчанию. Это может пригодиться очень часто, например в процессе настройки роутера, вы неправильно его настроили. И сделать полный сброс настроек к заводским намного проще, чем искать те параметры, которые выставлены неверно.
В статье по настройке TP-Link TL-WR841N, я очень часто советую делать полный сброс настроек, а теперь буду давать ссылку на эту статью :).
Если я уже взялся писать эту статью, то сделаю все по пунктам и напишу все что знаю по этому вопросу.
Зачем делать сброс настроек на Wi-Fi роутере?
Я уже писал об этом выше, но не лишним будет повторить. Я выделяю две основные проблемы, в решении которых нужно обнулять настройки роутера.
- Если вы забыли пароль для доступа к настройкам Wi-Fi роутера. Даже правильнее будет написать если вы забыли пароль и логин, который вы установили сами. Потому-что, если вы его не меняли, то можно найти стандартный пароль для доступа, об этом я еще напишу ниже.
- Если вы неправильно настроили Wi-Fi роутер, и хотите сделать настройку еще раз. После процедуры сброса настроек, вы получите чистый роутер, как с магазина.
Как сделать сброс настроек и пароля на роутере?
Если вы забыли пароль и логин к настройкам роутера, то не спешите делать сброс. Попробуйте для доступа к настройкам стандартные логин и пароль, которые были установлены для вашего роутера. Обычно это admin и admin, на TL-WR841N, точно. Так же данные для доступа к настройкам могут быть указаны на самом роутере, поищите наклей с этими данными. На том же TL-WR841N они указаны снизу роутера.
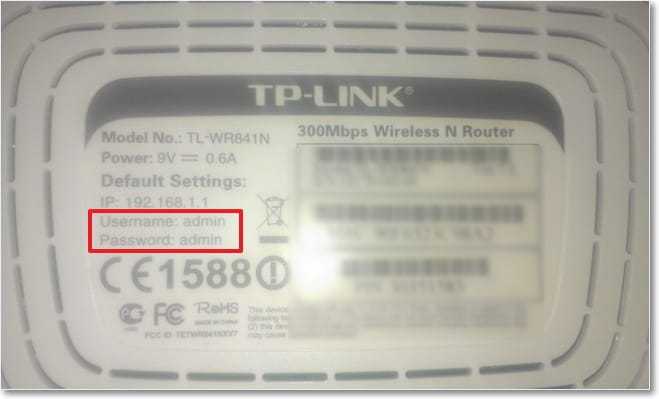
Ну а если ничего не получилось, то делайте сброс.
Сам процесс очень простой. На роутере есть кнопка, даже дырочка, которую нужно чем-то острым зажать на десять секунд, лучше подержите больше десяти секунд. Все настройки сброшены к заводским. Для входа в панель управления используйте стандартные логин и пароль.
На моем TL-WR841N, эта кнопка находиться на задней панеле и выглядит вот так:

На вашем роутере эта кнопка может быть расположена в другом месте, но процесс сброса настроек не должен отличаться.
На этом все. Удачи друзья! Будут вопросы, задавайте, не стесняйтесь :).
Как сменить пароль администратора на маршрутизаторе TP-Link со встроенным ADSL модемом
Обновлено08-03-2011 06:40:46 AM 5253807
Для ЕВ-8810.ЕВ-8811.ЕВ-8840.ЕВ-8841
Шаг 1 Откройте веб-браузер и введите в адресной строке IP -адрес LAN (локальной сети) маршрутизатора со встроенным ADSL модемом, нажмите Enter . IP -адрес по умолчанию маршрутизатора TP — LINK со встроенным ADSL модемом: 192.168.1.1.

Шаг 2 Введите имя пользователя и пароль на странице авторизации. Имя пользователя и пароль по умолчанию: admin (строчными буквами).
Шаг 3 С левой стороны нажмите Management (Управление) -> Access Control (Управление доступом) -> Password (Пароль), выберите имя пользователя и введите старый пароль и новый пароль.
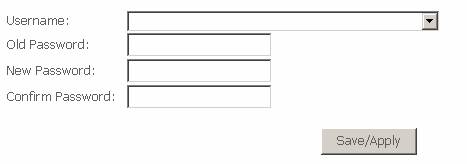
Шаг 4 Нажмите Save / Apply (Сохранить/Применить) для сохранения настроек.
Для TD-W8960N/TD-W8960NB/TD-W8950ND
Шаг 1 Откройте веб-браузер и и введите в адресной строке IP -адрес LAN (локальной сети) маршрутизатора со встроенным ADSL модемом, нажмите Enter . IP -адрес по умолчанию маршрутизатора TP — LINK со встроенным ADSL модемом: 192.168.1.1.

Шаг 2 Введите имя пользователя и пароль на странице авторизации. Имя пользователя и пароль по умолчанию: admin (строчными буквами).
Шаг 3 С левой стороны нажмите Management (Управление) -> Access Control (Управление доступом) -> Password (Пароль), выберите имя пользователя и введите старый пароль и новый пароль.
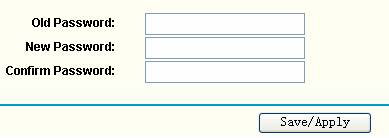
Шаг 4 Нажмите Save / Apply (Сохранить/Применить) для сохранения настроек.
Для TD — W 8961 ND / TD — W 8951 ND / TD — W 8901 G / TD — W 8901 GB / TD — W 8901 G / TD — W 8101 G / TD -8840 T / TD -8817/ TD -8816
Шаг 1 Откройте веб-браузер и и введите в адресной строке IP -адрес LAN (локальной сети) маршрутизатора со встроенным ADSL модемом, нажмите Enter . IP -адрес по умолчанию маршрутизатора TP — LINK со встроенным ADSL модемом: 192.168.1.1.

Шаг 2 Введите имя пользователя и пароль на странице авторизации. Имя пользователя и пароль по умолчанию: admin (строчными буквами).
Шаг 3 Click Maintenance ( Эксплуатация ) ->Administration ( Управление ), введите новый пароль .
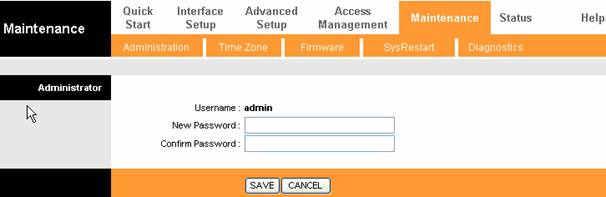
Шаг 4 Нажмите Save (Сохранить) для сохранения настроек.
ПРИМЕЧАНИЕ :
1. После того, как вы сменили пароль, войдите в ADSL -маршрутизатор с помощью нового пароля.
2. Если вы забыли новый пароль, вам необходимо вернуть настройки производителя на вашем ADSL -маршрутизаторе.
Соответствующие разделы:
Как войти в утилиту ( Management Page (Страница управления)) маршрутизатора TP — LINK со встроенным DSL модемом?
Почему я не могу войти в утилиту ( Management Page (Страница управления)) маршрутизатора TP — LINK со встроенным DSL модемом?
Как узнать или изменить пароль беспроводной сети на устройствах TP-Link
Обновлено04-11-2018 14:15:13 PM 2652631
Имя беспроводной сети и пароль по умолчанию указаны на обратной стороне роутера:

Если данные по умолчанию не подходят, то выполните следующие шаги:
Шаг 1: Подключение
Роутер должен быть подключен через кабель Ethernet к вашему компьютеру как это показано на рисунке ниже:

Либо вы можете воспользоваться устройством, которое подключено к данному роутеру по беспроводной сети.
Шаг 2: Вход в настройки
Введите в адресной строке вашего браузера http://tplinkwifi.net или http://192.168.0.1 Используйте admin в качестве имени пользователя и пароля (если они были изменены при первой установке роутера, то укажите их), затем нажмите Вход.

Для роутеров с новым синим интерфейсом:
Шаг 1: Просмотр/изменение пароля беспроводной сети
В открывшейся веб-странице перейдите в раздел Базовая настройка (Basic) —
Беспроводной режим (Wireless) – Настройки беспроводного режима (Wireless Settings).

В поле Пароль (Password) вы найдете текущий пароль.
Также вы можете изменить его, для этого потребуется удалить текущий пароль, затем указать новый.
Важно! Пароль должен быть не менее 8 знаков (английские буквы/цифры)
Сохраните настройки, нажав кнопку Сохранить (Save)
Шаг 2: Перезагрузка
Если вы изменили пароль, выполните перезагрузку роутера.
Перезагрузите устройство нажав кнопку Перезагрузка в правом верхнем углу веб-страницы.

Для маршрутизаторов со старым зеленым/бирюзовым интерфейсом
Шаг 1: Просмотр/изменение пароля беспроводной сети
В открывшейся веб-странице перейдите в раздел Беспроводной режим ( Wireless ) – Защита беспроводного режима ( Wireless Security ).

В поле Пароль беспроводной сети (Wireless Password) вы найдете текущий пароль.
Также вы можете изменить его, для этого потребуется удалить текущий пароль, затем указать новый.
Важно! пароль должен быть не менее 8 знаков (англ. буквы/цифры)
Сохраните настройки – нажав кнопку Сохранить ( Save )
Шаг 2: Перезагрузка
Если вы изменили пароль, выполните перезагрузку маршрутизатора или точки доступа.
Перезагрузите устройство Системные инструменты (System Tools) – Перезагрузка (Reboot) .

Беспроводной маршрутизатор с модемом ADSL (Trendchip)
Если у вас модем Trendchip, например, TD-W8901G / TD-W8951ND / TD-W8961ND, выполните следующие действия:
Шаг 1: Вход в настройки
Введите в адресной строке вашего браузера http://tplinkmodem.net/ или http://192.168.1.1 Используйте admin в качестве имени пользователя и пароля (если они были изменены при первой установке маршрутизатора, то укажите их), затем нажмите Вход.


Шаг 2 : Просмотр/изменение пароля беспроводной сети
В открывшийся веб-странице перейдите в раздел Настройка интерфейса (Interface Setup) —
Беспроводная сеть (Wireless) – Настройки беспроводного режима (Wireless Settings)
Здесь вы увидите поле Совместно используемый пароль (Pre-Shared Key).

Также вы можете изменить его, для этого потребуется удалить текущий пароль, затем указать новый.
Важно! Пароль должен быть не менее 8 знаков (англ. буквы/цифры).
Сохраните настройки, нажав кнопку Сохранить ( Save ).
Шаг 3: Перезагрузка
Если вы изменили пароль, выполните перезагрузку маршрутизатора.
Перезагрузите устройство Эксплуатация устройства (Maintenance) – Перезагрузка системы (SysRestart)
Важно! Должен быть выбран пункт — Перезагрузить систему с текущими настройками (System Restart with — Current Settings)

Беспроводной маршрутизатор с модемом ADSL (Broadcom)
Если у вас модем Broadcom, например, TD-W8950 / TD-W8960 / TD-W8968, выполните следующие действия:
Шаг 1: Вход в настройки
Введите в адресной строке вашего браузера http://tplinkmodem.net/ или http://192.168.1.1 Используйте admin в качестве имени пользователя и пароля (если они были изменены при первой установке маршрутизатора, то укажите их), затем нажмите Вход.


Шаг 2: Просмотр/изменение пароля беспроводной сети
В открывшийся веб-странице перейдите в раздел Беспроводная сеть (Wireless ) – Безопасность ( Security ). Пароль указан в поле – Ключ Беспроводной сети (Wireless Network Key). Чтобы его увидеть нажмите на ссылку – Показать пароль (Click here to display). В открывшемся окне вы увидите текущий пароль беспроводной сети.

Также вы можете изменить его, для этого потребуется удалить текущий пароль, затем указать новый.
Важно! пароль должен быть не менее 8 знаков (англ. буквы/цифры).
Сохраните настройки, нажав кнопку Сохранить/Применить ( Save / Apply )
Шаг 3: Перезагрузка
Если вы изменили пароль, выполните перезагрузку маршрутизатора.
Перезагрузите устройство Управление (Management) – Перезагрузка (Reboot) 
Чтобы получить подробную информацию о каждой функции и настройке оборудования, перейдите на страницу Загрузки для загрузки руководства пользователя к Вашей модели устройства.
Как сбрасывать пароль на роутерах TP-Link
Практически каждый пользователь глобальной сети, независимо от уровня активности в ней, имеет множество аккаунтов. Почта, социальные сети, тематические и прочие ресурсы требуют от пользователей придумывать и запоминать пароли, причем совсем непростые и длинные. Неудивительно, что при таком количестве паролей многие пользователи, приобретая новый смартфон или ноутбук и пытаясь подключить устройство к домашней сети Wi-Fi, обнаруживают, что не помнят пароль. Подобные ситуации случаются довольно часто и, к счастью, решаются они довольно просто.
В данной статье будут рассмотрены основные способы, позволяющие каждому пользователю роутеров TP-Link, поскольку они являются наиболее распространенными в России и постсоветских странах, сбросить забытый пароль и поменять его на новый. Учитывая тот факт, что большинство моделей роутеров TP-Link имеют схожий веб-интерфейс для настроек, а также мало отличаются конструктивно, сбросить пароль и восстановить заводские спецификации можно двумя способами:
- с использованием веб-интерфейса роутера;
- вручную, производя сброс с использованием кнопки «Reset».
Перед тем как сбросить пароль на Wi-Fi-роутере TP-Link, независимо от нижеописанного метода, устройство должно быть подключено к сети электропитания.
Сброс пароля выпуклой кнопкой «WPS/Reset»
Клавиша «WPS/Reset», которая находится над корпусом, несет в себе две основные функции:

- Во-первых, при одномоментном кратковременном нажатии активируется функция «WPS», которая производит быструю и защищенную настройку Wi-Fi-сети.
- Вторая ее функция, а именно сброс до заводских настроек, активируется при длительном ее нажатии. Нужно зажать кнопку и удерживать ее в таком состоянии не менее десяти секунд, сбросив забытый пароль и все остальные настройки.
Об успешном сбросе будет свидетельствовать загорание всех индикаторов зеленым цветом, которое продлится пару мгновений, после чего они отключатся, и прибор начнет загружаться с теми параметрами, которые были установлены производителем.
Сброс посредством «вдавленной» клавиши «Reset»

Чтобы благополучно решить вопрос, касающийся того, как сбросить забытый пароль на роутере TP-Link, необходимо найти кнопку «Reset». Если на маршрутизаторе она «скрыта» в корпусе, то без применения посторонних предметов не обойтись. В данном случае необходимо найти заостренный и тонкий предмет. Для этого идеально подойдет иголка, булавка, скрепка или даже тоненькая зубочистка.
Добравшись до заветной клавиши, необходимо нажать на нее и удерживать в таком положении не меньше десяти секунд. После этого активируются все индикаторы и сразу же потухнут, а затем станут постепенно загораться. Это будет свидетельствовать об успешно произведенном сбросе.
Стоит отметить, что сброс до заводских настроек включает в себя к возврату:
- типа соединения;
- данных Wi-Fi;
- данных для входа.
Подключение роутера к компьютеру, смартфону или планшету
Сброс настроек можно произвести посредством веб-интерфейса, которым оснащены все, без исключения, маршрутизаторы указанной марки. Веб-меню предлагает пользователям большое разнообразие функций и возможность тонкой настройки, включая данные о том, как скинуть пароль на роутере TP-Link.
Войти в этот интерфейс можно несколькими способами:
- Подключить роутер по Wi-Fi.
- Подключить маршрутизатор к персональному компьютеру или ноутбуку с помощью Ethernet-кабеля. К слову, используя специальный Ethernet-адаптер, подключить устройство можно даже к смартфонам или планшетам на ОС Android.

Однако, чтобы благополучно войти в интерфейс, требуется ввести логин и пароль. Но растерянный пользователь может подумать, что не задавал или вовсе забыл пароль и логин от устройства. К счастью, это не так — ведь эти данные прописаны на самом роутере снизу.
Как войти в веб-интерфейс
Чтобы войти в веб-интерфейс, следует выполнить следующие действия:

- Подключиться к устройству одним из вышеперечисленных способов.
- Запустить браузер.
- Ввести один из стандартных адресов в его адресную строку. Это следующие IP-адреса: 192.168.1.1, 192.168.0.1 или же tplinkwifi.net.
- После этого, в поле «admin» прописываем «admin» (без кавычек!). А в поле «password» вводим «admin» (без кавычек!).
Сброс пароля в обновленном интерфейсе
Веб-интерфейсы в различных моделях TP-Link отличаются. На данный момент их можно разделить на две категории:

- обновленный интерфейс, выполненный в бирюзовом цвете, который встречается в более современных моделях устройств;
- классический веб-интерфейс, выполненный в зеленом, либо же бирюзовом цвете.
Обновленная панель управления отличается мультиязычным интерфейсом. Для начала следует выбрать русский язык или же остаться на английском, который доступен по умолчанию. После этого необходимо проделать следующие действия:

- Зайти в опцию «Дополнительные настройки».
- Перейти в «Системные инструменты».
- Найти параметр «Резервная копия и восстановление».
- Нажать на «Восстановить заводские настройки».
- После этого появится браузерное уведомление, где требуется подтвердить действие, нажав на кнопку «ОК».
Затем произойдет перезагрузка и прибор вернется к изначальным настройкам.
Сброс пароля в старом интерфейсе
Владельцы девайсов, которые имеют классический веб-интерфейс, могут воспользоваться стандартной схемой обнуления:
- Войти в раздел под названием «Системные инструменты» или по-английски «System Tools».
- Перейти в «Заводские настройки» или «Factory Defaults».
- Нажать на виртуальную клавишу «Восстановить» или «Restore».
- В конечном итоге система предупредит, что данное действие сбросит все текущие настройки. Согласиться и нажать на «ОК».
Теперь устройство перезагрузится.
Заключение
Это все способы сброса пароля. Почти во всех случаях каждый из них будет эффективен. Если все варианты испробованы, а проблема не решилась, то неполадка либо на стороне оператора связи, либо с роутером.
Видео по теме
Как сбросить пароль на роутере
Вы сталкивались с ситуацией отсутствия интернет из-за того, что роутер стал недоступным? Перейти к настройкам нет возможности, так как забыт пароль. Что предпринять? Существует два способа: программный и аппаратный. Рассмотрим, как сбросить пароль на роутере подробнее.
- Немного теории
- Для чего это нужно
- Что сделать в первую очередь
- Аппаратный сброс
- Как сбросить пароль на роутере Asus
- Как сбросить пароль на роутере Tp-Link
- Как сбросить пароль на роутере D-Link
- Жесткий аппаратный сброс
- Как сбросить пароль Вай Фай (Wi-Fi) роутера
- Как посмотреть в ОС
- Полезный совет
- Вывод
Немного теории
Роутер — микроскопический компьютер, оснащенный процессором, постоянной и оперативной памятью. Управление происходит при помощи ОС.
После покупки устройства для перехода к настройкам по умолчанию, установлен логин и пароль. Эти значения изменяются. Что делать если вы изменили их и забыли? Рассмотрим этот вопрос подробнее.
Для чего это нужно
Любой маршрутизатор может заглючить. Сброс пароля используется если:
- забыли пароль;
- неправильные настройки;
- поменялся провайдер;
- для изменения настроек домашней сети.
Что сделать в первую очередь
Попробуйте получить доступ используя стандартные значения логина и пароля которые были установлены. Чаще всего это «admin». Значения прописываются на устройстве снизу. Посмотрите наклейку с этой информацией. 
При обнулении изменятся все настройки устройства. Маршрутизатор придется заново настраивать.
Аппаратный сброс
На устройстве есть небольшая кнопочка или дырочка. Ее нужно зажать чем-то острым (например, скрепкой) 10 секунд. Настройки сбросятся к заводским. 
Как сбросить пароль на роутере Asus
Открываем обозреватель, прописываем http://192.168.1.1, или router.asus.com . Переходим в раздел «Администрирование». 
Далее, как на скриншоте. 
Маршрутизатор перезагрузится. Восстановление займет 2-3 минуты.
Как сбросить пароль на роутере Tp-Link
Перейдите по адресу 192.168.1.1. Пароль и логин (если вы его не меняли) «admin». 
Далее, сделайте так: 
Произойдет перезагрузка, настройки восстановятся к заводским.
Как сбросить пароль на роутере D-Link
Программный сброс не отличается от способа, рассмотренного выше. Попишите в браузере 192.168.0.1. Далее перейдите «Система»-«Конфигурация»-«Заводские настройки». 
Жесткий аппаратный сброс
Бывают ситуации, что в памяти роутера, остаются фрагменты кода. Устройство работает неправильно. Тогда нажатие кнопки сброса «Reset» не поможет. Что предпринять? Выполните последовательность таких действий:
- Нажмите «Reset» и удерживайте пока будете выполнять следующие действия;
- Через 30 секунд отключите питание маршрутизатора;
- Удерживайте кнопку сброса 30 секунд.
Как сбросить пароль Вай Фай (Wi-Fi) роутера
Подключитесь без пароля, используя стандарт WPS. Практически все модели роутеров его поддерживают. Для этого:
- Нажмите кнопку WPS (расположена сзади). После ее нажатия один индикатор начнет мигать;

- Функция будет активна две минуты. За это время выберите сеть, подключитесь к ней. Ничего прописывать не нужно.
 Данные передадутся маршрутизатором. Другой человек не подключиться таким способом.
Данные передадутся маршрутизатором. Другой человек не подключиться таким способом.
Как посмотреть в ОС
Нажмите «Win+X», выберите «Параметры». 
Далее, как на скриншоте. 
Нажмите по нужной сети. 
Выполните действия как на рисунке ниже: 
Полезный совет
После сброса пароля придется устанавливать новые данные для входа в настройки. Сделайте так. Логин пропишите «admin», а пароль пропишите как номер модели или ip-адрес. Значения возьмите на наклейке, расположенной на днище роутера. Теперь ничего запоминать не придется.
Вывод
Мы рассмотрели, как сбросить логин и пароль на роутере. Самый простой способ — сброс настроек на заводские. Используйте его если уверенны что сможете самостоятельно прописать настройки. Иначе попробуйте подключиться, используя WPS, или посмотрите пароль в настройках системы.











