Может не включаться моноблок Dell по причине проблемы с питанием
Не включается моноблок Dell – это распространенный вопрос, с которым можно встретиться на просторах интернета. Изначально, с момента основания, а именно с 1 февраля 1984 года, компания во главе с Майклом Деллом, зарекомендовала себя с положительной стороны и марку держит, и по сей день.
Так как моноблоки, это что-то относительно новое, в компьютерной индустрии, и многим обывателям до сих пор, тяжело представить, как в одном корпусе может находится, и системный блок и монитор, то часто возникают удивления.
В основном они происходят среди населения, которое не сталкивалось с техникой от компании Apple, ведь на рынке уже длительное время, огромное количество людей пользуется моноблоками iMac.
Следует признать, что на технологическом рынке, моноблок является относительным новшеством, и крупные компании с каждым днем, решают проблемы, с которыми приходится сталкиваться при пользовании моноблоком. Несколько из причин, давайте рассмотрим далее.
Одна из самых распространенных причин, это когда не включается экран на моноблоке Dell. Данная проблема, вероятнее всего аппаратная и связана либо с неполадками в блоке питания моноблока, либо высока возможность, того, что произошли внутренние поломки в самом моноблоке.
Последняя из неполадок, встречается чаще всего, ведь еще не придумали золотую середину компактности деталей в данном устройстве, и поэтому неполадки происходят очень часто.
Еще одной причиной, когда у моноблока Dell не включается монитор, может быть связана, с какими-то внутренними настройками, или например проблемами с вирусом, который можно легко подхватить на просторах интернета.
Как сбросить пароль Dell на учетную запись пользователя без сброса диска
Учетные записи пользователей является основным средством доступа реальных людей к системе, и эти учетные записи изолируют пользователя и окружающую среду, не позволяя пользователям повредить систему или других пользователей, и позволяют пользователям настраивать свою среду, не затрагивая других. Между тем, учетные записи пользователей в Windows помогают администраторам или владельцам ПК добавить базовый уровень безопасности своих данных или файлов. Однако плохой новостью является то, что мы должны делать, если забыли пароль для Dell PC?
Конечно, вы можете установить пароль для сброса пароля, и у вас нет административных привилегий, что нужно сделать, чтобы восстановить доступ к ноутбуку Dell? Есть ли какой-нибудь портативный способ иметь дело?
Здесь представлен пошаговое руководство о том, как получить доступ к учетным записям пользователей, и мы хотели бы взять Windows 7 в качестве примера.
Инструкции по изменению пароля на Dell PC
- Выключите и перезагрузите свой Dell ПК. Нажмите и удерживайте клавишу «F8″ во время процесса запуска, чтобы войти в меню «Дополнительные параметры загрузки» в Windows.
- Примечание: «F12» или другие ключи могут быть доступными, если на экране указывается
- . Нажмите стрелку вниз и вниз на клавиатуре, чтобы прокрутить вниз и выделить «Безопасный режим». Нажмите «Ввести». Это займет несколько минут.
- Нажмите на учетную запись «Администратор», указанный на экране входа в систему Windows, и введите пароль администратора, чтобы войти в аккаунт, если у вас есть.
- Примечание. Эта учетная запись иногда создается по умолчанию, когда вы или производитель ПК выполняет новую / новую установку операционной системы Windows на ПК.
- Нажмите кнопку «Пуск» и введите «Учетные записи пользователей» в окне поиска в нижней части меню «Пуск». Нажмите кнопку «Ввести».
- Выберите «Управление учетной записи». Нажмите на имя & # 39; я вашего аккаунта или им & # 39; я аккаунта другого пользователя.
- Когда с & # 39; появится учетную запись пользователя, нажмите его.
- Нажмите «Изменить пароль». Введите пароль для учетной записи ниже. Затем нажмите кнопку «Изменить пароль».
- После этого перезагрузите компьютер & # 39; Компьютер Dell. Войдите в свой аккаунт пользователя с помощью нового пароля, и вы сможете успешно восстановить доступ к своему Dell ПК.
Чувствуете ли вы расслабленное этим подробным руководством, чтобы изменить пароль? После этого попробуйте сделать DIY и создать диск для сброса пароля для вашего ноутбука Dell.
Кстати, мы составили какое-то другое портативное решение для сброса пароля Dell, полезного фокуса ввода пароля Windows Password Unlocker, который много времени и энергии, чтобы сделать это, создав Windows сброса пароля.
Как включить подсветку
Техника XXI в. выпускается на заводах с различными встроенными возможностями. Производитель стремится облегчить пользование своей продукцией и повысить ее привлекательность для покупателя. Такая опция, как подсветка клавиш, востребована, но бывает не на всех моделях ноутбуков.
На стационарных ПК проблема решается проще, можно купить съемную клавиатуру с подсветкой и обновить свою операционную систему до требуемой версии, где поддерживаются нужные опции. Иногда для того, чтобы символика светилась, нужно установить на ПК дополнительные драйвера.
Клавиатура лэптопов оснащена неприметной кнопкой Fn, или Function, которая включает дополнительные функции аппарата. В сочетании с ней и другой клавишей в большинстве случаев можно обеспечить включение подсветки. Привычно изготовители гаджетов делают включение внутреннего света при нажатии Fn и ряда клавиш F1–F12. Можно обнаружить скрытую подсветку при нажимании Fn и стрелок или Fn и пробела.
Если нет желания читать инструкцию или бродить по сайтам фирмы в поисках ответов, нужно быть готовым, что ноут при наборе различных комбинаций начнет выполнять непредвиденные команды: отключит сеть или «уснет». Чтобы восстановить нормальный режим работы, требуется нажать повторно набор кнопок.
На некоторых моделях можно регулировать яркость свечения или цвет. Есть аппараты, где символы начинают светиться, если нажать кнопку сбоку. А другие разработчики предусматривают регулирование работы полезной функции заходом в меню компьютера.
Интересное видео по теме:
Компания Asus оборудует последние модели ноутбуков функцией ночного подсвечивания символов. А в модельном ряду ранних лет этот «наворот» отсутствует. Чтобы проверить, есть ли подсветка на ноутбуке, нужно нажать Fn+F4. Эта же команда регулирует силу света и делает ее ярче. При нажатии одновременно 2 пальцами на Fn+F3 яркость падает, и подсветку можно полностью выключить.
Используя Биос
- зайдите в Bios;
- отметьте режим Disable в специальном разделе InternalPointing.
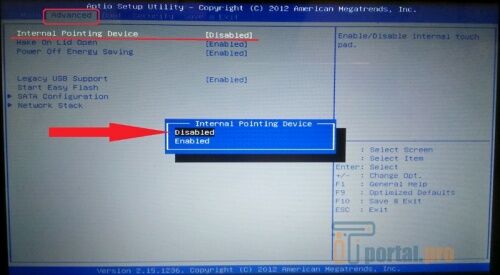
Зайти в Биос вам поможет многократное нажатие функциональной клавиши (как правило, F2 или Dell — смотря какая модель устройства) во время включения (загрузки) компьютера.
Как активировать модуль
Если в «Диспетчере задач» или приложении PowerShell сведения о наличии модуля недоступны, то, скорее всего, модуль отключен. Активировать его можно через настройки BIOS/UEFI. Расположение параметра активности чипа зависит от производителя ноутбука или материнской платы ПК. Обычно он находится в разделах Advanced или Security, а также в подпунктах с названиями Trusted Platform Module или Trusted Computer.
Чтобы активировать модуль TPM 2.0, его нужно найти в настройках BIOS и включить его, переключив значение параметра на Enabled или Active. Если связанного с чипом подраздела нет, то и доверенный модуль системой не предусмотрен.
В настройках BIOS/UEFI на моделях различных производителей найти модуль TPM 2.0 можно следующим образом:
- Lenovo – в разделе Security должен быть подраздел Security Chip, статус которого – Active;
- Dell – раздел Advanced, где предусмотрен отдельный блок – TPM 2.0. Чтобы активировать модуль, необходимо отметить галочкой пункт «TPM 2.0 On»;
- ASUS – материнские платы и ноутбуки этого производителя в BIOS предполагают раздел Advanced с подразделом Trusting Computing, где нужно пункты «TPM State» и «TPM SUPPORT» переключить в активное состояние;
- HP – в БИОСе этого производителя нужно перейти в раздел Security, активировать параметр «TPM State» и выбрать значение «Available» для параметра «TPM Device»;
- MSI – подраздел Trusting Computing в Advanced, где необходимо установить в «Enabled» параметр Security Device Support.

В различных версиях БИОСа расположение настроек модуля отличаются, поэтому дана примерная информация об одних из самых распространенных моделях.
На момент написания статьи обязательным условием установки и использование ОС Windows 11 является наличие модуля, обеспечивающего безопасность — TPM 2.0. Системные средства позволяют проверить, предусмотрен ли чип в материнской плате. Также возможно активировать его через настройки BIOS/UEFI. Читайте также, как узнать совместимость компьютера с Windows 11. Напишите в комментариях, есть ли на вашем ПК или ноутбуке модуль TPM 2.0.











