Сброс настроек OS Android до заводских: 5 способов
Необходимость произвести сброс настроек Андроид до заводских параметров может возникнуть у любого пользователя смартфона или планшета. Распространёнными причинами принятия такого решения являются:
- продажа устройства;
- возникновение системного сбоя, исправление которого иными методами не представляется возможным.
В ходе данных манипуляций происходит полное удаление из памяти смартфона или планшета абсолютно всех данных, принадлежащих пользователю. К ним относятся: контакты, сторонние приложения, переписки, мультимедийные файлы (фото, видео, аудио), настройки будильника и пр.
Как сделать сброс настроек на андроиде
Перед проведением этой процедуры настоятельно рекомендуется скопировать через шнур на компьютер важные файлы, информацию (фото, видео, музыку). Лучше сделать полный бэкап (копию) системы, чтобы при неудачном обнулении можно было восстановить работоспособность девайса. Существует 3 основных варианта, как вернуть андроид к заводским настройкам:
- через меню телефона;
- с помощью комбинации кнопок;
- сервисными кодами.
Сброс в настройках телефона
Самый простой способ, как сбросить настройки на андроиде до заводских – меню гаджета. Для этого девайс должен работать и иметь возможность перейти в основной раздел системы. Для всех смартфонов с версиями Android 4.0 или старше процедура выглядит следующим образом:
- Перейдите в основное меню.
- Нажмите на раздел «Настройки».
- Найдите раздел «Восстановление и сброс».
- Пролистайте страницу вниз и найдите раздел «Сброс настроек».
- Система сообщит о том, что данные будут удалены со смартфона. Нажимайте на строку «Сбросить настройки телефона» и подтвердите желание «Стереть все». Пункты могут немного отличаться в разных моделях телефонов, но названия всегда похожи.
Использование сервисных комбинаций
Этот метод также требует, чтобы устройство включалось и была возможность перейти к набору номера. Каждый производитель программирует свои девайсы специальными комбинациями, которые помогают вернуться к заводскому состоянию. Это касается как мировых брендов (Samsung, HTC, Sony), так и китайских недорогих моделей. Коды могут меняться со временем, их нужно уточнять на сайте производителя, иногда можно найти в мануале к смартфону. Ниже представлены примеры таких комбинаций для ознакомления:
- *2767*3855#;
- *#*#7378423#*#*;
- *#*#7780#*#.

Сброс клавишами с помощью Recovery
Самый радикальный метод, как сбросить настройки на андроиде до заводских – меню Recovery (рекавери). Это лучший способ возврата к первоначальному состоянию смартфона, если тот зависает на заставке с логотипом фирмы, не включается. У каждой модели устройства есть стандартное сочетание кнопок, которое переключает его на меню Recovery. Иногда приходится использовать рекавери, если:
- подтормаживания в телефоне стали слишком сильными;
- система не дает вам ничего удалять, переносить или изменять.
Для начала следует полностью выключить телефон. Дождитесь, пока потухнут кнопки, экран. Далее нужно найти подходящую комбинацию для вашей модели (сочетание у HTC и Самсунг обязательно будут разными). Можете воспользоваться одним из вариантов:
- кнопка «уменьшить громкость» + «включение» она же «Power» (самая распространенная комбинация);
- на некоторых LG телефонах нужно нажать вышеописанные клавиши, дождаться логотипа, отпустить «включение» и затем снова его нажать;
- «громкость вверх» + «громкость вниз» + «включение»
- «Power» + «Home».
Удерживайте одну из комбинаций, пока вас не переведет на режим рекавери, чтобы сбросить девайс до заводского состояния. Управление в меню происходит кнопками увеличения и уменьшения звука. Если версия Recovery сенсорная, то можно выполнить перезагрузку и стандартным образом (прикосновением к экрану). Для подтверждения выбора нужно нажимать кнопку «Power» или «Контекстное меню». Далее, чтобы сбросить телефон до начального состояния, вам нужно:
Инструкция по возврату Android к заводским настройкам
Способ 1. «Программный метод»
Откройте меню «Настройки»;
Сброс настроек
Просмотр личной информации Резервное копирование моих данных Автоматическое восстановление. Нажмите «Сбросить устройство». Чтобы начать жесткий сброс: перейдите к настройкам и под вкладкой «Аккаунты» вы можете увидеть «Сохранить» и «Сбросить» внизу.
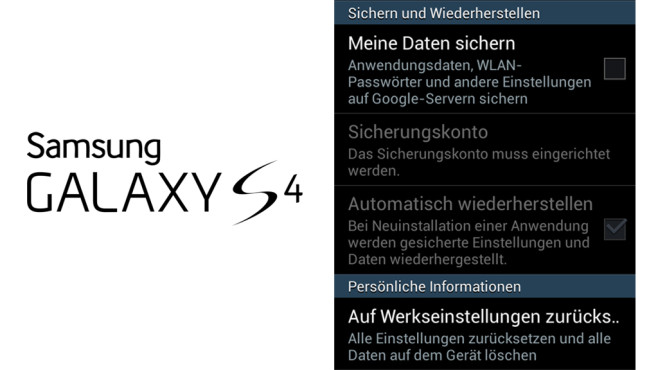
В следующем меню в разделе «Личная информация» вы увидите «Сброс к заводским настройкам». Выберите параметр, чтобы полностью удалить данные и настройки на вашем устройстве. Если вы автоматически восстанавливаете приложение, вам нужно будет переустановить все скрытые настройки и данные при переустановке приложения.
Выберите строку «Восстановление и сброс»;
Щелкните «Сброс настроек»;
Ознакомьтесь с предупреждением об удалении всех настроек.
Важно ! Меню гаджета зависит от версии операционной системы. Следовательно, путь к данным пунктам может быть разный, но процедура практически идентична и понятна на уровне интуиции.
Способ 2. «Аппаратный сброс»
Запуская гаджет, нажмите и удерживайте 2-3 секунды кнопку включения и громкость;
Сброс в режиме восстановления
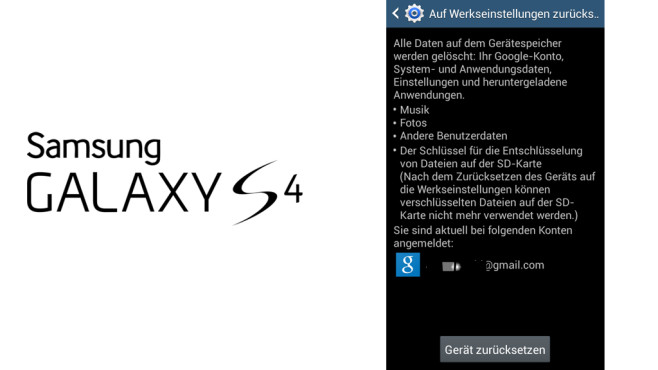
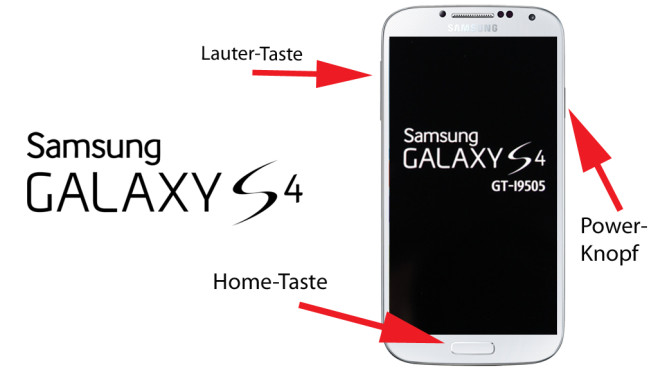
Выключите устройство. Если это будет сделано, вы должны на короткое время нажать определенную комбинацию клавиш. Теперь смартфон запускается в скрытом режиме восстановления.

Используйте кнопки громкости для навигации по меню загрузки, кнопка питания справа от устройства подтверждает выбор.
В окне, которое откроется, найдите «wipe data/factory reset» (передвигайтесь по меню кнопкой громкости) и выберите;
Выйдите из меню, используя «reboot system now».
Важно ! Возвращая заводские настройки, не стоит забывать, что вся информация исчезнет только с внутренней памяти. Внешнюю память девайса потребуется форматировать отдельно. Приступая к процедуре, не забудьте создать резервную копию всех нужных для вас данных!
Затем устройство перезапускается и запускается через последовательность включения. Принудительный перезапуск не удаляет данные с телефона. . Сброс к заводским настройкам удаляет всю информацию и приложения, которые были импортированы, переданы или установлены на устройстве. Имейте в виду, что эта функция удалит все сделанные вами настройки.
Процедура hard reset, производимая аппаратным методом
Чтобы перезагрузить устройство. Нажмите «Сохранить» и «Сброс». Нажмите «Вернуться к заводским условиям». Нажмите Сбросить телефон. Если вы не можете получить доступ к меню телефона, чтобы выполнить сброс по умолчанию, вы можете попробовать восстановить заводские настройки по умолчанию.
Что нужно для Хард Ресет с помощью ПК
Основные требования изложены в отдельной статье. При откате через компьютер:
Существует 2 метода:
- Когда смартфон исправно работает: ОС загружается, экран отвечает на нажатия. .
Начнем с простого варианта.
Отладка по USB
К этому моменту пользователь должен:
- включить отладку;
- загрузить и распаковать АДБ, драйвера.
Когда условия выполнены:
Смартфон автоматически перезагрузится и начнется процесс отката.
Если ничего не происходит, а в окне с командами появляются ошибки — переустановите драйвера устройства.
С помощью Fastboot
Этот способ поможет очистить внутреннюю память, когда повреждена файловая система устройства, невозможно загрузить прошивку. Ключевое условие перед выполнением последующей инструкции — на гаджете должен быть разблокированный загрузчик. При соблюдении условий:
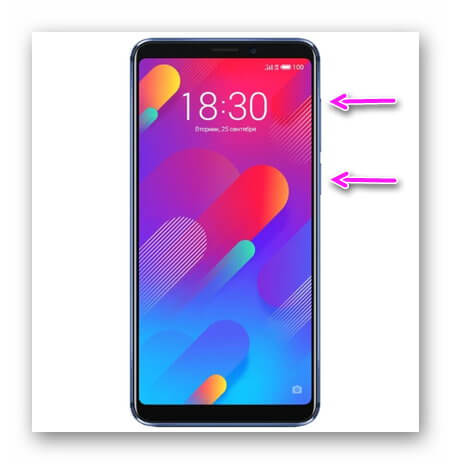
- Переведите смартфон в Фастбут, удерживая клавишу громкости вверх и кнопку питания.
- Запустите АДБ как описано в предыдущем случае и поочередно используйте следующие команды:
- adb reboot bootloader
- fastboot erase userdata или fastboot -w
При разблокировке загрузчика откат системы будет воспроизведен автоматически.
Есть 2 способа как сделать Хард Ресет через компьютер. Из возможных проблем — залоченный бутлоадер, который не дает возможность откатить аппарат.
Снимаем блокировку с помощью ADB
Данный метод уникален тем, что позволяет сбросить пароль, не затрагивая никаких личных данных, хранящихся на устройстве. Все приложения, фотографии, документы и другой контент останется в целостности, мы повлияем только на несколько файлов в системе, которые и отвечают за установленный метод блокировки экрана.
Следует отметить, что данный способ будет работать, только если выполняются следующие условия:
- В настройках активирован режим «Для разработчиков».
- Включена функция «Отладка по USB».
- Присутствует root-доступ.
Также, скорее всего все следующие действия сработают только для смартфонов/планшетов под управлением ОС Android 5.1 и ниже. Можно попробовать и на более свежих выпусках (6.0+), но 100% работоспособность не гарантируется, так как, скорее всего, Google «прикрыла» эту фишку.
Для начала устанавливаем сам пакет ADB.
Шаг 1. Переходим на официальный сайт по этой ссылке и скачиваем необходимые инструменты нажатием на «Download SDK Platform-Tools for Windows» (есть также версии для Mac и Linux).

Шаг 2. Принимаем соглашения и нажимаем на кнопку загрузки.

Шаг 3. В загруженном архиве будет единственная папка «platform-tools», которую мы просто перемещаем на системный диск «C».

Шаг 4. Открываем эту папку, зажимаем клавишу «Shift» и кликаем правой кнопкой мыши по пустой области, вызывая контекстное меню. Выбираем строку «Открыть окно команд».
Шаг 5. Подключаем по USB устройство к компьютеру и проверяем работоспособность пакета ADB. Делается это с помощью следующей команды: «adb devices». Если появляется строка с номером устройства и надписью «device», то значит, что все работает – компьютер видит подключенный смартфон. Если этого не происходит, можно попробовать установить универсальные драйвера ADB и Fastboot под ваше устройство по этой ссылке.

Теперь рассмотрим 2 способа снятия блокировки через ADB. Каждый из них предполагает последовательное введение запросов в командной строке компьютера.
Вариант 1:
- «adb shell»;
- «su»;
- «rm /data/system/locksettings.db»;
- «rm /data/system/locksettings.db-wal»;
- «rm /data/system/locksettings.db-shm»;
- «reboot».
Если в процессе ввода команд выше появляются какие-то ошибки вроде «No such file or directory» и других – это еще мало о чем говорит, поэтому просто продолжаем. Несмотря на появление ошибки при вводе одной из команд, на планшете ASUS FoneFad 7 все прошло успешно после перезагрузки – графический ключ исчез.

Вариант 2 (для тех, у кого установлен графический ключ):
- «adb shell»;
- «rm /data/system/gesture.key».
Для тех, кто пробует второй вариант – после ввода команд сброс ключа не произойдет, но можно будет ввести любую комбинацию, и устройство примет ее в качестве правильной. А уже после разблокировки можно зайти в настройки и снять ключ.
Как сбросить настройки на Андроиде до заводских. Все способы и зачем это нужно

Итак, мы добрались до режима Recovery. Реализован он может быть у разных производителей совершенно по-разному. Но определенные пункты присутствуют в абсолютно всех версиях Recovery Menu. В том числе те, что нужны для сброса до заводских настроек. Для перемещения по пунктам этого меню следует использовать кнопки увеличения и уменьшения громкости. Для нажатия на выбранный пункт применяется кнопка питания. Сейчас вам необходимо совершить следующие несложные действия:
- Выберите и нажмите на пункт «Wipe data / factory reset».
- Вас предупредят о том, что далее будут удалены все пользовательские данные. Согласитесь с этим, повторно нажав клавишу питания.
- Запустится процесс удаления всех сторонних приложений и прочих пользовательских данных. Как только он закончится, вам следует выбрать и нажать на пункт «Reboot System». Это приведет к перезагрузке устройства.
Вот и всё, на этом ваши действия завершены. Теперь смартфон будет функционировать стабильно. Само собой, теперь вам по новой придется устанавливать все приложения и игры. И постарайтесь в этот раз не скачивать подозрительное ПО!
Скрытые коды и цифровые комбинации
Практически любой смартфон поддерживает множество команд, вызываемых при помощи цифровых комбинаций. В том числе таким образом можно запустить и процесс сброса до заводских настроек. Для этого нужно зайти в приложение «Телефон», где вы обычно вводите номер абонента. Здесь следует ввести один из следующих кодов (разные производители внедряют поддержку, опять же, разных комбинаций):
- *#*#7780#*#*
- *#*#7378423#*#*
- *2767*3855#
Возможно, что дополнительно потребуется нажатие на зеленую кнопку вызова.
Что делать дальше после сброса до заводских настроек?

Итак, вы совершили сброс до заводских настроек. Что теперь? Дальнейшие ваши действия будут похожи на те, что производились после покупки девайса. Например, нужно загрузить и установить основные приложения — клиенты социальных сетей, мессенджеры, виджет погоды и многое другое. Современные версии операционной системы Android помогут вам в этом — зачастую «зеленый робот» предлагает автоматически загрузить все те программы, которые были установлены в этом аккаунте ранее. Впрочем, не забывайте, что причиной возникших со смартфоном проблем могло быть какое-то приложение. Поэтому советуем вам в этот раз произвести ручную установку программ, отказавшись от подозрительных приложений.
Если же даже после сброса до заводских настроек операционная система отказывается работать должным образом, то причина проблемы кроется где-то очень глубоко. Рекомендуем вам в таком случае обратиться в авторизованный производителем смартфона сервисный центр — там вам постараются помочь. Если гарантийный срок истёк и тратить деньги не хочется, то можно попробовать решить проблему самому, совершив перепрошивку. Но это уже экстренный метод — во время перепрошивки может что-то пойти не так, и ваш девайс превратится в «кирпич».
Подведение итогов
Теперь вы знаете о том, как на операционной системе Android совершить Hard Reset. Мы надеемся, что вам пригодились эти знания. Хотя лучше не сталкиваться с такими проблемами, которые вынуждают задействовать сброс до заводских настроек. Идеально работающий гаджет не будет тратить ваши нервы, а это важнее всего.
Итоги
Наиболее эффективным и безопасным способом сброса является использование настроек устройства. Только им рекомендуется пользоваться, когда телефон не зависает и реагирует на команды. В противном случае пользователи прибегают за помощью к восстановительному меню.
Опираясь на мнение экспертов, хард ресет требуется выполнять несколько раз в год. Такой подход позволит избавляться от лишнего мусора, скопившегося за время эксплуатации. В этом случае рекомендуется делать резервную копию важной информации.












