Как подключить телевизор к компьютеру через Wi-Fi
В данном материале мы будем настраивать подключение телевизора к компьютеру через Wi-Fi. Сразу отметим, что существует несколько вариантов беспроводного подключения, но мы остановимся на наиболее распространённом способе, основывающемся на DLNA. Выбор этой технологии обусловлен тем, что ей обладает подавляющее большинство современных ТВ всех известных производителей.
Также подразумевается, что ваш телевизор и компьютер (или ноутбук) изначально содержат модуль Wi-Fi. В противном случае, вам необходимо будет для них отдельно приобрести роутер или Вай-Фай-модем.
У некоторых из вас ТВ может быть не русифицированный, поэтому после русского названия пункта меню или надписи на пульте, в скобках мы будем давать эти же названия по-английски.
Подключение устройства к Сети
Для просмотра фильмов из интернета первым делом нужно подключить телевизор к Сети, выполнив первоначальную настройку Smart TV. Сделать это можно двумя способами: через проводной LAN-порт и посредством протоколов вай-фай.
Для активации Smart-функционала необходимо нажать на дистанционном пульте соответствующую кнопку. На телевизорах LG, Samsung, Philips и прочих известных производителей она так и обозначается – Smart TV. Если ранее устройство не было подключено к Сети, то должно появится окно с настройками, где нужно выбрать тип подключения – LAN или Wi-Fi. Если связь осуществляется через вай-фай, то может понадобится пароль.
Что делать в остальных случаях?
Стоит посмотреть настройки, возможно, в них уже предусмотрена возможность подключения к Wi-Fi или LAN. Это встречается нечасто, но попробовать все равно стоит. Если доступ к интернету отсутствует, остается только смириться или купить подходящее устройство. Лучше всего сделать покупку ТВ приставки, здесь она приходит на помощь идеально, ведь обладает всем функционалом Smart TV и поддерживается на всех телевизорах, даже «горбатых». Его еще и использовать можно будет полноценно.
Проблема подключения обычного телевизора к Wi-Fi и к интернету в целом не всегда просто решается. Порой приходится идти на компромиссы и дополнительные затраты. Если вас устраивает качество картинки на текущем ТВ, куда выгоднее будет купить приставку. Когда телевизор уже слишком стар, плохо работает или не устраивает по каким-то параметрам, лучше уже приобрести новый и обойтись без приставки.
Как подключить телевизор к компьютеру через WiFi
Не редко после покупки телевизора со SmartTV пользователи интересуются, как подключить телевизор к компьютеру через WiFi. Если перед вами также появилась подобная проблема, то данная статья должна вам помочь.
Шаг № 1. Открываем настройки телевизора.
Обычно подключение телевизора к Интернету через WiFi выполняется через настройки. Плэтому нажмите на кнопку «Settings» на вашем пульте ДУ и перейдите в раздел настроек «Сетевое подключение». Нужно отметить, что в разных моделях телевизоров, данный раздел настроек может называться по-разному. Например, «Подключение через Wi-Fi» или просто «Wi-Fi».

Шаг № 2. Подключаемся к WiFi сети.
Следующий шаг это подключение к вашей домашней WiFi сети. Данный процесс мало чем отличается от подключения к WiFi сети на компьютере или смартфоне. В моем случае подключение телевизора к WiFi начинается с нажатия на кнопку «Настроить подключение».
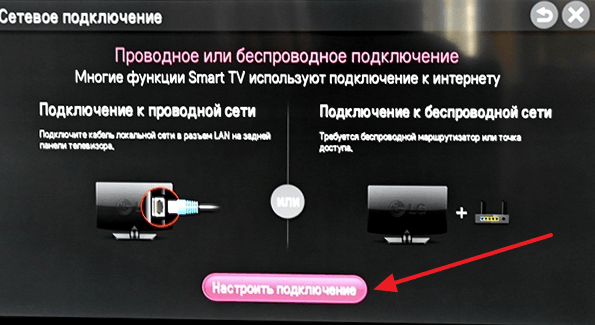
После этого на экране появляется список доступных вайфай сетей. Здесь нужно просто выбрать вайфай сеть вашего роутера. В большинстве случаев она будет первой в списке.

Следующий этап самый важный. Нужно ввести пароль от WiFi сети. Постарайтесь вводить пароль максимально внимательно. Поскольку ошибиться, при вводе пароля с помощью пульта ДУ, очень легко.
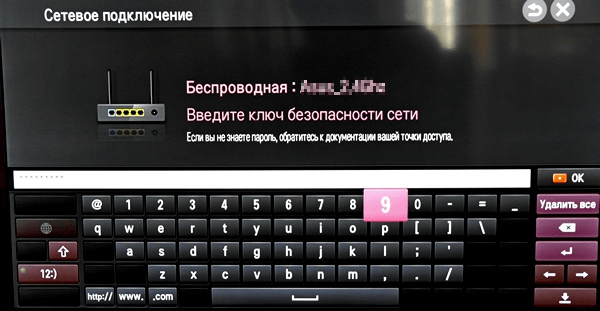
Если вы ввели правильный пароль, то телевизор подключится к WiFi и вы увидите сообщение о том, что сеть подключена.
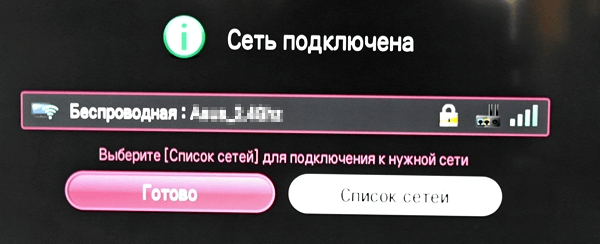
Для того чтобы проверить, что подключение по WiFi работает как надо, зайдите в SmartTV и откройте браузер. Проверьте, загружаются ли страницы. При желании можно измерить скорость подключения к Интернету.
Шаг № 3. Настраиваем DLNA сервер на компьютере.
Для того чтобы смотреть видео с компьютера на телевизоре вам необходимо использовать DLNA сервер. DLNA это технология разработанная для передачи медиа контента от одного устройства другому с помощью локальной сети. Сейчас данную технологию поддерживают практически все современные телевизоры.
Для начала вам нужно выбрать и запустить DLNA сервер на компьютере. Для этого можно использовать бесплатную программу «Домашний медиа-сервер» (http://www.homemediaserver.ru/). Установите данную программу на компьютер, запустите и перейдите в настройки. Здесь в разделе «Медиа-ресурсы» нужно нажать на кнопку «Добавить» и выбрать папку, доступ к которой вы хотите получить на телевизоре.

Дальше нужно настроить родительский контроль. Для этого выделяем папку, которую только что добавили в программу, и нажимаем на кнопку «Изменить». В появившемся окне в блоке «Родительский контроль» нужно выбрать зеленый цвет для нужного типа контента.

После этого закрываем все окна нажатием на кнопку «OK» для того чтобы сохранить настройки.
Шаг № 4. Подключаем телевизор к DLNA серверу.
Заключительный шаг подключения телевизора к компьютеру через WiFi это подключение телевизора к DLNA серверу. Для того чтобы узнать как это делается для вашей модели телевизора ознакомьтесь с инструкцией.
Для примера мы продемонстрируем, как это делается на телевизорах LG. Для начала нужно нажать на кнопку «SmartTV» на пульте ДУ и перейти в раздел «SmartShare».
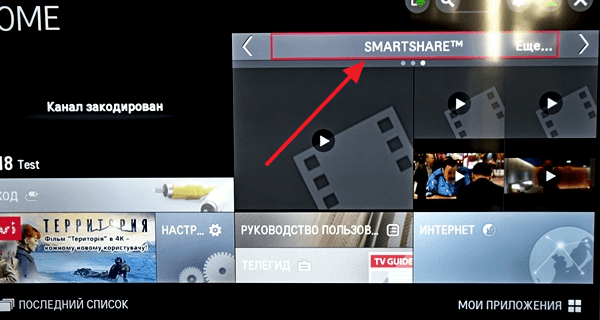
После этого нужно перейти на вкладку «Подключенное устройство» и выбрать DLNA сервер, который запущен на компьютере.

После этого в папках «Последние», «Видео», «Фотографии» и «Музыка» появятся файлы из нужной вам папки на компьютере. На этом подключение телевизора к компьютеру через вайфай можно считать завершенным.
Как смотреть фильмы на телевизоре через компьютер по WiFi и Lan-кабелю. Повторение темы

Всем привет! В этой статье автор снова поднимет уже давно пройденную тему. А звучит она так: как смотреть фильмы на телевизоре через компьютер по WiFi и Lan. Почему повторяемся? Да потому что остались пробелы.
Серьезно, до сих пор люди в комментариях довольно часто задают вопросы по подключению телевизора к домашнему ноутбуку или ПК. Так что давайте заново разбираться, ведь информационная база для этого на блоге имеется.
Итак, пожалуй, начнем мы с самого начала. Для того чтобы можно было смотреть фильмы на телевизоре, которые физически хранятся на компе, нужно соединить эти два устройства в одну медиа-сеть:
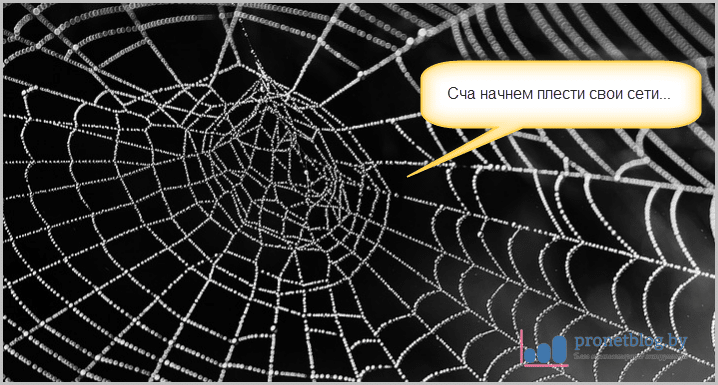
Но перед этим нужно уточнить, поддерживает ли ваш телевизор функцию DLNA, с помощью которой и будет происходить обмен данными между устройствами. Как правило, все современные модели, даже не Smart TV, имеют ее на своем борту.
В случае если у вас телик от другого производителя, то все можно осуществить по аналогии. Ищите в главном меню настроек раздел «Сеть», либо другой пункт со схожим смыслом и просто повторяйте все настройки.
Самый навороченный и сложный из них, это Home Media Server. Самый простой и легко настраиваемый — Twonky Server. Третий вариант также весьма интересен и поддерживает даже мобильные гаджеты на Android.
Вот и все, ребята, вопрос о том, как смотреть фильмы на телевизоре через компьютер по WiFi и Lan снят. Как видите, все очень даже просто получилось. И главное, что вышеописанная схема подходит для всех марок телевизоров и ПК.
Это очень интересный вариант, хотя и платный. А на этом, друзья-товарищи, наше небольшое повествование заканчивается. Если остались вопросы, прошу задавать их в комментариях к статье.
А в завершение, предлагаю посмотреть десять полезных решений для настоящего русского мужика.
Как сохранить поток вещания с помощью VLC
VLC передача видео на телевизор поддерживается на протоколах HTTP и RTSP. Но помимо трансляции, программа позволяет сохранять видео. Это пригодится в том случае, если вы решили посмотреть его позже. Чтобы это сделать, следуйте инструкции:
После удачного завершения процесса сохранения, приложение оповестит вас об этом.
Использование для передачи медиаконтента программы VLC для Smart TV – одно из лучших решений для просмотра кино на большом экране. Плеер позволяет выполнять сопряжение устройств по локальной сети в несколько кликов, без тонких настроек операционной системы и телевизора.











