Довольно часто пользователи Mac сталкиваются со следующей проблемой – как вернуть компьютер к заводским настройкам, сбросив всю пользовательскую информацию, и переустановить операционную систему «начисто». Инструкция для данного процесса представлена ниже.

Mac, как и большинство других устройств от Apple, предназначен для персонального использования. А это означает, что обычно владельцы компьютеров тонко настраивают систему под себя и другому пользователю будет не совсем комфортно с ней работать. Если возникла необходимость полностью избавиться от имеющихся данных и настроек, то необходимо выполнить нехитрые действия, описанные ниже.
Чистая установка macOS: предварительные действия
ВАЖНО: Перед чистой установкой (переустановкой, перепрошивкой, сбросом в заводские настройки) Mac, обязательно проверьте:
- Привязан ли Mac именно к вашему Apple ID, а не какому-либо другому.
- Помните ли вы учетные данные (логин и пароль) своего Apple ID. Проверить можно, например, авторизовавшись на этой странице.
Дело в том, что в случае, если на Mac была активирована функция Найти Mac (находится по пути: Системные настройки → iCloud → Найти Mac → Парметры), то после переустановки системы (сброса до заводских настроек) система попросит ввести Apple ID, к которому привязано устройство.



ПО ТЕМЕ:
Как вернуть заводские настройки на Macbook, iMac, Mac mini, Mac Pro (как переустановить macOS)
Загрузка Mac в режиме восстановления
1. Убедитесь в наличии подключения к интернету (для последующей установки macOS), а также подключения к электросети в случае с MacBook.
Внимание! Дальнейшие действия приведут к полному удалению ВСЕХ данных на Mac – заранее сохраните нужную информацию на внешнем носителе или сделайте резервную при помощи Time Machine;
2. Перезагрузите компьютер (или включите, если он был выключен), воспользовавшись меню → Перезагрузить;
3. В процессе перезагрузки нажмите и удерживайте то сочетание клавиш, которое вам подходит больше всего:
⌘Cmd + R – установка той версии macOS, которая работала на компьютере до возникновения проблем. Т.е. ваш Mac установит ровно ту версию, что и раньше.
⌥Option (Alt) + ⌘Cmd + R – обновление до новейшей версии macOS, с которой совместим ваш Mac. Например, если «мак» работал на Mojave, а поломка (планируемая продажа) произошла уже после выхода финальной сборки macOS Big Sur, система загрузит из Сети и установит именно Big Sur.
⇧Shift + ⌥Option (Alt) + ⌘Cmd + R – установка той версии macOS, которая была установлена на компьютере изначально (или ближайшей к ней версии из доступных).
Примечание: требуется macOS Sierra 10.12.4 или более новая версия ОС.
4. Затем появится окно «Утилиты macOS» (на версиях ниже macOS High Sierra может называться «Служебные программы macOS»). Здесь нужно выбрать «Дисковая утилита» и кликнуть «Продолжить»;

Проверка и исправление ошибок загрузочного диска (рекомендуется)
1. Выберите в Дисковой утилите свой накопитель в меню слева (обычно это Macintosh HD, он находится в самом верху).
2. Кликните по надписи Первая помощь.

3. Нажмите Запустить. Приложение проверит загрузочный диск на «состояние здоровья», т.е. на работоспособность и исправит имеющиеся ошибки. Этот процесс может занять некоторое время.

4. После завершения проверки нажмите Готово.

Стирание загрузочного диска
1. В приложении Дисковая утилита, выберите проверенный загрузочный диск, перейдите в раздел «Стереть» (в верхней части экрана);

2. В меню «Формат» выберите APFS (для компьютеров с установленной macOS Sierra и более старой версией ОС выберите Mac OS Extended) и нажмите «Стереть»;

3. По завершении процесса форматирования диска нажмите «Завершить» для выхода из Дисковой утилиты.
Переустановка операционной системы macOS (сброс к заводским настройкам)
Переустановите macOS, воспользовавшись соответствующим пунктом (скриншот ниже) и следуйте инструкции.

Последняя версия macOS будет загружена из Интернета после чего начнется процесс переустановки macOS. В течение этого времени компьютер может несколько раз перезагружаться.
Примечание: при установке «с нуля» вам придется настраивать параметры вашего Mac и программ заново.
Как восстановить macbook pro до заводских настроек
Сбросить личные настройки ноутбука или моноблока от Apple можно во многих случаях. Если ваша система начала долго загружаться, тормозить во время работы, необходимые вам программы перестали открываться и многое другое, то в таком случае сброс просто необходим. Чтобы разобраться в том, как сбросить Макбук до заводских настроек, читайте нашу инструкцию.
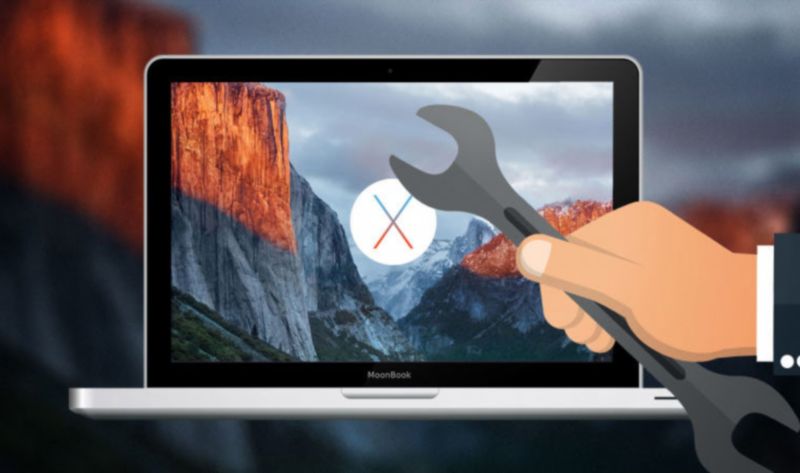
Возможные методы
Для начала необходимо определить степень проблемы, которая у вас возникла. Существуют два способа сбросить систему:
Во многих случаях (например, зависание системы или программы) достаточно просто перезагрузить компьютер. Перед тем, как сбросить Macbook Air, Pro или iMac до заводских настроек с помощью переустановки, сделайте резервную копию всех важных файлов и программ, поскольку данный метод предполагает очистку жесткого диска.

Второй вариант более простой и лояльный — сбросить только системные параметры, но всю информацию на диске оставить нетронутой. Рассмотрим оба варианта пошагово.
Как восстановить Macbook Air, Pro, iMac к заводским настройкам?
Этот способ подойдет в том случае, если проблема с компьютером несерьезная и некритичная. Например, долгое включение, неисправная работа какой-либо программы и т.д. В любом случае рекомендуем вам воспользоваться сначала данным методом, прежде чем переходить к переустановке. Чтобы сбросить заводские параметры, придерживайтесь следующим шагам:
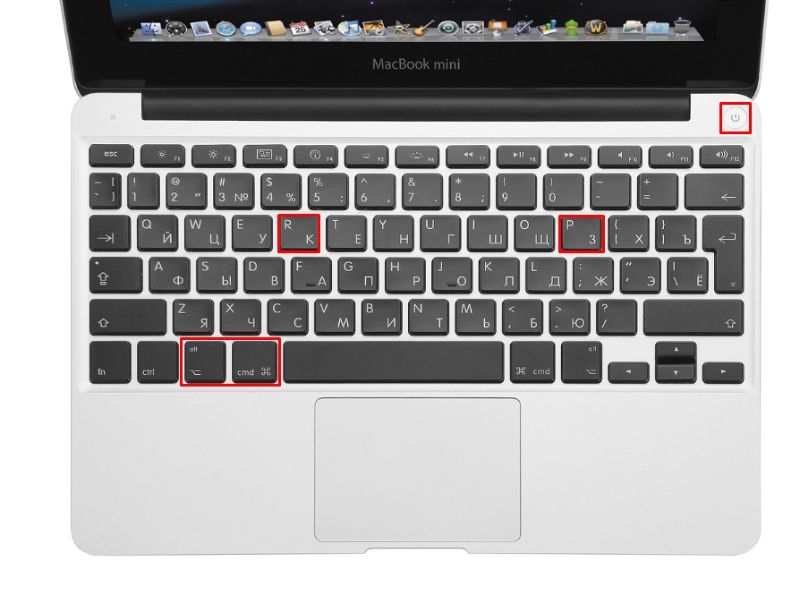
- выключите Макбук любым удобным способом. Про них вы также сможете прочесть в соседнем разделе нашего сайта;
- зажмите комбинацию клавиш Command+Option+P+R+кнопка включения;
- дождитесь, когда звук включения будет проигран два раза, после этого отпустите клавиши;
- после включения компьютер будет обнулен до заводских параметров. Таким образом можно настроить Макбук, как новый.
Как восстановить macbook air, Pro, iMac к заводским настройкам: переустановка ОС
Перед этим процессом вам необходимо выполнить следующие действия:
- подключите интернет к компьютеру;
- скопируйте всю ценную информацию на внешний накопитель;

- подключите устройство к источнику питания, чтобы оно не отключилось во время установки ОС;
- Теперь перейдем к процессу установки:
- перезагрузите Macbook удобным способом;
- во время загрузки нажмите комбинацию Command+R;
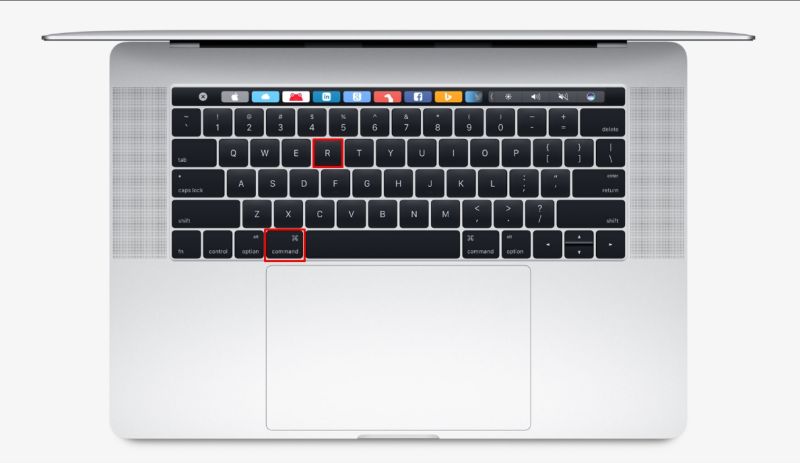
- подождите, пока компьютер запустит режим восстановления;
- в открывшемся окне выберите пункт «Дисковая утилита»;
- выберите загрузочный диск;
- зайдите в раздел «Стереть»;
- выберите установленную ОС и нажмите кнопку «Стереть»;
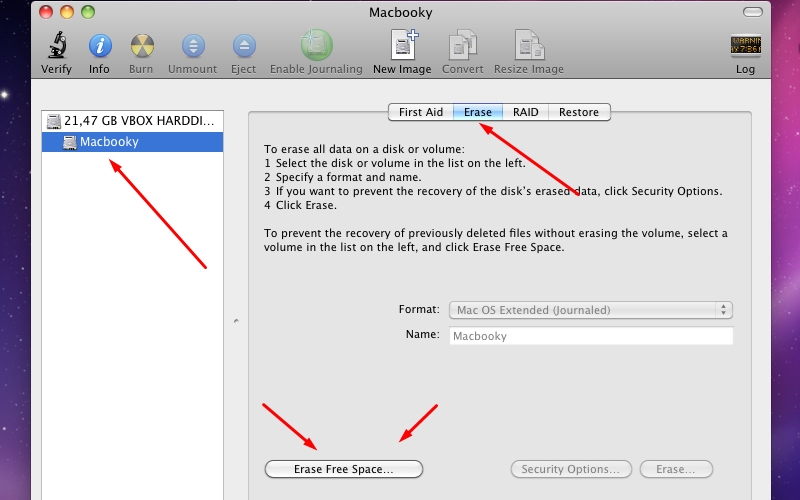
- далее вернитесь с меню с выбором программ для восстановления;
- нажмите кнопку «переустановить ОС»;
- после этого компьютер подключится к интернету и начнет скачивание дистрибутива.
Восстановить macbook air, pro или iMac к заводским настройкам таким способ не получится без подключенного интернета.
После завершения закачки устройство распакует все файлы и перезагрузится. Далее появится главный экран с настройками. Авторизуйтесь с аккаунта Apple ID, выберите язык системы и так далее.
Если у вас нет возможности подключения к интернету, тогда вам понадобится загрузочная флешка с дистрибутивом. Однако без скачанного из сети установщика ОС все равно ничего не получится. Теперь вы знаете, как сбросить настройки на макбуке двумя разными способами и сможете применить их на практике.
Утилиты раздела восстановления macOS помогут вам восстановить систему из Time Machine, переустановить macOS, получить помощь онлайн, восстановить или очистить жесткий диск и выполнить другие действия.
Раздел восстановления macOS — это часть встроенной системы восстановления компьютера Mac. Выполнив запуск из раздела восстановления macOS, можно с помощью доступных утилит устранить некоторые проблемы программного обеспечения или выполнить другие действия на компьютере Mac.
Использование раздела восстановления macOS
- Включите компьютер Mac и тут же нажмите и удерживайте клавиши Command (⌘) -R.
- Отпустите клавиши, когда появится логотип Apple, вращающийся глобус или другой экран запуска.
- Может появиться запрос на ввод пароля администратора компьютера Mac, пароля к Apple ID или пароля прошивки. Чтобы продолжить, введите запрошенный пароль.
- По завершении загрузки отобразится окно «Утилиты».
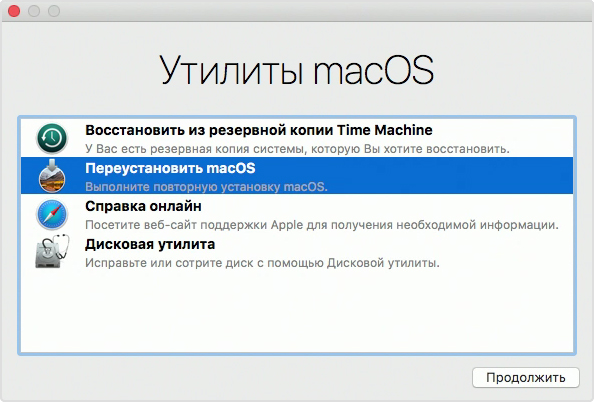
- После загрузки компьютера из раздела восстановления macOS выберите одну из следующих утилит и нажмите кнопку «Продолжить».
- Восстановление из резервной копии Time Machine:восстановите данные компьютера Mac из резервной копии Time Machine.
- Переустановка macOS: загрузите и переустановите операционную систему Mac.
- Справка онлайн: поиск решения проблем вашего компьютера Mac в Интернете при помощи Safari. Ссылки на веб-сайт службы поддержки Apple включены. Плагины и расширения браузера отключены.
- Дисковая утилита: с ее помощью можно восстановить или очистить загрузочный диск либо другое устройство хранения данных.
Дополнительные утилиты доступны в меню «Утилиты»: утилита безопасной загрузки (или утилита для установки пароля прошивки), Сетевая утилита и «Терминал». - Чтобы выйти из режима восстановления macOS, выберите в меню Apple () пункт «Перезагрузить» или «Выключить». Если перед выходом нужно выбрать другой загрузочный диск, выберите в меню Apple пункт «Загрузочный диск».
Не удается выполнить загрузку из раздела восстановления macOS
Если компьютер Mac не может загрузиться с помощью встроенной системы восстановления, он может автоматически попытаться это сделать с помощью функции восстановления macOS через Интернет. В этом случае во время загрузки вместо логотипа Apple отобразится вращающийся глобус. Чтобы вручную запустить функцию восстановления macOS через Интернет, при запуске нажмите и удерживайте клавиши Shift-Option-Command-R. Подробнее об этих сочетаниях клавиш.
Если компьютер Mac все равно не загружается из раздела восстановления macOS, может потребоваться выполнить загрузку с другого диска или тома либо воспользоваться загружаемым установщиком.
Для восстановления macOS через Интернет, для утилиты «Переустановить macOS» и утилиты «Справка онлайн» требуется подключение к Интернету. Если необходимо подключиться к Wi-Fi, переместите курсор в верхнюю часть экрана и выберите нужную сеть в меню Wi-Fi .

Как сбросить Макбук до заводских настроек
Сброс устройства до заводских настроек является крайне важным инструментом, поскольку именно это действие позволит решить ряд наиболее сложных программных неисправностей или просто подготовить технику к продаже. О том, как сбросить Макбук до заводских настроек, мы сегодня и расскажем.
Перед сбросом
Выполняя сброс настроек на базовые или заводские настройки, MacBook Pro/Air следует заранее подготовить к «обнулению»:
- Создайте резервную копию данных через Time Machine или просто скопируйте важные файлы на флешку. Вы также можете сделать резервную копию системы, чтобы восстановить компьютер из резервной копии «как есть».
- Отключите от ноутбука все периферийные устройства: накопители, переходники, проводные мыши. Этот шаг является не обязательным, но желательным.
- Подключите компьютер к сети питания и интернету.

Как вернуть MacBook к заводским настройкам без потери данных
Если у Вас возникли проблемы с загрузкой системы, разрешением экрана или другими базовыми параметрами, следует выполнить сброс PRAM/NVRAM:
- Шаг 1: Полностью выключите компьютер;
- Шаг 2: Зажмите сочетание клавиш Alt + Cmd + P + R;
- Шаг 3: Нажмите клавишу включения, не отпуская кнопки;
- Шаг 4: Дождитесь, когда на экране второй раз появится логотип Apple или второй раз прозвучит «гонг». Теперь клавиши можно отпустить.
Если Вам нужны более радикальные меры, следует выполнить полную переустановку системы. Для начала рассмотрим вариант с сохранением информации:
- Шаг 1: Выключите компьютер;
- Шаг 2−1: Воспользуйтесь сочетанием клавиш Cmd + R для перехода в режим восстановления;
- Шаг 2−2: Используйте сочетание Cmd + Alt + R, чтобы сразу обновить систему до последней доступной версии;
- Шаг 3: Выберете пункт «Переустановить macOS». После этого нужно следовать инструкциям установщика.
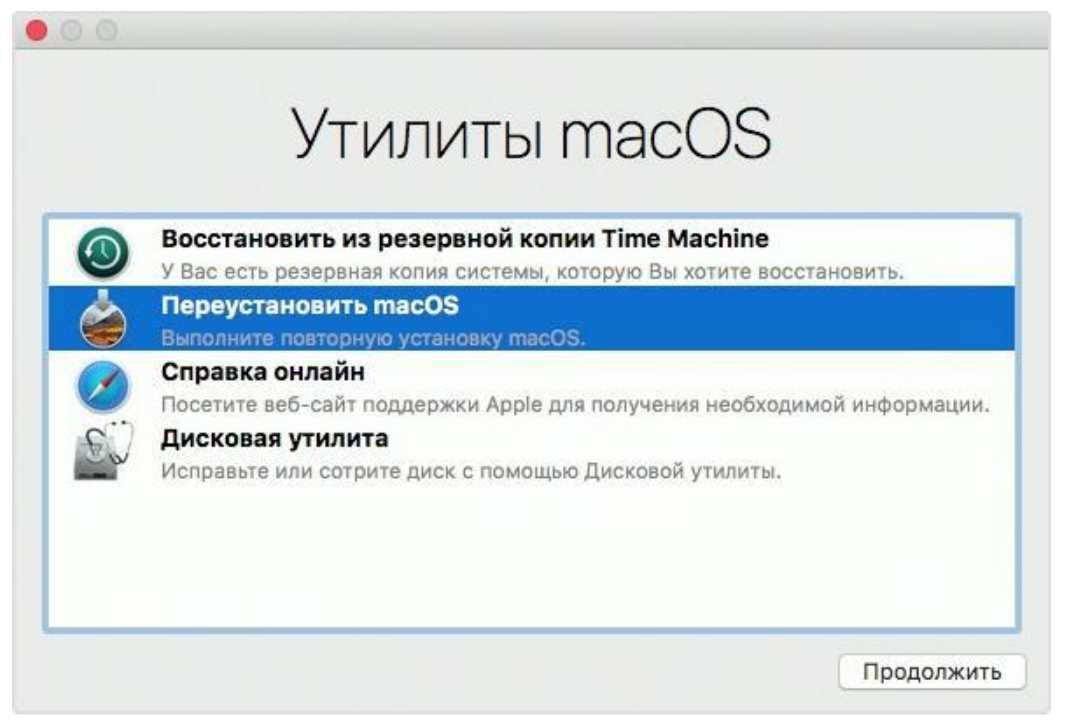
Полный сброс настроек MacBook
Если Вы хотите выполнить полный откат системы до заводских настроек (например, перед продажей или передачей устройства), прежде всего следует выполнить форматирование накопителя.
- Шаг 1: Перезагрузите компьютер в режиме восстановления;
- Шаг 2: Перейдите в раздел «Дисковая утилита»;
- Шаг 3: Выберете нужный накопитель и нажмите на клавишу «Стереть» в верхней части экрана;
- Шаг 4: Укажите название (на Ваше усмотрение) и формат (следует выбрать Mac OS Extended);
- Шаг 5: Нажмите на клавишу «Стереть» в нижней правой части окна.
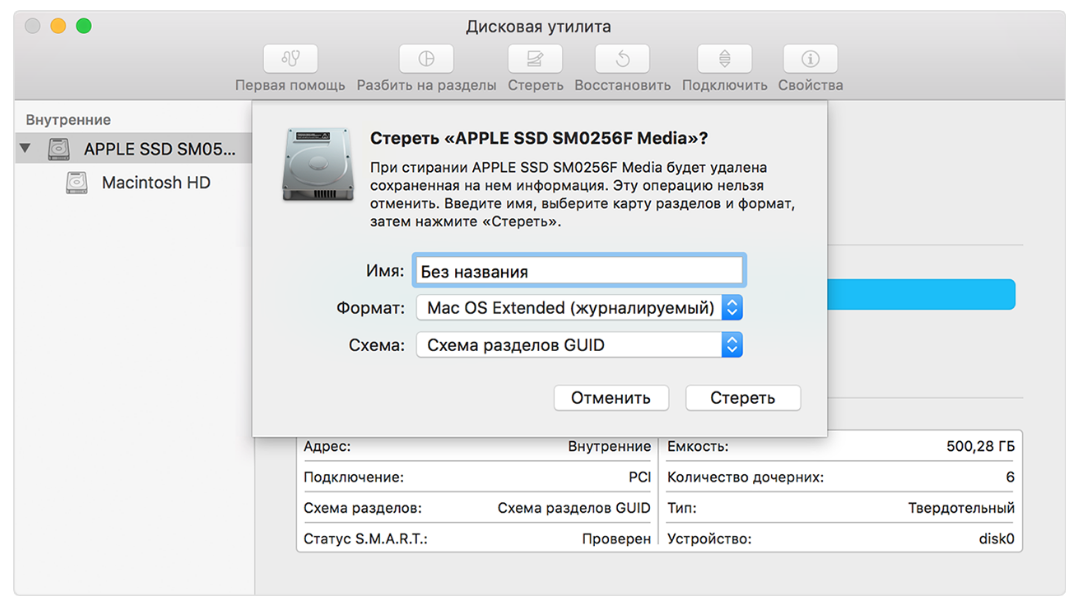
После этого Вы сможете вернуть заводские настройки Макбук:
- Шаг 6−1: Вернитесь в меню восстановления и выберете «Переустановить macOS»;
- Шаг 6−2: Если Вы хотите откатить систему до той версии, с которой поставлялся MacBook, следует выключить компьютер и выполнить загрузку с сочетанием клавиш Shift + Alt + Cmd + R (доступно начиная с версии 10.12.4).
Лайфхаки про использование техники apple смотрите в нашей группе вконтакте!
Нас знают 12 лет
Ремонтируем только Apple. Никогда не закрывались, нас знают десятки тысяч пользователей
Свой склад запчастей
Не нужно ждать! Крупный склад, актуальные запчасти в наличии, контроль качества
Ремонтируем для сервисов
Нам доверяют Сервисные центры. Наш опыт, и репутация говорят сами за себя.
Против сервиса на коленке
За качество! Правильно, профессионально и по технологии можно сделать только в СЦ.
Цены без «звездочек»
У нас все прозрачно и честно
Спросите любого:
КОМАНДА MACPLUS
Советы экспертов: Как правильно выбрать сервис?
Никогда раньше не обращались за ремонтом электроники?
Не знаете с чего начать? В первую очередь — не переживать! Признаки хорошего и качественного сервиса видны сразу. Мы подготовили инструкцию для тех, кто ищет мастерскую или сервисный центр по ремонту Apple
Действия перед продажей, передачей или обменом компьютера Mac с доплатой
Создайте резервную копию своих данных, затем восстановите устройство до заводских настроек, отключив определенные функциональные возможности и сервисы, выполнив стирание данных с компьютера Mac и переустановив macOS.
Переносите данные на новый компьютер Mac? Перед выполнением дальнейших действий можно использовать Ассистент миграции, чтобы перенести свои файлы со старого компьютера Mac на новый.
Создайте резервную копию
Убедитесь, что вы располагаете актуальной резервной копией важных файлов. Узнайте, как создать резервную копию содержимого компьютера Mac.
Выйдите из учетной записи iTunes в macOS Mojave или более ранних версий
Если у вас macOS Mojave или более ранней версии, откройте iTunes. В строке меню в верхней части экрана или в окне iTunes выберите «Учетная запись» > «Авторизации» > «Деавторизовать этот компьютер». Затем введите свой идентификатор Apple ID и пароль и нажмите «Деавторизовать».
Узнайте больше о деавторизации компьютеров, используемых с вашей учетной записью iTunes.
Выйдите из iCloud
Если у вас macOS Catalina или более поздней версии, выберите меню Apple > «Системные настройки», затем нажмите «Apple ID». Выберите «Обзор» на боковой панели, затем нажмите «Выйти».
Если у вас macOS Mojave или более ранней версии, выберите меню Apple > «Системные настройки», «iCloud», затем нажмите «Выйти».
Появится запрос, следует ли сохранить копию данных iCloud на этом компьютере Mac. Можно нажать «Сохранить копию», поскольку позже вы сотрете все данные с компьютера Mac. Ваши данные iCloud остаются в iCloud и на любых других устройствах, на которых выполнен вход в iCloud с вашим идентификатором Apple ID.
Выйдите из iMessage
Если у вас OS X Mountain Lion или более поздней версии, откройте приложение «Сообщения», затем выберите в строке меню «Сообщения» > «Настройки». Нажмите iMessage, затем нажмите «Выйти».
Выполните сброс параметров памяти NVRAM
Выключите компьютер Mac, затем включите его и сразу нажмите и удерживайте следующие четыре клавиши: Option, Command, P и R. Отпустите клавиши примерно через 20 секунд. Все пользовательские настройки будут удалены из памяти, также будут восстановлены некоторые функции безопасности, параметры которых могли быть изменены.
Необязательно: разорвите пару со всеми Bluetooth-устройствами, которые вы оставляете себе
Если для компьютера Mac создана пара с Bluetooth-клавиатурой, мышью, трекпадом или другим устройством Bluetooth, которое вы планируете оставить себе, можно разорвать пару. Этот необязательный шаг предотвращает случайный ввод, когда компьютер Mac и устройство принадлежат разным людям, но находятся так близко, что могут установить связь по Bluetooth.
Если вы разрываете пару устройства ввода Bluetooth с настольным компьютером, таким как iMac, Mac mini или Mac Pro, для выполнения оставшихся шагов, описанных в этой статье, необходимо подключить USB-клавиатуру и мышь.
Чтобы разорвать пару с устройством Bluetooth, выберите меню Apple > «Системные настройки» и щелкните Bluetooth. Наведите указатель на устройство, с которым требуется разорвать пару, затем нажмите кнопку удаления (x) рядом с именем этого устройства.
Сотрите данные с жесткого диска и переустановите macOS
Лучший способ восстановить заводские настройки компьютера Mac — стереть данные с жесткого диска и переустановить macOS.
По завершении установки macOS компьютер Mac перезапускается и запускает Ассистент настройки, который предлагает выбрать страну или регион. Чтобы оставить компьютер Mac в состоянии «из коробки», не продолжайте установку. Вместо этого нажмите клавиши Command-Q, чтобы выключить компьютер Mac. Когда новый владелец включит компьютер Mac, Ассистент настройки поможет настроить его шаг за шагом.
Независимо от модели или состояния компьютера Mac мы сможем найти решение, которое позволит вам добиваться большего и пойдет на пользу нашей планете: узнайте, как обменять компьютер Mac с доплатой или сдать его на утилизацию в рамках программы Apple Trade In,
Как обнулить MacBook до заводских настроек в 3 этапа
Откатить лэптоп необходимо, чтобы разрешить различные проблемы, связанные с программным сбоем. Понадобится это и тогда, когда пользователь хочет его продать. Как правильно обнулить MacBook — в статье.
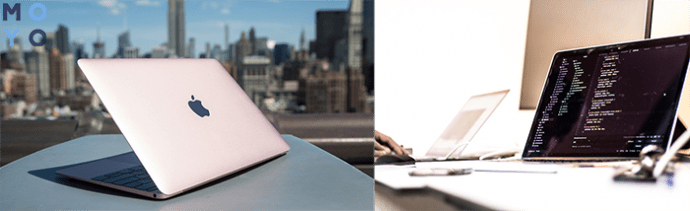
Что такое откат к заводским настройкам
Обнулить означает вернуть MacBook к исходному состоянию. У него будут только основные функции, будто пользователь только достал ноутбук из коробки. Все данные и установленные софты сотрутся.
Что нужно сделать перед «обнулением» Макбук
Прежде чем сбрасывать настройки на ноутбуке от Apple, необходимо подготовиться. Это не займет много времени.
Отключить опцию «Найти Mac»
Привязку Макбука к Apple ID можно снять. Для этого необходимо:
- Зайти в «Системные настройки» через Apple-меню.
- Перейти в облако iCloud.
- Найти нужную опцию и снять с нее галочку.
Если пароль забыт, можно пойти более сложным путем — сбросить содержимое NVRAM, которая является энергозависимой ячейкой памяти. В ней хранятся такие настройки пользователя, как громкость, яркость, разрешение дисплея и т.д. Убрать эту информацию можно так:
- выключить девайс,
- одновременно нажать Command+Option+P+R,
- зажать кнопку включения и не отпускать до тех пор, пока на мониторе не появится логотип во второй раз.
В результате слетят настройки и выключится опция поиска MacBook.
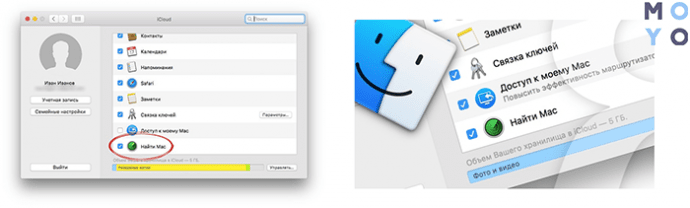
Выйти из всех учётных записей
Без этого обнулить ноутбук невозможно.
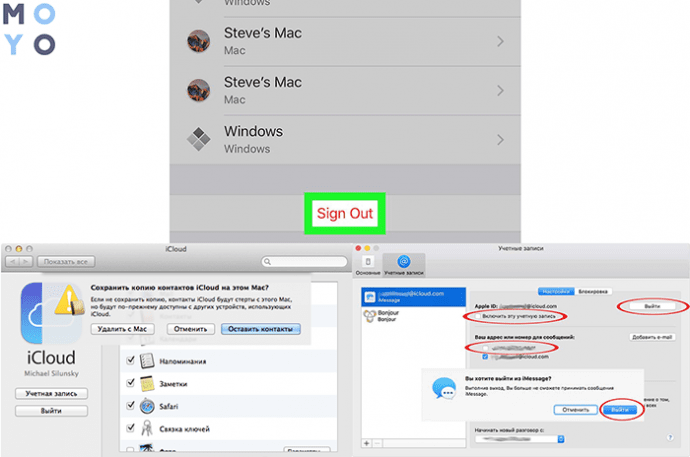
Сохранить все важные файлы
Всю нужную информацию следует перенести на флеш-накопитель. Также можно создать резерв. Об этом — ниже.
Рекомендация: Желательно отсоединить от Макбука все внешние устройства: носители информации, переходники, мышку, а также разорвать пары с сопряженными устройствами.
Как сделать backup
Можно воспользоваться интегрированной в MacBook утилитой. Она называется Time Machine (ТМ). Также понадобится портативный винчестер.
Как действовать:
- Подсоединить флешку или другой носитель.
- Макбук предложит применить ее для создания резерва посредством ТМ.
- Клацнуть на «Зашифровать диск резервного копирования».
- Кликнуть «Использовать».
Если программа не просит разрешения на выбор накопителя для бэкапа, понадобится внести его вручную.
Как это сделать в параметрах ТМ:
- Нажать «Выбрать резервный диск».
- Из предложенных отметить нужный вариант.
- Потом уже определить шифрование копии и нажать «Использовать».
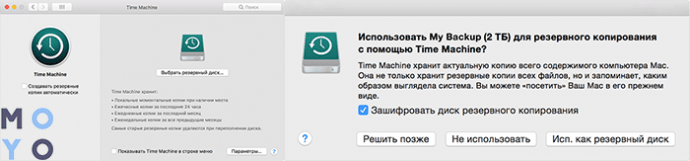
Важно! Если на диске есть файлы, программное обеспечение (ПО) предложит стереть данные. Если информация на носителе важна, лучше воспользоваться другим накопителем.
Как правило, ТМ делает бэкапы автоматически. Но перед сбросом MacBook Pro или другого ПК от Apple до заводских параметров можно сделать резерв самостоятельно. Для этого в меню ПО нужно просто выбрать соответствующую опцию — и софт начнет копирование.
Как вернуть MacBook к заводским настройкам без потери данных
Чтобы откатить Макбук, но сохранить всю важную информацию, необходимо:
- Отключить устройство.
- Зайти в режим восстановления. Это можно сделать с помощью Cmd + R. Если хочется, чтобы система сразу обновилась до последней версии, тогда нужно нажать Cmd + Alt + R.
- Кликнуть на «Переустановить mac OS».
Вот и все. Дальше нужно лишь действовать согласно подсказкам системы.
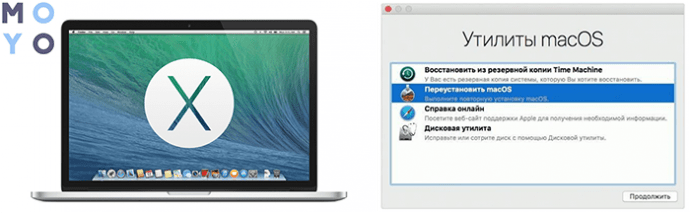
Полный сброс настроек MacBook: пошаговая инструкция
Если нужно вернуть девайс к заводским параметрам окончательно, сначала нужно отформатировать его хранилище:
- Перезагрузить устройство в режиме восстановления.
- Зайти в «Дисковую утилиту».
- Найти нужный раздел и стереть его.
- Указать имя, какое хочется, и обозначить формат. Необходимо отметить Mac OS Extended.
- Щелкнуть «Стереть». Копка расположена справа внизу.
Теперь можно сбрасывать лэптоп до заводского состояния:
- Снова зайти в меню восстановления.
- Отметить «Переустановить Mac OS».
Если нужно откатить операционку до той, с которой продавался лэптоп, необходимо отключить PC и снова запустить его. Пока он загружается, нужно зажать Shift + Alt + Cmd + R.
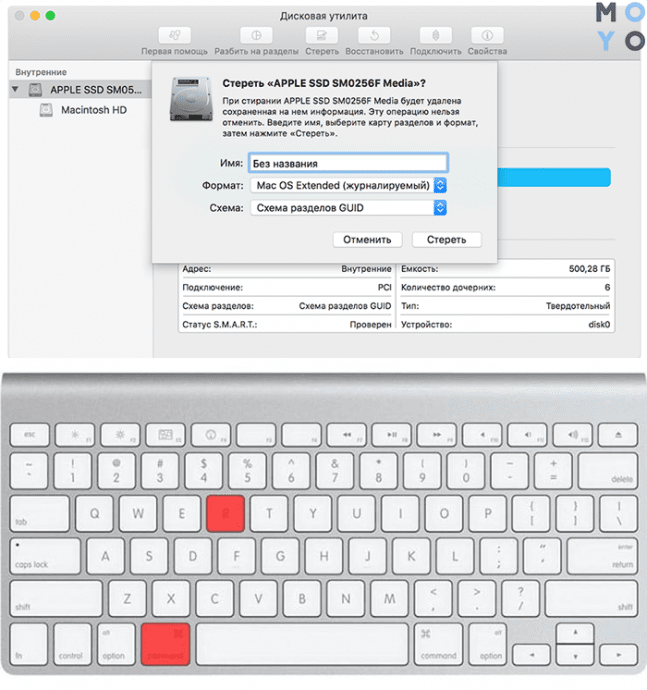
Сбросить настойки Мака до заводских — задача несложная. Главное правильно подготовиться и действовать, как говорится в руководстве.
Как сбросить Макбук до заводских настроек

Как сбросить Макбук до заводских настроек
Сброс устройства до заводских настроек является крайне важным инструментом, поскольку именно это действие позволит решить ряд наиболее сложных программных неисправностей или просто подготовить технику к продаже. О том, как сбросить Макбук до заводских настроек, мы сегодня и расскажем.
Перед сбросом
Выполняя сброс настроек на базовые или заводские настройки, MacBook Pro/Air следует заранее подготовить к “обнулению”:
- Создайте резервную копию данных через Time Machine или просто скопируйте важные файлы на флешку. Вы также можете сделать резервную копию системы, чтобы восстановить компьютер из резервной копии “как есть”.
- Отключите от ноутбука все периферийные устройства: накопители, переходники, проводные мыши. Этот шаг является не обязательным, но желательным.
- Подключите компьютер к сети питания и интернету.

Как вернуть MacBook к заводским настройкам без потери данных
Если у Вас возникли проблемы с загрузкой системы, разрешением экрана или другими базовыми параметрами, следует выполнить сброс PRAM/NVRAM:
- Шаг 1: Полностью выключите компьютер;
- Шаг 2: Зажмите сочетание клавиш Alt + Cmd + P + R;
- Шаг 3: Нажмите клавишу включения, не отпуская кнопки;
- Шаг 4: Дождитесь, когда на экране второй раз появится логотип Apple или второй раз прозвучит “гонг”. Теперь клавиши можно отпустить.
Если Вам нужны более радикальные меры, следует выполнить полную переустановку системы. Для начала рассмотрим вариант с сохранением информации:
- Шаг 1: Выключите компьютер;
- Шаг 2-1: Воспользуйтесь сочетанием клавиш Cmd + R для перехода в режим восстановления;
- Шаг 2-2: Используйте сочетание Cmd + Alt + R, чтобы сразу обновить систему до последней доступной версии;
- Шаг 3: Выберете пункт “Переустановить macOS”. После этого нужно следовать инструкциям установщика.
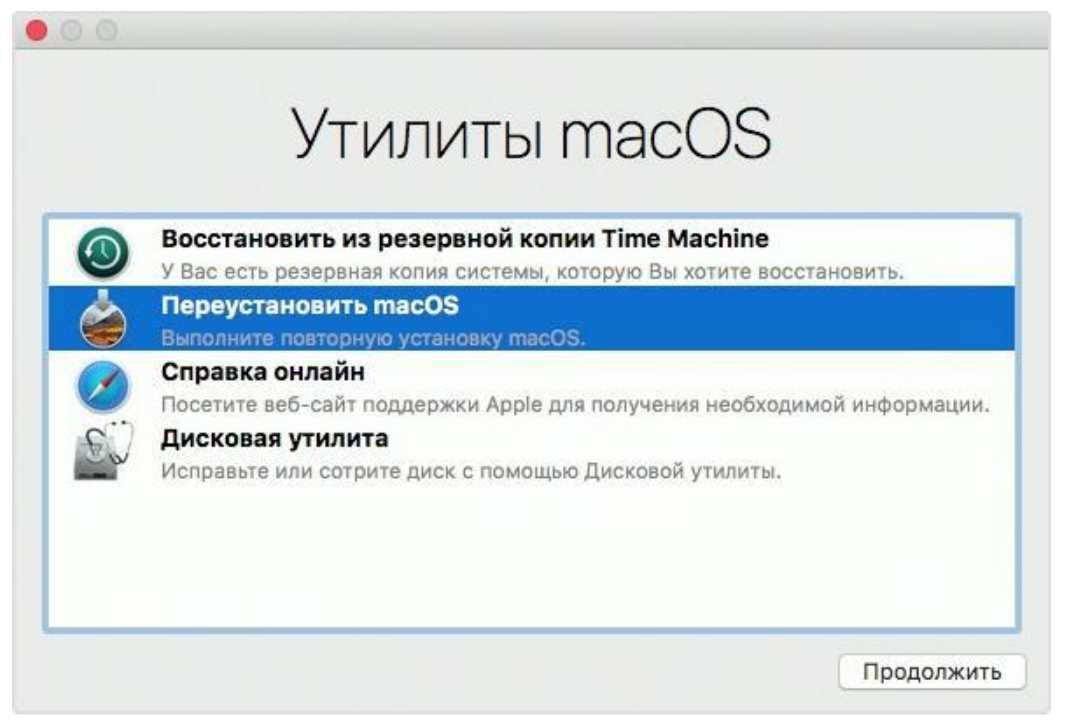
Полный сброс настроек MacBook
Если Вы хотите выполнить полный откат системы до заводских настроек (например, перед продажей или передачей устройства), прежде всего следует выполнить форматирование накопителя.
- Шаг 1: Перезагрузите компьютер в режиме восстановления;
- Шаг 2: Перейдите в раздел “Дисковая утилита”;
- Шаг 3: Выберете нужный накопитель и нажмите на клавишу “Стереть” в верхней части экрана;
- Шаг 4: Укажите название (на Ваше усмотрение) и формат (следует выбрать Mac OS Extended);
- Шаг 5: Нажмите на клавишу “Стереть” в нижней правой части окна.
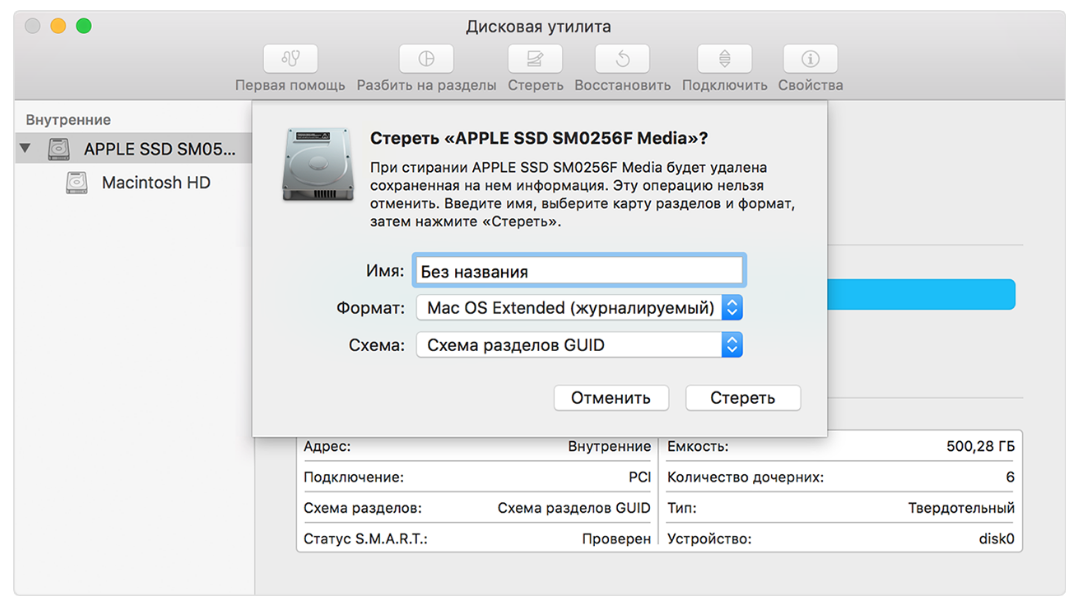
После этого Вы сможете вернуть заводские настройки Макбук:
- Шаг 6-1: Вернитесь в меню восстановления и выберете “Переустановить macOS”;
- Шаг 6-2: Если Вы хотите откатить систему до той версии, с которой поставлялся MacBook, следует выключить компьютер и выполнить загрузку с сочетанием клавиш Shift + Alt + Cmd + R (доступно начиная с версии 10.12.4).
Лайфхаки про использование техники apple смотрите в нашей группе вконтакте!

Аренда и подмена
Предлагаем услугу аренды Macbook и iMac. Предоставляем аппарат на подмену на время ремонта.
Курьерская служба
Сохраним ваше время и силы, курьер заберёт на ремонт и доставит восстановленное устройство.
Гарантия до 12 месяцев
Уверены в качестве выполняемого ремонта и используемых комплектующих.
Компонентный и модульный ремонт
Выполняем компонентный ремонт, что дешевле. Также можем заменить целиком модуль.
Инженеры с большим опытом
У нас все прозрачно и честно
Спросите любого:
КОМАНДА MACPLUS
Советы экспертов: Как правильно выбрать сервис?
Никогда раньше не обращались за ремонтом электроники?
Не знаете с чего начать? В первую очередь — не переживать! Признаки хорошего и качественного сервиса видны сразу. Мы подготовили инструкцию для тех, кто ищет мастерскую или сервисный центр по ремонту Apple
Как сбросить настройки iMac и MacBook Pro

Ваш персональный компьютер от Apple долгое время радовал своей работой, но вот пришло время его продавать, чтобы купить новый. В этом случае, перед продажей рекомендуется выполнить сброс настроек MacBook или iMac дабы избежать попадания Ваших данных к посторонним людям. Так же специалисты рекомендуют сбросить Макбук и Аймак до заводских параметров в случае появления частых программных или аппаратных сбоев в работе устройства. Главное — сохраните данные учетной записи Apple ID. В противном случае Вы имеете высокий шанс не пройти активацию гаджета
Замечание: Переде сбросом настроек обязательно сделайте резервную копию важной информации, хранящейся на девайсе. Самый простой способ это сделать — это Time Machine.
Последовательность действий для Factory Reset:
1. Подключите компьютер к интернету.
2. Откройте главное меню и выберите раздел Apple — Restart. После этого нажмите и держите комбинацию из командной клавиши [⌘] и клавиши [R].
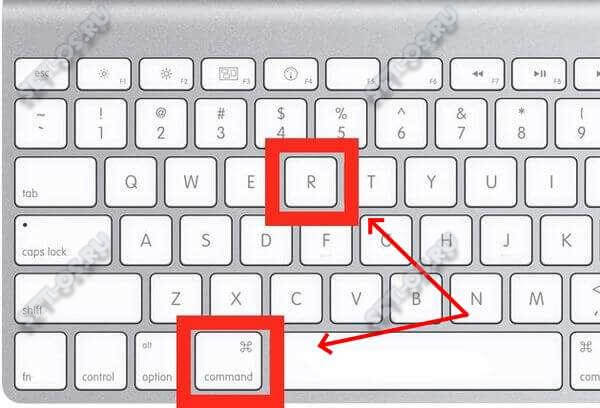
3. Таким образом Вы попадёте в БИОС MacBook или iMac. После выбора языка нужно в появившемся меню «Служебные программы MacOS» выбрать пункт Дисковая утилита и нажать на кнопку «Продолжить».
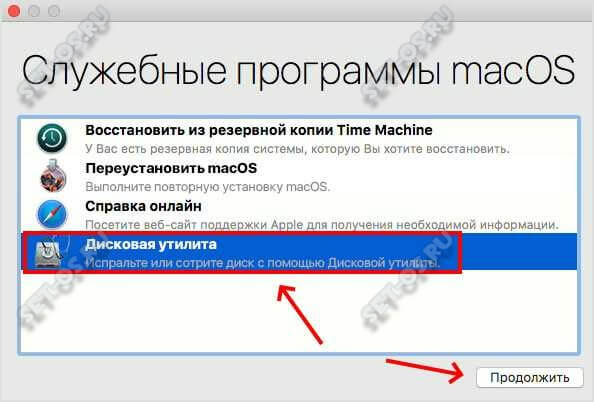
4. В окне открывшейся дисковой утилиты найдите свой загрузочный раздел. Обычно он самый крупный и подписан, как «Macintosh HD».
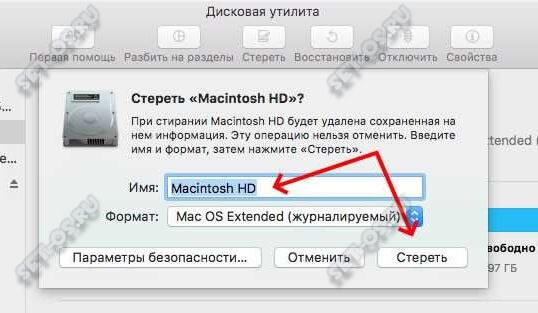
В выпадающем списке «Формат» должно стоять значение «Mac OS Extended (журналируемый)». Нажмите кнопку Стереть.
5. После того, как данные будут стёрты, Вас снова перекинет в список служебных программ. Выберите в нём пункт Переустановить Mac OS X и нажмите «Продолжить».
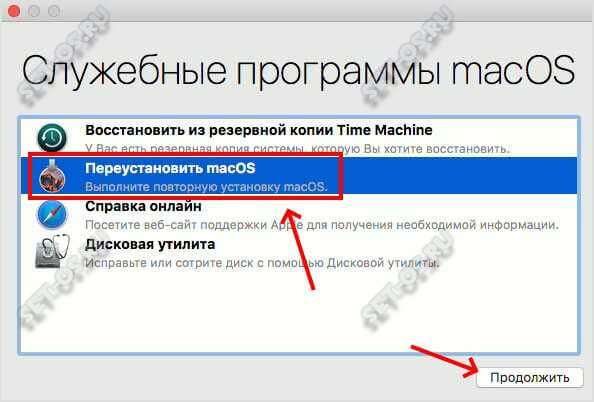
Далее нужно выполнять все инструкции, которые будут появляться на экране компьютера. Сам процесс переустановки МакОС может занять достаточно продолжительное время. После его завершения Вас MacBook будет сброшен к заводским настройкам с чистой и готовой к работе операционной системой.
Примечание: Если Вы делаете сброс настроек своего Аймак или Макбук для себя и в дальнейшем будете сами на нём работать, то можно восстановить данные из резервной копии Time Machine.
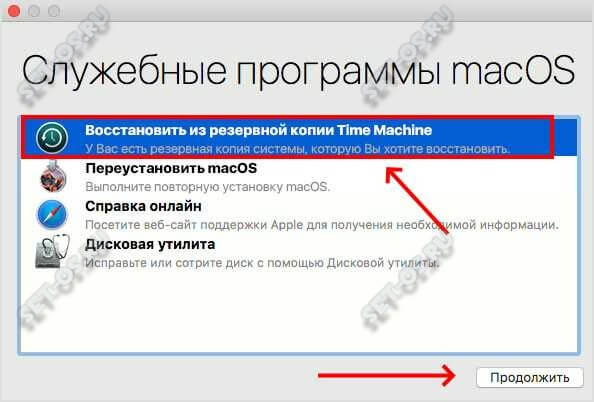
При условии, что Вы эту копию делали, конечно. Здесь так же надо будет выполнять инструкции, который компьютер будет выводить на экране, после чего у Вас будет переустановленная операционная система с Вашими данными, которые ранее были сохранены.












