Как перенести фотографии с Android на компьютер
Современные смартфоны для многих стали полноценной заменой фотокамере. Все благодаря тому, что в отличии от камеры, смартфон всегда под рукой.
Но, если вы много фотографируете с помощью смартфона, то вы должны иметь возможность работать с полученными снимками на компьютере. В данной статье мы рассмотрим сразу два способа, как перенести фото с Android смартфона на компьютер.
Лучшие способы перенести фотографии с мобильного на компьютер
Рекомендую воспользоваться следующим перечнем инструментов для отправки фото с одного устройства на другой.
Способ №1. Электронная почта
Самый простой способ скинуть фото с телефона на компьютер – это воспользоваться электронной почтой. Такой способ прекрасно подойдёт в случае, если вам необходимо время от времени перенести на ПК пару-тройку фотографий. Для этого необходимо создать свою мобильную электронную почту (обычно на gmail.com), написать на мобильном устройстве электронное письмо, прикрепить к нему нужные фотографии, и отправить данное письмо с мобильного е-мейла на обычный.

Уже оттуда вы сможете сохранить ваши фото на ПК и выполнить их просмотр.
Способ №2. Кабель USB
Один из наиболее популярных способов чтобы перенести фотографии со смартфона на компьютер – это использовать кабель ЮСБ для соединения мобильного устройства и ПК. При присоединении, телефон появится в «Мой компьютер» как отдельное устройство, нужно будет зайти на него, найти в телефоне папку DCIM (в ней обычно находятся отснятые фото и видео), и скопировать нужные фото на ПК (или перенести на компьютер всю папку DCIM).
Возможно, для корректного отображения содержимого телефона в настройках последнего придётся активировать опцию «Использовать как USB-накопитель» или её аналог.
При подобном подключении можно, также, воспользоваться соответствующими утилитами, часто идущими в комплекте с устройством (Samsung Kies, LG PC Suite, iTunes и ряд других аналогов).
Способ №3. Специализированный кабель
Если в комплекте к вашему устройству шёл специализированный кабель для подключения к ПК, тогда, возможно, легко скопировать ваши фото как в предыдущем случае вряд ли получится. Для осуществления полноценного подключения к компьютеру необходимо будет кроме подключения кабеля установить соответствующее ПО (в частности, уже упомянутое в предыдущем способе), и уже с его помощью выполнить перенос фотографий с телефона на компьютер.

Способ №4. Bluetooth
Подключение через блютуз также может помочь нам в вопросе — перекинуть фотки с телефона на компьютер. Для этого достаточно активировать блютуз на смартфоне и ПК, выполнить сопряжение между ними указав нужный пароль, пометить на телефоне нужные для копирования фотографии, и активировать передачу через блютуз, выбрав компьютер как конечный пункт передачи.
Скорость такой передачи находится на достаточно низком уровне, потому передавать большие объёмы данных здесь вряд ли получится.

Способ №5. Card Reader
Ещё один довольно простой способ скопировать фотографии со смартфона на ПК – это переместить фотографии на внешнюю карту памяти телефона, изъять её с мобильного устройства, вставить в картридер компьютера, и уже оттуда скинуть фото на жёсткий диск.
Данный способ при достаточной быстроте копирования имеет ряд недостатков – у некоторых телефонов для этого придётся снимать крышку и аккумулятор, да ещё далеко не во всех компьютерах имеется встроенный картридер, который придётся докупать отдельно.

Способ №6. Wi-Fi (точка доступа)
Сделав телефон точкой доступа также можно перебросить необходимые изображения со смартфона на компьютер. Для реализации подобного необходимо установить на смартфон специальное программное обеспечение (например, Open Garden Wi-Fi Tether), активировать его, с помощью ПК подключиться к данной вай-фай сети, введя требуемый пароль. Затем на компьютере требуется открыть сетевое окружение, найти требуемые папки телефона с фотографиями (обычно это директория DCIM), и скинуть нужные изображения себе на компьютер.
Также, при условии нахождении мобильного устройства и ПК в покрытии одной вай-фай сети можно использовать различные специальные программы (например, SHAREit), которые необходимо установить как на телефон, так и на компьютер, это позволит без проблем обмениваться файлами между указанными устройствами.

Способ №7. Облачные сервисы
Различные облачные сервисы (OneDrive, Bitcasa, Облако@mail.ru, Google Drive Backup, Google Photos) позволяют легко пересылать данные (в том числе и фотографии) между различными устройствами. Для работы с данными сервисами достаточно установить соответствующее приложение к себе на мобильное устройство (в некоторых случаях и на ПК), скопировать туда нужные фотографии, а потом с помощью компьютера скачать данные фото к себе на жёсткий диск.

Способ №8. Социальные сети
Перенести фотографии с телефона на ПК, можно также воспользоваться подручными социальными сетями. Необходимо загрузить фотографии на свой аккаунт, при этом выбрав себя в качестве единственного их зрителя. Потом уже, при желании, зайти в данную социальную сеть со своего компьютера, и скачать данные фото к себе на жёсткий диск.
Как перенести фотографии с телефона на компьютер средствами Windows 10

Для перемещения фотографий и видео файлов с телефона на компьютер под управлением операционной системы Windows 10 выполните следующие действия:
- Подключите телефон к компьютеру с помощью кабеля USB. Убедитесь, что телефон включен и не заблокирован. В случае телефонов с Android нужно иногда изменить настройки USB, чтобы помимо зарядки телефона была возможна передача мультимедиа или изображения.
- Откройте приложение «Фотографии» на вашем компьютере (нажмите кнопку Пуск , а затем выберите Фотографии), после чего выберите функции Импорт и С USB-устройства, а затем следуйте инструкциям. Вы можете выбрать элементы, которые вы хотите импортировать, и место их сохранения.

Вы также можете отказаться от проводов и использовать приложение «Диспетчер телефонов» на вашем компьютере, чтобы автоматически загружать фотографии с телефона сразу после их создания.
Как перекинуть с телефона фотографии на компьютер
Большинство современных мобильных телефонов оснащены фотоаппаратами с довольно неплохим качеством изображения и высоким разрешением. Это позволяет запечатлевать памятные моменты в любое время и в любом месте, когда средство связи под рукой.

- Как перекинуть с телефона фотографии на компьютер
- Как передать фотографии с телефона на компьютер
- Как загрузить свое фото с мобильного телефона
- — card reader;
- — usb-провод.
Чтобы перекинуть фотографии с мобильного телефона на компьютер, воспользуйтесь usb-проводом. Чаще всего он входит в базовую комплектацию и продается вместе со средством связи. Вставьте провод в разъем для флеш-карт на передней или задней панели системного блока. Затем подсоедините его к фотоаппарату. На экране монитора отобразится новый съемный носитель и откроется опционное меню. Выберите «Передать файлы на PC» или «Создать соединение» или «Соединиться с компьютером». У каждой модели телефона свое условное обозначение для данного вида коммуникации.
Если опционное окно не появилось, откройте папку «Мой компьютер». Найдите там ярлык съемного устройства с номером модели телефона. Кликните на него. Отыщите обозначение карты памяти (memory stick). Наведите курсор и два раза нажмите левую кнопку мыши. Носитель откроется.
Зайдите в «Мои документы» и создайте новую папку, куда будет перенесены фотографии. Вернитесь в меню карты памяти телефона и, удерживая кнопку Ctrl и одновременно нажимая на левую кнопкой мыши, выделите нужные снимки. Затем перетащите их в созданную папку.
Если нет usb-провода, воспользуйтесь устройством card reader. В большинстве современных моделей ноутбуков и компьютеров оно уже предусмотрено. Достаньте карту памяти из телефона. Найдите подходящий разъем на панели компьютера и вставьте ее туда. Зайдите в папку «Мой компьютер». Найдите появившийся ярлык нового съемного устройства. Наведите курсор и два раза кликните по нему левой кнопкой мыши. Так вы попадете в меню memory stick и сможете перенести на компьютер новые снимки.
Используйте Bluetooth

На каждом современном устройстве есть Bluetooth. Это такой интерфейс, который нужен, чтобы устанавливать связь между устройствами. Включить его можно в обычном меню на телефоне. Когда вы это сделаете в пространство вокруг поступит сигнал, что устройство готово к соединению. Обычно нужно ввести логин и пароль, чтобы подключиться, а также для безпроблемной идентификации.
При работе с ноутбуком переживать не стоит, так как, возможно, в нем уже есть встроенный блютуз. Данный интерфейс работает также как и у телефона. Просто запустила программу для работы и включите блютуз на телефоне. Придумайте пароль для сопряжения и введите его в ноутбук при необходимости. Когда связь будет налажена можно передавать фотографии.
Перенос фотографий с телефона на ПК
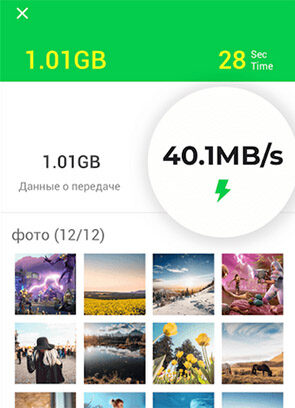
Часто приходится отправлять файлы с компьютера на планшет или с телефона на ноутбук. Электронная почта ограничивает нас в размере файлов. Поэтому удобнее использовать InShare. В нём нет ограничений на размер файла. Поддерживает любые типы (фото, видео, текст). И не требует подписки или платного аккаунта.
Несколько фотографий удобно отправлять с ноутбука или компьютера в архиве. Обычную папку почтовые сервисы не воспринимают.
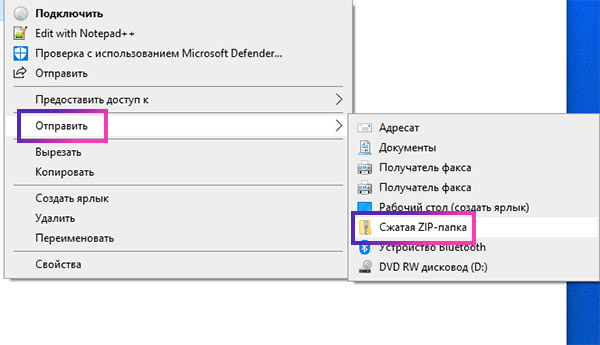
- Откройте папку с фото и выделите те, которые нужно добавить в архив и передать почтой.
- Нажмите правой кнопкой на выделенном файле и выберите пункт Отправить.
- В выпадающем дополнительном окне выберите СжатаяZIP-папка.
Далее через браузер открываем почтовый клиент и нажимаем на скрепку, чтобы подшить архив. Подробнее процесс передачи фото через «электронку» описан в инструкции для телефона.
Письма с изображениями можно отправлять самому себе. В графе Кому напишите свой адрес почты и отправьте. Оно будет помещено в папку Архив или Черновик. Если у вас что-то не получается, задавайте вопросы. Будем рады помочь.












