Как с помощью флешки увеличить оперативную память на windows 7
Для многих из нас очень Важно быстродействие компьютера или ноутбука. Одним из вариантов ускорения работы windows является использование флешки в качестве оперативной памяти . Сейчас я расскажу Вам, как ускорить работу windows с помощью флешки и технологии ReadyBoost на компьютере или ноутбуке.
ReadyBoost – это программная технология, позволяющая использовать свободную память флешки или любого другой внешнего накопителя на Flash-памяти (SD-карта, SSD накопитель), в качестве дополнительной оперативной памяти, тем самым ускоряя работу компьютера.
Как работает ReadyBoost
При использовании флешки (внешнего накопителя на Flash-памяти) в качестве дополнительной оперативной памяти, на ней создается файл ReadyBoost.sfcache. В файл ReadyBoost.sfcache записываются (кэшируются) файлы небольшого размера, которые чаще всего используются. Доступ к ним осуществляется быстрее, чем с жёсткого диска и благодаря этому ускоряется работа всей системы. Кроме того, данные могут параллельно считываться сразу с нескольких устройств (флешка и жесткий диск), что так же увеличивает производительность.
Технология ReadyBoost позволяет увеличить производительность системы вплоть до 30%. Согласитесь, прирост производительности на одну треть никому не помешает.
Условия использования ReadyBoost
Что бы воспользоваться технологий ReadyBoost Flash-накопитель должен обладать следующими характеристиками:
- Объем памяти флешки не манне 1гигабайта и не более 32 гигабайт.
- Скорость работы флешки не 2,5 МБ/сек
На компьютере с операционной системой windows 7 можно подключить до 8 устройств с ReadyBoost. Максимальный объем такой памяти для windows 7 x64 – 256 гигабайт, а для windows 7 x64 – 32 гигабайт.
Если Вы подключаете накопитель объемом более 4 гигабайт, то необходимо отформатировать его в файловую систему NTFS.
Оптимальный объем подключаемой флешки (Flash — накопителя) должен быть в 2 — 3 раза больше, чем количество оперативной памяти компьютера.
Если у Вас 2 гигабайта оперативной памяти, то используйте флешку на 4 гигабайта.
Включение ReadyBoost
Вставьте флешку или другой накопитель в компьютер с операционной системой windows (начиная с windows Vista). Начнется автозапуск накопителя. В списке возможных действий выберите “Ускорить работу системы”.
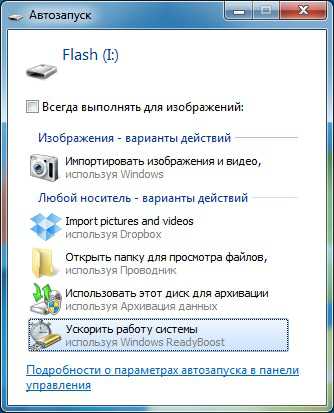
Теперь сделайте активным “Предоставлять это устройство для технологии ReadyBoost” и задайте объем памяти, который будет использоватся для ускорения работы. Если у Вас пустая флешка, то можете использовать все ее место.
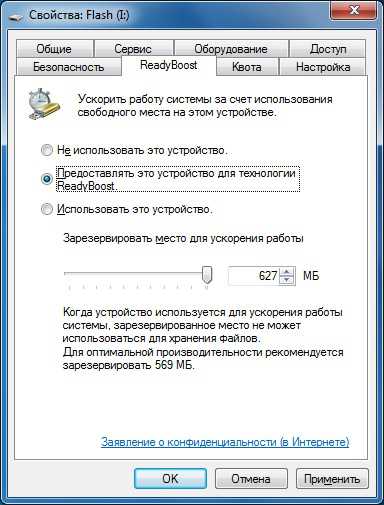
Жмем “Применить” и “Ок”.
Если у Вас отключен автозапуск накопителя, то откройте свойства флешки через папку “Компьютер” и выберите вкладку “ ReadyBoost ”.
Ни в коем случае не вынимайте накопитель из компьютера. Сначала нужно отключить ReadyBoost, иначе это может привести к выходу из строя флешки.
Отключение ReadyBoost
Чтобы отключить ReadyBoost перейдите в свойства флешки на вкладку “ReadyBoost”. Выберите “Не использовать это устройство” и нажмите “Применить”.
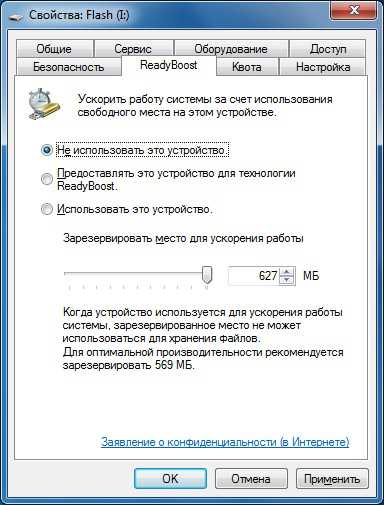
Как лучше использовать ReadyBoost
На домашнем (стационарном) компьютере
Лучше вариантом для ускорения домашнего компьютера является флешка. Многие SSD накопители работают весьма быстро и не позволят использовать ReadyBoost. Это будет просто не эффективно. Кроме того не все стационарные компьютеры обладают кард-ридером, что бы подключить SD-карту.
Флешку лучше подключить с задней части системного блока, что бы она ни занимала наружные USB-порты с передней части системного блока.
Если Вы задумались об ускорение домашнего компьютера, то проверьте есть ли у Вашего компьютера свободные слоты для подключения оперативной памяти. Лучше докупите оперативной памяти, чем флешку и ReadyBoost. Эффект от увеличения оперативной памяти будет гораздо больше. Но если есть ненужная флешка, то смело используйте ее для увеличения скорости работы компьютера.
На ноутбуке (нетбука)
В ноутбуке USB порты очень важны, так как их довольно мало (обычно 3-4 порта). Но практически все ноутбуки имеют слот для карт памяти. Для ускорения работы ноутбука лучше всего использовать карты памяти, они не занимают USB-порты и не мешают перемещению ноутбука.
Флешка как оперативная память

При работе за недорогими компьютерами, в которых установлено не более 2 Гбайт оперативной памяти, что часто встречается особенно среди ноутбуков, пользователи иногда замечают некоторую задержку в реакции компьютера на какую-то команду или медленное открытие файлов. Эта задержка особенно становится заметной при открытии сразу нескольких программ, например, браузера с несколькими закладками, программы Word с несколькими открытыми файлами.

Проблема эта связана с недостаточным объемом оперативной памяти, из-за чего Windows создает на жестком диске файл подкачки. Жесткий диск имеет довольно большое время отклика и маленькую скорость чтения и записи по сравнению с оперативной памятью, что и создает некоторую заторможенность.
Для частичного решения этой проблемы при невозможности установки дополнительной оперативной памяти, Microsoft внедрила в операционную систему Windows технологию ReadyBoost, которая позволяет увеличить быстродействие компьютера за счет внешней флешки. Многие пользователи считают, что при этом получается флешка как оперативная память, но это не так. По технологии ReadyBoost флешка используется не как дополнительная оперативная память, а как еще один диск, на котором можно сделать файл подкачки.
Как показывается практика, использование флешки для увеличения быстродействия компьютера позволяет добиться прироста скорости до десяти раз при считывании с флешки файлов небольшого размера. Это становится очень заметно при запуске приложений, когда программа обращается к множеству мелких библиотек. При обращении к файлам большого размера значительного прироста быстродействия не наблюдается.
Настроить флешку для использования по технологии ReadyBoost не сложно. Для этого потребуется флешка, желательно скоростная и пустая, а также свободный разъем USB. На многих компьютерах по умолчанию установлен режим автозапуск и при подключении флешки должно появляться окошко с предложением варианта программы, для открытия обнаруженных на носителе файлов, где также будет показан вариант выбора технологии ReadyBoost. В данном случае пример рассматривается на операционной системе Windows 7.
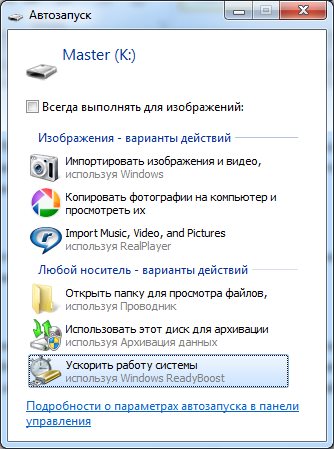
Можно также найти флешку в проводнике и нажатием правой кнопки на нее зайти в ее свойства, где можно перейти на вкладку ReadyBoost.
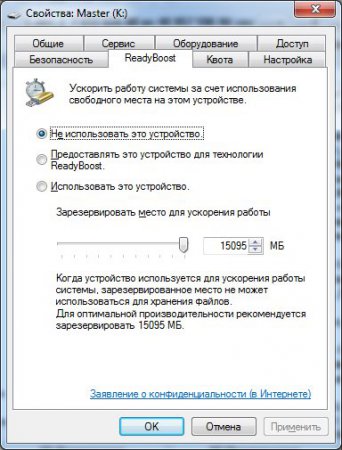
Вкладка ReadyBoost в свойствах флешки
Для начала использования флешки как дополнительного файла подкачки достаточно выбрать пункт «Использовать это устройство» и нажать «ОК». Также можно вручную задать выделяемое место для этих целей или согласиться с рекомендуемыми настройками. После этого на флешке создается файл ReadyBoost.sfcache и технология ReadyBoost сразу начинает работать.
Эта же технология реализована в коммерческой программе eBoostr, которая позволяет использовать флешку для ускорения работы компьютера на любой версии операционной системы Windows.
Способы увеличения оперативной памяти на компьютере Windows 10 для игр
Разберем варианты по высвобождению оперативной памяти. Возможно, за время пользования ПК на нем накопилось множество программ, о которых давно забыли. Их не используют, но они значительно «съедают» память.
Проверяем и очищаем процессы
Дальнейшие действия производим следующим образом:
- Нажатие комбинации клавиш Ctrl+Alt+Del вызываем диспетчер задач.
- Выбираем вкладку «Процессы».
- Кликаем по столбцу «Память». Тот процесс, что потребляет слишком много памяти, останавливаем или удаляем.
Но так поступаем лишь, будучи полностью уверенными в своих действиях.

Отключение автозагрузок программ
Для активации функции делаем следующее:
- В том же «Диспетчере задач» нажимаем по «Автозагрузкам».
- Затем выбираем – «Влияние на автозапуск». Таким образом, отсортировываем программы по мере их использования.
- Ненужный софт отключаем нажатием правой кнопки мыши.
Программы, активирующиеся при загрузке в фоновом режиме без нашего согласия, больше не будут потреблять память.

Остановка работы фоновых приложений
Приложения, запуск которых происходит в фоновом режиме, тоже имеют свойство потребления оперативной памяти. Чтобы это исправить делаем так:
- Переходим в настройки ПК. Выбираем раздел «Конфиденциальность».
- Прокручиваем ползунок вниз до вкладки – «Фоновые приложения» и отключаем все, что давно не используем.
Эти действия помогут значительно сэкономить память ОЗУ.
Очищение файла подкачки при завершении работы
Как правило, файлы подкачки при перезагрузке системы не очищаются, а все хранятся на жестком диске. Исправить ситуацию поможет автоматическая настройка удаления файлов подкачки при выключении компьютера:
- В стартовом меню (в строке поиска) прописываем «редактор реестра».
- Для разрешения внесения изменений жмем – «да».
- Прокручиваем ползунок до «HKEY_LOCAL_MACHINE».
- Затем еще ниже, до «SYSTEM».
- Кликаем по «CurrentControlSet».
- Находим «Control».
- Выбираем «Session Manager».
- Находим и кликаем по «Memory Management».
- Нажимаем «ClearPageFileAtShutdown».
- В качестве значения нажимаем единицу и подтверждаем команду клавишей OK.
Эти действия должны разгрузить систему и значительно освободить оперативную память.

Удаление визуальных эффектов
Оказывается, анимация приложений и значков тоже «съедает» оперативку. Чтобы исправить ситуацию, можно временно их отключить:
- Заходим в «Проводник». Нажимаем правой кнопкой мыши на «Мой компьютер», выбираем «Свойства».
- Затем «Дополнительные параметры системы», расположенные слева.
- Кликаем по вкладке – «Дополнительно» и переходим в «Быстродействие».
- Изменяем на «Обеспечить наилучшее быстродействие».
Таким образом мы отключаем все анимированные функции нашего компьютера.
Читайте также:
Отменить ответ
Почта Gmail.com — вход в почту и первичные настройки
Аккаунт Google: создание учетной записи
Windows обнаружила неполадки жесткого диска — что делать?
Что такое операционная система? Виды операционных систем
Как зарегистрировать Яндекс почту
Проблема: Как войти в почту Gmail.com — решение
Ccleaner — как очистить компьютер от мусора?
Кракозябры вместо русских букв в Windows 10
© 2012-2016 Composs.ru. Все права защищены. При копировании материалов, обратная открытая ссылка на наш сайт обязательна.
Composs.ru — ресурс для начинающих пользователей компьютера, интернета. Сайт основан в 2012 году. Основная цель нашего сайта — выпускать обучающие материалы IT-тематики для «чайников». Предоставлять качественный и суперполезный контент для всех пользователей, независимо от уровня владения ПК: советы, инструкции, статьи.
Узнаем тип памяти
Первое что вам требуется сделать — узнать какой тип оперативной памяти поддерживает материнская плата. На данный момент самым актуальным типом является DDR4. Устаревшие форматы (DDR1, DDR2, DDR3) не совместимы между собой и не могут быть использованы вместе. В спецификациях материнской платы вы можете узнать тип поддерживаемой ОЗУ. Традиционно лучше всего проверить это на официальном сайте разработчиков.
Учтите, что планки для ноутбука отличаются от планок стационарных компьютеров. Так называемая DIMM память, является полноразмерным вариантом. SO-DIMM — урезанная версия для портативных устройств. Отличается размерами, расположением контактов и местом установки чипов. Разумеется, оба вида несовместимы между собой.

Как увеличить виртуальную память с помощью флешки
В ОС Windows используется технология Ready Boos. С ее помощью можно увеличить ОЗУ до 256 ГБ на Windows 7 x64 (32 ГБ на x86) и до 4 ГБ на всех остальных версиях ОС. При этом файла подкачки в Windows использовать не придется.
Если внимательно посмотреть на всплывающее окно при запуске флешки, то можно увидеть пункт «Ускорить работу системы».

Вставляет флешку в ПК и открываем «Мой компьютер».

Форматируем накопитель, указав файловую систему NTFS.
Вызываем контекстное меню накопителя:

В окне параметров переходим на вкладку «Ready Boost».

Отмечаем пункт «Использовать это устройство». Поскольку устройство уже было отформатировано, то можно задать весь объем под ОЗУ. Жмем «Применить» и «ОК».

Возвращаемся в «Мой компьютер».

Съемный диск полностью заполнен кешированными файлами. Оставшиеся 100мб останется незадействованными.











