Как перенести файлы с ПК на iPhone
Заключение
Ищете простой способ переноса файлов с ПК / Mac на iPhone / iPad в iOS 13/12? В этом посте рекомендуется простой способ переноса музыки, фотографий, видео, контактов, SMS, приложений и т. Д. Между iOS 13/12 и компьютером напрямую.
Есть разные способы передавать файлы с ПК на iPhoneс iPhone на ПК вы можете передавать файлы с ПК на iPhone через Wi-Fi, через iTunes или даже через AirDrop (iOS и Mac), хотя это общий передача с iPhone на ПК Например, некоторые специальные типы файлов не поддерживают передачу, например, AirDrop не поддерживает передачу музыки между iPhone / iPad и компьютером Mac. Если вы передаете файлы iPhone через iTunes, обычно старая библиотека перезаписывается и вы теряете данные, которые у вас были. там до. Когда у вас есть новый iPhone 11, вы можете захотеть наслаждаться новым iPhone 11, например, смотреть фильмы, слушать музыку, читать электронные книги, фотографировать, снимать видео и т. Д. Итак, как вы переносите музыку, видео? и фотографии с ПК на iPhone 11 или другое на устройствах iOS 13 / 12?
Что умеет IOTransfer
По сути программа является полноценным файловым менеджером, «заточенным» на работу с устройствами Apple (айфонами, айпадами, айподами). Вот основной её функционал:
- Экспорт и импорт данных между iPhone и PC
- Перенос данных с айфона на айфон
- Синхронизация айфона с айтюнс в один клик
- Управление файлами и папками (удаление, копирование, редактирование) на айфоне
В отличие от многих других аналогов, для работы IOTransfer не требуется джейлбрейк (jailbreak). Просто устанавливаете программу на компьютер, подключаете устройство через USB кабель и готово! Для примера рассмотрим несколько самых часто используемых пользователями операций.
Менеджер файлов для Айфона
Здесь ситуация с передачей и просмотром документов и объектов, в том числе и pdf, обстоит несколько иначе. Встроенного менеджера в iPhone не предусмотрено, поэтому приходится прибегать к сторонним решениям, чтобы удобно передавать любые данные между устройствами и переносить их внутри самого гаджета.
-
Самое популярное решение для работы с любыми файлами — iFile. Эта программа устанавливается и на устройства с джейлбрейком, и без такового. Она позволяет скинуть любую информацию в другую директорию, копировать, создавать любые файлы и папки, а также переносить их в памяти самого Айфона. Приложение работает и с pdf-документами, и с doc, а также с архивами zip, rar и 7z, системными файлами c, java, css и многими другими.
Редактировать через стандартный просмотрщик iFile можно всего несколько типов данных: txt, doc, docx, rtf, htm, html, sql. Через сторонние решения можно редактировать pdf-документы, перепаковывать архивы и делать многое другое.
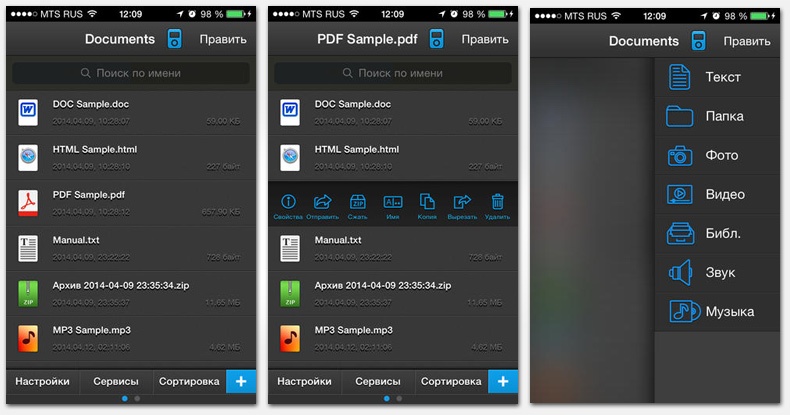
iFile — снимки экрана
Есть у приложения и своя изюминка: можно перенести любые файлы в Айфон через веб-интерфейс. Это особенно актуально для небольших документов в формате pdf и архивов, которые за пару секунд попадут в устройство «по воздуху». Данные можно будет скинуть и в обратном направлении, достаточно лишь активировать функцию веб-сервера в самом телефоне. И тогда с компьютера можно будет просмотреть любую директорию телефона и перенести на него любой документ.
Диспетчер файлов iStorage
-
Эта программа тоже в какой-то степени относится к менеджерам файлов, но не может скинуть файлы на компьютер и обратно. Зато она может многое другое: работать на устройствах без джейлбрейка и открывать популярные форматы файлов: PDF, MS Office, iWork, HTML, аудио и видео.
Чтобы загрузить информацию в приложение, достаточно скопировать данные в папку Documents через любой компьютерный файловый менеджер. Затем в эту же папку следует зайти на смартфоне и выбрать нужный файл. Программа откроет его в подходящем редакторе и позволит просмотреть и отредактировать. Стоит отметить удобное отображение информации на мобильном устройстве.
-
Информация была полезной?
Не забывайте читать комментарии, там тоже много полезной информации. Если на ваш вопрос нет ответа, а на более поздние комментарии есть ответ, значит ответ на ваш вопрос содержится в статье, уважайте чужое время.
Вам также может быть интересно

Дневник Day One: как вести записи, не заплатив разработчикам

Полезные мультимедийные программы для Mac от Movavi
Комментариев: 2
Перенес я получается файл с ноутбука на айфон , а он сохранился в приложении «Видео» , а я его оттуда нельзя не куда перетащить и нельзя выложить в инстаграм , как пофиксить ?
Нужно удалить эту хрень прогу видео и поставить vlc плеер в айтюнсе найти общие файлы и качать через плеер
Как скинуть музыку с компьютера на айфон или айпад при помощи программы iTunes
Для того, что бы знать как скачать музыку на айфон с компьютера, просто следуйте приведенной ниже инструкции:
- Запустите программу. Скачать актуальную версию приложения можно с официальной страницы поддержки;
- Подсоедините устройства к компьютеру, при помощи кабеля USB;
- Добавьте музыку с компьютера в приложение iTunes. Нажимая пункты «Файл» — «Добавить файл в медиатеку», вы добавите отдельную песню в общую базу приложения. Для добавления альбома или папки, выполните последовательность «Файл» — «Добавить папку в медиатеку». Так же iTunes поддерживает возможность переносить отдельные песни и альбомы непосредственно в мультимедиа библиотеку, простым перетаскиванием «Drag – and – Drop».

- Ожидайте процесса окончания загрузки файлов. После на панели устройств выберите изображение вашего девайса;
- Перейдя в раздел «Музыка», отметьте те песни или альбомы, которые желаете переместить в устройство. Для синхронизации всей библиотеки музыки установите отметку на пункте «Всю медиатеку».
- Выбрав пункт «Применить», ожидайте окончания синхронизации.
Передача видео и фильмов происходит аналогичным способом, за исключением выбора категории «Фильмы», в 5 пункте. Данная инструкция поможет умело организовать свою мультимедиа библиотеку, и кардинальным образом поменять свое отношение к программе iTunes.
Также вам может быть интересна тема нашей публикации в блоге: Что делать если iTunes не видит iPhone? Шаги по исправлению и советы.
Настройте свой компьютер для использования с FileApp
Как показывает экран FileApp, у вас есть несколько вариантов передачи файлов с ПК на iPhone или наоборот. То, что вы выберете, зависит от того, что вам нужно перенести и куда, но мы рассмотрим каждый вариант.
Передача файлов с помощью браузера

Это самый простой способ, поскольку на любом компьютере, который вы используете, по существу гарантированно установлен браузер. Просто введите IP-адрес, указанный в меню «Общий доступ к файлам». При появлении запроса введите имя пользователя и пароль, отображаемые на этом же экране.
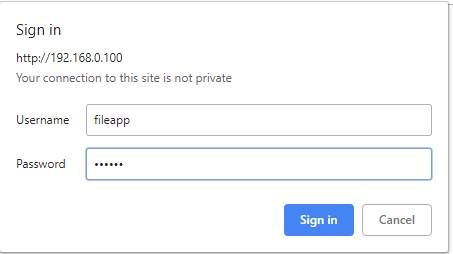
Ограничением здесь является то, что вы можете использовать браузер только для загрузки файлов на ваш iPhone или iPad. Если вы хотите загрузить файлы, вам нужно будет использовать другой вариант. Это любопытно, поскольку разработчики FileApp могли бы реализовать больше в браузере.
Передача файлов через FTP
Хотя в описании в FileApp указано это как для «продвинутых пользователей», подключение по FTP не составляет труда. Вам просто нужно приложение FTP. Мы будем использовать CyberDuck, который доступен как для MacOS, так и для Windows. Если вам интересно, что использовать, у нас есть список бесплатных FTP-клиентов для Windows
3 лучших бесплатных FTP-клиента для Windows
3 лучших бесплатных FTP-клиента для Windows
FTP — это полезный метод обмена файлами и метод загрузки файлов на веб-хостинг. Вот лучшие FTP-клиенты, которые вы можете получить бесплатно.
Прочитайте больше
,
Откройте выбранный вами FTP-клиент и введите IP-адрес, указанный в меню «Общий доступ к файлам». Вы также захотите ввести порт для подключения, поскольку FileApp использует порт 2121 вместо порта 21 по умолчанию. Теперь введите свое имя пользователя и пароль.

Существует большая вероятность того, что ваш FTP-клиент предупредит вас, что соединение небезопасно. Если вы находитесь в домашней сети, вам не о чем беспокоиться. Однако, если вы беспокоитесь о том, что ваши соседи пытаются шпионить за вами, вы можете использовать другой метод.
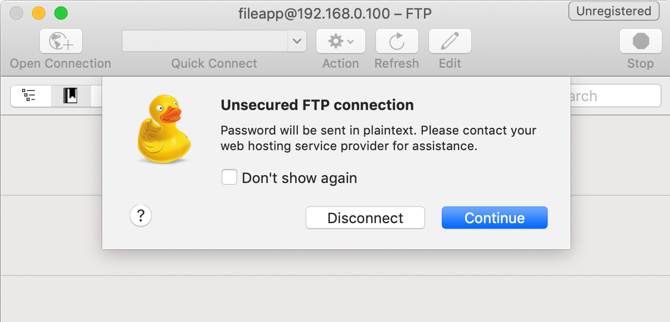
После подключения вы увидите файлы, которые вы импортировали в FileApp на вашем устройстве iOS. В зависимости от вашего FTP-клиента, вы также можете увидеть файлы на вашем компьютере. Обычно они будут слева, а файлы в FileApp — справа.
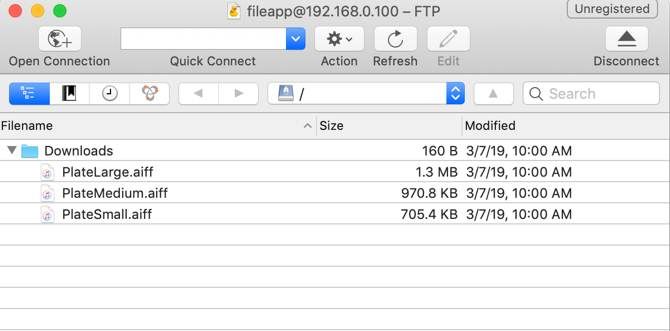
FTP позволяет загружать файлы на ваше устройство iOS и загружать их. Вероятно, именно так вы и захотите подключиться, по причинам, которые мы подробно рассмотрим в следующем разделе.
Передача файлов с помощью приложения iMazing
Это приложение упоминается в разделе «Общий доступ к файлам» FileApp. Поскольку за ней стоит та же компания, вы можете подумать, что это будет лучшим вариантом. К сожалению, это единственный вариант, который мы никогда не использовали во время тестирования.
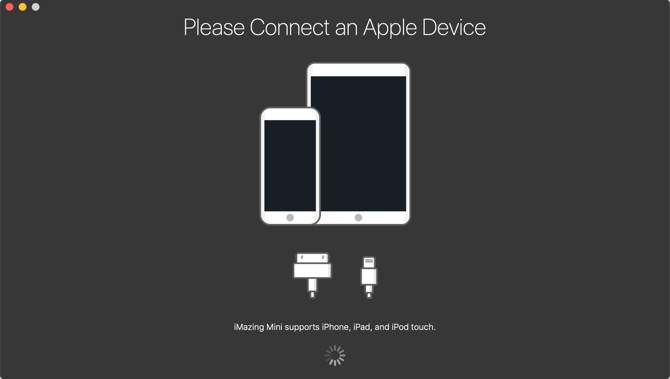
Как в MacOS, так и в Windows 10 приложение iMazing не обнаружило iPhone в беспроводной сети. Даже после проверки того, что телефон и компьютер были в одной сети, нам не повезло.
Похоже, этот вариант может быть полезен, если вы подключаете свой iPhone к компьютеру, но это не то, что мы рассмотрим здесь. Поэтому мы рекомендуем пропустить это.
Как загрузить музыку в iPhone с компьютера с помощью iTools
Существует замечательная альтернатива iTunes, позволяющая максимально быстро загрузить музыку в айфон с компьютера без их синхронизации, называется она — iTools (скачать бесплатно).
iTools — это универсальный файловый менеджер позволяющий загружать/выгружать контент (музыкальный или видео) на/из iPhone с/на компьютер на базе Windows или Mac OS X.
Помимо всего прочего, данный менеджер позволяет переносить музыку из айфона на компьютер и обратно, причем аудиофайлы будут доступны прямо в нативном iOS-приложении «Музыка».
Он не обладает функциональностью айтюнса в организации музыкальной коллекции, но многим этого и не нужно, ведь прописать метаданные можно прямо в среде операционной системы.
- Подключите девайс к компьютеру USB-кабелем и запустите iTools.
- Перейдите в меню «Music» (Музыка) и щелкните на кнопке «Import» (Импорт).
- Выберите необходимые файлы и щелкните «Open» (Открыть).
- Готово, выбранные файлы будут загружены в память устройства и прослушивать их можно в приложении «Музыка».
Обратите внимание, что если вы загружаете один и тот же файл через iTunes (описанным выше способом) и через iTools, на iPhone в программе «Музыка» у вас будет 2 одинаковых файла.
Преимущества загрузки музыки через iTools:
- распространяется совершенно бесплатно;
- контент загружается без синхронизации, а это огромная экономия времени (большая коллекция и много софта увеличивает время синхронизации девайса с iTunes в геометрической прогрессии);
- загруженный контент доступен в приложении «Музыка» (как и при синхронизации айфона с iTunes);
- работает с устройствами без джейлбрейка;
- высокая скорость загрузки.
- нет поддержки русского языка (для загрузки музыки она и не нужна);
- не позволяет редактировать ID3-подписи (позаботьтесь об этом заранее);
- при загрузке одного и того же файла через iTunes и iTools в приложении «Музыка» будут дубликаты.
Третий и последний на сегодня способ загрузки музыкального контента в память iOS-гаджета позволяет скачать его из интернета прямо с айфона.
Как передать книги с компьютера на iPhone или iPad при помощи iTunes
С книгами дело обстоит немного иначе. Мы уже подробно описывали три различных приложения для чтения книг на iPhone и iPad, это iBooks, Bookmate и Айчиталка. Перейдите по соответствующим ссылкам чтобы получить подробную информацию о данном процессе.
Шаг 1. Загрузите и установите последнюю версию iFunBox.
Шаг 2. Откройте программу и подключите iPhone или iPad к компьютеру. Для того чтобы iFunBox мог видеть ваше устройство на компьютере должен быть установлен iTunes.

Шаг 3. Устройство определится в программе и вы сможете скидывать совершенно любые файлы на него, используя iPhone или iPad как флешку.
Шаг 4. Скидывайте файлы, которые нужно «перенести» в папку «Общее хранилище».
Очень удобное решение, которое может выручить в самый ответственный момент. Например, флешки под рукой нет, но нужно скинуть важный файл «весом» в несколько гигабайт. Не по почте же такой отправлять. iPhone или iPad вкупе с iFunBox отлично справляется с данной задачей — файлы не повреждаются и скидываются в целости и сохранности.
Пользователям, которые сделали джейлбрейк своих устройств, повезло больше. Благодаря огромному выбору твиков из Cydia для работы с файловой системой, они могут распаковывать файлы, используя специальные менеджеры, загружать файлы прямиком из Safari и многое другое. Ярким примером такого твика является файловый менеджер iFile. С другими полезными твиками для iPhone, iPad и iPod touch с установленным джейлбрейком вы можете ознакомиться перейдя по этой ссылке.
Поставьте 5 звезд внизу статьи, если нравится эта тема. Подписывайтесь на нас ВКонтакте , Instagram , Facebook , Twitter , Viber .
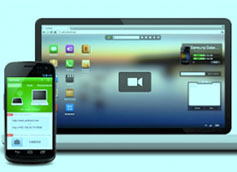
Иногда нужно срочно перенести файлы с компьютера на телефон: программы, книги, фильмы, музыку, фотографии, презентации, телешоу и т.д. Даже если это личные данные — офисные документы Word и Excel, домашние фото и видео, списки контактов, история переписки по почте и в мессенджерах – задача все та же: передать файлы с компьютера на телефон, чтобы иметь их под рукой. Есть несколько способов сделать это, остается выбрать самый простой и доступный для вашей ситуации.
Можно ли самостоятельно перекинуть музыку, фото и видео с ПК на смартфон
Если у клиента есть стационарный компьютер, он может перетащить файлы из него на Айфон. Для копирования данных применяются дополнительные программы. Также пользователю могут понадобиться приложения. Стоит рассказать подробнее о тех способах, с помощью которых можно выполнить передачу данных.
Когда у клиента на компе находятся данные, которые требуется скинуть на телефон, ему необходимо рассмотреть доступные варианты переноса. Чтобы передать файлы с компьютера на Айфон, можно воспользоваться:
- программой Айтюнс;
- облачным хранилищем Айклауд или другими;
- приложением iCaraFone.
У каждого из этих способов есть свои особенности, стоит рассказать о них детальнее.
Применение приложения Айтюнс для закачивания документов
Проще всего скидывать фильмы, музыку, фото и программы с помощью приложения iTunes. Чтобы сбросить информацию на iPhone, необходимо следовать такой инструкции:
- на компьютере открывается программа Айтюнс;
- если у пользователя нет этого приложения, он может скачать его с официального портала компании;
- теперь необходимо подключить смартфон к стационарному ПК, для этого потребуется использовать оригинальный кабель;
- как только программа откроется, следует добавить в нее музыку и видео, которые потребуется перенести в гаджет;
- чтобы загрузить нужные папки, открывается раздел «Файл»;
- далее пользователь выбирает пункт «Добавить файл в библиотеку»;
- можно сразу выбрать раздел «Добавить папку в медиатеку», если ранее была составлена папка с музыкальными композициями и видеозаписями;

- когда все нужные данные будут перенесены в библиотеку, необходимо дождаться соединения программы с Айфоном;
- как только связь будет установлена, в окне появится значок смартфона;
- владелец выбирает иконку с этим изображением;
- на экране откроется меню, в нем следует выбрать пункт «Музыка»;

- из списка выбираются те композиции, которые должны быть перенесены в память устройства;
- также можно синхронизировать все медиафайлы, для этого напротив надписи «Всю медиатеку» устанавливается флажок;
- чтобы начался процесс синхронизации, выбирается пункт «Применить»;
- на экране запустится процедура синхронизации данных.
- Обратите внимание
- Если пользователю необходимо загрузить видео или фильмы, в разделе «Меню» он выбирает пункт «Фильмы». Далее из списка выбирается нужный файл и переносится на смартфон.
Использование приложения для ПК «iCaraFone»
Это специально разработанное приложение, которое позволяет перемещать файлы на Айфон. Софт выступает в качестве файлообменника. iCaraFone имеет высокую скорость передачи данных, также программа быстро работает и обладает простым интерфейсом.
Утилита может быть использована не только для перемещения фотографий и видео, но еще и для создания резервной копии данных смартфона. С ее помощью можно восстановить информацию на сотовом телефоне. Дополнительно клиент может удалить через нее лишние файлы с гаджета, исправить системные ошибки и устранить баннеры в приложениях. Установить программу может каждый пользователь, так как эта утилита предоставляется клиентам бесплатно. Чтобы перенести выбранные файлы с компьютера на iPhone, владелец должен следовать такой инструкции:
- сотовый телефон подключается к стационарному ПК с помощью оригинального шнура;
- далее потребуется установить на компьютер утилиту «iCaraFone»;
- после установки программы ее запускают на ПК;
- на экране откроется окно, в нем следует выбрать пункт «Управление»;
- также можно просто выбрать значок с изображением фотографии в интерфейсе приложения (быстрый доступ);
- далее пользователь должен выбрать пункт «Импорт»;
- из перечня фотографий выбираются те изображения, которые потребуется перенести на смартфон;
- теперь следует нажать на кнопку «Открыть»;
- когда у клиента уже создана папка с нужными фотографиями, он выбирает в меню раздел «Импорт»;
- далее нажимает кнопку «Выбрать папку»;
- когда нужный файл будет выбран, нажимается кнопка «Ок»;
- начнется процедура переноса файлов;
- как только она завершится, клиент может разблокировать гаджет, указав пароль доступа;
- после этого следует отключить смартфон от компьютера;
- перейти в приложение «Фотографии».
Когда владелец зайдет в раздел «Фото», он увидит те изображения, которые были туда перемещены с помощью утилиты. Таким же способом выполняется перенос музыки, видео и документов.
Использование облачных хранилищ
Владелец может скопировать необходимые файлы с компьютера на iPhone, используя «Облако». Сегодня существует несколько облачных хранилищ, но клиентам проще воспользоваться сервисом Айклауд. Чтобы выполнить перемещение, потребуется иметь доступ к iCloud, а также к приложению «Файлы» на смартфоне. Отправить фотографии и видеозаписи можно с помощью такой схемы:
- пользователь открывает на компьютере любой рабочий браузер;
- в адресную строку вводится название сайта iCloud;
- клиент должен пройти процедуру авторизации в системе;

- указывается почтовый ящик для Apple ID;
- затем прописывается код доступа к аккаунту;
- когда вход будет совершен, на главной странице требуется найти раздел «iCloud Drive»;

- если обратить внимание на верхнюю часть страницы, там будет расположена кнопка «Загрузить в»;

- как только владелец нажмет на нее, откроется проводник;
- в новом окне следует выбрать файл для загрузки в облачное хранилище;

- через 1-2 секунды начнется процедура загрузки фотографий или видео;

- длительность операции зависит от того, какое количество данных загружается в «Облако»;
- также время загрузки зависит от скорости соединения с интернетом;
- как только процедура будет завершена, пользователь может зайти в раздел «Файлы» на своем Айфоне;
- там будут расположены все загруженные с ПК данные.
Но кроме стандартного хранилище Айклауд, владелец может использовать дополнительные сервисы. Например, загрузку файлов можно выполнить через Яндекс.Диск, сервис Dropbox, Гугл.Диск или OneDrive. Наиболее популярным считается сайт Dropbox. Стоит рассказать подробнее о том, как перекинуть файлы на iPhone через него:
- для начала пользователь должен скачать программу Dropbox на свой сотовый телефон;
- затем выполняется установка сервиса на стационарный компьютер;
- далее необходимо запустить приложение на ПК;
- после выбирается папка «Dropbox»;
- туда требуется перенести файлы или папки с музыкой, фильмами и фотографиями;

- пока файлы будут перемещаться в облако, на экране будет гореть иконка синего цвета, это скажет о процессе синхронизации;

- как только процедура завершится, на экране отобразится сообщение с галочкой.

Если процедура переноса документов завершилась, пользователь может запустить приложение «Dropbox» на смартфоне. Потребуется дождаться, когда выполнится синхронизация. После этого на экране отобразятся все загруженные данные. По такому же алгоритму выполняется работа с другими хранилищами.
Можно ли использовать Айфон, как флешку
Чтобы пользоваться гаджетом в качестве флеш-карты, пользователю понадобится дополнительное приложение. Кроме того, на компьютер требуется установить программу Айтюнс последней версии. Операция выполняется по такой инструкции:
- для начала требуется найти в интернете последнюю версию программы iFunBox;
- пользователь скачивает и устанавливает утилиту на компьютер;
- далее необходимо подсоединить смартфон или планшет к ПК с помощью кабеля;
- так как программа уже запущена, она должна обнаружить новое устройство;
- если в приложении не появляется смартфон, стоит проверить работу Айтюнс;
- без установленного iTunes приложение работать не будет;
- после установки соединения программа обнаружит гаджет;
- после этого можно выполнить перемещение нужных файлов;

- в этом случае Айфон будет использоваться, как флешка;
- все выбранные файлы требуется перенести в раздел с названием «Общее хранилище».
Это способ, который позволяет перекинуть крупные файлы на телефон. Когда флешки нет, ей на замену придет сотовый телефон пользователя. Такой подход позволит не пересылать важные видео и фотографии по почте. Благодаря работе программы «iFunBox» перенесенные файлы не повреждаются.
Несколько полезных рекомендаций
Чтобы перенос данных был выполнен правильно, а фотографии и видео не повредились, необходимо следовать нескольким правилам:
- использовать для подключения Айфона к ПК только оригинальный провод;
- перед тем, как перенести фото и видео, следует обновить ПО смартфона;
- установить на компьютер последнюю версию Айтюнс.
Не рекомендуется использовать для перекидывания данных с компьютера на смартфон сторонние непроверенные программы. Они могут не только повредить файлы, но и нанести вред программному обеспечению гаджета. Подключение может быть прервано, если пользователь применяет неоригинальный кабель. По этой причине рекомендуется использовать только оригинальный шнур.
Владелец может переместить файлы со стационарного ПК на смартфон с помощью программы Айтюнс. Также перемещение доступно с помощью облачного сервиса и программы “iCaraFone”. Дополнительно рекомендуется прислушаться к советам специалистов о переносе данных.












