Как выгрузить фото из Айклауд в Айфон
Камеры смартфонов позволяют делать фотографии в любом месте и в любое время. Постоянно растущий фотоархив требует хранения и обработки. Apple для этой цели предлагает своим пользователям хранилище Айклауд. Фото автоматически отправляются в облако и становятся доступными на всех устройствах, подключенных к одному аккаунту. В результате, сделав снимок со смартфона, можно редактировать его на компьютере или планшете. От выбранного пользователем варианта использования облака зависит, как выгрузить фото из iCloud в iPhone.
Для полноценного использования «яблочного» смартфона его владелец заводит Apple ID. Наличие единой учетной записи открывает перед пользователем все возможности созданной инженерами Купертино экосистемы. Одной из них является использование облачного хранилища. Каждый получает на постоянной основе бесплатные 5 Гб. Храниться в этом пространстве будут резервные копии, документы и фото.
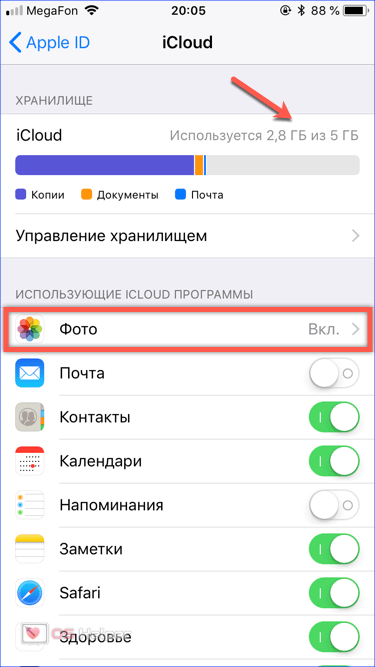
Для размещения фотографий может использоваться «Мой фотопоток» или «Медиатека iCloud». Рассмотрим обе возможности подробнее.
Мой фотопоток
Функция «Мой фотопоток» появилась на Айфон давно и ее можно включить на смартфоне любой модели, начиная с 4S. Загружаться в облако снимки будут автоматически в зоне действия доверенной сети Wi-Fi. При этом в течении 30 дней выгрузить в облако можно не более одной тысячи фотографий. При достижении указанного количества самое старое изображение должно автоматически удалиться, освобождая место для нового, которое разместится в конце списка.
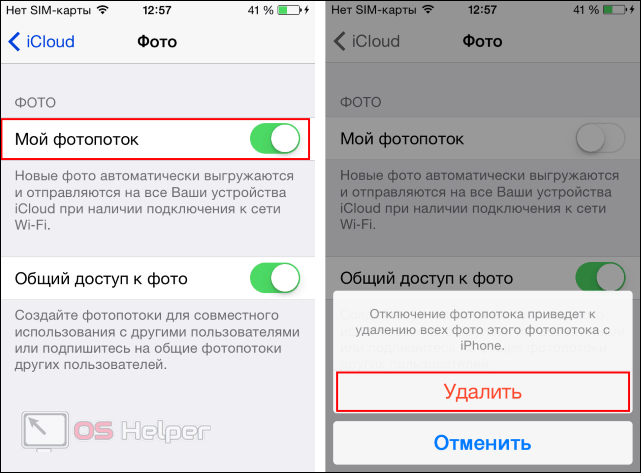
Главным удобством этого способа является то, что объем фотоматериалов, отправленных в iCloud, не учитывается в числе бесплатных 5 Гб. Иными словами, 1000 снимков хранится в течении месяца, не занимая драгоценного пространства. Вытащить их на устройство можно в любой момент.
Медиатека iCloud
Эта функции появилась c выходом версии iOS 10.3. Соответственно, включается она на устройствах, которые ее поддерживают или обновлены до последней, 11-й версии операционной системы. iPhone 5 и 6 поддерживают установку iOS 10, но далеко не все пользователи ее устанавливают, опасаясь гипотетических «тормозов». Владельцам относительно новых моделей 7 или последних 8 и X об этом можно не задумываться. Их аппараты без проблем переживут еще несколько обновлений ОС.
Выгружаться отснятые материалы, как и раньше, будут без вмешательства пользователя. Преимуществом медиатеки является автоматическая синхронизация внесенных изменений на всех устройствах, возможность сохранить Live Photo и видео, а также расширенная поддержка форматов. Теоретически загрузить в медиатеку можно неограниченное количество фотоматериалов, но они будут учитываться. Следовательно, объем хранилища придется увеличить до нужных размеров.
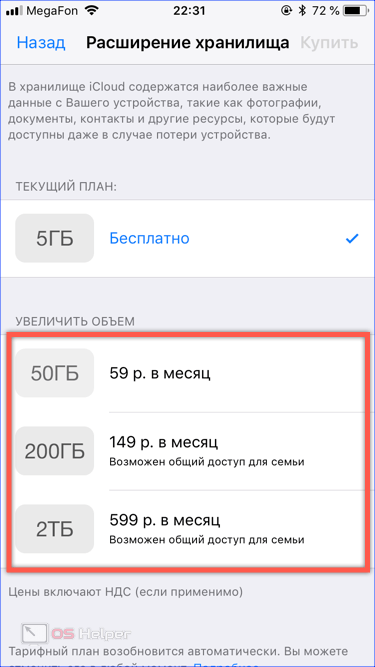
Как с айфона перекинуть фотки на компьютер через USB кабель
Фотопоток (Photo Stream) не занимает память на вашем iCloud. Тем не менее, фотографии хранятся в фотопотоке в течение 30 дней. Несмотря на то, что iCloud Photo Stream не хранит видеозаписи, вы можете просматривать фотки ни различных устройствах, в том числе компьютере.
Чтобы использовать фотопоток (iCloud Photo Stream), вам необходимо включить его на айфоне и компьютере.
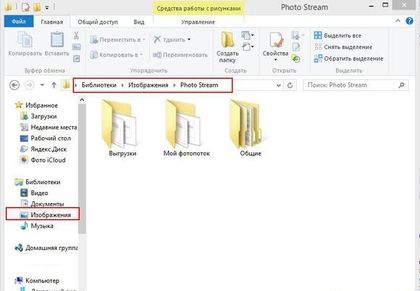
После этого фотки будут автоматически добавлены в фотопоток, когда айфон и компьютер появятся в Wi-Fi сети. Вы можете найти фотки с айфона на компьютере в папке Изображения – My Photo Stream или в Мой компьютер – Фото iCloud..
Обратите внимание: фотографии хранятся в фотопотоке в течение 30 дней или в количество до 1000 штук.
Теперь вы знаете, как с айфона перекинуть фотки на компьютер. Существует еще несколько методов сделать это, но мы рассказали про самые быстрые и простые.
Как загрузить ВСЕ фотографии из iCloud?
Теперь я знаю, о чем вы думаете; как вы можете скачать все ваши фотографии из iCloud? И почему на снимках iCloud нет кнопки «загрузить все»?
И почему мы не можем получить доступ к iCloud Photos через iCloud Drive и скопировать их, как вы, из Dropbox на компьютере?
Это отличные вопросы и, безусловно, достойные запросы функций для будущих версий iCloud и iCloud Photo management, но то, что мы только что изложили выше, доступно в настоящее время (за пределами фотографий и библиотеки фотографий iCloud), поэтому пока вам нужно вручную загрузить если вы хотите получить их от фотографий iCloud в Интернете.
Надеемся, что будущая версия сайта iCloud будет предлагать легкую массовую загрузку, и, возможно, даже мы получим сопоставимые функции в приложениях «Фотографии» в Mac OS X и iPhone тоже.
Возможные проблемы
Если при синхронизации возникнут трудности, нужно проделать следующие простые шаги:
- повторно авторизоваться в Айклауд;
- перезагрузить устройство;
- убедиться, что в настройках все необходимые пункты выбраны.

В крайнем случае, стоит связаться с техподдержкой компании и уточнить, что может стать причиной возникшей трудности.
Как скачать все фото и видео с iPhone на жёсткий диск через Mac
Шаг 1: Подключите внешний жёсткий диск к своему Mac
Для начала нужно подключить жёсткий диск к своему Mac. Если у вас новый MacBook, вам понадобится переходник на Type-C. Жёсткий диск должен отобразиться в боковом меню Finder. Попробуйте скопировать что-то со своего Mac на жёсткий диск, чтобы убедиться, что всё работает. Если не получается, то формат жёсткого диска несовместим с Mac. В таком случае формат диска нужно изменить на FAT.
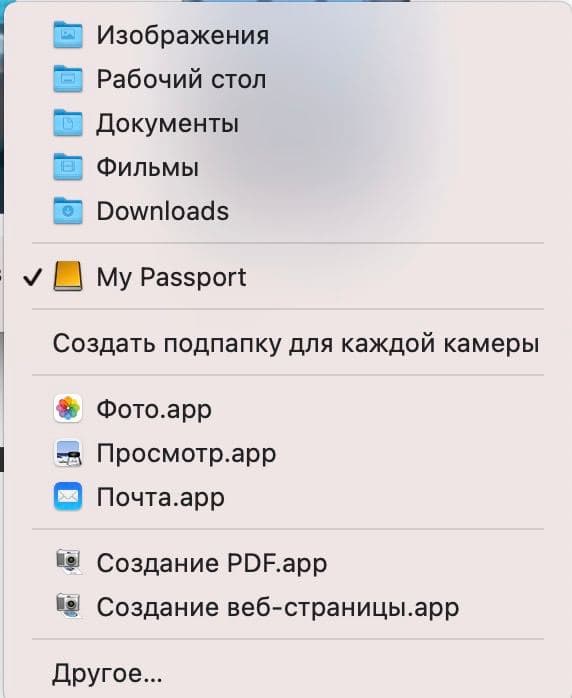
Шаг 2: Подключите iPhone к Mac
Если у вас новый MacBook, для этого вам тоже понадобится переходник или кабель Type-C/Lightning.
Шаг 3: Запустите Захват изображений
Захват изображений – полезный инструмент на Mac. Используйте сочетание клавиш Command + Пробел и выберите «Захват изображений». В меню слева найдите и выберите свой iPhone.
Шаг 4: Разблокируйте iPhone
Если смартфон заблокирован, вы не сможете просмотреть свои фотографии. Разблокируйте свой iPhone и не давайте ему заблокироваться в процессе.
Шаг 5: Выберите смартфон
Когда вы выберите свой смартфон, в программе отобразятся все медиафайлы с вашего iPhone. С помощью сочетания клавиш Command + A отметьте все фотографии для переноса. Также можно вручную отметить только некоторые.
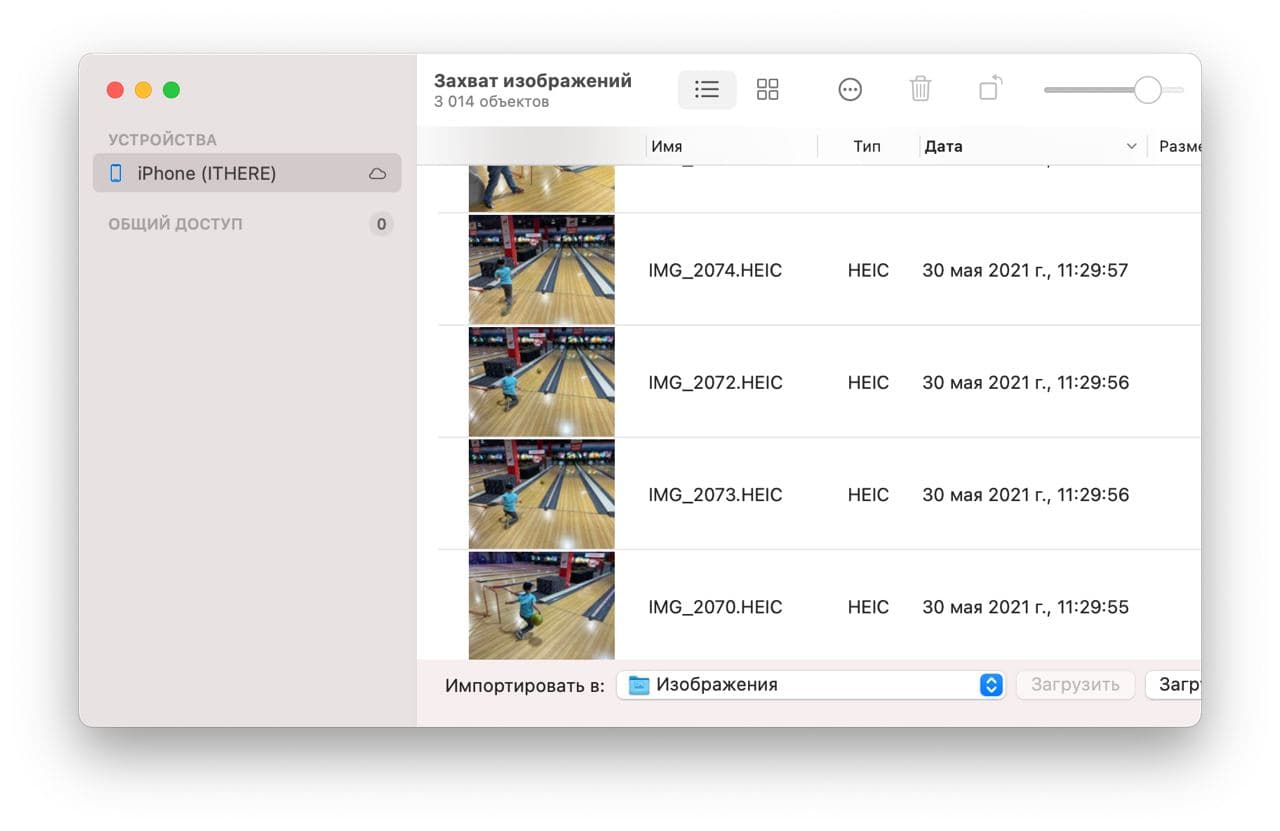
Шаг 6: Выберите место назначения
Когда вы отметите фото, нажмите опцию «Импортировать в» внизу. Внизу выберите «Другое», а затем выберите свой жёсткий диск.
Шаг 7: Начните перенос
Нажмите кнопку «Загрузить» и подождите. Если фотографий много, на процесс переноса уйдёт немало времени.
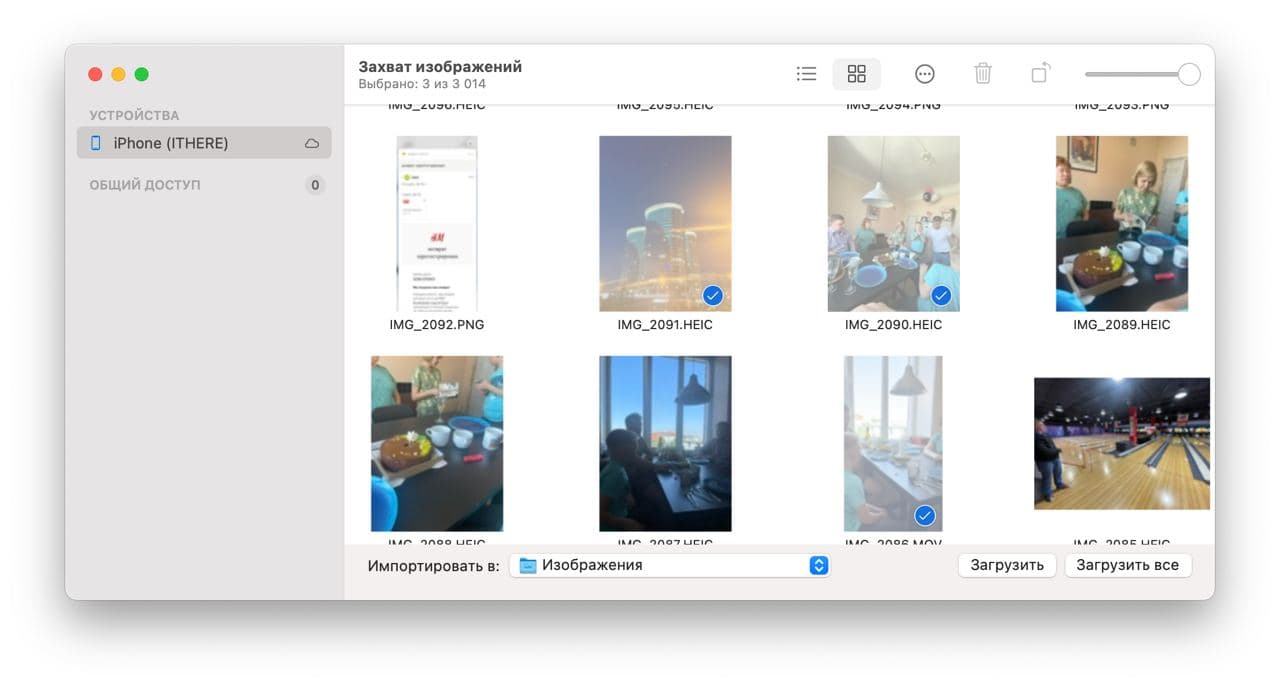
Это всё, вы перенесли свои фотографии с iPhone на жёсткий диск. Теперь можно удалить их со смартфона, чтобы освободить память.
Возможные проблемы
ПК не может определить смартфон
Стоит проверить, корректно ли было подключено устройство. Если установка файлов для работы со смартфоном не произошла или по какой-то причине была приостановлена, стоит скачать их заново. Для этого:
- Нажимаем на ярлык «Мой компьютер» на рабочем столе ПКМ и выбираем пункт «Свойства».
- В появившемся окошке выбираем «Диспетчер устройств».
- В Диспетчере находим неопределённое устройство и обновляем для него драйвера одним из доступных способов.
Ещё возможно, что пользователь забыл подтвердить «Доверие» к ПК. Если это действительно так, нужно переподключить смартфон к компьютеру и подтвердить своё согласие на предоставление данному ПК прав просматривать файлы телефона.
Изображения не переносятся
Ошибка с копированием фото может появиться из-за отсутствия на жёстком диске ПК свободного места. В данном случае стоит заняться освобождением пространства: удалить ненужные файлы и программы. Также можно просто указать другой диск для копирования изображений.
Сервис Айтюнс не находит устройство
Причиной подобных неполадок с подключением смартфона и его определения данным сервисом часто становится игнорирование новых версий программ. Поэтому стоит проверить, какая версия Айтюнс установлена на ПК, и есть ли для неё обновления.











