
Если вы только начинаете постигать азы редактирования видеозаписей, то важно позаботиться о качественной и простой программе, позволяющей сделать монтаж видео. Именно поэтому для начала вам рекомендуем ознакомиться с программой Киностудия Windows Live, ведь это не только простая и функциональная программа, но и полностью бесплатная.
Как редактировать видео на компьютере
Как обрезать видео
1. Запустите Киностудию и щелкните по кнопке «Добавить видео и фотографии». В открывшемся окне проводника выберите ролик, с которым будет осуществляться дальнейшая работа.

2. Перейдите ко вкладке «Правка». На экране вы будете видеть развернувшийся видеоряд, ползунок, а также кнопки «Установить начальную точку» и «Установить конечную точку».

3. Переместите ползунок на видеоленте в то место, где будет расположено новое начало. Для того, чтобы с высокой точностью установить ползунок, не забывайте воспроизводить и просматривать видео. Как только вы установите ползунок в нужном положении, щелкните по кнопке «Установить начальную точку».

4. Таким же образом обрезается и лишний конец видео. Переместите ползунок в ту область на видео, где будет завершение ролика и щелкните по кнопке «Установить конечную точку».

Как вырезать из видео ненужный фрагмент
Если видео требуется не обрезать, а удалить лишний фрагмент из середины ролика, то это можно сделать следующим образом:
1. Добавьте видео в программу и перейдите ко вкладке «Правка». Разместите ползунок на видеоленте в том месте, где располагается начало фрагмента, который требуется удалить. Щелкните на панели инструментов по кнопке «Разделить».

2. Таким же образом вам понадобится отделить от основной части конец лишнего фрагмента. Щелкните по отделившемуся фрагменту правой кнопкой мыши и выберите кнопку «Удалить».

Как изменить скорость воспроизведения видео
1. Добавьте в Киностудию видеоролик и перейдите ко вкладке «Правка». Разверните меню «Скорость». Все, что меньше 1х – это замедление видео, а выше, соответственно, ускорение.

2. Если вам требуется изменить скорость всего ролика, тогда сразу выберите нужный скоростной режим.
3. Если вам требуется ускорить лишь фрагмент, тогда передвиньте ползунок на видео к тому моменту, где будет располагаться начало ускоренного видео, а затем щелкните по кнопке «Разделить». Следом вам понадобится переместить ползунок в конец ускоряемого фрагмента и, опять же, нажать кнопку «Разделить».

4. Выделите фрагмент одним кликом мыши, а затем выберите требуемый скоростной режим.

Как изменить громкость видео
В Киностудии предусмотрен инструмент, позволяющий увеличить, уменьшить или вовсе отключить звук в видеозаписи.
1. Для этого перейдите ко вкладке «Правка» и щелкните по кнопке «Громкость видео». На экране отобразится ползунок, с помощью которого можно как увеличить громкость, так и уменьшить.

2. Если вам требуется изменить громкость звука только для выборочного фрагмента видео, тогда вам понадобится отделить фрагмент кнопкой «Разделить», подробнее о котором рассказывалось пунктом выше.
Как наложить музыку
В программе Киностудия Windows Live вы можете как дополнить видеозапись любым треком, имеющимся на компьютере, так и заменить звук полностью.
1. Чтобы добавить в программу музыку, перейдите ко вкладке «Главная» и щелкните по кнопке «Добавить музыку». В отобразившемся проводнике Windows выберите нужный трек.

2. Под видеозаписью отобразится звуковая дорожка, которую можно регулировать, например, если вы хотите, чтобы музыка начала играть не с самого начала ролика.

3. Дважды щелкните по звуковой дорожке, чтобы в верхней области программы отобразилось меню редактирования. Здесь вы сможете задать скорость нарастания и угасания трека, задать точное время начала трека, громкость воспроизведения, а также выполнить процедуру обрезки, которая выполняется точно таким же образом, как и обрезка для видео, которая была подробнее рассмотрена выше.

4. Кроме этого, при необходимости, вы сможете отключить оригинальный звук из видео, полностью заменив его вставленным. Для того, чтобы полностью отключить исходный звук в видео, читайте выше пункт «Как изменить громкость видео».
Как применить эффекты
Эффекты, они же фильтры, — прекрасный способ преобразить видеозапись. В Киностудии содержится встроенный набор эффектов, который скрывается под вкладкой «Визуальные эффекты».

Чтобы применить фильтр не ко всей видеозаписи, а лишь к фрагменту, вам понадобится воспользоваться инструментом «Разделить», о котором подробнее рассказывалось выше.
Как монтировать видеозаписи
Допустим, у вас имеется несколько роликов, которые требуется смонтировать. Работать будет удобнее, если вы предварительно выполните процедуру обрезки (если требуется) для каждого ролика по отдельности.
Добавление дополнительных видеозаписей (или фотографий) осуществляется во вкладке «Главная» нажатием по кнопке «Добавить видео и фотографии».

Вставленные фотографии и видеозаписи можно перемещать на ленте, задавая нужный порядок воспроизведения.

Как добавить переходы
По умолчанию все файлы, добавленные в монтируемую видеозапись, будут воспроизводиться сразу и без задержек. Для смягчения этого эффекта предусмотрены переходы, которые плавно перейдут к воспроизведению следующей фотографии или видеозаписи.
1. Чтобы добавить в видео переходы, перейдите ко вкладке «Анимация», где представлены различные варианты переходов. Переходы можно использовать одинаковые для всех видеозаписей и фотографий, так и установить индивидуальные.
2. Например, мы хотим, чтобы первый слайд плавно сменялся вторым с помощью красивого перехода. Для этого выделяем мышью второй слайд (видео или фото) и выбираем требуемый переход. При необходимости, скорость перехода можно уменьшать или, наоборот, увеличивать. Кнопка «Применить ко всем» задаст выбранный переход ко всем слайдам в монтируемом ролике.

Как стабилизировать видео
На видеозаписях, снятых не с помощью штатива, а просто в руке, как правило, изображение дерганное, из-за чего смотреть такой ролик не очень приятно.
В Киностудии предусмотрен отдельный пункт стабилизации изображения, который позволит устранить тряску в видео. Для применения этой функции перейдите ко вкладке «Правка», щелкните по пункту «Стабилизация видео» и выберите подходящий пункт меню.

Как сохранить видео на компьютер
Когда процесс монтажа видео близится к своему логическому завершению, наступает пора экспорта файла на компьютер.
1. Чтобы сохранить видео на компьютер, щелкните в левом верхнем углу по кнопке «Файл» и перейдите к пункту «Сохранить фильм» – «Компьютер».

2. В завершение откроется проводник Windows, в котором вам потребуется указать место на компьютере, куда будет помещен файл. Видеозапись будет сохранена в максимальном качестве.
Сегодня в статье мы разобрали основные вопросы, связанные с тем, как отредактировать видео на компьютере. Как вы уже могли понять, Киностудия предоставляет пользователям широкие возможности по редактированию роликов и созданию новых, позволяя добиться желаемого результата.
Лучшие видеоредакторы для компьютера и телефона
Автор: admin · Опубликовано Март 14, 2017 · Обновлено Июль 4, 2017
Редактировать отснятый видеоматериал могут не только профессионалы. Программы видеоредакторы для монтажа и обработки видео помогут любому желающему создать свой фильм. Для этого вам придется обрезать ненужные кадры, наложить звук, добавить эффекты.
Существует ли лучшая программа для монтажа видео? Нельзя выделить одно идеальное приложение, ведь у каждого из них есть свои плюсы и минусы. Не всегда хороши дорогие профессиональные редакторы видео – им требуются мощный компьютер, а обилие функций способно отпугнуть неподготовленного пользователя. Простое приложение для домашнего видеомонтажа может поддерживать лишь ограниченный перечень форматов и спецэффектов, не позволять конвертировать результат.
На компьютере
Постараемся найти золотую середину и выбрать лучшие видеоредакторы для ОС Windows 7, 8, 9 и 10: доступные, несложные в освоении и с широкими возможностями. Расскажем, через какую программу быстрее обрезать ролик, а какая известна самой широкой библиотекой эффектов. На нашем можете также ознакомиться с тем, как записать видео с экрана или вэбкамеры.
Киностудия Windows Live (Movie Maker)
Программа для обработки видео Windows Movie Maker весьма популярна, ведь ранее она входила в базовую поставку ОС. На Windows 10 сразу этого приложения в системе вы не найдете, но Муви Мейкер можно бесплатно загрузить из официального магазина.
Как скачать программу Киностудия для монтажа видео: нажмите кнопку «Пуск», откройте «Магазин». В строке поиска наберите название программы, кликните на найденное приложение, выберите «Получить». Пойдет процесс установки и вскоре вы сможете монтировать видео.

На главном экране окно предпросмотра и монтажный стол. На панель задач вынесены наиболее популярные функции. Основные возможности программы для видеомонтажа Movie Maker:
- наложение на видеоряд звука, субтитров, анимационных эффектов;
- создание слайд-шоу из фото;
- масштабирование отдельных кадров;
- оформление красивых переходов;
- оптимизация результата под разные размеры экрана;
- прямая выгрузка на Youtube и в соцсети.
Интерфейс приложения простой и понятный, оформлен в стиле Microsoft, что облегчает освоение приемов монтирования видеороликов. Единственный минус – сохранять редактируемый файл возможно только в формате WMV.
VirtualDub
Программа предназначена для создания видеороликов, распространяется бесплатно. Не требует установки и запускается даже на слабых компьютерах, ведь у нее самая низкая требовательность к ресурсам. Позволяет выполнять:
- захват потока с экрана или вебкамеры;
- нарезку, склейку, перекодировку;
- наложение нескольких звуковых дорожек;
- добавление встроенных эффектов;
- перекодировку и сжатие.

Все функции распределены по многоуровневому меню, на освоение которого придется потратить время – не все возможности реализованы интуитивно понятно. Например, как обрезать видео на компьютере в VirtualDub: откройте нужный файл через пункт «Open video file». Снизу под окном просмотра и временной шкалой расположены иконки запуска, остановки, перемотки ролика. После них в конце вы увидите 2 кнопки с картинкой стрелы с одной зазубриной. Отметьте первой из них начало, второй – конец вырезаемого фрагмента.
ВидеоМОНТАЖ
Простая и функциональная программа для монтажа видео. Интерфейс полностью на русском языке, управление понятное и подходит для новичков. Софт доступен для всех версий ОС Виндовс. Поддерживает большое количество видеоформатов в разрешении до Full-HD, может объединять разноформатные ролики в один. Много готовых эффектов, шаблонов заставок, переходов и титров. Приложение для быстрого монтажа видео содержит инструменты:
- оформления музыкального сопровождения;
- обрезки фрагментов;
- добавления спецэффектов из обширного каталога;
- автоматической коррекции цветового баланса, яркости и контрастности;
- создания интерактивного меню для DVD-дисков;
- выгрузки на
Все действия сопровождают подробные подсказки интерактивного помощника. Например, как вырезать отрывок из отснятого материала вы увидите в разделе «Редактировать»: на вкладке «Обрезать видео» расположены черные маркеры, передвигайте их, чтобы выделить ненужный кусочек.

Результат имеет высокую четкость картинки и чистый звук. Приложение платное, пробный период – 10 дней. Демо-версия накладывает свой логотип на изображение.
Movavi Video Editor
Программа для любительской обработки видео. Поддерживает множество форматов, в том числе и с мобильных устройств, интерфейс простой и понятный. Захватывает изображение и звук с различных источников: камеры, Skype, ТВ-тюнера, вебкамеры, видеомагнитофона. Основные возможности:
- создание слайд-шоу;
- наложение субтитров;
- просмотр результата в реальном времени;
- большая библиотека эффектов и фильтров;
- регулирование скорости воспроизведения;
- автоматическое перекодирование;
- улучшение качества изображения;
- запись на DVD.
Как обработать видео на компьютере с помощью Movavi: откройте видеозапись, отредактируйте, примените понравившиеся эффекты, объедините обрезанные части плавными переходами и конвертируйте результат в выбранный формат.

Приложение обладает квалифицированной поддержкой. Как обрезать видео или как обрабатывать смонтированный аудиоряд вы узнаете не только из справочной информации, но и из уроков с пошаговыми иллюстрациями на сайте разработчика. Программа платная, пробный период 30 дней.
Pinnacle VideoSpin и Studio
Две программы для монтажа видео от компании Corel. Версия VideoSpin – простая и бесплатная, содержит базовые функции видеоредактора. Поможет оживить подборку фотографий, наложить аудиодорожку, добавить эффекты из широкой библиотеки. Готовый файл можно напрямую выложить на YouTube.

Более профессиональный монтаж видео реализован в версии Studio. Обработка до 6 дорожек, около 2000 эффектов, импорт формата VFR из айфона, стабилизация и автоматическая коррекция позволяют создавать уникальные ролики. Интерфейс на русском языке сопровожден подсказками и справками. Есть инструменты по работе с материалами в 3D, звук в Dolby Digital 5.1, запись на диски. Программа довольно требовательна к ресурсам компьютера, на слабых системах можно использовать функцию оптимизации изображения. Trial-версия доступна в течение 30 дней.
Adobe Premiere Pro
Профессиональная программа для художественного видеомонтажа. Используется специалистами по всему миру для создания рекламных роликов и клипов. Включает внушительные инструменты для редактирования видео:
- изменение видеоряда, звука, добавлении анимации и титров;
- встроенный кодировщик;
- автокоррекция параметров;
- объединение в проекте файлов разных форматов и разрешений;
- захват видеоизображения и его обработка в режиме реального времени;
- поддержка дорожек 5.1 surround.

Приложение весьма требовательно к системным ресурсам. Пробный бесплатный период составляет 30 дней.
Sony Vegas Pro
Умеет профессионально редактировать видео. Обрабатывает изображение с нескольких камер, аудио с разных микрофонов. Пробная версия доступна на 30 дней.
Основные характеристики приложения:
- редактирование в высоком разрешении;
- широкий набор уникальных видеоэффектов;
- тонкая настройка звука;
- объединение потоков с разных устройств;
- поддержка многопроцессорных систем;
- прямая запись на DVD и Blu-Ray.
На мобильном устройстве
Смонтировать видео на телефоне помогут специализированные видео редакторы на ОС Андроид и iOS. Многочисленные приложения различаются возможностями: одни предназначены для простой и быстрой обработки, другие могут создавать необычные ролики. Выделим лучшие программы для быстрой и полноценной обработки.
VideoShow
Несложный видеоредактор для андроид, умеет обрезать и склеивать ролики, применять фильтры, составлять слайд-шоу из фото с музыкой. Результат можно сохранить в разном качестве – улучшенном или сжатом, для публикации в соцсети. Интерфейс очень легкий для освоения, все функции выполняются в полуавтоматическом режиме, нет избыточного количества настроек.

VivaVideo
Лучший видеоредактор на андроид по отзывам пользователей в Google Play. Работает быстро, умеет:
- обрезать и склеивать вырезанный фрагмент;
- ускорять и замедлять воспроизведение;
- размывать фон;
- добавлять текст, наклейки, музыку и переходы;
- создавать слайд-шоу;
- есть селфи-камера с эффектами;
- захват изображения с объектива,
- видеоколлажи из видео и фото;
- экспортировать обработанный ролик в соцсети и YouTube.

В бесплатной версии стоит ограничение на количество экспортов и длину роликов, накладываются водяные знаки.
InShot
Предназначено для монтажа видео для Instagram на андроид. Понятный интерфейс: как вырезать фрагмент из середины или с начала вы поймете сразу без подсказок. Позволяет размывать границы изображения, ставить цветные рамки, накладывать музыку и синхронизировать ее с видеорядом. Поверх изображения можно добавить текст и смайлики, применить фильтры. Программа для изменения видеоматериала InShot поможет удивить подписчиков без особых затрат времени.

PowerDirector Video Editor
Мощное приложение для работы с видеофайлами, по возможности сравнимое с популярными компьютерными видеоредакторами. Содержит обширные библиотеки эффектов и переходов, умеет обрезать, поворачивать, замедлять и ускорять видеоизображение, регулировать цветовой баланс, добавлять титры. Накладывает и редактирует музыкальные дорожки. Поддерживает форматы видеофайлов MP4, MKV, 3GP.
При первом запуске приложение находит все видеофайлы на устройстве и сортирует их. Доступен экспорт в Full HD и 4K. Интерфейс только на английском языке.

Если у вас возникли какие-либо вопросы по работе с данными сервисами — задавайте их в комментариях.
Это видео недоступно.
Очередь просмотра
Очередь
- Удалить все
- Отключить
Как быстро отредактировать видео?
![]()
Хотите сохраните это видео?
- Пожаловаться
Пожаловаться на видео?
Выполните вход, чтобы сообщить о неприемлемом контенте.
Понравилось видео?
Не понравилось?
Текст видео
Ищете простую программу на русском языке, чтобы своими руками создавать видеоролики и целые фильмы? Оцените возможности Movavi Video Editor: https://www.movavi.ru/videoeditor/?as. Используйте ПРОМОКОД ВЛОГ15 чтобы получить 15% скидку на эту и любую другую программу Movavi.
Сделать видео самому теперь просто с редактором видео от Мовави. Наш пошаговый видеоурок расскажет, как редактировать ваши видео ролики и сделать из них настоящий фильм. Начните сами создавать фильмы уже сегодня!
Запишите видео на вашу камеру или телефон либо выберете уже готовые файлы с вашего компьютера. Загрузите ваши файлы в видеоредактор Мовави и начинайте работу. Даже если вы никогда в своей жизни не занимались монтажом роликов, вы без труда сможете создать видео в Movavi Video Editor. Наш редактор соединяет в себе простоту и многофункциональность. Не важно, новичок ли вы, или уже давно занимаетесь редактированием, редактор видео Movavi подойдет для всех!
Следуйте простым шагам из видео для создания удивительного фильма своими руками:
Шаг 1 0:59 : Откройте видеоредактор Мовави;
Шаг 2 1:18 : Добавьте медиафайлы для вашего проекта в программу;
Шаг 3 1:45 : Обрежьте видеоклипы и удалите ненужные части. Нарезайте ваше видео на столько частей, сколько вам нужно;
Шаг 4 2:40 : Настройте плавные переходы. Еще больше различных переходов было добавлено в новую версию редактора видео Мовави. Добавляйте ваши любимые переходы в раздел «избранное», и не тратьте больше время на их поиск.
Шаг 5 4:27 : Добавьте надписи и титры. Настройте начальные и конечные титры для своего видеоролика. Изменяйте размер, цвет ваших шрифтов;
Шаг 6 6:21 : Настройте фильтры и переходы. Мы добавили в коллекцию более 80-ти новых эффектов, которые придадут индивидуальность вашему фильму!
Шаг 7 7:00 : Настройте фоновую музыку.
Шаг 8 7:42 : Сохраните готовое видео. Сохраняйте ваш фильм в любом удобном формате. Выберете формат специально для вашей любимой соцсети, и сразу на месте загрузите ваше видео туда! Делитесь своим фильмом с друзьями в YouTube, ‘Вконтакте’, Facebook, Vimeo и других соцсетях!
Нашли видео полезным? Остались какие-то вопросы? Пишите в комментарии, мы ответим на любые ваши вопросы и решим любую проблему!
Ставьте палец вверх и подписывайтесь на официальный канал Movavi на YouTube, чтобы узнать больше о Видеоредакторе Мовави и других наших программах:
http://www.youtube.com/subscription_c.
Узнайте больше о других программах Movavi:
★Movavi Screen Capture Studio. Попробуйте программу для записи видео с экрана! Записывайте видео, звонки в Skype. Встроенный в программу видеоредактор поможет довести ваше видео до совершенства. Добавляйте эффекты, переходы, вырезайте ненужные фрагменты с рекламой.
https://www.youtube.com/watch?v=kEYvC.
★Movavi Photo Editor. Испытайте многофункциональный фоторедактор, который позволит вам улучшать качество ваших фото всего с помощью нескольких кликов.
https://www.youtube.com/watch?v=4yWUM.
Видеоредактор Movavi 12 стал еще лучше! Мы улучшили дизайн и добавили большое количество новых функций. Среди них:
Reverse: разворачивайте ваше видео и аудио задом наперед;
Freeze-frame: выбирайте нужный кадр на видео дорожке и делайте стоп кадр;
Поворачивайте ваш клип на любой нужный угол;
Исправляйте ваше вертикальное видео всего одним кликом. Выбирайте эффект «Вертикальное видео», и ваша проблема решена.
Встречайте новый тип титров «Фигуры». Добавляйте стрелочки, «облачка» и множество других выносок;
Появились кривые звука, чтобы вы могли произвольно изменять громкость вашей аудиодорожки;
Новые инструменты для редактирования аудио: эквалайзер, удаление шумов, нормализация звука;
Стало возможным открывать плеер в отдельном окне и работать с программой на двух мониторах;
10 бесплатных видеоредакторов для компьютера и смартфона
Лучшие инструменты для Windows, macOS, Linux, iOS и Android.
1. iMovie
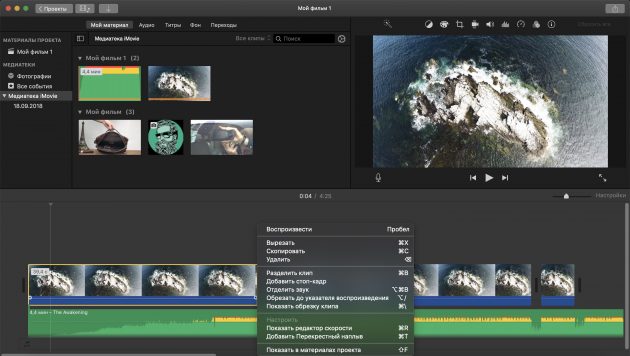
- Платформы: macOS, iOS.
Практически идеальный инструмент от Apple для простого редактирования видео. И настольная, и мобильная версия имеют классический интерфейс с монтажным столом, удобный браузер медиафайлов, а также встроенную галерею переходов, эффектов и фильтров. Есть готовые шаблоны проектов для разных ситуаций и богатые настройки экспорта вплоть до 4К.

2. DaVinci Resolve
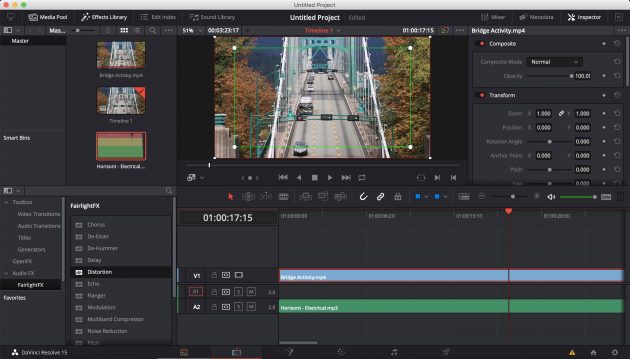
- Платформы: Windows, macOS, Linux.
Профессиональный видеоредактор продвинутого уровня. DaVinci Resolve ориентирован на постпродакшен и имеет огромное количество инструментов для подстройки картинки и звука. У бесплатной версии есть несколько ограничений, которые обычному пользователю, скорее всего, будут незаметны. Среди них более низкое 4К-разрешение, отсутствие поддержки совместной работы и водяные знаки для некоторых фильтров.
3. Shotcut
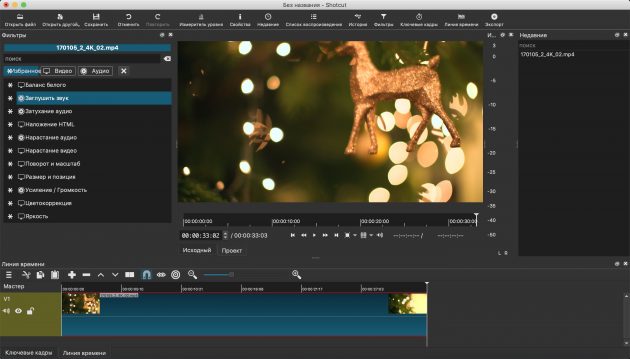
- Платформы: Windows, macOS, Linux.
Неплохой редактор с открытым исходным кодом, который будет одинаково хорош как для начинающих, так и для более опытных пользователей. У Shotcut гибкий, интуитивный интерфейс и большая поддержка форматов видео, включая 4К. Помимо базовых возможностей обработки, доступны переходы, комбинируемые фильтры и экспорт не только в заданный формат, но и под конкретное устройство.
4. Lightworks
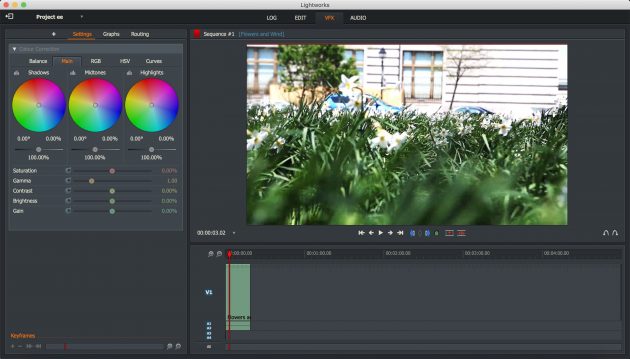
- Платформы: Windows, macOS, Linux.
Мощный профессиональный видеоредактор, предыдущие версии которого использовались для монтажа «Криминального чтива», «Волка с Уолл-стрит» и других известных фильмов. Lightworks поддерживает мультикамерный монтаж, цветокоррекцию с аппаратным ускорением и другие функции, доступные только в дорогих программах.
В базовой версии можно работать с видео вплоть до 5К, но опции экспорта ограничены 720р или 1080р при загрузке на Vimeo.
5. OpenShot
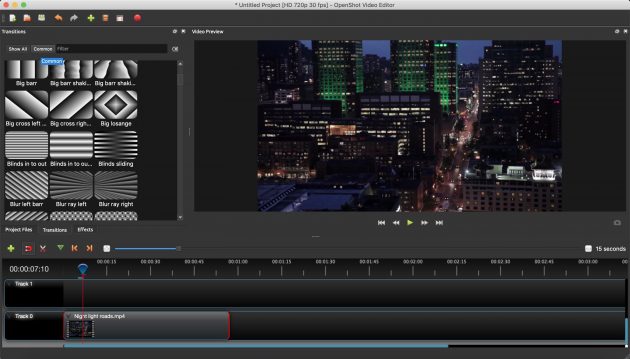
- Платформы: Windows, macOS, Linux.
Кросс-платформенный редактор с удобным интерфейсом и довольно неплохим списком возможностей, который хорошо подойдёт начинающим. OpenShot умеет работать с различными форматами видео, поддерживает неограниченное количество дорожек, а также имеет неплохую галерею переходов, фильтров и титров.
6. Avidemux
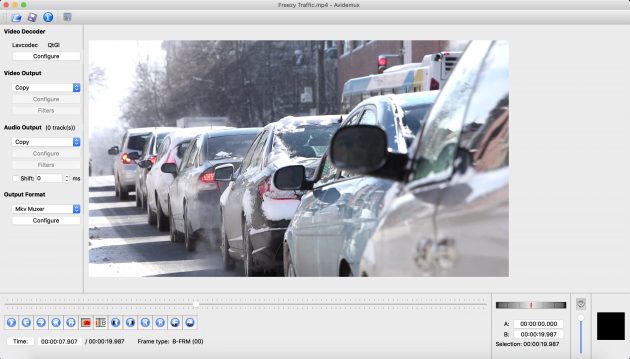
- Платформы: Windows, macOS, Linux.
Очень простой видеоредактор, который при этом прекрасно справляется с базовым монтажом. Avidemux не сравнится по функциям с современными аналогами. Тем не менее его удобно использовать для обрезки и склейки видео, поскольку он позволяет выполнять эти операции без перекодирования файлов и экономит время.
7. Quik

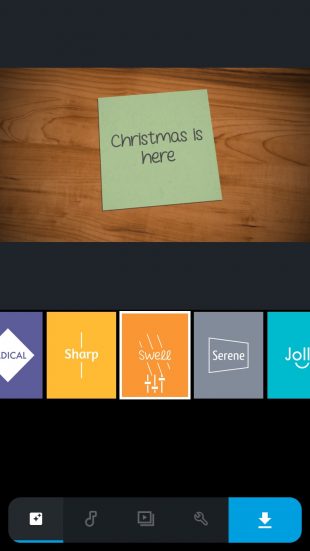
- Платформы: iOS, Android.
Фирменный редактор от GoPro для монтажа контента в ситуациях, когда под рукой нет компьютера. Шаблоны стилей, фильтры, синхронизация с аудиодорожкой — в Quik есть всё, что нужно для подготовки профессиональных видео для YouTube, Instagram и других соцсетей.
Как редактировать видео: руководство для начинающих

Для тех, кто никогда не работал с видео, процесс редактирования может показаться загадочным и ошеломляющим. Но правда в том, что любой может научиться монтировать видео. И чтобы начать, нужно только понять несколько основных приёмов и принципов.
Любой, у кого есть история, может научиться монтировать видео. На самом деле, есть инструменты и решения для всех. От студента с телефоном в кармане до съемочной группы, работающей над полнометражным фильмом, и всего, что между ними — каждый найдет что-то для себя.
К сожалению, редактирование видео всё ещё несёт ложное клеймо сложности и доступности только тем, у кого есть ресурсы и технические навыки. Тем не менее, инструментов для редактирования видео много, и они легко доступны. Кроме того, навыки, необходимые для успешного редактирования видео, просты в освоении. Вот список простых советов для тех, кто хочет научиться монтировать видео.
Используйте правильные инструменты
Существует множество программ и приложений для редактирования видео, доступных на самых разных платформах. Таким образом, те, кто учится монтажу видео, не нуждаются в покупке дорогой техники.

Вам не нужно тратить много денег на новый компьютер, чтобы начать монтировать видео. Обычного настольного компьютера, ноутбука или мобильного устройства часто достаточно для установки необходимых программ для редактирования видео.
Кроме того, возможность монтажа видео больше не зависит от наличия дорогого высокопроизводительного настольного компьютера. Теперь вы можете делать элементарный монтаж даже на мобильном телефоне среднего уровня.
Таким образом, ваша первая задача в качестве нового видеомонтажера — определить, какое оборудование вы собираетесь использовать, будь то ноутбук, планшет или мощный настольный компьютер. Программное обеспечение для редактирования видео зависит от аппаратного обеспечения, на котором оно работает. Хорошее место для начала — Лучшие бесплатные видеоредакторы для монтажа и обработки видео.
Составьте план.
Редактирование видео всегда начинается с хорошего плана. Монтаж видео может быть утомительной задачей. Тем не менее, оно не должно быть обременительным. Монтажер видео, который знаком со своими исходниками и знает, что он хочет с ними делать, может легко проходить процесс редактирования.
Видеомонтажер, который знает исходное видео, и который знает, чего он хочет, затем сможет легко ориентироваться в своем проекте.
Во-первых, вам нужно знать, чего вы хотите добиться с помощью видео, которое вы делаете. Вам необходимо определить сообщение, которое вы хотите, чтобы ваша аудитория получила. Это будет тем фокусом, который поможет вам принимать решения при редактировании видео.
Затем вам нужно ознакомиться с имеющимися у вас материалами. Просмотрите всё исходное видео, запишите, что у вас в каждом из исходных видео фрагментов. В это же время, делайте заметки, что вы думаете о каждом из фрагментов и куда вы его захотите включить.
Эти заметки помогут вам выбрать клипы для редактирования. Это также сделает процесс редактирования более эффективным, сразу отбраковывая ненужные исходные видео и вам не придется затем просматривать бесполезные кадры видео снова и снова.
Создайте основную линию времени.
Имея план, вы можете начать редактирование, размещая фрагменты видео, которые вы хотите использовать, на шкале времени в нужном порядке. Шкала времени представляет собой визуальное представление хронологической последовательности клипов, которые составляют окончательное видео. Это основное рабочее пространство для упорядочения клипов и редактирования. Короче говоря, ваша временная шкала — то, где финальное видео принимает форму.

Шкала времени — это место, где вы размещаете свои клипы и другие элементы видео в нужном вам порядке.
Начните редактировать ваше видео
Как только основное редактирование ваших исходных видео фрагментов будет собрано в виде последовательности на временной шкале, вы начнете управлять фрагментами, редактируя их в удобной форме.
Редактирование видео часто является восстановительным процессом. Монтажер удаляет часть контента, чтобы уточнить повествование, которое он создаёт. Последовательность клипов, размещенных на шкале времени, является исходным материалом, используемым для создания вашего видео.
Одним из наиболее распространенных инструментов в программном обеспечении для редактирования видео является blade tool (инструмент Подрезка). При редактировании, отрезайте ненужные фрагменты с помощью этого инструмента.
Инструмент подрезка позволяет легко обрезать и разделить клипы. Тем не менее, не все программы для монтажа видео имеют подобный инструмент. В таком случае, необходимо подрезать клип, перетаскивая начало и конец клипа. Вместо того, чтобы разделять фрагменты, в таких программах вам необходимо использовать несколько экземпляров одного и того же фрагмента.


Теперь пройдитесь по всем фрагментам, и подрежьте их на мелкие части. Вам нужно оставить в вашем проекте только то, что нужно показать вашим зрителям. В то же время, нужно сделать так, чтобы обрезка видео была такой, чтобы зритель сосредоточился на вашей истории, а не нашем монтаже. Поэтому удалите фрагменты видео, которые не вписываются в последовательность. Помните: последовательность фрагментов можно нарушать и располагать их на шкале времени в такой последовательности, где они будут наиболее эффективны.
Расслоение истории
Одним из наиболее мощных, но простых методов монтажа видео является возможность наложения и перезаписи фрагментов для создания плавного визуального повествования. Это делается путем наложения одних фрагментов, поверх других. Один фрагмент, может быть размещен внутри другого. Таким образом, например, можно создать Эффект Кулешова.
Однако разделение одного фрагмента для вставки другого не всегда необходимо. Иногда удобнее поместить один клип поверх другого. Таким образом, можно получить эффекты наложения или можно оставить одну звуковую дорожку, а в это время, уже будет другой видео ряд.

Сократите видео.
Начинающему видеомонтажеру легко включить все свои кадры в видео. Однако количество не равно качеству, когда дело доходит до редактирования видео. Процесс редактирования — это творческий процесс расширения и сжатия. Во-первых, вы создаете свой сюжет, добавляя исходное видео и различные материалы, такие как звук и визуальные эффекты. Затем вы улучшаете видео, уменьшив его и удалив ненужное.
Это цикл, который повторяется на протяжении всего процесса редактирования. Когда вы монтируете свое видео, ищите способы сократить ваши видео до основных частей. Если что-то может быть удалено, а видео все еще работает, удаление — это правильно. Это помогает сформировать наиболее четкое и прямое сообщение, которое аудитория должна услышать.
Финальные штрихи.
После того, как вы разместили все видео на шкале времени, после того как вы подрезали все ненужное, пришло время для завершающих штрихов. Это процесс, в котором участвует много мелких деталей. Сюда входит цветокоррекция, добавление музыки, графики, титров. Все это сделает ваше видео более цельным и интересным для вашего зрителя.
Аудио.
Звук в видео фильме также важен, как и само видео. Здесь процесс происходит таким же образом, как и редактирование видео. Вам нужно прослушать все исходные звуковые файлы, добавить их на шкалу времени, смикшировать несколько разных звуковых дорожек. В конечном итоге, звук также должен иметь четкую цель и должен сочетаться с видео рядом.
Графика.
Титры и графика помогают донести важную информацию до аудитории. При создании титров и графики нужно помнить, что они должны быть хорошо продуманы. Это просто означает, что их должно быть легко читать. В этом подробнее написано в статье — Как сделать титры в нижней части экрана, которые не будут скучными.
Заключение.
Последний шаг в завершении видео — вывод его для доставки зрителям. В наши дни большинство видео смотрят в социальных сетях. Таким образом, большинство программ для редактирования видео имеют выходные настройки, которые специально созданы для публикации в социальных сетях. Некоторые приложения даже загружают и публикуют видео для пользователя после вывода.
В общем, каждый может научиться редактировать видео. Это базовый навык цифровой грамотности для современного мира. Некоторые люди могут чувствовать, что у них нет знаний или творческих способностей, чтобы сделать успешное видео. Тем не менее, правда в том, что как потребители, которые часами смотрели видео мы, по сути, выработали понимание того, что делает отличное видео. Инструменты для выполнения этой задачи легко доступны всем, кто стремится научиться этому.













