Как сохранять и редактировать контакты телефонной книги андроида. Как Android редактор контактов: Редактирование Android контактов на ПК
Ваш список контактов является одним из самых важных вещей на вашем устройстве. Это место где вы будете хранить контактную информацию людей: их имена, номера телефонов и адреса электронной почты.
Если у вас есть какие-либо существующие Google Контакты, они, скорее всего, добавляются при настройке телефона или планшета. Кроме того, вы можете легко добавлять контакты вручную. Для начала, откройте приложение Контакты .
Как на картинке выше, вы можете добавить новый контакт, используя кнопку Добавить контакт (который обычно определяется знаком + или что-то подобное). Откроется список полей, в которых вам нужно ввести имя, номер телефона, адрес электронной почты, адрес и тд.
Иногда вы можете добавлять контакты непосредственно из других приложений, например, если кто-то отправляет вам сообщение по электронной почте, вы можете сохранить его адрес в контакте. Чтобы добавить его электронный адрес, нажмите на информацию отправителя. Откроется диалоговое окно, где вы можете быстро добавить абонента в список контактов.

Просмотр и редактирование контактов
Вы будете возвращаться к контактам всякий раз, когда нужно просмотреть или отредактировать один из ваших контактов. Каждая версия приложения контактов отличается (например, у вас может быть другой значок), но некоторые задачи по-прежнему достаточно универсальны.

Чтобы совершить телефонный звонок или отправить текст, используйте свой список контактов. Есть два способа, чтобы использовать данные контакта: вы можете начать с приложения Контакты или перейти непосредственно к приложению, которое вы хотите использовать для совершения звонка или отправления сообщения.

Чтобы найти контакт по номеру телефона, откройте журнал вызовов и введите первые несколько символов имени или номера контакта на клавиатуре. Появится соответствующий список контактов, по которому выберите нужный вам контакт.
На компьютер. Эта необходимость возникает по разным причинам — при поломке телефона, при проведении перепрошивки или сброса заводских настроек и т.д. Этот материал позволит узнать о выполнении процесса и способах переноса.
Перед тем, как найти и произвести копирование информации, нужно знать, где находятся контакты. В памяти смартфона Контакты располагаются на рабочем дисплее или в основном меню, найти их не сложно. Непосредственно в директории их можно найти в файле contacts с расширением.db, в папке Databases, которая расположена в /data/data/com/android.contacts/databases. Для открытия файла необходимы права root, а для его чтения — adb.
Удаление контактов с SIM-карты

Многие сохраняют контакты на SIM-карте, чтобы при смене аппарата иметь к ним доступ. В этом случае вы можете столкнуться с проблемой, как удалить старые номера телефонов, если они записаны в памяти СИМ. Если вы предпочитаете хранить номера друзей и знакомых не в памяти телефона, то последовательность действий будет иная:
- Нажмите на попку меню в нижней части экрана (крайняя слева).
- На экране высветятся настройки приложения «Контакты». В списке вам нужно найти строку «Отображение».
- В этом пункте есть несколько вариантов демонстрации контактов. Вам нужно выбрать тот, который предусматривает выведение в общий список информации с SIM-карты. Включите это отображение.
- Теперь обратно вернитесь к списку контактов и отредактируйте их по своему желанию.
Практически на каждой современной SIM-карте есть сервисные номера, которые помечены пиктограммой «Замок». Они могут сильно мешать, но удалить их невозможно. Эти номера необходимы для вызова экстренных служб, проверки баланса и обращения на горячую линию оператора.
Если на СИМ-карте есть только сервисные номера, которыми вы не пользуетесь, то необходимо отключить ее отображение в списке, тогда они не будут вам мешать. Для того, чтобы контакты с SIM не фигурировали в основном списке, необходимо через настройки отключить выведение их в общий список. Это делается через вкладку «Отображение» в меню.
Сохраняем контакты на компьютер с помощью Google
Если ваши контакты Android синхронизированы с аккаунтом Google (что я рекомендую делать), вы можете сохранить их на компьютер в разных форматах, зайдя на страницу contacts.google.com
В меню слева нажмите «Еще» — «Экспортировать». В момент написания этого руководства при нажатии данного пункта предлагается использовать функции экспорта в старом интерфейсе контактов Google, а потому дальнейшее показываю в нем.

Вверху страницы контактов (в старом варианте) нажмите «Еще» и выберите «Экспорт». В открывшемся окне вам потребуется указать:

- Какие контакты экспортировать — рекомендую использовать группу «Мои контакты» или только выбранные контакты, поскольку в списке «Все контакты» содержатся данные, которые вам, скорее всего не нужны — например, адреса электронной почты всех, с кем вы хоть однажды переписывались.
- Формат для сохранения контактов — моя рекомендация — vCard (vcf), который поддерживается почти любыми программами для работы с контактами (если не считать проблемы с кодировкой, о которой я написал выше). С другой стороны, CSV также поддерживается почти везде.
После этого нажмите кнопку «Экспорт» для сохранения файла с контактами на компьютер.
Часть 1. Топ менеджер контакт андроид — Напрямую управлять вашими контактами на компьютере
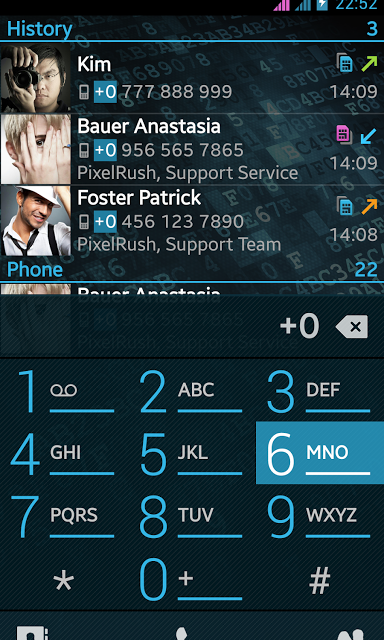
Цена: Бесплатно 7 дней
PixelPhone – Номеронабиратель & контакты является довольно захватывающий Android адресной книги приложение. Можно сканировать и искать контакты на телефоне с удобной прокрутки и управляйте контактами по вашей привычке:Положите имя последнего или фамилия сначала. Чтобы пройти через контакты, историю звонков и сортировать историю звонков по контактам или день можно использовать Поиск Т9. Кроме того, Вы можете сделать период лимита. (3/7/14/28). Для получения дополнительной информации и опыта, Вы можете скачать приложение на свой собственный.
Примечание: Пробная версия только бесплатно 7 дней.

Является также хороший Android app manager для вас, чтобы выбрать. Если вы хотите, чтобы найти конкретный контакт, приложение позволяет искать быстро. Вы можете сортировать контакты по группам и объединить повторяющиеся контакты по номеру телефона и имя контакта. Вы можете сделать резервную копию ваших контактов на карту памяти SD таким образом, чтобы их можно было восстановить при необходимости. Что такое больше, приложение предоставляет три различные темы, Темный, Весна и синий для вас, чтобы удовлетворить ваш личный вкус.

Контакты + Это отличный менеджер контактов для Android. Вы можете синхронизировать контакты на Facebook, LinkedIn, WhatsApp, Twitter и Foursquare с контактами телефона с ним. Также, Вы можете отправлять бесплатные сообщения, Сканирование SMS потоков, Объединение же контактов и автоматически синхронизировать фотографии Facebook и Google к телефону. Вы будете испытывать больше когда вы donwload app и дать ему попробовать себя.

Это действительно хорошо, сортировка и поиск контактов. Поддерживает поиск T9 в Англии, чешский, иврит,немецкий, шведский, русский, румынский, и польский. Вы также можете найти ваши контакты по названию компании или группы вы поместите их в. Есть некоторые другие замечательные функции, такие как вызов обратно напоминает, журналы вызовов заранее и быстрый набор.
Как просто сохранить контакты со смартфона на компьютер
Итак, включаем компьютер и заходим в наш аккаунт Google . Далее можно перейти в почту Gmail , а там выбрать Контакты, а можно сразу перейти в Контакты Гугл . Слева внизу есть пункт «К старой версии». Скажу сразу, что на 14 мая 2017 года новая версия пока не поддерживает экспорт, только старая.
Вот, основные разделы и органы управления контактами.
Итак, мы вернулись в старую версию . Вот, где находится пункт «Экспорт контактов». Отмечаем нужные контакты для экспорта и переходим к сохранению.
Для обратного импорта можно использовать формат Google CSV, в дальнейшем просто будет легче импортировать этот файл обратно в аккаунт.
Как редактировать контакты телефонной книги Андроида
Пользователям Open Office повезло, по умолчанию файл открывается в правильной кодировке.
Кодировка — Юникод
Язык — Стандарт — Русский
Разделитель — запятая
Для счастливых обладателей MS Office нужно будет немного постараться.
Выбрать в меню Office -> Файл-> Открыть и в окошке открытия файла выбрать»Текстовые файлы (*.prn; *.txt; *.csv) «
Формат данных — с разделителями
Формат файла — 65001: Юникод (UTF-8) и на следующей вкладке «Символом -разделителем является: запятая»
Всё, можно удобно редактировать контакты в табличном режиме. Да, файлы карточек.vcf можно посмотреть в Office, только редактировать их не так удобно. Вот тут лучше специальные программы.
Импорт в аккаунт осуществляется в обратном порядке. Замечу, что для того, чтобы вспомнить человека, достаточно перейти в WhatsApp и посмотреть аватарки.
Добавление новых контактов
Список контактов Google обычно начинает заполняться при использовании смартфона на Android, но вы можете пополнять его и другими способами, например, путем синхронизации с iOS или добавлением данных из почты Gmail.
Например, вы хотите вписать в телефонную книгу абонента, который вам звонил. Как это сделать:
- Откройте список звонков.
- Нажмите на иконку «i» рядом с нужным номером. Если по ошибке нажать на сам номер, то смартфон совершит на него звонок.
- Коснитесь значка «+».
- Затем нажмите «Создать» или выберите существующий контакт. В первом случае вы создаете новую запись в телефонной книге. Во втором — добавляете номер к записи, которая уже есть. Это удобно, если, например, у человека или организации несколько телефонов. При входящем звонке все они будут отображаться под одним именем, а при исходящем вы сможете выбирать конкретный номер.
- Заполните карточку контакта: впишите имя абонента, организацию, должность и другие данные. Если вы добавляете номер к существующей записи, то можно ничего не заполнять.
- Выберите место хранения контакта: только память устройства либо синхронизация с аккаунтом Google или Яндекс.
- Нажмите на галочку, чтобы сохранить запись.
Во всей этой операции есть один неоднозначный вопрос — как выбрать место сохранения контакта. Можно хранить все записи в памяти смартфона, однако гораздо удобнее сохранять их в аккаунте Google. Тогда при покупке нового гаджета для переноса контактов вам будет достаточно авторизоваться в сервисе Google и синхронизировать данные. Все списки из телефонной книги сразу перенесутся на новый аппарат.
Рассмотрим еще один сценарий. Например, вы хотите сохранить номер телефона, который вам диктует другой человек или который вы где-то увидели.
Принципиальных отличий от первого способа здесь немного:
Добавлять в телефонную книгу номера можно из разных источников. Например, старый знакомый написал вам в Viber с телефона, которого нет в вашем списке. Просто коснитесь кнопки «Добавить контакт» в меню приложения, укажите имя абонента и сохраните новую запись.

Чтобы контакты из Вайбера и других мессенджеров отображались в общей телефонной книге, нужно подключить к последней аккаунты из них.
Как это сделать:
Синхронизация данных обычно включена по умолчанию поэтому, скорее всего, вам не придётся ничего настраивать вручную — разве что проверить, что новые контакты отображаются в общем списке.
На iOS все новые записи из телефонной книги автоматически добавляются в список контактов Google, если предварительно в настройках была включена синхронизация.
Кроме записей из телефонной книги и мессенджеров, есть ещё один источник — контакты из почтового сервиса Gmail. Это люди или организации, с которыми вы переписываетесь. Их тоже можно добавить в единый список контактов Google.
Как это сделать на Android и iOS:
- Запустите мобильное приложение Gmail.
- Откройте письмо от собеседника, которого вы хотите добавить в список контактов.
- Нажмите на его иконку, чтобы вызвать дополнительное окно.
- Нажмите на значок добавления в список контактов.
- Создайте новый контакт или добавьте информацию к существующей записи.

Если в настройках аккаунта Google включена синхронизация, то новый контакт автоматически отправится на сервер. Посмотреть его содержимое можно через веб-приложение «Google Контакты».
Сохранять абонентов из Gmail можно также на компьютере. Для этого:
- Откройте в любом браузере сайт Gmail и авторизуйтесь под своими учётными данными.
- Наведите курсор на автора письма, которого хотите добавить в список контактов.
- Нажмите «Добавить в контакты». Информация об отправителе автоматически впишется в интерфейс приложения «Google Контакты».
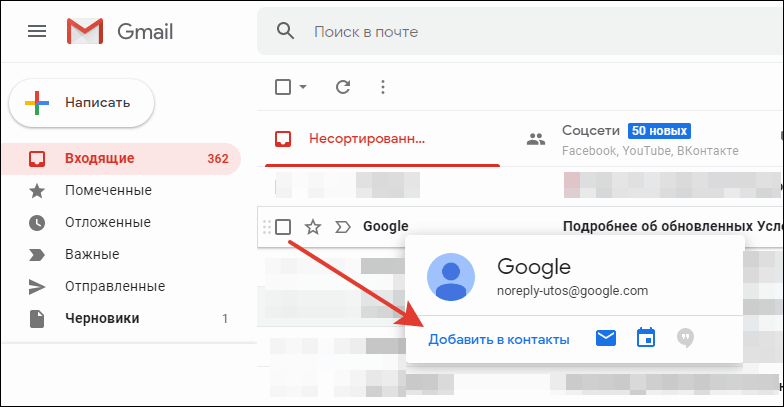
Для проверки наведите курсор на отправителя ещё раз — теперь вместо «Добавить» там отображается ссылка «Изменить контакт». Если на неё нажать, вы перейдёте в приложение «Google Контакты». В карточке, которая откроется следом, можно указать более подробную информацию об абоненте.
В самом приложении «Google Контакты» тоже есть кнопка для добавления новых записей. При нажатии на неё открывается форма с полями для вписывания имени, фамилии, компании, должности, телефона, почты, а также заметки о человеке.
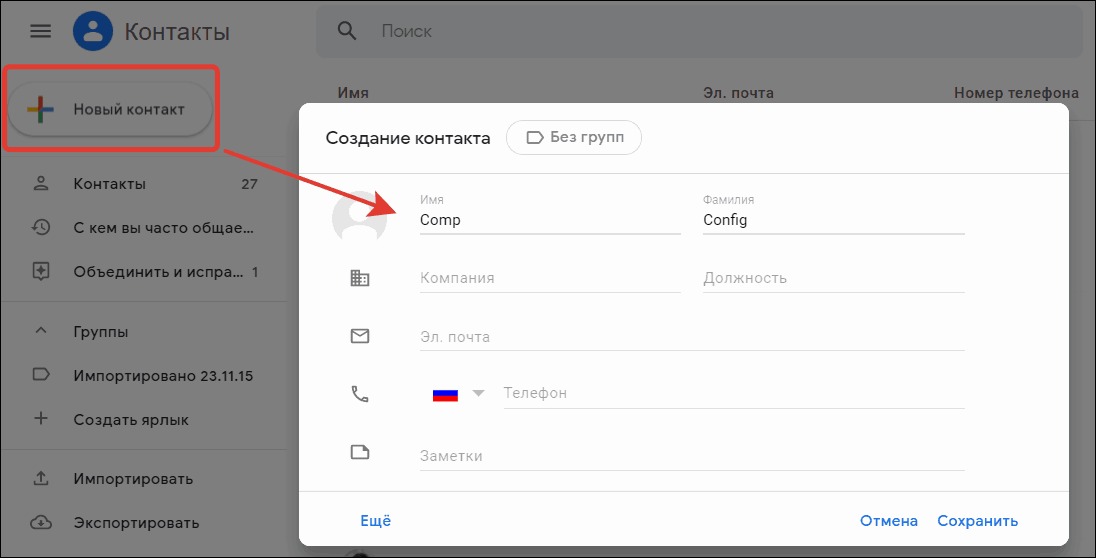
Добавленные таким образом контакты автоматически появляются на всех устройствах с подключенным аккаунтом Google и включенной синхронизацией.
Мероприятия
02.12.2019 — 04.12.2019 Аутсорсинг в стратегии современного бизнеса 2020
Отель Marriott Новый Арбат
03.12.2019 NetApp Insight Moscow 2019
Москва, Hyatt Regency Moscow Petrovsky Park
04.12.2019 — 05.12.2019 Тепличные комплексы России и СНГ 2019
05.12.2019 — 06.12.2019 Эффективное производство 4.0
Москва, Территория «Цифрового делового пространства»
05.12.2019 — 06.12.2019 Открытая конференция ИСП РАН
Главное здание РАН
06.12.2019 Безопасность конфиденциальных данных с помощью решений Netwrix
он-лайн. 11.00-12.30 (мск)
Современные смартфоны под управлением Андроид перестали быть просто устройствами для совершения звонков. Но телефонные функции по-прежнему остаются главным их предназначением. Возможности этой функции зависят от установленного приложения для совершения звонков и управления контактами. Мы уже рассматривали несколько популярных диалеров, а сегодня обратим внимание на менеджеры контактов.
Вариант второй как открыть VCF файл.
Есть верный вариант посмотреть записи при помощи почтового клиента Thunderbird или например Outlook Express.
Выглядеть это будет не совсем как вам хотелось бы и крайне не удобно для просмотра — поверьте я проверял.
Способ этот рассматривать и описывать нет смысла.
Total Commander
Очень удобный файловый менеджер, который позволяет видеть все файлы, размещенные на носителе, в том числе и скрытого характера. Многие привыкли работать с таким диспетчером файлов в операционной системе ОС Windows. Но такой проводник рассчитан на пользователей, которые более совершенно владеют навыками работы с компьютерами и девайсами нового поколения. Программа имеет множество мелких иконок, каждая из которых обозначает определенные действия и операции. Неопытному пользователю, чтобы разобраться со всеми нюансами, потребуется много времени, у некоторых уходят часы.
Интерфейс мобильной версии выглядит очень стильно. Рабочая часть программы разделена на две части, с каждой из них можно работать. Кроме основных функций, для работы с файлами и папками Total Commander предлагает огромное количество дополнительных возможностей.












