Удаленный доступ и управление Андроид устройствами
Доступ на Android удаленно можно осуществлять разными способами. Выбор способа зависит как от исходных возможностей пользователя так и от личных предпочтений. Но самое интересное здесь то, что возможно подключиться и управлять Android с компьютера и наоборот.
Взаимодействие Androidи компьютера можно условно поделить на два варианта:
- подключение Android к компьютеру, и удаленное управление ПК через Android- устройство;
- подключение компьютера к Android и удаленное управление телефоном/планшетом с ноутбука.
Сейчас мы рассмотрим оба этапа.
Удаленный доступ к компьютеру
Этот этап также можно разбить на две части:
- подготовка устройств к работе;
- подключение и взаимодействие.
Подготовка устройств
Первое, что необходимо сделать в процессе подготовки, – скачать, установить на компьютер и на мобильный гаджет дополнительный софт. Без него осуществить удаленный доступ к компьютеру с Android будет невозможно.
Можно использовать бесплатное приложение для смартфонов под названием Splashtop. Мобильная версия скачивается с GooglePlay, а версию для ПК можно скачать с официального сайта.
После установки приложения на обоих устройствах его необходимо запустить и создать свою учетную запись. Сделать это несложно – достаточно указать адрес электронной почты и придумать сложный, безопасный пароль. После этого необходимо авторизоваться на каждом из устройств под своей учетной записью. На этом подготовительный этап закончен.
Подключение и взаимодействие
Подключение и удаленное управление ПК с Android осуществляется следующим образом. После запуска Splashtop и авторизации на Android на экране планшета появится иконка вашего ПК с его именем.
Если у вас несколько компьютеров и на всех установлен необходимый софт, то на стартовом экране Splashtop будут отображаться несколько компьютеров. Для того, чтобы иметь удаленный доступ к компьютеру, обязательно, чтобы компьютер был включен. Также нужно интернет-соединение.
Далее мы просто нажимаем на ярлык нашего компьютера и попадаем на рабочий стол или, вернее, на активную часть монитора.
Для управления лэптопом в Splashtop предусмотрены эмуляторы мышки, клавиатуры, а также всех необходимых функциональных клавиш для полноценного управления.
В настройках программы, запущенной на компьютере, можно установить галочку на функции «Включить автоматический запуск». Это позволит Splashtop запускаться при каждом включении компьютера и, соответственно, сделает его видимым для удаленного устройства. Также в настройках можно указать, куда будет выводиться звук.
Чтобы закончить сеанс подключения, достаточно нажать стрелочку «назад» на своем телефоне. При этом важно знать, что с помощью описываемой программы нельзя компьютер включить и даже вывести из спящего режима.
Теперь мы перейдем к следующей части, в которой рассмотрим, как можно осуществить удаленное управление Android.
Настройка удаленного управления при помощи ОС Windows
В любом Windows есть встроенная программа удаленного доступа, называется Remote Desktop. Для её настройки необходимо:
- Нужно чтобы на обоих компьютерах был подключен интернет или они находились в одной сети.
- На удаленном ПК необходимо активировать разрешения на подключения других устройств.
- Выполнить настройку учетной записи, прописать пароль.
Рассмотрим более детально, что необходимо сделать:
На рабочем столе находим « Мой компьютер », наводим мышку, жмем правой клавишей мышки и выбираем « Свойства ». Далее нажимаем « Дополнительные параметры системы », справа вверху жмем « Удаленный доступ ». Ставим точку « Разрешить удаленные подключения…. ». Внизу есть кнопка « Выбрать пользователей… », нажав на неё вы сможете создать список пользователей которые смогут подключаться к этому компьютеру. Все, готово.
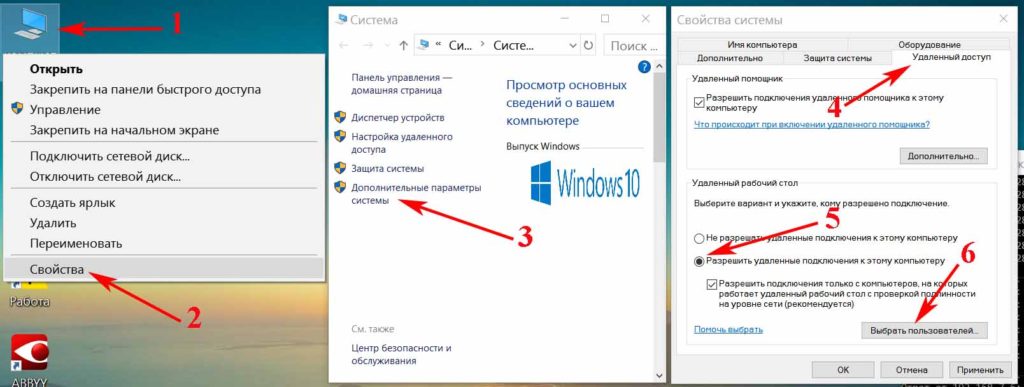
Теперь на ПК с которого вы будете подключаться, нужно нажать одновременно кнопки « Windows+R », появится окошко, вбиваем команду « mstsc ». Выскочит окно « Подключение к удаленному рабочему столу », вводим имя компьютера, к которому хотите подключиться (найти его не составит труда, зайдите в свойства системы, там вы увидите имя). В строке « Пользователь » пропишите вашу учетную запись, которая на нем. Незабываем, на учетной записи должен стоять пароль.
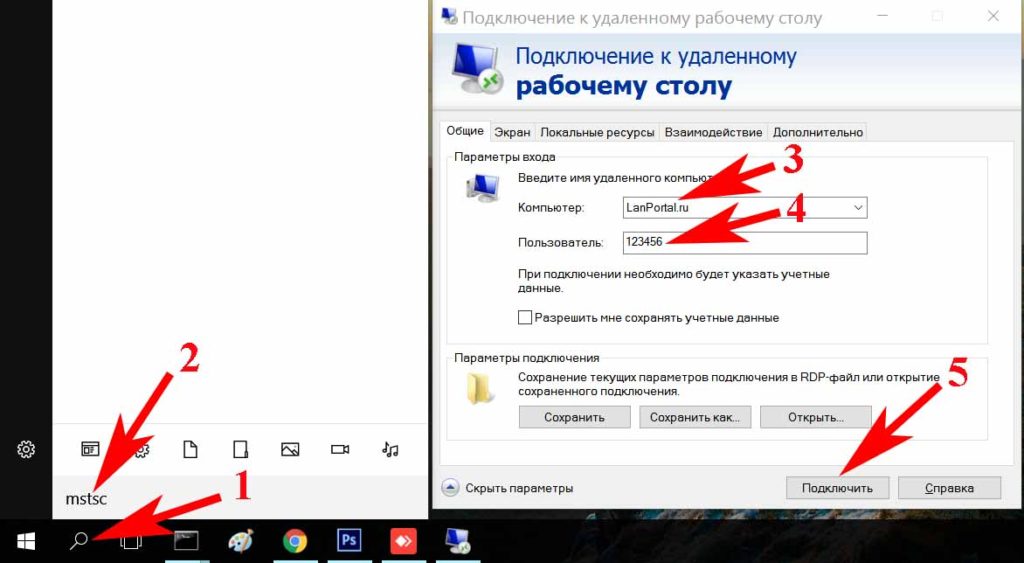
Также если хотите, можно задать габариты рабочего стола в разделе « Экран », внизу выбираем цвет. В разделе « Локальные ресурсы » есть параметры звука, локальных устройств. Если все настроили, клацаем кнопку « Подключиться » Появиться окно, необходимо вписать пароль и нажать « ОК ».
Удаленное управление контактами андроид устройства
С помощью установленного приложения AirDroid вы cможете совершать удаленное управление контактами андроид устройства, а именно:

- Удалять и изменять контакты, добавлять новые и создавать группы, не прикасаясь к телефону. Благодаря возможности выбора сразу нескольких контактов – это очень удобный способ привести в порядок телефонную книгу;
- Читать и писать СМС на компьютере, а также отправлять сообщения как одному, так и нескольким контактам сразу, при этом можно даже прикреплять файлы на ПК (ММС). Очень удобно использовать эту функцию, если вы хотите скопировать текст сообщения на компьютер или наоборот вставить в сообщение текст или файл с компьютера, а также вести длинную переписку с помощью клавиатуры ПК и большего экрана;
- Позвонить;
- Управлять журналом вызовов.
Для этого в веб интерфейсе сервиса AirDroid используйте меню «Контакты», «Сообщения», «Журнал вызовов»
Как обнаружить скрытый удаленный доступ к своему телефону
Скрытно подключиться и управлять девайсом без разрешения владельца можно только через соответствующее приложение, поэтому если аппарат был в чужих руках какое-то время, стоит посмотреть список установленных программ, удалив неизвестные.
Здесь важно не избавиться от системных приложений, поэтому сначала гуглите название, а потом удаляйте прогу.
13 thoughts on “ Scrcpy — удаленное управление Android с компьютера ”
Мне кажется скачал тимвивер и не паришься.
- admin Автор записи 29.12.2019 в 09:54
Согласен. Но teamviewer условно-бесплатное программное обеспечение с некоторыми ограничениями в бесплатной версии. За полноценную программу придется выложить немалую сумму. Для разового использования вполне подходит.
В моем случае пришлось настраивать тв-приставки для проигрывания аудиопотока, чтобы в последующим иметь постоянную возможность удаленно подключаться к ним и устранять неисправность.
Зачем наводить тень на плетень. написано : «Но мало кто знает о том, что в Android есть интегрированное программное обеспечение Scrcpy, позволяющее получать изображение экрана и осуществлять управление устройством с компьютера по USB или TCP/IP.»
Какое же это интегрированное программное обеспечение, если оно неавтономно. Это встроенные функции андроид обеспечивающие другим программам подключения для управления и получения изображения дисплея по USB и TCP/IP.
Попробую. Только я не вижу где подключение по USB. И разрешение на отладку по USB появляется только при подключении по нему. Или упустили в описании.
Ничего не работает. Нажимаю в PUTTY Соединится, и появляется окошко озаглавленное DEVICE_IP — PUTTY сразу с предложением ввести login. Где набирать команды
su
setprop service.adb.tcp.port 5555
stop adbd
start adbd
непонятно.
Если ввожу login, появляется password:, который не вводится клавиатура не активна.
И по Scrcpy ничего не получается. Наплел с три короба. В двух местах, почему то надо настраивать TCPIP.
Блоггер пьяный был что ли? Короче, туфта полная
- admin Автор записи 31.12.2019 в 04:58
Все правильно, снача необходимо авторизоваться. Я упустил этот момент, исправлю. Для подключения по ssh нужно указать логин и пароль пользователя который указали при настройке ssh-сервера. Ввод пароля в командной строке не показывается, но он вводится. После того как авторизуетесь, набирайте команды.
В двух местах настраивал tcpip потому-что: 1.нам необходим доступ к консоли андройд, я это сделал через ssh.
2. через консоль просим adb принимать команды по протоколу tcp на порт 5555.
И ещё. При запуске scrcpy.exe получаю:
d:ADBtoolsscrcpy-win64>scrcpy.exe
INFO: scrcpy 1.12.1
ERROR: Failed to execute: [d:ADBtoolsplatform-tools], [push], [«d:ADBtoolsscrcpy-win64scrcpy-server»], [«/data/local/tmp/scrcpy-server.jar»]
ERROR: Could not execute «adb push»
Press any key to continue.
Похоже, без рут не получится. «/data/local/tmp/scrcpy-server.jar», должен быть рут доступ.
- admin Автор записи 31.12.2019 в 05:02
Когда при подключении по ssh вводите команду su, то получаете права суперпользователя — это и есть root-доступ.
Команду SU можно выполнить только на рутированном устройстве, потому чио на не рутированном SU нет и быть не может. Так и пишите в шапке, что устройство должно быть рутировано.
Рафаэль всё правильно рассписал
Я собираюсь взять информацию с телефона с разбитым экраном — этот вариант не пойдёт
- admin Автор записи 19.08.2020 в 21:02
Здравствуйте. К сожалению не всегда есть время и возможность вносить своевременные корректировки в публикации. Вам спасибо за комментарии — это стимулирует.
Действительно в первом варианте публикации рассматривался вариант настройки adb только через ssh подключение и требовал наличия root-доступа. Чтобы настроить работу adb по tcp протоколу без root-доступа, настройку необходимо выполнять через подключение телефона к usb-порту компьютера.
Но в случае с разбитым экраном вам это всеравно не удастся так как для выполнения отладки по usb на экране телефона появляется запрос на разрешение доступа. Если его не принять, то соединение не будет установлено.
Управление ПК с Андроида
Для этого также существуют специальные проги. Одна из самых популярных уже была рассмотрена выше – TeamViewer. Чтобы управлять ПК с мобильного гаджета, нужно будет запомнить несколько жестов.
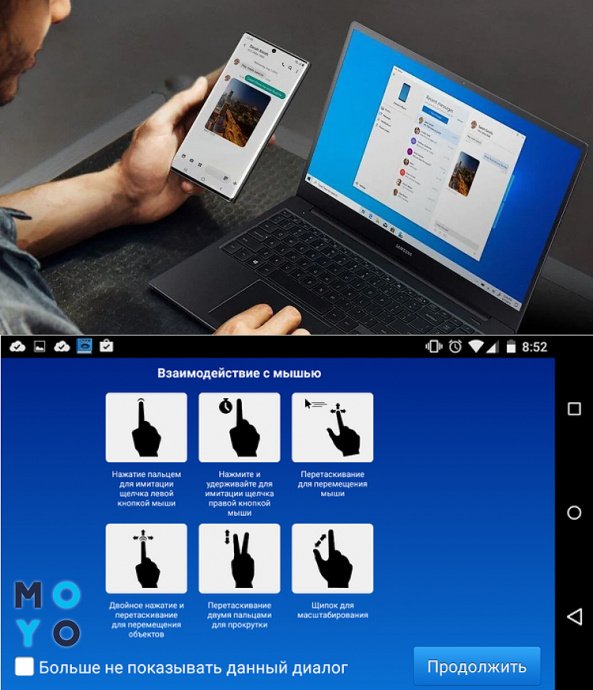
Для управления также понадобится скачать и установить 2 версии TeamViewer: десктопную и мобильную. При запуске на ПК откроется окошко, куда понадобится ввести идентификатор из цифр и пароль юзера. ID-номер пользователь получит, когда установит утилиту на телефоне.
После установки соединения компьютер будет полностью «под властью» мобильного гаджета. Можно будет двигать курсор, кликать правой и левой кнопкой мышки (имитация), перемещать файлы, прокручивать страницы. Можно делать все, что и на стационарном ПК.
Нюанс: TeamViewer также позволяет управлять несколькими мониторами, переключаясь в меню программы между ними.
Управлять гаджетами на расстоянии – удобно и просто. Никаких проводов для этого не нужно. Достаточно скачать и установить специальные программы. Утилиты находятся в свободном доступе в инете, не требуют платы за установку и использование. С помощью таких прог можно беспроблемно управлять на расстоянии смартом или ПК, условия – наличие ОS Android и интернет-подключения.











