Мышь продолжает щелкать сама по себе в Windows 10 [ЛУЧШИЕ РЕШЕНИЯ]
Мышь – полезный аппаратный компонент, который помогает пользователям легче перемещаться по компьютеру, чем при использовании клавиш навигации или сенсорной панели. Иногда кажется, что мышь обладает собственной волей и начинает беспорядочно двигаться, или щелкает сама.
Это странное поведение мыши обычно вызывается внешними факторами, такими как пылинки, попавшие внутрь нее, или проблемами с программным обеспечением, такими как проблемы обновления драйверов.
Как разрешить и запретить мыши выводить ноутбук из ждущего режима
Когда нужно оставить компьютер на некоторое время, пользователи обычно используют просто перевод в ждущий режим. Однако, как показывает практика, вопрос насчет использования мыши для вывода компьютера в обычный режим мнения разделились: одни только ей и пользуются, другим (как и мне) не нравится, что от проходящего рядом со столом кота компьютер может «проснуться» от случайного движения мыши. Рассмотрим, как выполнить необходимые настройки для разрешения этой ситуации.
Открываем классическую «Панель управления»в ней переходим в раздел «Мышь».
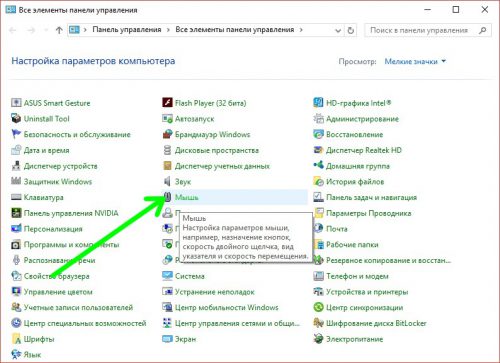
На вкладке «Оборудование» находим нашу мышь, выбираем ее и нажимаем «Свойства».
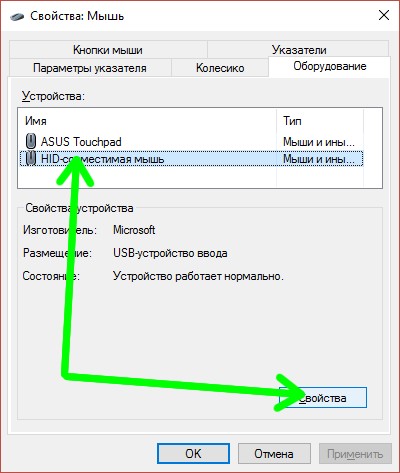
В следующем окне на открываемой по умолчанию вкладке «Общие» нажимаем «Изменить параметры».
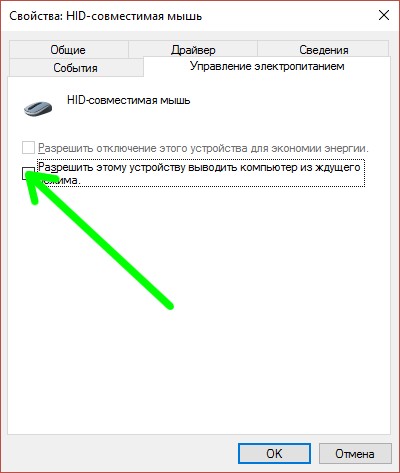
Открывается новое окно, в нем на вкладке «Электропитание» находим необходимый параметр. В зависимости от своих предпочтений устанавливаем либо снимаем отметку на чекбоксе.
Что делать, если не помогло изменение настроек
В случаях, когда описанные в предыдущем пункте действия не привели к должному результату, необходимо найти и изменить соответствующую установку в BIOS, которая переопределяет системную настройку подключенного USB-устройства (мыши).
Для этого запускаем настройки BIOS и переходим в раздел «Advanced». В нем нужно найти параметр «USB Wake Support», отвечающий за пробуждение компьютера через USB-порт. Для того, чтобы разрешить мыши выводить ноутбук из сна, выставляем его в положение «Enabled».
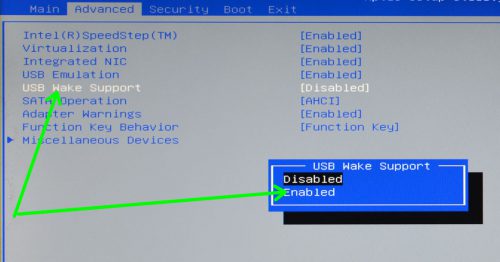
Сохраняем настройки, перезагружаемся и проверяем установки, как описано в предыдущем пункте.
Как настроить цвет мыши?
1. Откройте меню «Пуск» и зайдите в «Параметры» (Win+I). 2. Зайдите в «Специальные возможности», выберите на левой панели «Курсор и указатель» => возле «Изменения цвета указателя мыши» нажмите на цветной указатель, ниже появятся рекомендуемые цвета курсора и вы сможете выбрать нужный, просто нажав на него.
Отключение мышки на ноутбуке
- Открываем меню Пуск и находим строчку выполнить. …
- Если система предусматривает использование пункта Выполнить, в строке необходимо ввести «devmgmt. …
- Открывается Диспетчер устройств.
- Открываем раздел «Мыши и прочие устройства». …
- Нажимаем по правой клавишей мыши, выбираем Отключить.
Почему моя USB-мышь отключается и подключается случайно и часто?
Моя мышь переподключится / отключится (даже услышит звуки от Windows), и индикатор на нижней части мыши выключится / включится, когда он снова начнет работать.
Это действительно отстойно — играть в игру (и это происходит на настольном компьютере), когда мышь просто вымирает на несколько секунд и возвращается. Иногда это не будет происходить в течение нескольких дней, а иногда это произойдет два или более раз в течение 15 секунд.
Я попробовал две разные проводные мыши, попробовал несколько портов USB (на передней панели компьютера, на задней панели компьютера, использовал концентратор USB и подключил карту, которая подключается к разъемам USB на материнской плате и добавляет несколько портов USB к задняя часть компьютера, и я также купил карту USB 2.0 PCI, и это не помогло).
Кажется, ничто иное не может восстановиться, моя клавиатура USB ни разу не отключалась, как мышь, и ни на одном из других устройств, которые я подключал (веб-камера, USB-концентратор, различные устройства, иногда подключаемые через USB-кабели, и ИК-приемник для Windows Медиацентр удаленный). Я отключил все USB-устройства, кроме клавиатуры и мыши, и проблема все еще возникает.
Я думаю, что это может быть что-то не так с моей материнской платой, но так как другие устройства не работают так же, я просто надеюсь, что это какой-то конфликт драйверов. Установка драйверов Logitech не имела никакого эффекта. Сначала казалось, что, если я зайду в Диспетчер устройств и удалю HID-совместимую мышь (это и Logitech MX518 указаны в списке), это исправит ее, но, похоже, она больше не работает или, по крайней мере, не каждый раз (она продолжает установка).
Я погуглил «USB-мышь отключается и повторно подключается», и это кажется довольно распространенным явлением, но ни один из них не был решен.
Вот несколько простых шагов:
- Это происходит с или без установленных драйверов
- Это произошло с несколькими мышами на одном компьютере
- BIOS является последней версией (P08)
- Драйверы материнской платы — последняя версия
- Диспетчер устройств не отображает никаких проблем на устройствах USB
- Происходит с каждым USB-портом, даже с дополнительными USB-картами
- Происходит, когда все устройства USB, кроме мыши и клавиатуры отключены
Я читал, что, возможно, это конфликт IRQ, и я пытался разобраться в этом, но на самом деле не знал, что происходит, но не видел ничего явно неправильного.
Причины и устранение
Причина #1: мышка «уснула»
Начну с банального (без иронии! )
С целью экономии заряда батареек, многие мышки, после некоторого времени бездействия, отключаются (как бы «засыпают»). И если в этот момент вы начнете ее перемещать по столу — курсор на мониторе на это никак не отреагирует!
Для вывода из сна, обычно, достаточно нажать левую (или правую) кнопку мышки. На некоторых устройствах может быть спец. кнопка (над колесиком, см. фото ниже).

Оживляем беспроводную мышь после сна
Как правило, после ее нажатия (если с мышкой все в порядке) — вы увидите, как начал «бегать» курсор. Можно работать!
Причина #2: сели батарейки
Второе, что порекомендовал бы — это проверить батарейки (даже если вы их только на днях установили в мышь). Дело в том, что даже «новые» батарейки могут быть подсаженными (неизвестно сколько времени они провели на складе магазина, и как хранились. ) .
Также обратите внимание на состояние самих батареек. Один мой знакомый очень «ответственно» протирал стол (причем, видимо после протирки сразу же ставил на место и клавиатуру, и мышку, не дав просохнуть поверхности). Влага попала через защитную крышку на батарейки, и они окислились — мышку пришлось поменять.

Батарейка окислилась на влажном столе
Если у вас произошло нечто подобное с мышкой: выньте батарейки и утилизируйте их. Далее попробуйте взять старую зубную щетку, смочить ее в спирте и вычистить весь этот «белый» осадок (особенно на медных контактах, с которыми соприкасаются батарейки).
После установите новую пару батареек, проверьте работоспособность. Если мышь не заработает — легче и дешевле всего ее будет заменить на новую.
Причина #3: «зависание», сбои
Иногда мышка может зависнуть (иногда говорят, что потеряла контакт с радио-приемником). Что можно посоветовать:
- вынуть из мышки батарейки;
- отключить радио-адаптер от USB порта (если у вас Bluetooth мышка — то отключите адаптер Bluetooth: это можно сделать через параметры значка в трее* ( если у вас нет значка Bluetooth )).

Открыть параметры Bluetooth
* Примечание!
Если у вас не работает мышка — то, чтобы добраться до значка Bluetooth сделайте следующее:
- нажмите сочетание клавиш Win+D — это свернет все окна, и вы увидите рабочий стол;
- нажмите неск. раз клавишу TAB (возможно пригодится Enter, чтобы открыть вкладку скрытых значков) , чтобы дойти до значка с Bluetooth;

отображать скрытые значки — Enter!

Устройства Bluetooth: нажмите сочетание Shift+F10
Во многих случаях такая нехитрая комбинация позволяет восстановить корректную работу мышки.
Причина #4: проблема с USB портом
Попробуйте вынуть радио-адаптер из USB-порта и подключить к другому порту (если у вас классический компьютер: подключите адаптер к USB-портам, расположенным с задней стороны системного блока).
Вообще, не лишним будет проверить сам порт: попробуйте подключить к нему какое-нибудь другое устройство: флешку, телефон и пр. — как он реагирует.
USB-порты на передней панели часто вовсе не подключены.
Вообще, очень желательно проверить работоспособность мышки за другим компьютером/ноутбуком (это относится хоть к радио-, хоть к Bluetooth-мышке).
Причина #5: отсутствие (или некорректная работа) драйвера
В подавляющем большинстве случаев при подключении мышки к ПК, Windows ставит «стандартный» драйвер мыши, и все работает. В некоторых случаях (когда у вас уже устаревшая ОС, или «хитрая» мышь с доп. функциями) такого может не произойти.
Рекомендую проверить, как отображается мышка в диспетчере устройств. Чтобы его открыть с помощью клавиатуры:
- нажмите сочетание Win+Pause Break (откроются свойства системы);
- далее нажмите несколько раз клавишу TAB — пока не будет выбран диспетчер (см. скрин ниже );
- нажмите Enter.

Система — диспетчер устройств
В диспетчере устройств для начала обновите конфигурацию оборудования (для этого нажмите левый ALT и выберите обновление в меню «Действие» ).

Диспетчер устройств — обновить оборудование
После найдите вкладку «Мыши и иные указывающие устройства» и посмотрите, отображается ли ваша подключенная мышь там (для раскрытия вкладок используйте стрелочки клавиатуры и клавишу TAB ).
Попробуйте запустить обновление драйвера (для этого выберите свою мышь из списка, далее нажмите на ней сочетание Shift+F10 , и в появившемся меню укажите требуемую операцию).

Если вашей мышки в разделе «Мыши и иные указывающие устройства» нет — проверьте вкладку «Другие устройства» . В идеале, если с драйверами в Windows все в порядке, в ней не должны быть устройства с восклицательными желтыми знаками (как в примере ниже).
Другие устройства: не установлен драйвер (в качестве примера)

В помощь!
Утилиты для автоматического обновления драйверов — [см. подборку]
Рекомендация #1
В Windows есть встроенный мастер по устранению разного рода проблем (многие не до-оценивают его, почем зря. ). Во многих случаях он, буквально, спасает!
Чтобы его запустить, откройте сначала панель управления ОС: для этого нажмите сочетание кнопок Win+R , введите команду control и нажмите Enter.

Win+R — открываем панель управления (команда control)
Далее с помощью клавиши TAB и Enter — откройте раздел «Оборудование и звук/Устройства и принтеры» .
После, с помощью той же клавиши TAB , выберите среди устройств мышку и нажмите на ней сочетание Shift+F10 : во всплывшем меню откройте функцию «Устранение неполадок» . Пример см. ниже.

Устранение неполадок — оборудование
Далее запустится мастер, который проверит вашу систему на предмет ошибок и некорректных настроек, перезапустит необходимые службы и адаптеры. Работает в полу-автоматическом режиме (вам никуда лезть и настраивать ничего не придется, что неплохо ).
В моем случае мастер устранения неполадок достаточно быстро исправил проблему «уснувшей» мышки. Пример ниже.

Диагностика завершена — возможно USB-устройство перестало отвечать
PS
Если все вышеперечисленное не помогло, скорее всего ваша мышка пришла в негодность (обычно, неисправность появляется в случае падения со стола, залитии водой, окисления батареек, чрезмерно-сильном нажатии на кнопки и пр.). Не было ли чего-то подобного.
Доп. в помощь!
Не работает мышь и клавиатура (одновременно!). Ни в Windows, ни в BIOS зайти не получается — [см. инструкцию с решением вопроса]
Дополнения всегда приветствуются.
Первая публикация: 19.01.2019


Если у вас мышь работает от одной пальчиковой батарейки типа АА, то рекомендую разобрать мышь (если самореза под батарейкой нет, то надо прощупать ножки мыши надавливанием и где проваливается — снять аккуратно наклеенные ножки мыши и открутить саморезы под ними). Далее нужно заменить конденсатор на плате мыши 220мкф на 10В (или подобной ёмкости) на новый или взять 330мкф на 10В. Этот конденсатор стоит в схеме импульсного преобразования питания мыши с 1,5В на 3В и со временем его электролит высыхает, тем самым уменьшая напряжения преобразования питания мыши с 3В на меньшее, поэтому пропадает надёжная беспроводная связь. Проверено — заработает хорошо. Помимо этого для хорошей беспроводной связи рекомендую устанавливать радиоприемник мыши на USB-удлинитель с ферритовыми фильтрами на прямую видимость к мыши.
Добрый день!
У меня комплект беспроводной, клавиатура и мышь GENIUS.
Клава работает, а мышь перестала.
Разобрал, на плате нет конденсатора.
Подскажите где еще искать.
Очень нужно ее восстановить.

Самое главное! Сам вычислил только методом научного тыка.
Пока блютуз не в компе, мышь спит как сурок! При включении — короткие вспышки диода и тишина. А если комп включён, передача сигнала идёт, всё ок! Для меня это было открытием! Мне казалось батарейка есть, он-оф включено, светодиод тихо, но моргает. Ан нет, она спит пока не почувствует, что её кто-то ищет. Как то так.

Как-то все сумбурно.
«Пока блютуз не в компе» — супер фраза . Для меня это тоже открытие.
Денис, а у тебя случаем не SlimStar 8008/K? Тоже самое произошло.
Спасибо! Странно, как только нажал Enter — сразу после команда в 1-й рекомендации и мышь заработала! Как? Почему?
Ребята проблема в том, что кнопки и колёсико работают, но курсор не двигается. Что делать?
Проверить на другом ПК (для начала) и уточнить рабочая мышь-то или уже всё.
Бывает так, что мышка не засыпает до конца, а бывает еще и курсор сам двигается. Мышка у меня всего один раз падала с кровати на пол (паркет)
Спасибо заработало.
Менял в мышке батарейки, менял между компами, тыкал, стучал ей. Всё без толку.
Начал гуглить, нашел вашу статью. После первого абзаца, мышь испугалась и заработала.
По ходу статья лечебная
Лайк!
Спасибо, мне помогло
Помогите! Мышь, когда включаю, просто 3 раза мигает и красный огонь. Не работает
Батарейки проверьте для начала. Слишком мало вводных, чтобы подсказать.
Мышь Genius NX-7000. При подключении к ноуту (или любому другому компу) мышка начинает работать без проблем, но стоит оставить в бездействии на пару сек., и она теряет связь с приёмником. При этом на самой мышке синий глаз светится, но на кнопки и колёсико не реагирует. Для возобновления работы нужно переключатель «off-on» выключить и снова включить, тогда начинает работать, и при бездействии секунды 3-5 опять теряет связь с приёмником.
Если двигать постоянно курсором или крутить колёсиком (т.е. не оставлять мышь в бездействии), то мышка работает сколько угодно до бесконечности, но стоит прервать работу на 5 сек., и опять потеря связи.
Про замену батарейки можно не обсуждать, про драйвер тоже, про сопряжение мыши с приёмником тоже пройденный этап, Wi-Fi роутер для эксперимента отключал.
На плате два электролита 220mf-10v менял всяко разно, поведение мышки не меняется. Похоже на уход частоты. Радиотехнические знания у меня на уровне школьного кружка. Не подскажете в какую сторону поворачивать мысли? Кроме конечно — «выбросить и купить новую», это всегда успеется, приоритет починить.
Заранее Спасибо. С уважением, Сергей.
Здравствуйте.
Сергей, признаться честно, я для себя кое-что паяю, но далеко не спец. Мне почему-то кажется, что проблема с одним из конденсаторов (но это пальцем в небо). Кстати, проверьте также адаптер (там крышечку можно снять).
А в целом, не вижу смысла (если только не из любопытства) возиться с мышью.
Конденсаторы менял оба пару раз (правда не новые, попробую значит еще раз), качество пайки на плате всё проверил под лупой, сомнительные места (кварцевый резонатор и один смд кондёр) пропаял.
Адаптер разбирал конечно, правда единственно, что я там мог проверить, это нет ли трещин на дорожках и пайке. Там всё Ок. Но я думаю, что проблема именно в мышке, т.к. манипуляции с переподключением адаптера на ситуацию не влияют.
А именно выкл. и вкл. приводит мышку в действие до первого перерыва на 5сек. По моему мнению виноват либо преобразователь питания, либо микруха там еще есть одна. Повожусь еще с ней, не знаю на сколько хватит терпения.
Спасибо за ответ! Удачи!
Смотрите также
Комментарии 26

Если у тебя материнка ASUS c UEFI BIOS то попробуй следующее. Входишь в BIOS в дополнительный (расширенный) режим. Ищешь вкладку «Дополнительно/ APM». Включаешь «Соответствие EuP» в положение «Enable (S5)». Мне помогло. Различия режимов энергопотребления здесь rog.asus.com/forum/showth…p?86871-Bios-Erp-S4-or-S5

Не знаю как на 10-ке, думаю идентично 7-ке принцип. В панели управления //электропитание //настройка плана электропитания //дополнительные параметры //+параметры USB //+параметры временного отключения USB //разрешено/запрещено.

Я наоборот этим пользуюсь, телефоны на ночь тыркаю на зарядку, не нужно с зарядками возиться.

На этот случай у меня рядом с ПК есть тройник с usb входами на 1 и 2 ампера.


Ну так он в розетке, а тут ничего лишнего не надо, ампер конечно там 0.5 в юсб, но за ночь хватает с избытком полностью зарядить. Еще у меня торчит типа масляной лампы постоянно, ночью как ночник работает, тоже лишнего БП не нужно.

В биосе Advanced — Дополнительно — APM Configuration отключить все.
Есть еще вариант, что винда не вырубается, а уходит в гибернацию. Чтобы отключить гибернацию: Правой кнопкой на меню Пуск — Командная строка (администратор) — написать «powercfg -h off» — Enter.

В биосе посмотрел, в том разделе что вы писали, все стоит как отключено, powercfg -h off тоже не помогает.Гибернация у меня отключена.

На материнке в районе ps-2 должен быть джампер (перемычка) включающая питание для выхода из ждущего режима, на современных ПК это организовано в биосе

это на 10, тоже самое было когда её поставил, ночью кот по клаве прыгает ком включается, и мышь тоже самое,
нагуглил эту тему, и выключил эту функцию

при включении ПК судорожно тычешь в кнопку DEL. заходишь в биос, надо найти пункт связанный с юсб, и отключить, на память не помню, визуально если посмотрю могу подсказать.

Доступ к компу будет завтра. Если не забуду, посмотрю.


У меня так же горит. Поменял мышку на другую. Теперь выключается вмести с ПК.

На асус материнках эта функция 100% вкл/откл в биосе! По памяти не скажу где именно, а компа рядом нет.

Если не затруднит, то по возможности отпишитесь тут когда у вас будет доступ к компу.

внимательно изучите инструкцию инструкцию к MB
на моей MB MSI B75MA-p45 за включение/выключение питания на usb порты (только на те который выходят сзади материнки) отвечают соответствующие перемычки на самой MB

эта фича специально реализована в современных мамках, типо возможность заряжать гаджеты. Для этого и ток на них выше, чем на старых. Подразумевается при этом, что мышь и клава беспроводные. Но на АТХ мамках бывают спец ЮСБ для них, они обычно так и подписаны, ну или на крайняк, самые верхние. Если нет других вариантов, то твой выход только в ЮСБ-хабе с кнопкой выключения гнезд.


Какая надпись на спец usb должна быть?

у меня нарисованы мышь и клава.
Почитай про мать. Есть usb порты с постоянным питанием, а есть отключаемые. Для мыши и клавы есть свои как правило это два самых верхних.


Попробую в верхние поставить, мануал есть на мамку только на английском =(

У меня материнка Asus Z-97A биос UEFI в каком месте ковырять?

либо в биосе, либо никак.
Я, наоборот, когдато искал как включить питание USB когда комп полностью выключен.
Стал оправлять его в сон, потому что во сне USB работает.

Просто у меня ПК возле кровати, а мышь работает в роли ночника =)комната красивым синим светом светится =)но хотелось бы полной темноты =)

ага, знаю такое, особенно когда еще при этом мигает — вообще бесит…
может действительно, комп в сон отправляешь?
если нет, то в биосе поищи что либо. Если и там нет, то единственное — выключать полностью из сети останется.
Хотя может есть у мыша софт, может в нем есть какие настройки.
Вот вроде бы все варианты.
А, еще один: мышь выдергивать.

Нет в сон точно не отправляется комп.Спасибо, поищу может действительно для мыши есть программное обеспечение с настройками.

На сколько помню эта функция отключается в биосе.
Горит светодиод мышки и(или) клавиатуры после отключения питания?
Нет, это не поломка и не глюк компьютера! Все дело в том, что практически все материнские платы, будь то компьютера или ноутбука, могут подавать напряжение на USB разъёмы даже при отключенном питании платы. Сделано это на тот случай, если вы захотите подключить к USB разъёму, например, планшет или смартфон для подзарядки. В таком случае вам не придется каждый раз включать компьютер, чтоб подзарядить внешний гаджет.
Итак, что же нужно сделать, чтобы при выключении компьютера отключалось питание USB портов?
Если у вас обычный настольный ПК или ноутбук:
Надо зайти в BIOS материнской платы и перейти в раздел «Advanced» или «Power Management», обычно там находятся настройки USB контроллера. Далее надо найти пункт ErP и установить его в Disabled.

Если у вас материнская плата фирмы ASRock (не все модели), то для отключения питания USB надо будет найти пункт On/Off Play и установить Disabled, а если такого нет, то пункт Deep Sx установить в Enabled. Найти данные опции можно по следующему пути:
Advanced > South Bridge Configuration > On/Off Play
Advanced > South Bridge Configuration > Deep Sx

Может оказаться и так, что BIOS платы не содержит данных опций, тогда отключать питание придется непосредственно на материнской плате. (только для настольный ПК)
Найдите на плате джампер с подобной* надписью JUSB_PW1 или PS2_USB_PWR1, переставьте его в положение 1−2 как показано на картинке.

* Надпись возле джампера у разных производителей материнских плат может отличаться! Если у вас не такая надпись и есть сомнения, то лучше найти руководство пользователя к плате и уточнить предназначение джампера! Например, на плате может быть похожий джампер сброса BIOS и др.
Надеюсь, что у Вас всё получилось!
Ну, а если нет, то поищите внимательней перемычку, она точно хорошенько спряталась! Питание USB портов при отключенном компьютере 100% должно отключаться.











