 Всем доброго здравия!
Всем доброго здравия!
Многие современные процессоры AMD Ryzen имеют разблокированный множитель, что позволяет их довольно легко подвергнуть разгону (даже начинающим пользователям). Относительно не сложно получить +5÷15% к производительности буквально 2-3 кликами мышки!
Чаще всего разгон осуществляется через изменение параметров в BIOS/UEFI — однако, в сегодняшней заметке хотел бы предложить более универсальный способ: через утилиту AMD Ryzen Master прямо из-под ОС Windows!
И так, ближе к теме.
Важно!
1) Разгон может стать причиной выхода из строя оборудования!
2) Всё, что вы делаете по рекомендациям ниже — делаете на свой страх и риск!
3) Гарантия на ЦП на разгон не распространяется.
Разгон ЦП от AMD или как пользоваться AMD Ryzen Master
ШАГ 1
Для начала нам нужно загрузить и установить утилиту Ryzen Master (ссылка на офиц. сайт; также можно загрузить отсюда).
Обратите внимание, что для работы с Ryzen Master требуются администраторские права ( ).

Запуск Ryzen Master
После запуска утилиты: первое, что вы увидите — это предупреждение и напоминание о рисках. Если вы согласны с ними — нажмите OK, еще через неск. секунд перед вами появиться главное окно программы (см. скрины ниже).

ШАГ 2
Прежде чем приступать к разгону, думаю, следует кратко расшифровать основные индикаторы, которые вынесены на панель (см. стрелочку на скрине ниже):
- Temperature — показана температура ЦП (и макс. лимит по ней);
- Peak Speed — текущая частота ЦП (в МГц);
- PPT — потребление энергии сокетом процессора (в % от макс. возможных ресурсов вашего железа);
- TDC — сила тока (в % от макс. возможного);
- EDC — максим. значение силы тока (короткий период).

Интерфейс программы Ryzen Master — индикаторы
Исходя из вышесказанного, внимательно посмотрите на значения пары индикаторов:
- температура : если она в простое выше 60 градусов (или близко к этому) — то подвергать ЦП еще и разгону нет никакого смысла (сначала установите более лучшую систему охлаждения (лучше заменить боксовый кулер хотя бы на что-то вроде башни от «Deepcol. «) );
- оцените PPT : если стрелка индикатора переваливает за добрую половину — стоит задуматься о более мощном блоке питания (мат. плате?);
- да и в целом, в идеале, при слабой загрузке ПК — ни один индикатор не должен уходить в «желтую» зону (и уж тем более в красную).
ШАГ 3
Переходим к главному.
Кстати!
В моем примере я не использовал какие-либо критические параметры для разгона, и лишь повысил частоту ядер ЦП на
8% (чего и вам рекомендую).
И так, для начала перейдите в один из профилей (например, «profile 2»), и переведите управление в режим «Manual» (т.е. самостоятельное управление).
Далее вы можете базовую частоту, которая установлена в разделе «Cores Section», увеличить для каждого ядра. Рекомендую для первого раза не увеличивать более 5-8% (например, если базовая 3500 МГц — то начните повышение с 3650 МГц (лучше меньше, да стабильнее!) ).
Что касается вольтажа (Voltage Control) — Ryzen второго-третьего поколения стабильно работают под напряжением 1,25-1,4 Вольта (рекомендуется повышать с 1,25 маленькими шажками до 1,4). Более 1,4 использовать не рекомендуется! Кстати, вольтаж зависит от вашей модели ЦП (если вы не знаете оптимальных значений для своего ЦП — не начинайте разгон!) .
После, нажмите по кнопке «Apply & Test» .
В своем примере я свои 3700 увеличил до 4050 МГц.

Настройка Ryzen Master — разгон ЦП
Должен запуститься тест — внимательно смотрите за всеми индикаторами: ни один из них не должен уйти в красную зону (если такое произошло — остановите тест и снизьте параметры разгона, и затем снова запустите тест). Шаг повышения частоты — не более 50 МГц.

Разгон, по сути, это поиск наиболее макс. значений частоты и вольтажа при которых конкретный ЦП будет корректно работать (на своей макс. производительности). Определить это можно только экспериментально, меняя значения и проводя тесты.
Кстати, весьма удобно помимо утилиты Ryzen Master использовать ? HWMONITOR.

Значение частот // HWMonitor
? Ремарка 1!
Утилита Ryzen Master не сохраняет настройки после перезагрузки ПК. Она позволяет производить разгон и тестирование параметров железа только, что называется в режиме «онлайн» (т.е. когда активна и запущена).
Тем не менее, один раз настроив профиль и сохранив его, можно достаточно быстро поднять производительность (запустив утилиту), если хотите поиграть во что-нибудь «мощное».
? Ремарка 2!
Если у вас что-то не работает в утилите или не получается (например, она вылетает или ПК уходит в перезагрузку) — обратите внимание на материнскую плату. Модели плат с чипсетами A320 не подходят для разгона (а вот AMD B350, AMD B450, AMD X370, и др. — вполне неплохо «гонятся»).
Также обратите внимание на настройки электропитания вашего ЦП (? в панели управления Windows). Проверьте, чтобы план электропитания стоял на высокой производительности и состояние ЦП было в режиме макс. — т.е. на 100%! (см. примеры на скринах ниже ?).
Разгоняем процессор AMD

Линейка процессоров от AMD является одной из самой популярной и может конкурировать на равных с Intel. Главным преимуществом процессоров от этого производителя является возможность сделать разгон, в то время как с Intel может возникнуть много ограничений.
- Как происходит разгон процессоров AMD
- Вариант 1: AMD OverDrive
- Подготовительный этап
- Этап разгона
- Этап тестирования
- Вариант 2: BIOS
Как происходит разгон процессоров AMD
Так как компания делает ставку на возможность самостоятельного увеличения производительности, то вы можете использовать для этой цели официальный софт – AMD OverDrive. Однако если у вас нет возможности использовать эту программу, то можно воспользоваться старым способом разгона через BIOS, но в таком случае риск неудачного разгона повышается.
Вариант 1: AMD OverDrive
Условно этот вариант можно поделить на три отдельных этапа – подготовка к разгону, разгон и настройка после разгона. Рассмотрим каждый более подробно.
Подготовительный этап
Для начала вам нужно убедиться, что процессор поддерживается программой. Он должен иметь одно из следующих наименований: Hudson-D3, 770, 780/785/890 G, 790/990 X, 790/890 GX, 790/890/990 FX. Более подробный перечень поддерживаемых моделей можно просмотреть на официальном сайте AMD.
Если с процессором всё хорошо, то вам может потребоваться выставить специальные настройки либо проверить их наличие в BIOS. Нужные настройки выставляются по обобщённой инструкции:
- Перейдите в BIOS. Для этого нужно перезагрузить компьютер и до появления логотипа Windows нажать на Delete либо клавиши F2-F12. Иногда для входа в BIOS могут использоваться комбинации клавиш, например, Ctrl+F2. Подробней о том, как войти в BIOS на вашем компьютере написано в официальной документации к нему, но чаще всего для входа используется либо клавиша Delete, либо F2.
- Теперь перейдите в раздел «Advanced» или «CPU». Название раздела может меняться в зависимости от версии BIOS. Управление производится при помощи клавиш со стрелками на клавиатуре и клавиши Enter для подтверждения выбора.
- Найдите и выберите пункт «AMD Cool ‘n’ Quiet». Откроется меню, где нужно установить значение для него. Поставьте «Disable».
- Аналогично нужно проделать с пунктами «C1E» (ещё может носить название «Enhanced Halt State»), «Spread Spectrum» и «Smart CPU Fan Contol». Обычно они расположены в том же разделе, что и «AMD Cool ‘n’ Quiet», но некоторых из них может не быть.
После проведения первичных настроек вам нужно скачать установочный файл с официального сайта AMD и приступить к установке программы для разгона. К счастью, весь процесс сводиться только к подтверждению действий и следованию инструкциям инсталлятора. Единственное, что заслуживает внимание – это предупреждение установщика. Вам нужно внимательно его изучить и подтвердить или отклонить дальнейшую установку.
Сообщение полностью на английском, но суть его сводиться к следующему:
- Неправильные действия по разгону и оптимизации процессора могут привести к замедлению работы системы, сбоям в отображении изображений, порче материнской платы, процессора, блока питания, кулера, уменьшению продолжительность работы процессора, потери пользовательских данных, полной поломки компьютера;
- Все действия в программе желательно делать в строгом соответствии с инструкциями;
- За поломку и/или потерю пользовательских данных в ходе использования программы AMD не несёт никакой ответственности.

Когда завершите установку AMD OverDrive переходите к следующему этапу.
Этап разгона
Перед началом разгона рекомендуется закрыть все посторонние программы, которые могут нагружать процессор. Оставьте запущенными только самые необходимые программы Windows.
Теперь можно перейти к манипуляциям внутри самой программы:
-
После запуска программа встретит вас запуском окна со всей технической информации о системе и процессоре. Здесь нужно перейти в раздел «Clock/Voltage». Сделать это можно из левого меню (обратите внимание на блок «Performance Control»).



Проверьте стабильность процессора в пункте «CPU Status». Если никаких ошибок не возникает, и температура держится в пределах 40-65 градусов, то значит всё нормально и можно ещё немного повысить частоту процессора.

На этом основная часть разгона завершена.
Этап тестирования
Здесь нет ничего сложного. Вам останется только пользоваться компьютером на заданных частотах некоторое время и смотреть насколько ускорилась его работа и насколько стабильно он работает.
Рекомендуется следить за температурой процессора при запуске «тяжёлых» программ и операций. При максимальной нагрузке температура процессора не должна превышать 80 градусов. Если это значение превышено, то рекомендуется понизить частоту.
Вариант 2: BIOS
Через BIOS можно разогнать практически любой процессор, но у такого способа есть существенные недостатки. Например, не получится отслеживать температуру в реальном времени, а это очень важно в процессе разгона. Ещё одним существенным недостатком данного варианта является повышенная вероятность навредить компьютеру.
Однако иногда кроме BIOS может не оставаться вариантов. Перед тем как преступать к разгону ознакомьтесь с этой инструкцией:
- Войдите в BIOS.
- В верхнем меню перейдите в пункт «Advanced». В некоторых версиях BIOS данного пункта может не быть, поэтому вместо него перейдите в «Performance». Также не исключён тот вариант, что вам вообще не придётся никуда переходить, так как все нужные настройки будут открыты в главном окне по умолчанию.
- Найдите раздел с одним из следующих наименований: «MB Intelligent Tweaker», «M.I.B, Quantum BIOS» или «Ai Tweaker».



На этом разгон процессора AMD можно считать завершённым. Чтобы избежать поломок системы и прочих неполадок, следите за температурой и появлением системных ошибок во время разгона процессора.
Как разогнать процессор AMD? Программа для разгона процессора
Разгон различных аппаратных компонентов компьютера (называемый также оверклоккингом) — это одновременно и хобби, и профессиональная необходимость для широкого круга IT-специалистов. Каждая микросхема ускоряется согласно особым алгоритмам. Процессор, как главный чип ПК, тоже.
Разгонять процессор, с одной стороны, несложно. Как правило, дело ограничивается внесением в определенного рода настройки буквально нескольких изменений. Однако определение того, какого рода цифры и показатели должны в них присутствовать, подчас требует едва ли не инженерных, профессиональных знаний. Неспроста оверклоккинг — это прерогатива далеко не только любителей, но и опытных IT-специалистов.

В среде IT-экспертов есть версия, что самые разгоняемые микросхемы производит канадская компания AMD. Поэтому чипы этой марки пользуются у оверклоккеров особой популярностью. Конечно, у отмеченной точки зрения есть ярые противники, считающие, что извечный конкурент канадцев — компания Intel (к слову, пока уверенно выигрывающая в аспекте объемов мировых продаж) — способен выпускать микросхемы, совместимые с процедурами разгона ничуть не хуже. Однако, как считают многие специалисты, чипы от AMD обладают способностью разгоняться по меньшей мере на 20%, а то и больше. Быть может, допускают они, микросхемы от Intel и способны показывать лучший результат, однако гарантированное ускорение AMD безотносительно конкретной марки чипа, скорее всего, будет смотреться предпочтительнее.
Как разогнать процессор AMD и добиться при этом оптимальной производительности? Какие нюансы ускорения микросхемы учитывать? Какими программами пользоваться?
Зачем разгонять процессор?
Как мы уже сказали, разгон — это способ искусственного увеличения производительности процессора (а вслед за ним — также и всего компьютера в целом). Осуществляется эта операция, как правило, посредством внесения в настройки работы главной микросхемы ПК соответствующих изменений. Несколько реже разгон осуществляется аппаратными способами (оно и понятно — есть вероятность повредить процессор). Изменение программных настроек так или иначе связано с увеличением значений тактовой частоты работы чипа. Если в заводском состоянии процессор работает, скажем, на 1,8 ГГЦ, то посредством разгона этот показатель можно увеличить до 2-2,5 ГГЦ. При этом компьютер с высокой вероятностью продолжит работать стабильно. Более того, вполне возможно, что на нем будут загружаться игры и приложения, которые процессор в заводском состоянии не потянул бы. Таким образом, разгон — это еще и способ увеличения функциональности ПК.
Самые ускоряемые процессоры AMD
Лучший процессор AMD для разгона — какой он? Эксперты рекомендуют обратить внимание на следующие модели микросхем. Из числа недорогих чипов — процессор Athlon 64 3500. Несмотря на то что он одноядерный и далеко не самый современный, его архитектура, как признаются специалисты, хорошо совместима с разгоном. Если брать чипы подороже, можно обратить внимание на микросхему Athlon 64 X2. Однако наибольшей, по мнению многих экспертов, способностью к разгону обладает процессор AMD FX в широком спектре модификаций. Безусловно, каждая из моделей обладает разной совместимостью с ускорением. Нередко бывает, что микросхемы одной серии, но с разными индексами, показывают в ходе тестирования производительности в разогнанном состоянии совершенно разные результаты. Есть даже случаи, когда чипы одинаковых марок, возможности которых изучаются параллельно на отдельных компьютерах, ведут себя очень непохоже.

Сравнение производительности процессоров AMD по факту разгона пытаются проводить многие IT-специалисты. Но вне зависимости от получаемых результатов (которые, как мы уже сказали выше, даже для чипов одной марки на разных ПК могут отличаться), эксперты отмечают закономерность: по мере роста технологичности микросхем канадская компания-производитель, как правило, расширяет возможности для разгона своих чипов.
Подготовка к разгону
Прежде чем приступать к разгону процессора, следует осуществить некоторую подготовительную работу. Условно ее можно поделить на два этапа — аппаратный и программный. В рамках первого самая главная задача — обзавестись качественной системой охлаждения. Дело в том, что разгон процессора практически всегда сопровождается повышением температуры работы микросхемы (результатом этого может стать нестабильность ее функционирования и даже выход из строя). Высока вероятность того, что штатный кулер не сможет охлаждать чип в достаточной мере эффективно. Поэтому, если мы решили заняться оверклоккингом, покупаем для процессора хороший вентилятор.
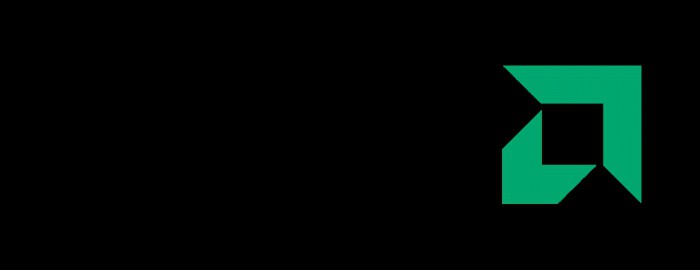
Касательно софтверного этапа подготовительной работы следует сказать, что важно обзавестись соответствующим ПО. Нам понадобится хорошая программа для разгона процессора. В принципе, можно обойтись и штатным инструментом в виде интерфейса BIOS (тем более, что значительная часть нашей работы будет проводиться именно в нем). Но опытные специалисты все же рекомендуют задействовать также и сторонний софт. Какая программа для разгона процессора AMD лучшая? По мнению многих экспертов, это AMD OverDrive. Ее главное достоинство — универсальность. Она в одинаковой степени хорошо подходит для разгона большинства моделей процессоров от канадского бренда.

Также нам пригодится программа для измерения температуры процессора в режиме реального времени через Windows. Вполне подойдет утилита типа SpeedFan. Ее, так же, как и AMD OverDrive, можно легко скачать посредством простейших запросов в поисковых системах.
Важнейший параметр — частота
Как мы уже сказали выше, производительность процессора определяется главным образом его частотой. Но это далеко не единственный параметр подобного рода. Есть также и другие важнейшие частоты:
— канала HyperTransport (используемого в большинстве современных процессоров AMD).
Основное правило, касающееся соотношения частот: значение для северного моста должно быть идентичным тому, что выставлено для HyperTransport (или чуть больше). С памятью все несколько сложнее (но мы и не будем разгонять ее в данном случае, поэтому нюансы, связанные с ОЗУ, сейчас в расчет не берем).

Как таковая частота для каждого из указанных компонентов рассчитывается по простой формуле. Берется установленный для конкретной микросхемы множитель, а затем вычисляется произведение его и так называмой базовой частоты. Оба параметра пользователь может менять в настройках BIOS.
Завершив небольшой теоретический экскурс, переходим к практике.
Работаем с программой OverDrive
Как мы уже сказали выше, AMD OverDrive, по мнению многих специалистов — лучшая программа для разгона процессора под канадским брендом. По крайней мере, как отмечают эксперты, она идеально подходит для типично разгонной серии чипов AMD 700. Нет никаких проблем с тем, полагают специалисты, как разогнать процессор AMD Athlon в большинстве модификаций.
Открыв утилиту, сразу же нужно перевести ее в режим работы, который называется Advanced. Затем выбираем опцию Clock/Voltage. Устанавливаем галочку напротив строчки Select All Cores. После этого мы можем начинать увеличивать частоту процессора через множитель. Характеристики процессоров AMD, как правило, позволяют сразу же выставлять цифру от 16-ти (при базовой частоте по умолчанию — 200 МГЦ). Если компьютер работает стабильно, температура чипа не превышает 75 градусов (измеряем с помощью программы SpeedFan или ее аналога), то можно попробовать повысить множитель до 17 и более единиц.
Стоит ли повышать напряжение?
Некоторые оверклоккеры говорят о полезности изменения не только частоты чипа, но также и напряжения. Утилита для разгона процессора AMD, которой мы пользуемся, позволяет это сделать. Эксперты рекомендуют: напряжение лучше повышать крайне малыми порциями. Нужно добавлять буквально по 0,05 вольт, а затем измерять стабильность системы и температуру чипа. Если все параметры в норме, то добавлять еще по столько же.
Работаем с BIOS
Программа для разгона процессора AMD, возможности которой мы изучили выше — не единственный инструмент для ускорения работы чипа. Не меньшие возможности, как признают многие эксперты, дает интерфейс BIOS. Он, как известно, есть в каждом компьютере. Ничего дополнительно в части софта устанавливать не нужно. Как разогнать процессор AMD через BIOS?
Первым делом заходим в программный интерфейс этой системы (обычно это делается нажатием клавиши DEL в самом начале загрузки компьютера). Названия пунктов меню очень разные, в зависимости от конкретной модели материнской платы. Поэтому вполне возможно, что какие-то значения в нижеприведенной инструкции не будут совпадать по расположению с фактическими. В этом случае пользователю стоит заглянуть в заводское руководство к материнской плате — оно обычно прилагается при поставке компьютера.
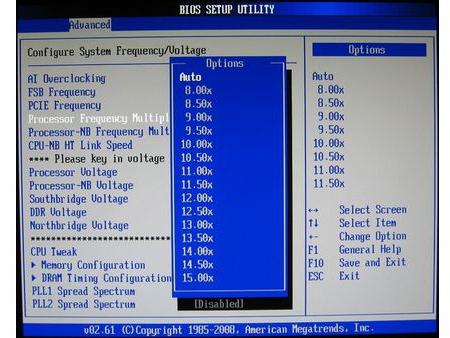
Опции, связанные с разгоном процессора, как правило, расположены в разделе Advanced главного меню. Пункт, в котором содержатся настройки по частоте, во многих случаях звучит как JumperFree Configuration. Для того чтобы выставлять нужные значения вручную, следует задать для строчки AI Overclocking параметр Manual. После этого у пользователя будет возможность менять настройки частот и множителей.
Правила выставления значений для каждого из параметров те же, что и в программе AMD OverDrive. Не следует слишком увлекаться большими цифрами для множителей и резким повышением напряжения. Также нужно иметь в виду, что если мы увеличиваем производительность процессоров AMD через BIOS, то для активизации выставленных настроек всякий раз нужно перезагружаться (предварительно сохранив значения — как правило, для этого нужно, вернувшись в главное меню, нажать клавишу F10). Это, как справедливо считают многие пользователи, менее удобно, чем через программу OverDrive.
Вместе с тем, как считают некоторые эксперты, интерфейс BIOS позволяет в некоторых случаях (все зависит от конкретной модели материнской платы) работать с расширенными настройками частоты процессора и множителей. В частности, через BIOS можно отключать режимы энергосбережения, которые могут ограничивать интенсивность оборотов кулера, которые при разгоне должны быть как раз таки максимальными.
Как выйти на максимум частоты?
Один из ключевых моментов разгона — поиск предельных значений для частоты чипа. Как разогнать процессор AMD по-максимуму? Главное здесь, отмечают эксперты — выявить предельные значения для всех компонентов формулы, о которой мы рассказали выше. То есть оверклоккеру предстоит экспериментировать не только с множителем, но также и с базовой частотой. Эксперты рекомендуют выявлять ее предельное значение очень постепенно. При этом повышать множитель (а также напряжение) не рекомендуется. Критерий достижения максимального значения базовой частоты — общая стабильность системы при сохраняющейся, разумеется, температуре процессора в пределах нормы.
Частоты других компонентов
Как мы уже сказали выше, помимо частоты чипа, есть и иные параметры, важные с точки зрения общего быстродействия компьютера. Какие здесь есть закономерности? Как разогнать процессор AMD и одновременно другие аппаратные компоненты — такие как память, северный мост и канал HyperTransport?
Специалисты отмечают, что лучше всего поддается увеличению частоты именно ОЗУ. В частности, модули, штатное значение для которых — 800 МГЦ, можно разогнать до уровня 1000 МГЦ и выше. В свою очередь, частота северного моста эффективно увеличивается повышением его напряжения. При этом, к слову, может также увеличиться производительность некоторых контроллеров. Частоту же HyperTransport, как мы уже сказали выше, лучше не делать завышенной. Пусть она будет равна значениям, выставленным для северного моста. Специалисты отмечают, что ее можно и не менять — тот факт, что частота HyperTransport ниже, чем у северного моста, как правило, не влияет на общую производительность компьютера, работающего на процессоре AMD.
Разгоняем процессор FX
Как мы уже сказали выше, чип AMD FX, по признанию многих экспертов — один из самых лучших для разгона. Каковы особенности его ускорения? Как правильно осуществлять разгон процессоров AMD FX?
В самом начале мы говорили об этапах, предшествующих ускорению. Это правило актуально и для работы с FX. Что касается аппаратного этапа, то, не считая установки мощного кулера, необходимо провести еще одну, очень рекомендованную многими специалистами, процедуру — замену заводской термопасты на свежую. Для этого нам предстоит снять крышку корпуса системного блока и вынуть процессор с разъема материнской платы. Это нужно делать предельно аккуратно — поверхность чипа очень чувствительна к внешнему воздействию. Термопасту следует нанести тонким, равномерным слоем.

Программный этап подготовки к разгону FX будет включать в себя несколько иные процедуры в сравнении с теми, что мы описали в начале статьи. AMD OverDrive в данном примере мы использовать не будем. Однако нам пригодится другая полезная утилита — CPU-z — она предназначена для отслеживания значений частоты процессора в реальном времени. Скачать ее можно на большом количестве порталов. Запрос простой: «скачать CPU-z».
Итак, мы вновь заходим в BIOS. В очень многих моделях материнских плат, на которые устанавливается процессор FX, стоит современный интерфейс UEFI. Поэтому эта небольшая инструкция рассчитана на работу в нем. Зайдя в UEFI BIOS, пользователю стоит выбрать пункт Extreme Tweaker. В открывшемся окошке нужно найти строчку CPU Ratio. Значение, установленное по умолчению, следует заменить на цифру 24.
Чуть ниже — строчка NB Voltage. Там нужно активизировать опцию Manual, которая позволит нам выставить напряжение вручную: ставим цифру 1,5 вольт. Следующая интересующая нас настройка — Power Control. Она — чуть выше NB Voltage. Выбрав ее, устанавливаем там значение Ultra High для Load Line Calibration.
Возвращаемся в главное меню UEFI. Находим пункт CPU Configuration и выбираем строчку Cool and Quiet. Выставляем значение Disabled. Сохраняем изменения в настройках BIOS, нажав клавишу F10. Перезагружаемся.
Дожидаемся загрузки Windows и запускаем CPU-z. Изучаем логи программы. Если выставленная нами частота (расчетно она должна составить примерно 115-120% от заводской) выдерживается в стабильных значениях, значит, разгон удался.
Как разогнать процессор amd
Выбор ноутбука — это, как правило, поиск наиболее удачного компромисса между компактностью и производительностью. В этой статье мы расскажем, как разогнать процессор практически любого устройства, чтобы компьютер лучше удовлетворял вашим требованиям.
Что нужно учитывать, прежде чем переходить от слов к делу
Производительности большинства современных ноутбуков с головой хватает для выполнения офисных и других повседневных задач. Тем не менее запаса может оказаться мало, если вы захотите, например, получить более приятный опыт от игры или обработать видео.
Обратите внимание! Разогнать ноутбук технически возможно, но вы делаете это на свой страх и риск, так как не исключены последствия. Ускорение оказывает влияние на стабильность работы системы и энергопотребление. Но негативные эффекты могут оказаться незначительными — многое зависит от конкретной модели.
Основная задача заключается в увеличении быстродействия лэптопа. Программы не помогут усовершенствовать процессор, то есть качество останется на прежнем уровне. В любом случае весьма полезной окажется утилита PassMark PerformanceTest.
За 7 минут она протестует оборудование и сравнит его по качеству с начинкой других портативных компьютеров. Также пользователь получит рекомендации по улучшению устройства.
Разгон процессора
Проверьте настройки на ноутбуке. По умолчанию выбраны средние параметры CPU. Чтобы войти в нужный раздел на Windows 10, кликните по значку батареи и нажмите на «Электропитание» — «Центр мобильности Windows». Изменение базовой настройки энергопотребления на «Высокую производительность» добавляет в среднем 30% к быстродействию.
Можно ли разогнать ноутбук еще больше? Такая возможность присутствует, к сожалению, не у всех моделей. Преимущество находится у игровых компьютеров с продвинутой системой охлаждения. Узнать, поддерживает ли ваше устройство возможность ускорения, поможет утилита CPU-Z.
Разгон процессора ноутбука выполняется программой SetFSB. С ее помощью можно повысить быстродействие процессора за счет повышения тактовой частоты микросхем на материнской плате. Хорошей альтернативой может стать CPUFSB.
Вам необходимо узнать PLL материнской платы. Самый простой способ это сделать — на сайте laptop-schematics.com отыскать свою модель и скачать схему. Откройте раздел «System Block Diagram» и выполните поиск по словосочетанию «Clock generator» (без кавычек). Стоит отметить, что это не панацея. Схемы некоторых ноутбуков могут отсутствовать. В таком случае придется разбирать устройство, извлекать плату и искать на ней PLL.
Теперь запускайте программу SetFSB. Из списка «Clock Generator» выберите нужное значение. На данном этапе рекомендуется запустить проверку стабильности системы. Для этого подойдет утилита Prime 95.
Если ваш ноутбук использует GPU NVIDIA, не нужно искать дополнительные программы. Лучше воспользуйтесь фирменной утилитой NVIDIA nTune, чтобы выбрать максимальную производительность.
Процессор AMD E1-7010 относятся к массовому сегменту решений для ноутбуков и моноблочных настольных систем. Новый чип построен по 28 нм техпроцессу и оснащены графикой AMD Radeon с поддержкой DirectX 12. По заявлению компании AMD E1-7010 более энергоэффективен, чем его предшественники, и предлагает большую производительность в пересчете на ватт, благодаря поддержке гетерогенных систем архитектуры (HSA), что позволяет использовать мощность встроенного графического процессора Rdeon R2 для некоторых задач, для которых, как правило, использовался лишь процессор.
AMD E1-7010, это двухъядерный мобильный чип на архитектуре Carrizo-L представленный в мае 2015 года. В дополнение к двум процессорным ядрам с частотой до 1.5 ГГц (boost clock), процессор имеет поддержку, одно канального контроллера памяти DDR3L-1333 и южным мостом с портами I/O. Предшественник AMD E1-6010 имеет пакет FP4 и схожие характеристики, за исключением тактовой частоты – здесь максимальная частота без boost достигает уровня 1.35 ГГц. А вот другой вариант Carrizo-L SoC (к примеру, E2-7110) является более быстрым решением благодаря наличию четырех процессорных ядер и конфигурируемому TDP. Производительность AMD E2-7110 существенна благодаря довольно высоким тактовым частотам. Процессор справится с основными задачами, обработкой текстов и воспроизведением видео.
Интегрированная видеокарта Radeon должна быть похожа на Radeon R2 GPU (Beema) со 128 шейдерами. На данный момент такую же встроенную GPU можно найти в составе, процессоров E1-6010, E2-6110. Тактовые частоты графического ядра Radeon R2 не превышают предела 300 МГц . GPU не имеет собственную память, поэтому вынужден обращаться к системной (в зависимости от APU: одноканальный DDR3L-1066/1333/1600). Используя UVD (Unified Video Decoder), графический процессор может обрабатывать видео до 4К. Кроме того, он включает в свой состав специализированный видеокодер VCE и может передавать видеопоток через VGA, DVI, HDMI 1.4a и DisplayPort 1.2 на два внешних монитора. Производительность Radeon R2 существенно отличается (в зависимости от мощности APU). В то время, как самые быстрые модели могут развивать мощность на уровне Radeon HD 8330, более медленные приближаются к позиции Radeon HD 8210. Это значит, что старые и очень легкие игры будут воспроизводиться свободно только на низких настройках (например, World Of Warcraft).
Разгон видеокарты AMD Radeon

Уже через пару лет после покупки компьютера Вы можете начать сталкиваться с ситуациями, когда его видеокарта не тянет современные игры. Некоторые заядлые геймеры сразу начинают присматриваться к новому железу, а кто-то идет немного иным путем, пытаясь разогнать свой графический адаптер.
Эта процедура возможна с учетом того, что производитель по умолчанию обычно выставляет не максимально возможные значения частот видеоадаптера. Подправить их можно вручную. Все, что потребуется – это набор простых программок и Ваша усидчивость.
Как разогнать видеокарту AMD Radeon
Начнем с того, о чем нужно знать в первую очередь. Разгон видеокарты (оверклокинг) может нести определенные риски и последствия. Об этом нужно подумать заранее:
- Если у Вас бывали случаи перегрева, то сначала нужно позаботиться об апгрейде охлаждения, т.к. после оверклокинга видеоадаптер начнет выделять больше тепла.
- Чтобы повысить производительность графического адаптера, придется настроить большую подачу напряжения на него.
- Такой расклад может не понравиться блоку питания, который также может начать перегреваться.
- При желании, разогнать видеокарту ноутбука дважды подумайте, особенно, если речь идет о недорогой модели. Тут могут возникнуть одновременно две предыдущие проблемы.
Важно! Все действия по разгону видеоадаптера Вы будете совершать на свой страх и риск.
Вероятность того, что в итоге он выйдет из строя, всегда есть, но она сводится к минимуму, если Вы не станете торопиться и все сделаете «по науке».
В идеале разгон делается посредством перепрошивки БИОСа графического адаптера. Это лучше доверять специалистам, а обычный пользователь ПК может воспользоваться программными средствами.
Для оверклокинга видеокарты сразу скачайте и установите следующие утилиты:
- GPU-Z;
- MSI Afterburner;
- FurMark;
- SpeedFan.
Далее придерживайтесь нашей пошаговой инструкции.
Кстати, не поленитесь проверить актуальность драйверов Вашего видеоадаптера прежде, чем приступать к его разгону.
Шаг 1: Мониторинг температуры
На протяжении всего процесса оверклокинга видеокарты нужно будет следить, чтобы ни она, ни другое железо не нагревалось до критической температуры (в данном случае 90 градусов). Если такое происходит, значит, Вы переборщили с разгоном и нужно уменьшать настройки.

Для мониторинга используйте программку SpeedFan. Она выводит перечень компьютерных компонентов с температурным показателем каждого из них.
Шаг 2: Проведение стресс-теста и бенчмаркинга
Для начала нужно убедиться, что графический адаптер не слишком нагревается при штатных настройках. Для этого можно на 30-40 минут запустить мощную игру и посмотреть, какую температуру будет выдавать SpeedFan. А можно просто использовать инструмент FurMark, который как следует нагрузит видеокарту.
-
Для этого просто нажмите в окне программы «GPU stress test».

В выскочившем предупреждении говорится о возможном перегреве. Нажмите «GO».

Откроется окно с красивой анимацией «бублика». Ваша задача – следить за графиком изменения температуры в течении 10-15 минут. По прошествии этого времени график должен выровняться, а температура не должна превышать 80 градусов.

FurMark также позволяет провести бенчмаркинг графического адаптера. В итоге Вы получите конкретную оценку производительности и сможете сопоставить ее с той, что получится после оверклокинга.
-
Просто нажмите на одну из кнопок блока «GPU benchmarking». Отличаются они только разрешением, в котором будет воспроизводиться графика.

«Бублик» проработает 1 минуту, и вы увидите отчет с оценкой видеокарты.

Шаг 3: Проверка текущих характеристик

Программа GPU-Z позволит увидеть, с чем именно Вам придется работать. Для начала обратите внимание на значения «Pixel Fillrate», «Texture Fillrate» и «Bandwidth». Можно навести курсор на каждое из них и почитать, что есть что. В общем, эти три показателя в значительной мере определяют производительность графического адаптера, а самое главное – их можно увеличить. Правда, для этого придется менять немного другие характеристики.
Ниже есть значения «GPU Clock» и «Memory». Это частоты, на которых работает графический процессор и память. Вот их то и можно будет немного прокачать, тем самым улучшив вышеописанные параметры.
Шаг 4: Изменение рабочих частот
Непосредственно для разгона видеокарты AMD Radeon хорошо подходит программа MSI Afterburner.
Принцип регулировки частот такой: повышаете частоты небольшими (!) шагами и при каждом внесении изменений проводите тестирование. Если видеоадаптер продолжает работать стабильно, то можно еще повысить настройки и снова провести тестирование. Такой цикл нужно повторять, пока на стресс-тесте графический адаптер не начнет хуже работать и перегреваться. В этом случае нужно начать сбавлять частоты, чтобы не было никаких неполадок.
А теперь рассмотрим все подробнее:
- В главном окне программы нажмите значок настроек.
- Во вкладке «Основные» отметьте «Разблокировать управление напряжением» и «Разблокировать мониторинг напряжения». Нажмите «ОК».

Убедитесь, что не активна функция «Startup» – она пока не нужна.



Обратите внимание: интерфейс MSI Afterburner может отличаться от показанного в примерах. В последних версиях программы можно изменить оформление во вкладке «Интерфейс».
Шаг 5: Настройка профиля

При выходе из программы все параметры сбросятся. Чтобы в следующий раз их не вводить заново, нажмите на кнопку сохранения и выберите любой номер профиля.
Так Вам будет достаточно войти в программу, кликнуть по этой цифре и все параметры сразу будут применены. Но мы пойдем дальше.

Разогнанная видеокарта в основном нужна при работе игр, а при обычном пользовании ПК нет смысла ее лишний раз гонять. Поэтому в MSI Afterburner можно настроить применение Вашей конфигурации только при запуске игр. Для этого перейдите в настройки и выберите вкладку «Профили». В выпадающей строке «3D профиль» обозначьте отмеченную ранее цифру. Нажмите «ОК».
На заметку: можно включить «Startup» и видеокарта будет разгоняться сразу после запуска компьютера.
Шаг 6: Проверка результатов
Теперь можно провести повторный бенчмаркинг в FurMark и сравнить результаты. Обычно процент увеличения производительности прямо пропорционален проценту увеличения основных частот.
- Для наглядной проверки запустите GPU-Z и посмотрите, как изменились конкретные показатели производительности.
- В качестве альтернативы можно использовать инструмент, который устанавливается вместе с драйверами на видеокарту AMD.
- Нажмите правой кнопкой по рабочему столу и выберите «Свойства графики».


Правда, возможности такого разгона все равно ограничены максимальным пределом, который назначит автонастройка.
Если не торопиться и внимательно отслеживать состояние компьютера, можно разогнать видеокарту AMD Radeon так, что она будет работать не хуже некоторых современных вариантов.
 Мы рады, что смогли помочь Вам в решении проблемы.
Мы рады, что смогли помочь Вам в решении проблемы.
Добавьте сайт Lumpics.ru в закладки и мы еще пригодимся вам.
Отблагодарите автора, поделитесь статьей в социальных сетях.
 Опишите, что у вас не получилось. Наши специалисты постараются ответить максимально быстро.
Опишите, что у вас не получилось. Наши специалисты постараются ответить максимально быстро.












