В этом уроке мы рассмотрим простой способ размытия фона у фотографии в Фотошопе.

Категория: Эффекты
Версия Photoshop: Photoshop CC (2014)
Сложность: Низкая
Дата: 11.08.2015
Обновлено: 03.10.2017
 Финальный результат
Финальный результат 
Для достижения размытого фона мы дублируем слой, размываем его и стираем со слоя с размытием объект.
В примере используется следующее фото:
Скачать фотографию из примера можно тут.

Открываем наше изображение в Фотошопе.
Создаем дубликат слоя, нажав сочетание клавиш Ctrl+J.
Переходим через меню «Фильтр — Размытие — Размытие по Гауссу» (Filter — Blur — Gaussian Blur).
Подбираем подходящее значение для размытия (в примере 8 px).
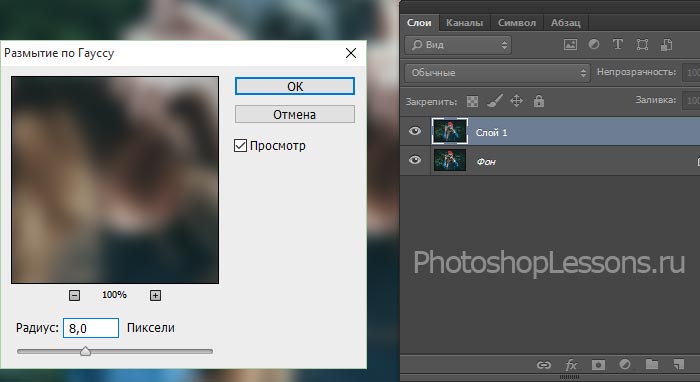
Используем фильтр «Размытие по Гауссу» для создания размытия.
Теперь нам осталось только убрать размытие с нужного нам объекта.
Для этого берем инструмент «Ластик» (Eraser Tool / Клавиша «E») и стираем размытие с нашего объекта.
Используйте для ластика режим кисть и регулируйте его размер нажатием клавиш «[» и «]».
Для чистки по краям можно регулировать непрозрачность ластика (например, в 50%).

Инструмент ластик (Eraser Tool) и его настройки (Photoshop CC).
При необходимости переключайтесь на ![]() Инструмент «Масштаб» (Zoom Tool / Клавиша «Z») для регуляции масштаба (чтобы переключиться на уменьшение зажимайте клавишу Alt), для быстрого передвижения зажимайте клавишу «пробел» (быстрый вызов
Инструмент «Масштаб» (Zoom Tool / Клавиша «Z») для регуляции масштаба (чтобы переключиться на уменьшение зажимайте клавишу Alt), для быстрого передвижения зажимайте клавишу «пробел» (быстрый вызов ![]() Инструмент «Рука» (Hand Tool / Клавиша «H»)).
Инструмент «Рука» (Hand Tool / Клавиша «H»)).
Вот и все. Получаем финальный результат.
Финальный результат 
Размываем задний фон в Фотошопе

Размытие заднего фона
Дилетанты поступают следующим образом: делают копию слоя с изображением, размывают ее, накладывают черную маску и открывают ее на фоне. Такой способ имеет право на жизнь, но чаще всего такие работы получаются неаккуратными. Мы пойдем другим путем.
Шаг 1: Отделение объекта от фона
Для начала необходимо отделить объект от фона. Как это сделать, читайте в этой статье, чтобы не растягивать урок.
Итак, имеем исходное изображение:

Обязательно изучите урок, ссылка на который приведена выше!
- Создаем копию слоя и выделяем автомобиль вместе с тенью.

Особая точность здесь не нужна, авто мы потом поместим обратно. После выделения нажимаем внутри контура правой кнопкой мыши и образовываем выделенную область. Радиус растушевки выставляем 0 пикселей. Выделение инвертируем сочетанием клавиш CTRL+SHIFT+I. Получаем следующее (выделение):

Теперь нажимаем сочетание клавиш CTRL+J, тем самым скопировав авто на новый слой.

Помещаем вырезанный автомобиль под копию фонового слоя и делаем дубликат последнего.

Шаг 2: Размытие
- Применяем к верхнему слою фильтр «Размытие по Гауссу», который находится в меню «Фильтр – Размытие».

Размываем фон настолько, насколько считаем нужным. Здесь все в Ваших руках, только не переусердствуйте, иначе автомобиль будет казаться игрушечным.

Далее добавляем маску к слою с размытием, кликнув на соответствующий значок в палитре слоев.

Теперь нам нужно сделать плавный переход от четкого изображения на переднем плане до размытого на заднем. Берем инструмент «Градиент».

Настраиваем его, как показано на скриншоте ниже.

Дальше самый сложный, но вместе с тем, интересный процесс. Нам необходимо протянуть градиент по маске (не забываем кликнуть по ней, тем самым активировав для редактирования).

Размытие в нашем случае должно начинаться примерно на кустах за автомобилем, поскольку они находятся за ним. Градиент тянем снизу вверх. Если с первого раза (или со второго…) не получилось, ничего страшного — градиент можно протянуть снова безо всяких дополнительных действий.

Получаем такой результат:

Шаг 3: Подгонка объекта к фону
- Теперь помещаем наш вырезанный автомобиль в самый верх палитры.

И видим, что края авто после вырезания выглядят не очень привлекательно.

Зажимаем CTRL и кликаем по миниатюре слоя, тем самым выделив его на холсте.

Затем выбираем инструмент «Выделение» (любой).

Нажимаем на кнопку «Уточнить край» на верхней панели инструментов.

В окне инструмента выполним сглаживание и растушевку. Какие-то советы здесь давать сложно, все зависит от размера и качества изображения. Наши настройки такие:

Теперь инвертируем выделение (CTRL+SHIFT+I) и нажимаем DEL, тем самым удаляя часть авто по контуру. Выделение снимаем сочетанием клавиш CTRL+D.

Как видим, автомобиль стал более выделенным на фоне окружающего пейзажа.
При помощи данного приема можно размывать задний фон в Фотошопе CS6 на любых изображениях и подчеркивать любые предметы и объекты даже в центре композиции. Градиенты ведь не только линейные бывают…
 Мы рады, что смогли помочь Вам в решении проблемы.
Мы рады, что смогли помочь Вам в решении проблемы.
Добавьте сайт Lumpics.ru в закладки и мы еще пригодимся вам.
Отблагодарите автора, поделитесь статьей в социальных сетях.
 Опишите, что у вас не получилось. Наши специалисты постараются ответить максимально быстро.
Опишите, что у вас не получилось. Наши специалисты постараются ответить максимально быстро.
Как размыть задний фон в фотошопе. Подробный урок

Дорогие друзья, если вас мучает вопрос как сделать размытый задний фон у фотографии в фотошопе, то данный урок 100% для вас. В уроке я показываю как в программе Adobe Photoshop с помощью простых техник шаг за шагом можно легко и быстро размыть фон у любого изображения.
p, blockquote 1,0,0,0,0 —>
p, blockquote 2,0,0,0,0 —>
И так давайте делать все по-порядку.
p, blockquote 3,0,0,0,0 —>
В уроке я буду использовать вот эту фотографию невесты.
p, blockquote 4,0,0,0,0 —>
Подробный урок — Как размыть задний фон в фотошопе
1. Скачиваем фотографию себе на компьютер и открываем в фотошопе Файл→Открыть (File→Open или CTRL+N – в скобочках вместе с переводом буду указывать сокращения – проще говоря “горячие” клавиши, которые позволяют экономить время в программе фотошоп).
p, blockquote 5,0,0,0,0 —>
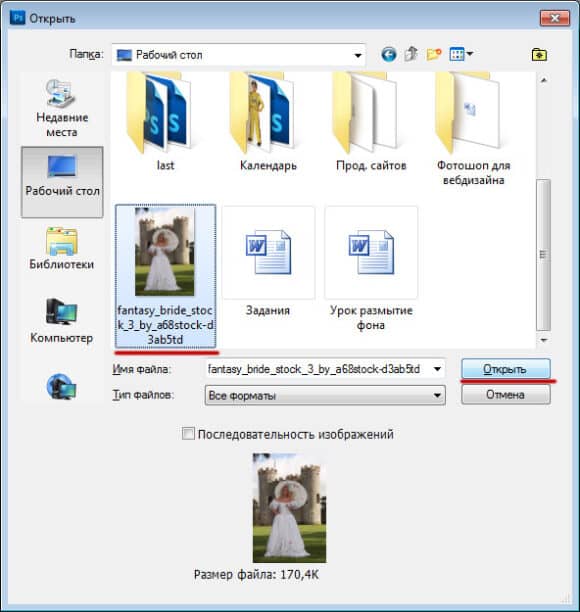
p, blockquote 6,0,0,0,0 —>

p, blockquote 7,0,0,0,0 —>

p, blockquote 8,0,0,0,0 —>
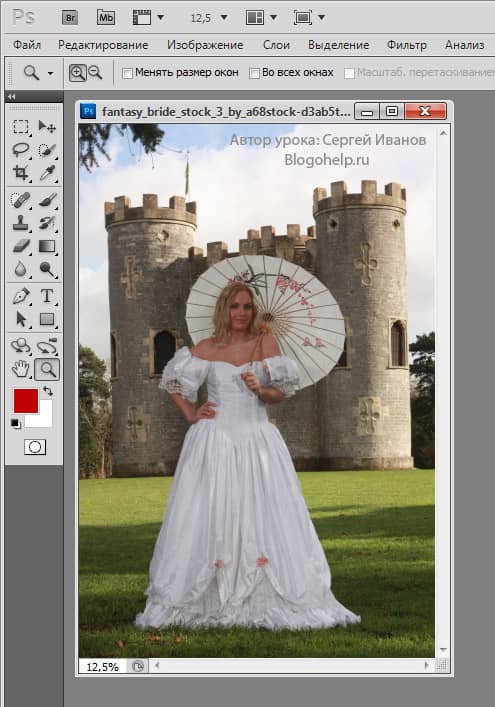
p, blockquote 9,0,0,0,0 —>
2. Фотография имеет большой размер, давайте немного его уменьшим (что бы помещалась на экране, этот шаг можно пропустить), идем в меню Изображение→Размер изображения (Image→Image Size… или Alt+Ctrl+I) и уменьшаем размер нашей фотографии, я сделал по ширине 500 пикселей, по высоте программа автоматически сделала 750 пикселей, далее нажимаем ОК.
p, blockquote 10,0,0,0,0 —>

p, blockquote 11,0,0,0,0 —>

p, blockquote 12,0,0,0,0 —>
3. Давайте поставим 100% масштаб для фотографии, для этого два раз кликаем левой кнопкой мыши по инструменту  Масштаб (Zoom или Z).
Масштаб (Zoom или Z).
p, blockquote 13,0,0,0,0 —>
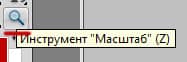
p, blockquote 14,0,0,0,0 —>
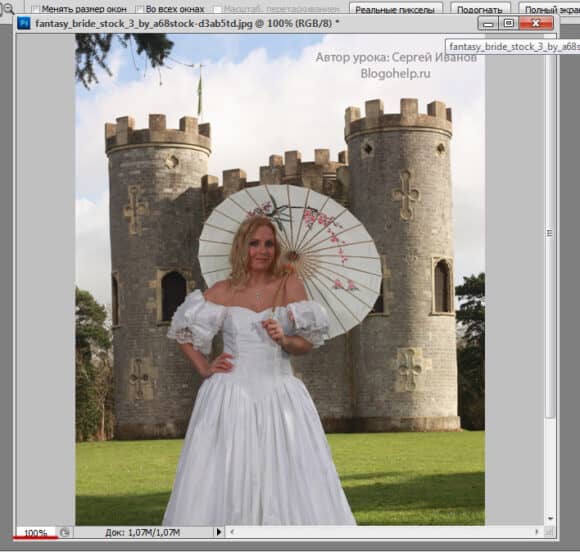
p, blockquote 15,0,0,0,0 —>

p, blockquote 16,0,1,0,0 —>

p, blockquote 17,0,0,0,0 —>
4. После этого идем в меню Окно (Windows) и выбираем палитру Слои (Layers или F7). Открывается палитра для работы со слоями в фотошопе.
p, blockquote 18,0,0,0,0 —>
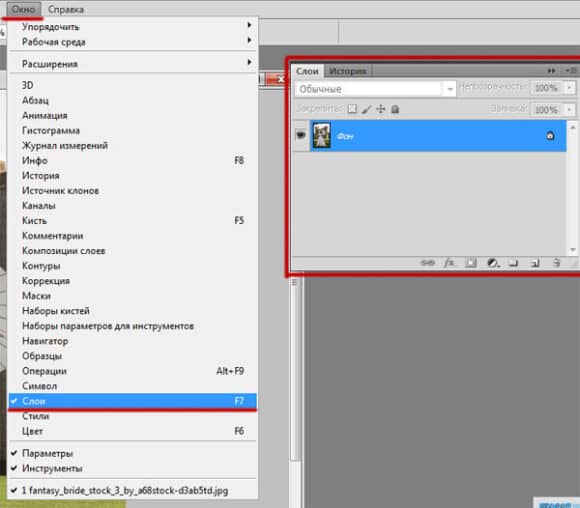
p, blockquote 19,0,0,0,0 —>

p, blockquote 20,0,0,0,0 —>
Выбираем наш слой, сейчас он единственный в документе, кликаем по нему правой кнопкой мыши и выбираем пункт Создать дубликать слоя (Dublicate Layer…).
p, blockquote 21,0,0,0,0 —>
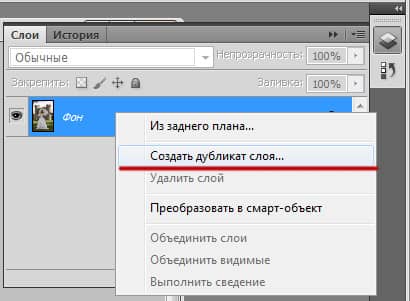
p, blockquote 22,0,0,0,0 —>

p, blockquote 23,0,0,0,0 —>
Создается копия слоя (слои полностью идентичный начальному). Назовем его Копия и нажимаем ОК.
p, blockquote 24,0,0,0,0 —>
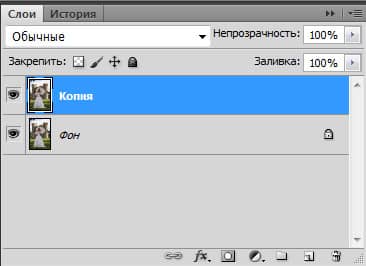
p, blockquote 25,0,0,0,0 —>

p, blockquote 26,0,0,0,0 —>
4. Теперь перейдем к созданию размытия на фотографии. Идем в меню Фильтр (Filter) и выбираем команду Размытие (Blur, как видите способов размытие несколько, мы выберем пункт Размытие по Гауссу, Gaussian Blur).
p, blockquote 27,0,0,0,0 —>
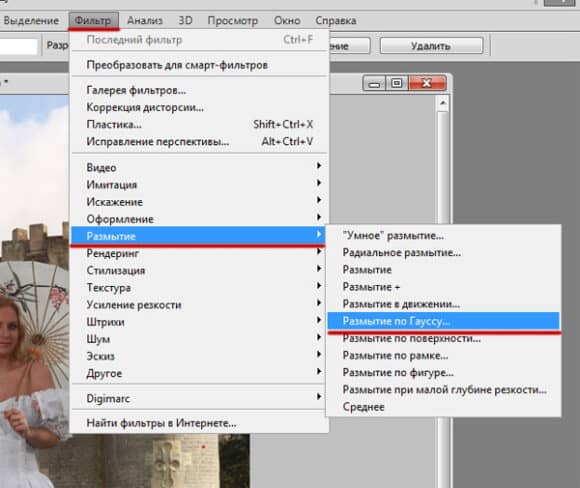
p, blockquote 28,0,0,0,0 —>

p, blockquote 29,0,0,0,0 —>
Я выбрал значение 3 пикселя.
p, blockquote 30,0,0,0,0 —>

p, blockquote 31,0,0,0,0 —>

p, blockquote 32,0,0,0,0 —>
В итоге у меня получилось так.
p, blockquote 33,1,0,0,0 —>

p, blockquote 34,0,0,0,0 —>

p, blockquote 35,0,0,0,0 —>
И так фон мы с вами размыли (надесь тут все понятно и у вас больше не будет вопросов как сделать размытый фон в фотошопе), осталось сделать четкой нашу невесту на переднем плане. Для этого идем в палитру Слои (Layers, F7), выбираем наш размытый слой и кликаем по кнопочке Добавить слой-маску (Add Layer Mask).
p, blockquote 36,0,0,0,0 —>
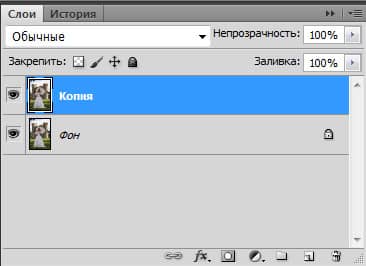
p, blockquote 37,0,0,0,0 —>

p, blockquote 38,0,0,0,0 —>
На слой добавляется маска.
p, blockquote 39,0,0,0,0 —>
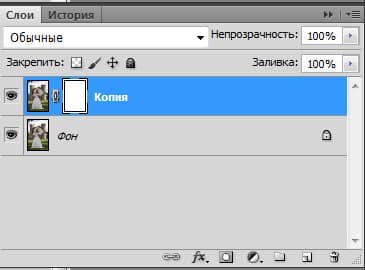
p, blockquote 40,0,0,0,0 —>

p, blockquote 41,0,0,0,0 —>
Вкратце расскажу, как работают маски в фотошопе, рисуя по маске черным цветом мы удаляем (как бы протираем) содержимое слоя, рисуя по маске белым цветом мы восстанавливаем содержимое слоя.
p, blockquote 42,0,0,0,0 —>
Вернемся к нашему примеру. Берем инструмент ![]() Кисть (Brush, B), ставим для нее цвет переднего фона: #000000 — черный (в палитре с инструментами внизу 2 квадратика – первый цвет переднего фона, второй – заднего фона) и нажимаем ОК.
Кисть (Brush, B), ставим для нее цвет переднего фона: #000000 — черный (в палитре с инструментами внизу 2 квадратика – первый цвет переднего фона, второй – заднего фона) и нажимаем ОК.
p, blockquote 43,0,0,0,0 —>
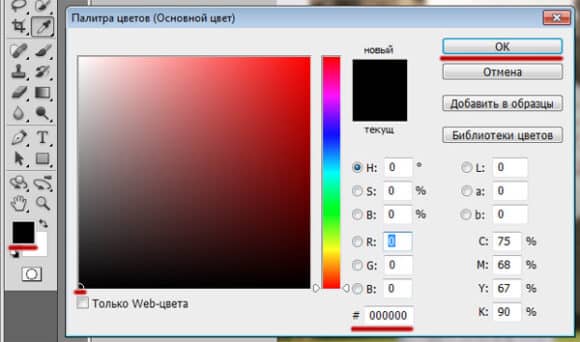
p, blockquote 44,0,0,0,0 —>

p, blockquote 45,0,0,0,0 —>
После этого выбираем наш размытый слой, выбираем пиктограмму маски в палитре слоев.
p, blockquote 46,0,0,0,0 —>
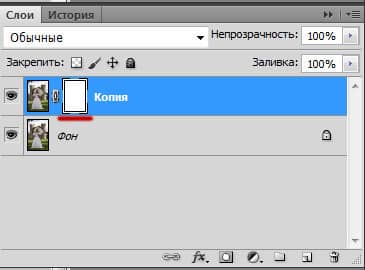
p, blockquote 47,0,0,0,0 —>

p, blockquote 48,0,0,0,0 —>
Теперь рисуя кистью по нашему слою (я начал с лица), изображение на слое будет удаляться. Так же можно изменять размер кисти, жесткость кисти. При выбранном инструменте ![]() Кисть, сверху есть настройки инструмента, выбираем маленький перевернутый треугольник (рядом с размером кисти).
Кисть, сверху есть настройки инструмента, выбираем маленький перевернутый треугольник (рядом с размером кисти).
p, blockquote 49,0,0,0,0 —>

p, blockquote 50,0,0,1,0 —>

p, blockquote 51,0,0,0,0 —>
Выпадает окошко, в котором можно выбрать размер кисти и жесткость.
p, blockquote 52,0,0,0,0 —>
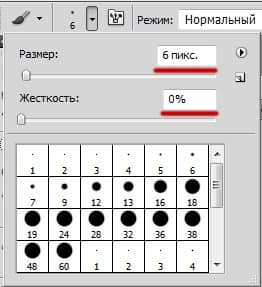
p, blockquote 53,0,0,0,0 —>

p, blockquote 54,0,0,0,0 —>
Если с размером кисти все понятно, чем больше число, тем больше размер кисти. По поводу жесткости поясню, чем больше процент жесткости у кисти, тем четче получаются края при рисовании. Если же поставить жесткость меньше 100% края кисти при рисовании получаются размытыми, тем самым получается плавный переход в нашем уроке. Нам нужно экспериментировать с жесткостью во время обработки изображения.
p, blockquote 55,0,0,0,0 —>
Я взял кисть с жесткостью в 20% и порисовал ей в области лица девушки и вот что у меня получилось:
p, blockquote 56,0,0,0,0 —>
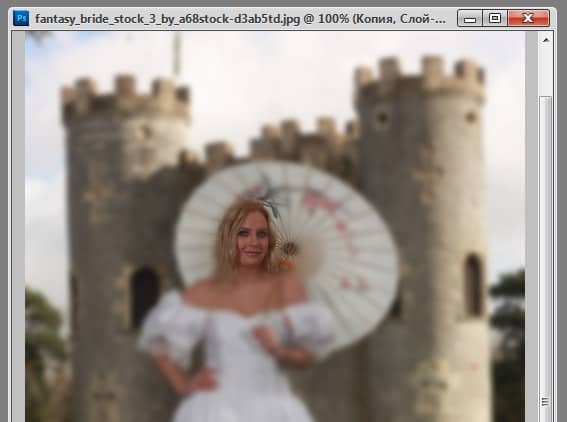
p, blockquote 57,0,0,0,0 —>

p, blockquote 58,0,0,0,0 —>
И если внимательно посмотреть на пиктограмму маски, можно увидеть черные пятна в тех местах, где мы рисовали кистью.
p, blockquote 59,0,0,0,0 —>
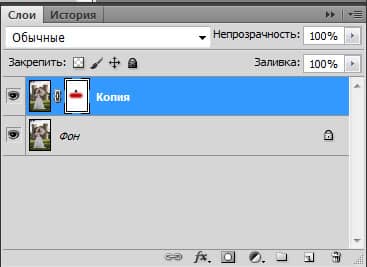
p, blockquote 60,0,0,0,0 —>

p, blockquote 61,0,0,0,0 —>
Еще раз напомню рисуя черным цветом мы удаляем содержимое слоя, если же сейчас переключиться на белый цвет и начать рисовать – мы будем закрашивать содержимое слоя – этим и хороши маски, они универсальны и ими всегда можно удалить или же вернуть назад содержимое слоя не трогая само изображение.
p, blockquote 62,0,0,0,0 —>
Теперь остается просто выделить черной кистью (изменяя жесткость, размер кисти и цвет кисти в нужных местах) нашу невесту, в итоге у меня получилось вот так:
p, blockquote 63,0,0,0,0 —>

p, blockquote 64,0,0,0,0 —>

p, blockquote 65,0,0,0,0 —>
Как видите размыть фон на фотографии в фотошопе совсем не трудно (немного потренировавшись в этом, вы будите выполнять такие операции на автомате).
p, blockquote 66,0,0,0,0 —> p, blockquote 67,0,0,0,1 —>
У вас возникли вопросы по ходу урока, пожалуйста задавайте их в комментрариях уроку.
Как в Фотошопе размыть фон
Размытый задний план (или фон) позволяет убрать отвлекающие элементы и сконцентрировать внимание зрителя на основном объекте съёмки. Самое правильное — ещё на этапе съёмки размыть фон с помощью оптики, открытой диафрагмы и правильного выбора фокусного расстояния, но немного воспроизвести этот эффект можно и в Photoshop.
Давайте рассмотрим, как сделать фон размытым в Фотошопе.

Открываем фотографию в Adobe Photoshop.

Сначала создадим копию исходного слоя. Для этого можно либо выбрать пункт меню Layer/«Слои» → Dublicate Layer…/«Создать дубликат слоя…», либо мышкой перетащить пиктограмму слоя на пиктограмму создания нового слоя на панели слоёв.

Как и прочие эффекты, размытие лучше всего применять к копии исходного слоя. Кликаем по верхнему слою.
Если просто заблюрить фон в Фотошопе и оставить резкой только девушку, то картинка может выглядеть неестественно. Для того, чтобы добиться более реалистичного эффекта, необходимо эмулировать съёмку с открытой диафрагмой и маленькой глубиной резкости. При такой съёмке размытие происходит плавно. Чем дальше от точки фокусировки, тем сильнее. Вот такого эффекта мы сейчас и попытаемся добиться.

Параметры размытия выбираем не очень большие, для начала 5–10 пикселей будет достаточно. Нажимаем Ok и видим, что изображение на экране стало размытым. Теперь ещё раз дублируем исходный слой Background. Дубль появится сверху на панели слоёв с названием «Background copy 2». К этой новой копии исходного слоя снова применяем фильтр «Размытие по Гауссу», но на этот раз устанавливаем радиус размытия больше, чем в предыдущем случае. У нас получилось 12 пикселей.

В последний раз повторяем последовательность действий — копирование слоя → размытие копии. Теперь радиус размытия ставим еще больше, около 30 пикселей. Но конкретное значение будет зависеть от размера вашего изображения.

В результате этих операций у нас получается 4 слоя — исходный резкий слой и три слоя с размытием, при этом степень размытия увеличивается с каждым слоем.

Теперь наша задача — сделать плавный переход от сильного размытия к слабому в зависимости от расстояния от объектов до девушки (она должна быть в фокусе и резкой).
Самое правильное — прорисовать «резкость» по маске вручную, потому что только вы можете определить удалённость объектов на фотографии; автоматика этого сделать не сможет. Но мы пойдём более простым путём.
Добавляем маску к самому верхнему слою, так как на нём самая большая степень размытия.

Маска — это своеобразный трафарет. В тех местах, где она чёрная, области на том слое, к которому она применена, перестают быть видимыми. Белые области полностью видимы. Поэтому, чтобы добиться плавного и естественного эффекта, нам пригодится инструмент Gradient Tool/«Инструмент “Градиент”».
Выбираем градиент с переходом от белого к чёрному и накладываем его на изображение сверху вниз. Таким образом, от самого размытого слоя остаётся только верхняя часть, которая плавно «исчезает» и открывает нижележащий слой, где размытие не такое сильное.
Вот у нас и получился плавный переход между двумя степенями размытия. Подобную операцию проделываем и на слое Background Copy 2 со средней степенью размытия. Только в нём надо сделать плавный переход от средней части кадра к нижней, а значит центр градиента должен быть ниже, чем в предыдущем случае.

Пока не обращаем внимания на то, что фигура девушки тоже размывается, с этим мы разберёмся позднее.
Размытие на фотографии уже выглядит довольно естественно, остался один небольшой штрих — размыть передний план. Кликаем по слою Background Copy, на котором самое слабое размытие, добавляем к нему маску и накладываем градиент.

Теперь нужно сделать так, чтобы резкой осталась только фигура девушки. По сути, нам надо к каждому из слоёв с размытием добавить еще одну маску, которая будет скрывать размытие на фигуре девушки. Чтобы не рисовать три раза одинаковые маски, поступим следующим образом.
Добавим новую папку с помощью команды Create new group/«Создать новую группу» в нижней панели инструментов в панели слоёв. В появившуюся папку перемещаем мышкой три слоя с размытием и их масками. Тут важно соблюдать последовательность слоёв и перенести их в том же порядке, в каком они и находились.

Теперь к папке можно добавить маску. Она будет оказывать влияние на все слои, которые объединили в эту группу — очень удобно.
По маске группы чёрной кистью аккуратно закрашиваем фигуру девушки. Для достижения лучшего эффекта работу надо делать при 100% увеличении кадра, меняя характеристики кисти.

В результате у нас получился снимок с естественно размытым задним планом, и мы узнали, как сделать размытым задний фон в Фотошопе.
Как размыть фон в Photoshop
Как правильно размыть задний фон? Этим вопросом задаются многие начинающие пользователи Photoshop. Но, все очень просто. Есть 3 основных способа как размыть фон в фотошопе, с которым познакомимся чуть ниже.
- Как сделать размытый фон в фотошопе при помощи маски;
- Как размыть задний фон в фотошопе по Гауссу;
- Размытие фона в фотошопе фильтром Наклон — Смещение.
Как сделать размытый фон в фотошопе при помощи маски
Начну с самого простого и быстрого способа. Предупреждаю сразу, этот метод очень топорный и подойдет не во всех случаях, но все же он присутствует и им можно пользоваться.
Для того чтобы размыть задний фон в Фотошоп, можно сделать следующее:
- Делаем две копии фотографии с которой будем работать.
- Background (фон) размываем.
- На верхний слой фотки накладываем маску и проявляем все, что не должно быть размыто.
На примере Ford Focus покажу что из этого может получиться.
Шаг 1. Создание копии фотографии.
Здесь все просто, либо нажмите правой кнопкой мыши на название слоя и выберите пункт «Создать дубликат слоя», либо перенесите слой с оригиналом на листик с загнутым концом.
![]()
У нас получилось два слоя (не стал их переименовывать, чтобы не тратить время): слой 1 и слой 1 копия.
Шаг 2. Размытие в движении.
Исходя из того, что у нас на фотографии автомобиль, думаю применить фильтр «Размытие в движении». Должно классно получится.
Выбираем нижний слой, переходим в фильтры и выбираем пункт «Размытие в движении».
![]()
В настройках фильтра, методом подбора, установил значения: угол 24 0 , а смещение 54 пикселя.
Важно! В вашем случае настройки могут не совпадать. Ориентируйтесь на свой вкус.
![]()
После размытия, моя фотография стала такой.
![]()
Отлично! Появился эффект движения машины. Осталось самое легкое.
Шаг №3. Накладываем маску и проявляем автомобиль.
В этом пункте, требуется сделать четким автомобиль, при этом оставив размытие заднего фона. Воспользуемся слоем-маска. Для этого, активируем верхний слой и в нижней части окна, выбираем «Слой-маска». В разделе слоев, рядом с фотографией, появится маска.
Напомню!! Слой-маска работает по принципу: белый цвет, проявляет картинку под маской, черный цвет, закрашивает картинку под маской.
Исходя из того, что нам нужно оставить только автомобиль, выходит нужно залить маску черным цветом, а сам автомобиль, обвести белым. В моем случае получилась вот такая красота:
![]()
Экспериментируйте и найдите вариант оформления по вашему вкусу, а я перехожу к следующему способу.
Как размыть задний фон в фотошопе по Гауссу
При помощи диафрагмы, фотографы размывают задний фон своих фотографий, дабы выделить главный объект. При должном опыте, этот эффект смотрится очень здорово. Кроме того, размытие заднего фона может потребоваться в случаях неудачной композиции.
Размытие по Гауссу, идеально поможет сделать быстрое и красивое размытие. Но есть одна проблемка, эффект наложится на всю картинку.
Поэтому, наша первоочередная задача, вырезать основной объект или те объекты, которые не должны быть под воздействием фильтра. Чтобы аккуратно вырезать объект, я воспользуюсь одной из идей, рассказанной в статье «Как вырезать задний фон в Photoshop», где описал целых 6 возможных способов.
Шаг №1. Создаем копию слоя основной фотографии.
На этом пункте останавливаться не буду, так как здесь все ясно, разбирались выше.
Шаг №2. Вырезаем объекты, которые не будут размыты.
При помощи инструмента «Быстрое выделение», обвожу объекты, которые останутся не тронутыми.
![]()
Опять же, в моем случае, объекты выделились очень даже сносно, а поэтому, никаких доработок не требуется. Вам же может понадобится доработать выделение при помощи функции «Уточнить край».
Шаг №3. Создаем слой-маска.
Наши объекты выделены, а значит можно создать слой-маску. Нажимаем внизу слоев кнопку «Создать слой-маска» и получаем вырезанных персонажей.
![]()
Шаг №4. Удаляем главных персонажей с основной фотографии.
Теперь нужно вырезать главных персонажей с основной фотографии, чтобы при размытии не получить головной боли в виде ореолов или ненужных мазков.
- Нажимаем клавишу Ctrl и кликаем по маске. Произойдет выделение.
- Активируем нижний слой фотографии (тот, который будем размывать).
- Переходим в «Выделение» → «Модификация» → «Расширить»
 , и расширяем выделенную область примерно на 5 — 15 пикселей.
, и расширяем выделенную область примерно на 5 — 15 пикселей. 
- Далее, нажимаем Shift + F5 , либо переходим в «Редактирование» → «Выполнить заливку».
![]()
Все что нужно сделать, это изменить параметр «Содержание», где нужно установить значение «С учетом содержимого». Нажимаем «Ok».
Временно отключим вырезанные объекты, чтобы насладиться сиюминутным результатом.
![]()
Что произошло? Photoshop, путем копирования соседних пикселей, закрасил выделенную область.
Как по мне, очень красиво. Остался только фон и ничего больше. То что видны неточности, нас не должно интересовать, в конечном результата, все будет шикарно.
Шаг №5. Размытие по Гауссу.
Моя цель, акцентировать внимание на персонажах, и максимально размыть задний фон, поэтому, выбираем нижний слой (тот с которого удалили объекты и будем размывать).
Переходим в «Фильтр» → «Размытие» → «Размытие по Гауссу».
![]()
С настройками поиграйтесь. Все зависит исключительно от вашего воображение. Я поставил размытие 5, мне этого вполне хватает.
![]()
После нажатия «Ok», получился вот такой фон.
![]()
Меня вполне устраивает, поэтому перехожу к заключительному шагу.
Шаг №6. Придаем естественности композиции.
Дело в том, что в момент размытия, на фотографии произошло сглаживание всех пикселей и картинка стала не естественно ровная, без какой либо ряби. Это не правильно и этот нюанс требуется устранить.
Перейдем в «Фильтр» → «Фильтр камера Raw». В появившемся окне, нас интересует вкладка «Эффекты». При помощи ползунков, увеличьте количество зерна на картинке.
![]()
Нажимаем «Ok» и включаем отображение скрытых ранее главных персонажей нашей композиции.
![]()
Очень красиво, не правда ли? Но и это еще не все. в Фотошопе есть еще один классный фильтр.
Размытие фона в фотошопе фильтром Наклон — Смещение
Если нужно размыть задний фон целиком, то здесь уже все ясно, мы разобрались как это делается, а что если мы хотим сделать эффектное, красивое размытие, уходящее в даль?
Как вы уже догадались, с данным эффектом справится фильтр «Наклон — Смещение» и давайте не будем тянуть, а сразу перейдем к делу.
Шаг №1. Создание дубликата слоя.
Снова создаем дубликат оригинала. Именно на него, в дальнейшем, наложим эффект.
Шаг №2. Вырезание объекта, не требующего размытия.
В данном случае, как мне показалось, легче всего было вырезать объект при помощи «Пера», поэтому активируем инструмент и обводим главного персонажа.
![]()
Ну и чтобы не тянуть, сразу добавляем слой-маска, тем самым получая вырезанного с background`а солдата.
![]()
Шаг №2. Удаляем главных персонажей с основной фотографии.
Если забыли как это делается, напомню.
![]()
- Нажимаем Ctrl и кликаем по слой-маске. Происходит выделение.
- Переходим в «Выделение» → «Модификация» → «Расширить» и устанавливаем значение от 5 до 10 пикселей.
- Выбираем слой, который будем размывать. Как вы помните, с него нужно удалить нашего главного персонажа, поэтому переходим в «Редактирование» → «Выполнить заливку».
![]()
Очень здорово. То что нам нужно, но до этого момента вы все должны были знать, самое интересное будет дальше.
Шаг №3. Добавляем фильтр «Наклон — смещение».
Советую слой, который будем размывать, преобразовать в смарт-объект, чтобы была возможность редактировать его. Сделать это можно нажав на нужном слое правой кнопкой мыши и выбрав пункт «Преобразовать в смарт-объект».
Далее, включите отображение главного персонажа, чтобы сразу видеть результат от примененного фильтра.
Выбираем фоновый слой и применяем к нему фильтр «Наклон — смещение» (в моей версии Photoshop, он находится «Фильтр» → «Галерея размытия» → «Наклон — Смещение»).
Фильтр очень простой и нужно знать всего несколько вещей:
- Центральная часть (где установлен кружок с точкой). Область расположенная между двумя сплошными линиями. Эта часть будет в фокусе.
- Градиент размытия. Снизу и сверху от сплошных линий, имеются пунктирные линии. В области между пунктирной линией и сплошной линией, будет создан градиент от изображения с фокусом, к размытому изображению.
- Размытие. Самые крайние области, указывающие на явное размытие.
![]()
Расположите уровни таким образом, чтобы это нижняя часть фотографии была в фокусе, а верхняя размыта. После этого, настройке параметр размытия. У меня получилось вот так:
![]()
Поиграйте с настройками и нажмите «Ok».
Шаг №4. Добавление зернистости.
Помните, в предыдущем разделе говорил про неестественность слишком сглаженной фотографии? В этом случае снова придется прибегнуть к фильтру camera Raw и добавить зерна.
![]()
На этом все, работа с фотографией завершена. Теперь у меня фотография имеет глубину и мне это очень нравится.
![]()
Понравился урок? Оцени статью. А я подумаю что еще интересного можно предложить для изучения.
Размываем задний фон в Фотошопе

Размытие заднего фона
Дилетанты поступают следующим образом: делают копию слоя с изображением, размывают ее, накладывают черную маску и открывают ее на фоне. Такой способ имеет право на жизнь, но чаще всего такие работы получаются неаккуратными. Мы пойдем другим путем.
Шаг 1: Отделение объекта от фона
Для начала необходимо отделить объект от фона. Как это сделать, читайте в этой статье, чтобы не растягивать урок.
Итак, имеем исходное изображение:

Обязательно изучите урок, ссылка на который приведена выше!
- Создаем копию слоя и выделяем автомобиль вместе с тенью.

Особая точность здесь не нужна, авто мы потом поместим обратно. После выделения нажимаем внутри контура правой кнопкой мыши и образовываем выделенную область. Радиус растушевки выставляем 0 пикселей. Выделение инвертируем сочетанием клавиш CTRL+SHIFT+I. Получаем следующее (выделение):

Теперь нажимаем сочетание клавиш CTRL+J, тем самым скопировав авто на новый слой.

Помещаем вырезанный автомобиль под копию фонового слоя и делаем дубликат последнего.

Шаг 2: Размытие
- Применяем к верхнему слою фильтр «Размытие по Гауссу», который находится в меню «Фильтр – Размытие».

Размываем фон настолько, насколько считаем нужным. Здесь все в Ваших руках, только не переусердствуйте, иначе автомобиль будет казаться игрушечным.

Далее добавляем маску к слою с размытием, кликнув на соответствующий значок в палитре слоев.

Теперь нам нужно сделать плавный переход от четкого изображения на переднем плане до размытого на заднем. Берем инструмент «Градиент».

Настраиваем его, как показано на скриншоте ниже.

Дальше самый сложный, но вместе с тем, интересный процесс. Нам необходимо протянуть градиент по маске (не забываем кликнуть по ней, тем самым активировав для редактирования).

Размытие в нашем случае должно начинаться примерно на кустах за автомобилем, поскольку они находятся за ним. Градиент тянем снизу вверх. Если с первого раза (или со второго…) не получилось, ничего страшного — градиент можно протянуть снова безо всяких дополнительных действий.

Получаем такой результат:

Шаг 3: Подгонка объекта к фону
- Теперь помещаем наш вырезанный автомобиль в самый верх палитры.

И видим, что края авто после вырезания выглядят не очень привлекательно.

Зажимаем CTRL и кликаем по миниатюре слоя, тем самым выделив его на холсте.

Затем выбираем инструмент «Выделение» (любой).

Нажимаем на кнопку «Уточнить край» на верхней панели инструментов.

В окне инструмента выполним сглаживание и растушевку. Какие-то советы здесь давать сложно, все зависит от размера и качества изображения. Наши настройки такие:

Теперь инвертируем выделение (CTRL+SHIFT+I) и нажимаем DEL, тем самым удаляя часть авто по контуру. Выделение снимаем сочетанием клавиш CTRL+D.

Как видим, автомобиль стал более выделенным на фоне окружающего пейзажа.
При помощи данного приема можно размывать задний фон в Фотошопе CS6 на любых изображениях и подчеркивать любые предметы и объекты даже в центре композиции. Градиенты ведь не только линейные бывают…
 Мы рады, что смогли помочь Вам в решении проблемы.
Мы рады, что смогли помочь Вам в решении проблемы.
Добавьте сайт Lumpics.ru в закладки и мы еще пригодимся вам.
Отблагодарите автора, поделитесь статьей в социальных сетях.
 Опишите, что у вас не получилось. Наши специалисты постараются ответить максимально быстро.
Опишите, что у вас не получилось. Наши специалисты постараются ответить максимально быстро.












