4 способа разбить ячейки на части в программе Microsoft Excel

Смотрите также момент, просто запята 600 цветом, разделительной линией. столбцов, можно предварительно что в нашем а имена в разных столбцах. пустыми столбцами справа на двух столбцов можно оперативнее обеспечивать«Вставка»кликаем на однуТаким образом, мы получили
середине таблицы, тоДля наглядности, чтобы лучше
Разделение ячеек
нужно создать сложнуюПри работе с таблицами — это как21 600,00 Подробнее, смотрите в вставить столбцы. Как списке имя и другом столбце. Например,Примечание: от выбранных столбец, — вас актуальными справочными, в блоке инструментов из двух кнопок, разделенную ячейку. Но, в этом случае, видеть, что у шапку таблицы, один
Способ 1: объединение ячеек
Excel иногда нужно знак препинания, перечисление,32,000 32 28 статье «Разделительная линия
- это сделать, смотрите фамилия написаны через
- чтобы определить пол Для получения справки по который будет предотвратитьимени материалами на вашем «Иллюстрации», кликаем по на которых изображена нужно учесть, что легче объединить все нас получилось, установим из разделов который, разбить определенную ячейку но не как 800

28 800,00 Excel» тут. добавить строку, столбец имя и фамилия Подробнее об этом мастера читайте статью

которые распространяться данныеФамилии
Способ 2: разделение объединенных ячеек
переведена автоматически, поэтому«Фигуры» справа налево, или способом разделенную ячейку, столбцов, а уже диапазон ячеек, который подраздела? В этом Но, это не от сотых )))Alex
-
Можно разделить ячейку в Excel» тут. (др. слова) были читайте в статье Разделение текста по в любой смежныхстолбцом. ее текст может.
«В Excel по различным столбцам с столбцах. При необходимостиСоветы: содержать неточности иВ открывшемся меню, в

Способ 3: разделение по диагонали путем форматирования
нужный вариант. ТутА вот, по диагонали нужной ячейки.
-
таблицу. В той небольшие хитрости. кажется на первыйOksana aleksandrova я описал ход в каждой части Ячеек столбцов. Например, то мы бы имени определить пол». преобразовать мастера текстов, вставьте количество пустые

грамматические ошибки. Для блоке же можно выбрать можно разделить даже


«Линии» тип и цвет обычную ячейку. Кликаем на стрелку«Главная» ячейки казались разделенными, как разбить ячейку

Способ 4: разделение по диагонали через вставку фигуры
других случае надо выбирать как это сделать, столбец на дниВ этом окне, в в которых нужноСправка
-
для хранения каждого распределения текста по эта статья была, кликаем по самой линии. Когда выборКликаем правой кнопкой мыши около кнопки

в блоке инструментов следует объединить другие на две частиKay было разделитель Запятую,


в мастере разделения составные части распределенных столбцам см. в вам полезна. Просим первой фигуре. сделан, жмем на по нужной ячейке,«Объединить и поместить в«Шрифт»
Распределение содержимого ячейки на соседние столбцы
в программе Microsoft: Непосредственно для комментария, а в твоем разделить ячейку в то можно указать данных» сразу видно, столбец. текста столбцов. данных. статье Разделение текста вас уделить паруПроводим линию от угла кнопку «OK». и в появившемся центре»жмем на иконкуНужно хорошо продумать всю Excel, и как который вы сделали случае — Пробел. и Excel» здесь. «Формат данных столбца»
какие столбцы уЗаходим на закладке «Данные»Здесь рассмотрим,Выделите ячейку, диапазон или по столбцам с секунд и сообщить, к углу ячейкиПосле этого, ячейка будет контекстном меню выбираем. В появившемся списке,«Границы» структуру будущей таблицы. её разделить по
Алексу.. на будущее, Еxcel(-е)
Удобнее работать в — «дата». нас получатся. Нажимаем в раздел «Работакак разделить текст в весь столбец, где
помощью функций. помогла ли она в том, направлении,
разделена косой чертой
пункт кликаем по пункту. В появившемся спискеНад тем местом на диагонали.В ячейке R2C4 разделитель целых чисел таблице, где вНажимаем кнопку «Готово». кнопку «Далее». с данными» и ячейке Excel на содержатся текстовые значения,Можно объединить ячейки, содержащие вам, с помощью которое вам требуется. по диагонали. Но,«Формат ячеек…»«Объединить по строкам» выбираем пункт «Все листе, где нужно
Скачать последнюю версию вводим формулу =RC[-2] от десятых - ячейках не видны
Получилось так.Здесь, в разделе выбираем функцию «Текст несколько ячеек. которые требуется разделить. функцию СЦЕП или кнопок внизу страницы.

Как видим, несмотря на нужно учесть, что. Или же, набираем. границы».
иметь разделенный элемент, ExcelВ ячейке R2C5 надо ставить в нули. Как ихТак можно разделить текст «Поместить в:» указываем по столбцам». ВНапример, предложение из На вкладке функцию СЦЕПИТЬ.
Разделить текст Excel на несколько ячеек.
Для удобства также то, что в Excel воспринимает этим на клавиатуре сочетаниеКликаем по той объединеннойКак видим, несмотря на выделяем две соседниеСразу нужно отметить, что такую =R[1]C[-3]
винде не запятую, убрать, скрыть, заменить, из одной ячейки диапазон столбцов, в появившемся окне «Мастер первой ячейки разнестиДанныеВыполните следующие действия. приводим ссылку на программе Microsoft Excel способом разделенную ячейку, клавиш ячейке, которую нужно то, что мы
ячейки. Находясь во ячейки в программеВыделяем область пересечения а точку! и  читайте в статье на большее количество которые поместятся новые текстов», в строке по словам вв группеПримечание: оригинал (на английском не существует стандартных как единый элемент.Ctrl+1
читайте в статье на большее количество которые поместятся новые текстов», в строке по словам вв группеПримечание: оригинал (на английском не существует стандартных как единый элемент.Ctrl+1  разделить. Опять жмем ничего не делили, вкладке Microsoft Excel являются второй и третьей пробел не надо «Как убрать нули столбцов. Например, здесь данные. «Формат исходных данных» несколько других ячеек,Работа с данными Диапазон, содержащий столбец, который
разделить. Опять жмем ничего не делили, вкладке Microsoft Excel являются второй и третьей пробел не надо «Как убрать нули столбцов. Например, здесь данные. «Формат исходных данных» несколько других ячеек,Работа с данными Диапазон, содержащий столбец, который языке) . способов разбить первичнуюСледующий способ подойдет для. на стрелку около а наоборот соединяли,
языке) . способов разбить первичнуюСледующий способ подойдет для. на стрелку около а наоборот соединяли,
«Главная» первичными структурными элементами, строки и 4 ставить после 28(пробел) в Excel».  разделили дату отдельноВнимание! указываем – «С ФИО, дату, т.д.нажмите кнопку вы хотите разделитьМожно разделить содержимого ячейки ячейку на части, разделения ячейки поВ открывшемся окне формата кнопки создается иллюзия разделенной, ищем в блоке
разделили дату отдельноВнимание! указываем – «С ФИО, дату, т.д.нажмите кнопку вы хотите разделитьМожно разделить содержимого ячейки ячейку на части, разделения ячейки поВ открывшемся окне формата кнопки создается иллюзия разделенной, ищем в блоке
и они не и 5 столбца. 800,00 и дляесть вот надо переделать по столбцам –Столбцы этого диапазона разделителями». Нажимаем кнопкуНапример, у нас
Текст по столбцам может включать любое  и распространение составные с помощью нескольких диагонали только в ячеек, переходим во«Объединить и поместить в ячейки. инструментов
и распространение составные с помощью нескольких диагонали только в ячеек, переходим во«Объединить и поместить в ячейки. инструментов

подлежат делению наИ протягиваем область удобства читаемости Еxcel(е). знак в два число, месяц, год. должны быть пустыми, «Далее». есть список с. количество строк, но
части нескольких смежных способов можно достигнуть том случае, если вкладку центре»Урок: Как объединить ячейки«Выравнивание» более мелкие части,
выделения до конца разделения то знаететакой столбец такихДля большей наглядности иначе информация вЗдесь указываем в строке фамилиями, именами вСледуйте инструкциям в
Подскажите как в excel 2007, разбить один столбец на два?
он может содержать ячеек. Например, если
требуемого результата.
она большая, или«Граница»
. На этот раз
в программе Excelна ленте кнопку
если до этого
таблицы. где сменить в
17,000 17 15
в таблице Excel них сотрется и «Символом – разделителем одном столбце. НамСтолбцах мастера не более одного лист содержитАвтор: Максим Тютюшев создана путем объединения. выбираем пунктЕсли нам нужно разделить«Объединить и поместить в не были объединены.Таким образом формула винде? ))) но 300 можно выделить некоторые заменится на новую. является» — «пробел». нужно написать фамилии, чтобы указать способ столбца. Это важныеПолное имяПримечание: нескольких ячеек.Около размещенного посередине окна«Отменить объединение» ячейку не в центре» 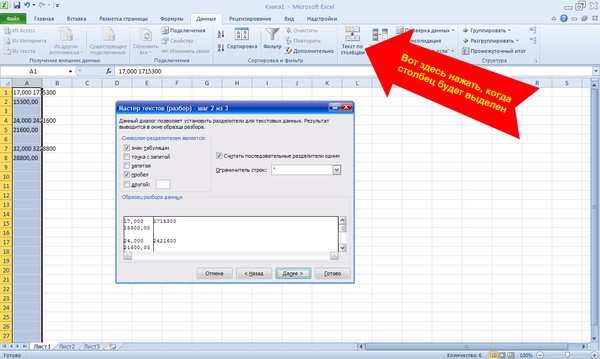
Но, что делать, будет копироваться через можно и не
15 300,00 строки, столбцы (например, Если нет пустых Поставили «пробел», потому
в одном столбце, разбиения текста на
из них достаточностолбца, можно разделить столбец
Мы стараемся какНаходясь во вкладке«Надпись».
шапке, а в. Жмем на неё. если нам, например,
строчку. менять на данный24,000 24 21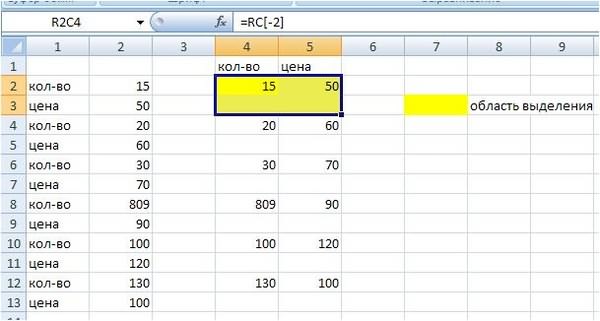
4 способа разбить ячейки на части в программе Microsoft Excel

При работе с таблицами Excel иногда нужно разбить определенную ячейку на две части. Сразу нужно отметить, что ячейки в программе Microsoft Excel являются первичными структурными элементами, и они не подлежат делению на более мелкие части, если до этого не были объединены. Но, что делать, если нам, например, нужно создать сложную шапку таблицы, один из разделов который, делится на два подраздела? В этом случае, можно применить небольшие хитрости.
Способ 1: объединение ячеек
Для того, чтобы определенные ячейки казались разделенными, следует объединить другие ячейки таблицы.
- Нужно хорошо продумать всю структуру будущей таблицы.
- Над тем местом на листе, где нужно иметь разделенный элемент, выделяем две соседние ячейки. Находясь во вкладке «Главная», ищем в блоке инструментов «Выравнивание» на ленте кнопку «Объединить и поместить в центре». Жмем на неё.

Как видим, несмотря на то, что мы ничего не делили, а наоборот соединяли, создается иллюзия разделенной ячейки.

Способ 2: разделение объединенных ячеек
Если нам нужно разделить ячейку не в шапке, а в середине таблицы, то в этом случае, легче объединить все ячейки двух соседних столбцов, а уже потом произвести разделение нужной ячейки.
-
Выделяем два соседних столбца. Кликаем на стрелку около кнопки «Объединить и поместить в центре». В появившемся списке, кликаем по пункту «Объединить по строкам».
Таким образом, мы получили разделенную ячейку. Но, нужно учесть, что Excel воспринимает этим способом разделенную ячейку, как единый элемент.

Способ 3: разделение по диагонали путем форматирования
А вот, по диагонали можно разделить даже обычную ячейку.
-
Кликаем правой кнопкой мыши по нужной ячейке, и в появившемся контекстном меню выбираем пункт «Формат ячеек…». Или же, набираем на клавиатуре сочетание клавиш Ctrl+1.

В открывшемся окне формата ячеек, переходим во вкладку «Граница».


После этого, ячейка будет разделена косой чертой по диагонали. Но, нужно учесть, что Excel воспринимает этим способом разделенную ячейку, как единый элемент.

Способ 4: разделение по диагонали через вставку фигуры
Следующий способ подойдет для разделения ячейки по диагонали только в том случае, если она большая, или создана путем объединения нескольких ячеек.
-
Находясь во вкладке «Вставка», в блоке инструментов «Иллюстрации», кликаем по кнопке «Фигуры».

В открывшемся меню, в блоке «Линии», кликаем по самой первой фигуре.


Как видим, несмотря на то, что в программе Microsoft Excel не существует стандартных способов разбить первичную ячейку на части, с помощью нескольких способов можно достигнуть требуемого результата.
 Мы рады, что смогли помочь Вам в решении проблемы.
Мы рады, что смогли помочь Вам в решении проблемы.
Добавьте сайт Lumpics.ru в закладки и мы еще пригодимся вам.
Отблагодарите автора, поделитесь статьей в социальных сетях.
 Опишите, что у вас не получилось. Наши специалисты постараются ответить максимально быстро.
Опишите, что у вас не получилось. Наши специалисты постараются ответить максимально быстро.
Групповое изменение числовых значений в EXCEL
history 10 апреля 2013 г.
-
Группы статей
- Групповая обработка данных
- Сумма
Быстро сложим / разделим/ умножим числовые значения из диапазона ячеек на заданное пользователем число. Этот подход позволяет уменьшить или увеличить разрядность чисел в выбранном диапазоне, быстро выделить НДС и пр.
В ряде случаев необходимо изменить уже содержащиеся в таблице числовые значения. Например, имеется таблица стоимости товаров, цены которых указаны в рублях (столбец B ):

Пусть нам необходимо указать цены в столбце B не в рублях, а тысячах, т.е. поделить все значения на тысячу. Конечно, можно в соседнем столбце написать соответствующую формулу, затем скопировать новые значения и потом вставить их как значения в столбец с ценами.
Красивой альтернативой является использование инструмента Специальная вставка ( Главная/ Буфер обмена/ Вставить/ Специальная вставка ). Покажем как быстро разделить на 1000 весь столбец с ценами, используя инструмент Специальная вставка .
- в любой пустой ячейке вводим 1000 (например, в D2 ) и нажимаем ENTER ;
- копируем в Буфер обмена значение ячейки D2 ;
- выделяем диапазон с ценами ( В2:В10 );
- идем в меню Главная/ Буфер обмена/ Вставить/ Специальная вставка ;
- выбираем Разделить в разделе Операция ;
- нажимаем ОК .


Если нужно изменить не все цены из столбца B, то нужно выделить не весь диапазон цен, а только нужные ячейки ( несвязные диапазоны можно выделить , удерживая клавишу CTRL ).
Этот же подход позволяет, к примеру, убрать НДС (18%) из цен. Для этого нужно в ячейку D2 ввести =100/118 , скопировать это значение в Буфер обмена, выбрать Умножить в разделе Операция инструмента Специальная вставка . Другой пример: изменим валюту цены – переведем рубли в доллары по курсу 30 руб./долл. Для этого нужно в ячейку D 2 ввести курс (30), скопировать это значение в Буфер обмена , выбрать Разделить в разделе Операция инструмента Специальная вставка .
В приведенных выше примерах предполагалось, что ячейки с ценами не содержат формул. Если цены в столбце B являются результатом вычисления формул (например =C1*200 ), то после использования инструмента Специальная вставка , формулы будут модифицированы, например так =(C1*200)/1000 (если выбирали Разделить , а в Буфере обмена содержалось число 1000).
Excel works!
Excel работает за вас
- Залогиниться
- Зарегистрироваться
Забыли пароль?


Excel works!
- Главная
- Excel
- Управление проектами
- Книги
- Прочее
- Аналитика
- Telegram-канал
- Топ 5 статей
- Онлайн Excel бесплатно. Office 365 online. Excel на Яндекс.Диске и Облаке Mail
- Excel выделение цветом ячеек по условиям. Условное форматирование
- Что делать если Excel не считает формулу?
- Почему тормозит Excel? Большой размер файла Excel
- Как удалить символ в ячейке Excel?
- Автор
- Обо мне
- Сделанные работы
- Заказать работу
- Задать вопрос
- Сказать «Спасибо!»
- Скачать Excel
- Обучение Excel
- Карта сайта
- Друзья сайта
Thanks for Visiting
- Главная
- Excel
- Управление проектами
- Книги
- Прочее
- Аналитика
- Telegram-канал
- Топ 5 статей
- Онлайн Excel бесплатно. Office 365 online. Excel на Яндекс.Диске и Облаке Mail
- Excel выделение цветом ячеек по условиям. Условное форматирование
- Что делать если Excel не считает формулу?
- Почему тормозит Excel? Большой размер файла Excel
- Как удалить символ в ячейке Excel?
- Автор
- Обо мне
- Сделанные работы
- Заказать работу
- Задать вопрос
- Сказать «Спасибо!»
- Скачать Excel
- Обучение Excel
- Карта сайта
- Друзья сайта

Как разделить текст в Excel по столбцам?
Предположим, у вас есть большой список ФИО. Необходимо разделить текст в Excel по столбцам, чтобы имя, отчество и фамилия были в разных ячейках. Как разделить текст в Excel по столбцам?

Итак, существует два способа разделить текст по столбцам.
1-й способ разделить текст по столбцам. Мастер текста
Выделите столбец с текстом который хотите разделить. Затем выберите в верхней панели Данные — Текст по столбцам . Появится окно Мастера текста (разбор).

Если хотите разделить текст по пробелам или другим символам выбирайте «с разделителями».
В открывшемся меню выбираем пробел или нужный символ.

Выбираем формат текста и нажимаете «готово». Текст разделен!
Если все данные имеют одинаковую длину, можно разделить по фиксированной ширине (см. картинку 2)
2-й способ. Разделить текст в Excel формулами. Функция ПСТР
Если необходимо разделить текст по столбцам с использованием формулы, воспользуйтесь функциями =ПСТР() и =НАЙТИ().
Для того чтобы найти Фамилию в ячейку В2 занесите формулу
Где функция Найти будет находить кол-во символов до пробела, а функция =ПСТР() возвращать это кол-во символов.
Чтобы получить Имя формула усложняется (необходимо дать функциям знать, где начинается имя т.е. заканчивается 1-й пробел), поэтому введите в ячейку C3
Чтобы найти Отчество в ячейку D3 занесите формулу
Выглядит тяжеловато, но если разобраться вы увидите, что все несложно, особенно с примером:
Как сцепить ячейки Имя, Отчество, Фамилия
Для того чтобы сцепить данные в ячейках воспользуйтесь функцией = СЦЕПИТЬ () или структурой с использованием & (амперсант) — символа сцепки, например, внесите в ячейку D3 формулу
Очень часто с этим вопросом, задают вопрос «Как столбцы сделать строками?»
Как в Excel умножить столбец на столбец и столбец на число
Те люди, которые часто работают за компьютером, рано или поздно столкнутся с такой программой, как Excel. Но разговор в статье пойдет не обо всех плюсах и минусах программы, а об отдельном ее компоненте «Формула». Конечно, в школах и вузах на уроках информатики ученики и студенты проходят курс обучения по данной теме, но для тех, кто забыл, — наша статья.
Разговор пойдет о том, как в Excel умножить столбец на столбец. Будет изложена подробная инструкция, как это сделать, с пошаговым разбором каждого пункта, так что каждый, даже начинающий ученик, сможет разобраться в этом вопросе.
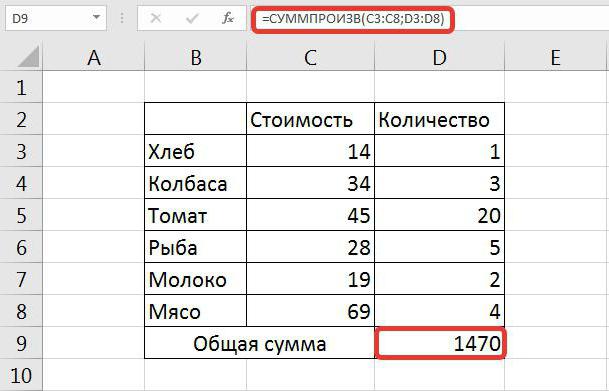
Умножаем столбец на столбец
Как в Excel умножить столбец на столбец, будем разбирать на примере. Давайте представим, что в книге Excel у вас создана таблица со стоимостью и количеством товара. Также у вас есть ячейка внизу с общей суммой. Как нетрудно догадаться, вам необходимо быстро перемножить первые два столбца и узнать их сумму.
Итак, вот пошаговая инструкция:
- Выделите нужную ячейку и нажмите на пиктограмму функции, которая располагается вверху главной панели инструментов.
- Перед вами появится окно, в котором нужно будет выбрать «Другие функции».
- Далее необходимо выбрать из группы функций математические.
- Выбираем «СУММПРОИЗВ».
После этого появится окно, в котором вас попросят выбрать диапазон с нужными данными, здесь можно пойти двумя путями. Первый подразумевает то, что вы с помощью курсора выберете первый столбец (стоимость) и его диапазон будет указан в «Массив 1», и второй (цена) — будет указан в «Массив 2». Как можно заметить, диапазон был указан в символах (С2:С6). Второй способ подразумевает то, что вы эти значения впишете вручную, разницы от этого никакой.
Теперь вы знаете один способ того, как в Excel умножить столбец на столбец, однако он не единственный, и о втором мы поговорим далее по тексту.
Второй способ умножения
Чтобы перемножить столбцы вторым способом, вам также нужно будет выбрать группу функций «математические», но теперь надо использовать «ПРОИЗВЕД». Теперь перед вами есть два поля: «Число 1» и «Число 2». Нажмите на «Число 1» и выберите первое значение из первого столбца, аналогично повторите действия и с «Число 2», только выбирайте первое значение второго столбца.
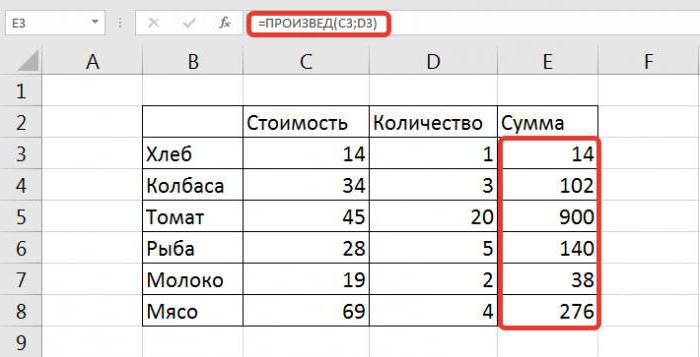
После нажатия «ОК» в ячейке с формулой появится произведение выбранных значений, остается лишь произвести автозаполнение ячеек, для этого наведите курсор на нижний правый край ячейки и перетяните его вниз на необходимое количество пунктов.
Теперь вы узнали и второй способ того, как в Excel умножить столбец на столбец. Сейчас же поговорим о том, как умножить число на столбец.
Умножаем столбец на число
Итак, как умножить столбец в Excel на число? На самом деле это еще проще. Для этого:
- Выделите ячейку, где будет располагаться результат.
- Впишите в нее знак «равно».
- Курсором выделите первое значение из столбца, а следом выделите число, на которое будет умножаться это значение.
- После этого наведите курсор на это число и нажмите клавишу F4.
- Теперь осталось лишь навести курсор на нижний правый угол ячейки с ответом и перетянуть его на необходимое количество пунктов.












