Компьютерная грамотность с Надеждой
Иногда случается так, что часть экрана на компьютере, либо на ноутбуке или смартфоне уходит за пределы досягаемости. Проблема в том, что на «ушедшей» и ставшей недоступной части экрана могут быть важные кнопки или другие необходимые элементы.
Часть экрана бывает не видна, когда с помощью браузера открывают различные сайты, общаются в социальных сетях, на форумах.
Подобное иногда случается не только в браузере, но и при работе с обычными окнами Windows. Например, в окне печати на принтере могут быть хорошо видны все настройки. А вот кнопка «Печать», на которую нужно кликнуть после завершения всех предварительных настроек, «прячется» внизу, ниже панели задач.
Да и не только окно печати может вот так взять и «вылезти» за пределы экрана. Что обидно, при таком ракурсе окна практически невозможно работать. Как добраться до невидимых кнопок? Даже если знаешь, что требуемая кнопка или нужная ссылка на сайте находятся за пределами экрана, то как до них «добраться»?
Могут быть разные причины, из-за которых часть окна или кусочек экрана уходят за пределы досягаемости для пользователя:
- в настройках ноутбука (компьютера) установлено «не то» разрешение экрана;
- подключен второй монитор, и при этом неверно выставлено расширение рабочего стола – особенно это касается ноутбуков;
- прошло неудачное обновление операционной системы;
- была установлена новая игра или иная новая программа;
- другое.
Что же можно сделать, чтобы видеть весь экран или всё окно целиком, и устранить проблему срезания частей или фрагментов?
Как разделить экран на 2 части Windows 7
Итак, как разделить экран на 2 части Windows 7? Делается это просто, с использованием функции Shap. Она позволяет упорядочивать открытые окна на экране компьютера. Вам не нужно активировать этот инструмент в Виндовс. Shap встроена по умолчанию.
Сначала откройте несколько окон (программы) на рабочем столе вашего компьютера, например, браузер и документ Word. Далее нажмите по первому окну вверху левой кнопкой мыши и переместите в левую сторону экрана (это браузер). В документе Ворд кликните в правом верхнем углу кнопку в виде квадратика, чтобы свернуть документ. Далее перенесите его компьютерной мышью в правую сторону экрана (скрин 1).

Как видно на первом скриншоте, мы смогли разделить два окна на две части в Виндовс 7. А далее, будет представлен более быстрый способ разделения экрана в Windows 10.
Что такое разделенный экран в Windows?
Разделение экрана – это встроенная функция операционной системы Microsoft Windows. Он позволяет разделять экраны на рабочем столе для одновременного использования нескольких приложений. Разделенный экран работает с помощью мгновенного помощника.

Snap Assist, для непосвященных, – это функция управления окнами. Впервые он был представлен в Windows 7 с ограниченными возможностями. Однако с годами Microsoft постепенно внесла некоторые улучшения, и с Windows 10 она наконец внесла новые изменения, чтобы расширить сферу использования и предложить пользователям лучший контроль над управлением окнами на своем рабочем столе.
Способ 3: Изменение масштаба дисплея
Распространенная причина, вызывающая проблему с прикреплением окон, – установленный нестандартный масштаб дисплея. Рекомендуем изменить его, чтобы проверить, скажется ли это как-то на работе рассматриваемой в данной статье функции.
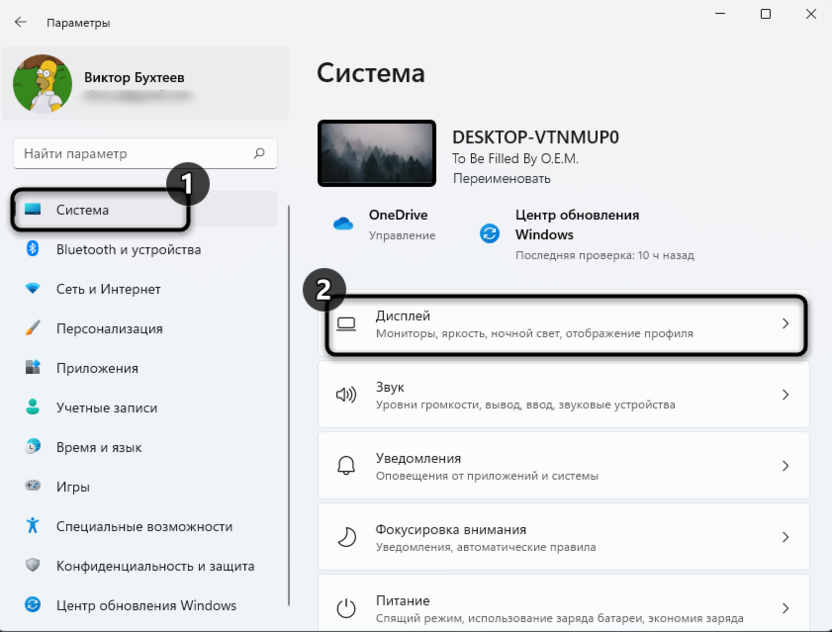
В том же приложении «Параметры» в разделе «Система» откройте категорию «Дисплей».
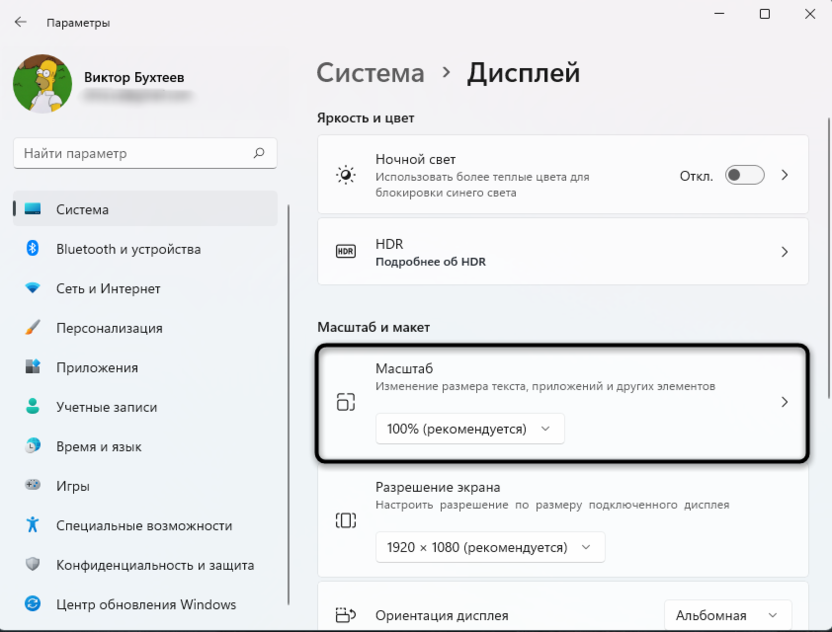
Разверните список «Масштаб», чтобы выбрать «Рекомендуется», если сейчас стоит другое значение.
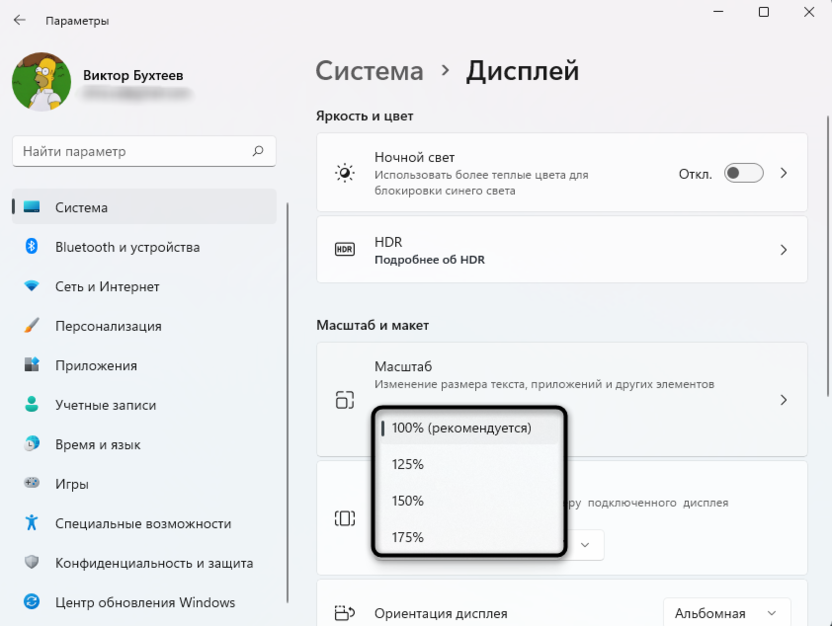
В некоторых случаях (чаще на ноутбуках), рекомендованный масштаб выбирается как 125%, но вы можете установить значение 100%, чтобы проверить, починит ли это прикрепление окон.
Настройки монитора
Следующая причина, почему двоится изображение на мониторе, – это его некорректные настройки в параметрах самого монитора. Многие пользователи в стремлении добиться хорошего качества изображения очень часто обращаются к настройкам и, как это всегда бывает, не обращают внимания на то, какие функции они включают и регулирование каких параметров производят.

В результате подобных манипуляций изображение не только не улучшается, но даже, наоборот, становится хуже. Неопытный пользователь буквально за пару минут некорректных настроек может сделать изображение размытым, двойным, дрожащим, с неправильной цветопередачей и т. д.
Исправить проблему в данном случае также не составляет большого труда. Нужно зайти в настройки монитора через специальную кнопку, найти там пункт «Сброс» и выполнить весь сброс настроек до первоначального состояния. Все просто!
Как разделить экран части в Windows 10
Деление рабочей области происходит разными способами. Пользователь может воспользоваться как встроенными средствами операционной системы, так и сторонним ПО, которое расширяет стандартный функционал Windows 10. В то же время важно изучить не только возможности софта, но и варианты управления мультиэкранным режимом.

Делим экран с помощью функции «Прикрепить окна»
На Windows 10 разделение экрана на два равноценных участка реализовано при помощи функции «Прикрепить окна». Для начала ее необходимо включить, обратившись к следующей инструкции:
- Откройте «Параметры» через меню «Пуск» или воспользуйтесь поисковой строкой Windows.

- Перейдите в раздел «Многозадачность».

- Напротив пункта «Прикрепить окна» переведите ползунок в положение «Вкл.» для его активации.
- Сохраните настройки.

Изменение параметров не приводит к тому, что автоматически появляется двойной экран. Оно лишь дает разрешение на использование функции, для чего нужно знать о принципах работы режима:
- Запустите два приложения, с которыми планируется работать, а затем сверните их, но не закрывайте.
- Откройте любую программу в режиме окна.
- Возьмитесь левой кнопкой мыши за верхнюю часть запущенного интерфейса.
- Передвиньте его в левый или правый край Рабочего стола.
В результате выбранное окно займет правую или левую часть монитора. На противоположной стороне вы увидите миниатюры свернутой ранее программы. Ее можно растянуть на всю область, благодаря чему наш режим проявит себя во всей красе. Параллельно с этим реализовано управление клавишами, в рамках которого необходимо зажать «Win» и стрелку для перетаскивания окна.

На заметку. Функционал Windows 10 позволяет разделить пространство не на 2, а сразу на 4 части. Для этого одно из открытых окон нужно перетащить в угол монитора.
Microsoft PowerToys FancyZones
По умолчанию Windows 10 может разбить пространство на 2 или 4 части. Как правило, этого достаточно обычному пользователю, но в некоторых случаях требуется поделить экран на 3 участка. Чтобы осуществить задуманное, нужно обратиться к помощи фирменного приложения Microsoft PowerToys FancyZones. Оно позволит не просто раздвоить область, а кастомизировать режим двойного пространства по усмотрению владельца ПК:
- Запустите программу.
- Перейдите в раздел «FancyZones».
- Откройте настройки (кнопка «Settings»).
- Нажмите кнопку «Запуск редактора макета».
- Выберите один из понравившихся шаблонов многоэкранного режима.
- Отредактируйте исходное отображение окон.
- Нажмите кнопку «Создать шаблон».

Когда макет режима будет создан, вы сможете в любой момент воспользоваться им. Для этого зажмите клавишу «Shift», а затем перетащите необходимые программы в соответствующие окна. Если в процессе настроек возникнут какие-либо проблемы – внимательно изучите раздел «FancyZones». Здесь указываются все рекомендации по работе с фирменным софтом.
Также пользователь вправе изменить стандартные настройки приложения. Например, допускается выбор альтернативного поведения зоны (перехода в мультиэкранный формат). А еще в Microsoft PowerToys FancyZones вы найдете массу других функций, которые помогут оптимизировать отображение информации на мониторе.

Программы от производителей мониторов
Одновременно со встроенным функционалом Windows 10 и фирменным софтом Microsoft можно использовать приложения, созданные специально для определенных моделей мониторов. В числе прочего стоит выделить следующие программы:
- Samsung Easy Setting Box;
- Dell Display Manager;
- LG 4-Screen Split (LG ScreenSplit);
- Acer Display Widget.
По названию каждого приложения вы поймете, для монитора какой марки оно разработано. Кроме того, существуют и другие программы, выполняющие деление экрана на зоны для работы в режиме многозадачности.

Если софта для вашего монитора не оказалось в списке – посетите официальный сайт производителя. Там наверняка будет представлено ПО для регулировки различных функций устройства, включая деление пространства пополам.
Что делать если двоится изображение на мониторе?

Сегодня мне на ремонт попал ноутбук ACER V5-431P. Windows не загружалась, и после проверки жесткого диска оказалось, что он ушатан «в хлам».
Жесткий диск пришлось заменить. К слову в ноутбуке установлен ноутбучный 2,5 дюймовый HDD толщиной 7 мм после установки видео драйвера. Я купил диск 10 мм толщины, пришлось заказывать второй раз:)
Без особых проблем установив Windows, я начал ставить драйвера на все устройства. После установки видео драйвера увидел странную вещь — рябь/раздвоение на экране ноутбука!
После удаления драйвера Intel HD в диспетчере задач — изображение становилось нормальным. Но ведь со «стандартным видеоадаптером» ноутбук лишается большей части своей мощности…
Как побороть эту проблему — читайте в этой статье на compblog.ru.
Двоится изображение на экране ноутбука ACER V5 после установки драйвера на видеокарту Intel HD Graphics
Итак, у вас ноутбук данной модели, и после установки Windows, и последующей установки драйвера на видеокарту — вы видите «рябь» на мониторе.
Сразу скажу, проблема достаточно не стандартная, и, судя по всему, проявляется только в данной конкретной модели ноутбука. Хотя, возможно, может быть замечена и на ноутбуках других производителей!
Что не стоит пытаться делать:
- Пробовать ставить другую версию/редакцию Windows (сразу скажу, Windows 7 на этом ноутбуке, установить не получится. Почему — читайте дальше!)
- Скачивать драйвера на видео разных версий с официального сайта, пробовать, различные драйверпаки, автоматическую установку драйверов Windows. Проблема не в драйверах.
- Пытаться менять разрешение, и другие настройки Windows, проблема не в Винде. А в способе её установки.
Рябь на экране ноутбука при установке драйвера видеокарты — [Решено]
Решение было подсказано на просторах интернета человеком с ником D_bl_M.
Проблема в том, что я, и, судя по тому что попали на эту страницу, Вы, — ставили Windows в режим Legasy OS (режим совместимости).
А нужно было ставить в UEFI. Не спрашивайте меня почему)) Сам удивился такому решению.
Что нужно сделать:
- Сохранить с диска все нужные данные. (Придётся удалять и заново размечать разделы, потому что будет ругаться на MBR)
- Перезагрузить ноутбук и войти в BIOS нажатием клавиши F2.
Windows 7, как известно, возможно установить только в режиме Legacy OS, так что придётся разочаровать желающих установить «семёрку» на этот ноутбук.
Также, проблемы замечалась на других ноутбуках серии ACER V5, к примеру ACER V5-471p.
Поскольку случай оказался довольно интересный, я записал видео на мой канал compblog на . Посмотрите, я старался!
Что делать, если на мониторе нечеткое изображение
Нечеткость изображения на мониторе компьютера может быть вызвана разными причинами.
Чаще всего у рядового пользователя встречаются следующие причины и неисправности:
• Аппаратная «несогласованность» между монитором и видеокартой компьютера;
• неподходящий драйвер, причем не обязательно дисплея – чаще всего видеокарты.
Основные причины, из-за которых на мониторе компьютера нечеткое изображение
Для того, чтобы диагностировать и устранить такие неполадки, необходимо выполнить следующее.
1. Использовать современное цифровое подключение монитора
Рекомендуется изначально подключать монитор к компьютеру цифровым интерфейсом — DVI или HDMI. При таком подходе нечеткое изображение монитора исключено.
Практически любой современный монитор, будучи подключен таким способом, сам может выполнить автонастройку на лучшие параметры. Обычно это делается через достаточно простое и интуитивно понятное меню монитора – выбором пункта, который так и называется «Автонастройка».
Если первый способ не помог, переходим далее.
2. Настройка параметров вывода изображения
Ограничьте конкретные аппаратные возможности. Для начала, установите все по умолчанию (яркость, цвет, температуру), а частоту выставьте в 60 Hz.
Обратите внимание! Делать это нужно как на самом устройстве, так и в программном обеспечении видеокарты. Нужно помнить, что драйвер монитора далеко не так важен – он обычно отвечает только за точную цветопередачу, но никак не за различные тонкие настройки, типа сглаживания или частоты.
3. Настройка и обновление драйвера видеокарты
Часто встречается проблема, когда в стандартных настройках видеокарты нет разрешения, поддерживаемого дисплеем. Решается это переустановкой или обновлением драйверов видеокарты, или изменением разрешения на мониторе, если это возможно из его меню.
Важно: современные видеокарты являются очень сложными и функциональными устройствами. Количество пунктов настройки для них исчисляется сотнями. В конечном счете может оказаться, что все проблемы с изображением возникали из-за одного глубоко запрятанного пункта, например, «Растянутой развертки» в «Настройках масштабирования».
Чтобы избежать таких проблем, лучше использовать стандартные значения по умолчанию и не стараться добиться идеальной картинки через расширенные опции. Делать это нужно только при четком понимании того, за что отвечает конкретный пункт меню.
Хотите бесплатно получить портативное зарядное устройство на 10000 mAh?
Примите учатие в розыгрыше с минимальными условиями. Победителя объявим 19 сентября, подробности здесь.
Эта запись была полезной?
Устранение неполадок монитора (смещение изображения)
Здравствуйте! Сегодня будет небольшая заметка о такой бытовой проблеме, которая, может, и не часто распространена, но раздражает прилично. Если отбросить словосочетание в скобках заглавия статьи, то данную тему и в ряде обширных статей полностью раскрыть невозможно. На самом деле я расскажу об одной маленькой проблемке и направлениях, куда следует копать при возникновении других проблем.
Описание
Настраивая роутер, столкнулся со следующей проблемой – изображение монитора было смещено на пару миллиметров влево. И курсор также “уплывал” левее, не задерживаясь о грань монитора. Причем это было как в программах, так и на рабочем столе. А справа образовалась черная полоска шириной в те же пару миллиметров. Да что тут рассказывать, смотрите сами (правый нижний угол и вылезание папки за край):
Проблемы с видеокартой
Ну и последняя причина двоения изображения – это проблемы с самой видеокартой. Если кабель для подключения и разъемы абсолютно ни при чем, то вполне возможно, что причиной неисправности может быть видеокарта. Тут обязательно нужно выполнить проверку: вставить видеокарту в другой ПК.
Если по результатам проверки двоение изображения будет и на другом компьютере, то с вероятностью 99 % виновата видеокарта, если же нет, то, возможно, причина кроется в одном из пунктов, описанных ранее.












