Как вывести второе окно на экране компьютера
Argument ‘Topic id’ is null or empty
© Николай Павлов, Planetaexcel, 2006-2022
info@planetaexcel.ru
Использование любых материалов сайта допускается строго с указанием прямой ссылки на источник, упоминанием названия сайта, имени автора и неизменности исходного текста и иллюстраций.
ИП Павлов Николай Владимирович
ИНН 633015842586
ОГРН 310633031600071
Разделение монитора на «рабочие» области
- Вопрос задан более трёх лет назад
- 57381 просмотр
- в вин7 же как раз можно утащить окно вправо или влево — оно и займет пол-экрана. Или с клавы — win+влево и win+вправо. Утилитка windowspace от ntwind делает то же, где-то может даже лучше. Нравится 6 1 комментарий
- Нравится Комментировать
В windows 7 появилась функция Aero Snap, позволявшая с легкостью расположить окна на рабочем столе. Она избавила пользователя от необходимости подбирать размеры и расположение окон, чтобы уместить их в типовой макет. В windows 8 эта функция стала еще удобнее: здесь впервые была реализована полноценная работа с несколькими задачами на планшетах. Теперь можно простым движением изменить размер нескольких расположенных рядом приложений одновременно. При этом их окна автоматически занимают все доступное место на экране.
Начав работу над windows 10, мы придерживались первоначальной цели: помочь вам работать эффективнее, еще больше упростив управление расположением окон. Теперь, когда приложения Магазина windows могут запускаться на рабочем столе, мы смогли объединить лучшие возможности из windows 7 и 8. Мы также учли изменения в технологиях ПК за последние несколько лет: новые крупноформатные мониторы с высоким разрешением, конфигурации с несколькими мониторами, сенсорные экраны, трансформеры. Все это серьезно повлияло на то, как люди взаимодействуют с компьютерами.
Функция Snap Assist
Одна из особенностей Aero Snap в windows 7 снискала популярность у пользователей: если перетащить окна к левому или правому краям экрана, они автоматически займут половину его площади. Выбрав любые два окна, можно легко закрепить их рядом на экране. Это очень удобно, когда пишешь письмо или сравниваешь товары.
Однако мы заметили, что обычно пользователи сначала закрепляют одно окно, а затем переключаются между остальными, выбирая, какое закрепить следующим. И мы подумали: а почему бы сразу не выводить список недавних окон, чтобы не тратить время на поиски? Эта идея и легла в основу новой функции Snap Assist в windows 10.
Теперь Snap Assist помогает закрепить рядом два окна гораздо быстрее, ведь теперь вы можете сами выбрать их из списка. В ходе программы предварительной оценки windows было установлено, что в 90 % случаев пользователи прибегают к помощи Snap Assist, выбирая второе приложение из списка, а не вручную. У Snap Assist есть и другие преимущества. Например, как и представление задач, это новшество облегчает сенсорное управление и оказывается особенно полезным в составе Continuum.
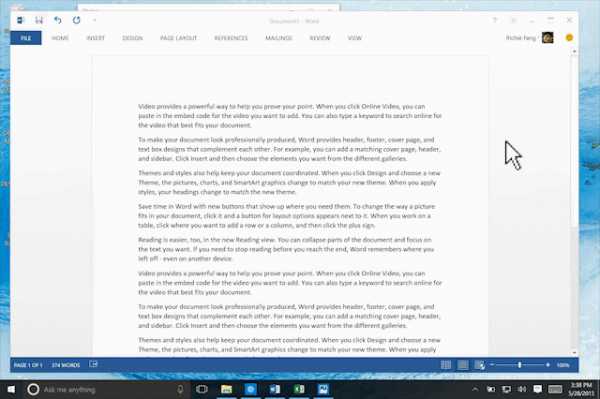
Snap Assist позволяет легко закрепить два окна рядом
Функция Corner Snap
Когда в 2020 году появилась windows 7, дисплеи с разрешением 4K только появлялись и, как правило, пользователям вполне хватало возможности делить экран пополам (даже на внешних мониторах). Сегодня все большую популярность набирают мониторы с диагональю 27” и выше, имеющие разрешение 2560×1440 и 4K. Поэтому мы хотим, чтобы в новой версии windows пользователи могли в полной мере использовать преимущества увеличенной площади экрана.
При работе над windows 10 мы изучили различные модели взаимодействия для создания более совершенных макетов окна. В итоге мы решили, что окна будут закрепляться в углах, и придумали новые виды касаний для этой функции. Чтобы закрепить на экране окно на четверть его площади, достаточно просто перетащить его в угол и отпустить. При этом доступны различные конфигурации. К примеру, можно закрепить на экране сразу четыре окна, а можно поделить половину экрана между двумя окнами, а третье разместить на оставшейся половине.
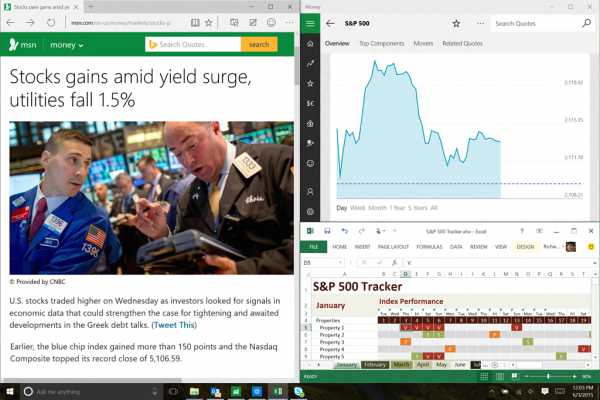
Закрепляя окна в углах, можно размещать на экране сразу три или четыре окна
Мы знаем, что многие пользователи закрепляют окна с помощью клавиши windows + клавиш со стрелками. Поэтому теперь они работают и при закреплении в углу. Просто нажмите клавишу windows и, удерживая ее, нажмите клавишу СТРЕЛКА ВЛЕВО, а затем СТРЕЛКА ВВЕРХ, чтобы закрепить окно, к примеру, в левом верхнем квадранте. Вот так, легко и просто!
Функция Snap Fill
Закрепить окна, разделив экран на две или четыре равные части, — это, несомненно, удобно. Однако иногда требуется асимметричное расположение окон. К примеру, окно браузера может оставаться большим, а окна, где отображаются сообщения из социальных сетей или воспроизводится видео, — маленькими. Обычно в этом случае на подбор оптимального размера каждого из окон уходит много времени и кликов мышью. В windows 8 расположенные рядом приложения Магазина автоматически заполняли все доступное пространство экрана, используя его площадь максимально эффективно.
В windows 10 мы хотим, чтобы это улучшение было доступно и на рабочем столе для любых приложений. Когда вы закрепляете окно и меняете его размер, эти действия фиксируются в системе. Затем при попытке закрепить второе окно его размер автоматически изменится так, чтобы заполнить все свободное пространство. Это, казалось бы, небольшое улучшение оказывается очень полезным, когда вы закрепляете несколько окон, особенно если одно из них занимает половину, а другие — лишь по четверти экрана.
Улучшенная работа с несколькими мониторами
Еще удобнее стало закреплять окна на нескольких мониторах. Предположим, на одном из них у вас сложная конфигурация из четырех разных окон, а на другом — еще один набор закрепленных окон, расположенных совершенно иначе. Теперь работать с несколькими мониторами будет проще. В предыдущих версиях windows нельзя было закреплять окна вдоль края, общего для двух мониторов. Вместо этого приходилось пользоваться горячими клавишами. В windows 10 это возможно: вы можете перетащить окно к общему краю или углу и закрепить его как обычно. Наконец, в Snap Assist отображаются все окна на всех дисплеях, позволяя легко закрепить второе окно, просто выбрав его из списка. Это значит, что если вам нужно закрепить два окна на совершенно разных экранах, то вам больше не придется перетаскивать их через дисплеи.
Continuum и Snap на планшетах и трансформерах
windows 8 стала первой ОС, где пользователи могли полноценно работать с несколькими задачами на планшетах и тем самым намного повысить продуктивность работы на них. Просто проведя пальцем от верха экрана к центру и закрепив приложение на одной стороне, можно было разделить экран для работы с другим приложением. В windows 8.1 эта функция была улучшена: мы добавили экранный разделитель приложений в разных пропорциях (50/50, 70/30, 62/38 и т. д.). И хотя такая гибкость была важным достижением, нам хотелось еще упростить процедуру. Поэтому в windows 8.1 был представлен элегантный способ автоматически упорядочить окна. К примеру, когда вы открываете письмо и кликаете на ссылку или вложение, экран сразу делится пополам. Так, не теряя из вида сообщение, вы можете просматривать открывшийся контент в новом окне. Иными словами, мы нашли самый простой и удобный способ упорядочивать окна: этому даже не нужно учиться! Если вы знаете, как кликать на ссылку или открывать вложение, считайте, что знаете, как расположить два окна рядом.
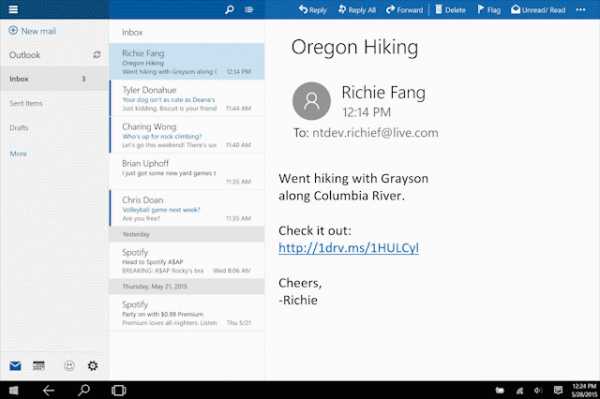
Стоит лишь кликнуть на ссылку, и окна автоматически закрепляются рядом
Согласно данным о работе windows 8.1, в половине случаев закрепление происходило автоматически (приложения запускали другие приложения), а в остальных случаях — вручную (пользователь сам перетаскивал окно к краю). Это означает, что мы открыли преимущества закрепления для многих пользователей — причем без всяких усилий с их стороны. Поэтому в windows 10 было очень важно сохранить это многообразие вариантов, чтобы люди могли по-разному работать на планшетах с несколькими задачами. Теперь вы сможете закреплять окна простым касанием, одновременно менять размер открытых рядом приложений с помощью экранного разделителя, а также наблюдать, как приложения автоматически открываются рядом друг с другом. Но мы не планировали останавливаться на этом.
Во-первых, помимо того, что приложения Магазина windows стали в windows 10 обычными окнами на рабочем столе, окна классических программ теперь также без труда закрепляются в режиме планшета. Во-вторых, когда вы входите в режим планшета и выходите из него, в системе сохраняются все расположения закрепленных приложений. Так что вы всегда сможете продолжить работу. Наконец, в режиме планшета функция Snap Assist стала еще удобнее: закрепите на планшете приложение, выберите окно с другой стороны, и можно приступать к работе с несколькими задачами.
Мы очень довольны новыми улучшениями в работе этой функции и предлагаем вам оценить их на своих устройствах. Вы увидите, что благодаря новшествам режима Snap на windows 10 вы станете работать эффективнее как с помощью касаний и пера, так и с помощью мыши и клавиатуры.
Есть вопросы или комментарии? Добро пожаловать на форумы программы предварительной оценки windows
Updated October 21, 2015 3:17 am
Как открыть одновременно два окна в программах 1С?
Часто в работе пользователю приходится открывать несколько окон. Особенно это актуально в период отчетности. Для удобства отображения в программе можно использовать функционал закрепления как двух окон рядом, так и друг под другом. Как это сделать, поделимся в нашем лайфхаке!
Рассмотрим вопрос на конкретных примерах.
Закрепление окна. Отображение двух окон рядом друг с другом
Допустим, у пользователя в программе 1С открыто несколько окон.
Шаг 1. Нажав на кнопку с тремя точками в правом верхнем углу окна, выберите команду «Окно». В списке имеются варианты закрепления:
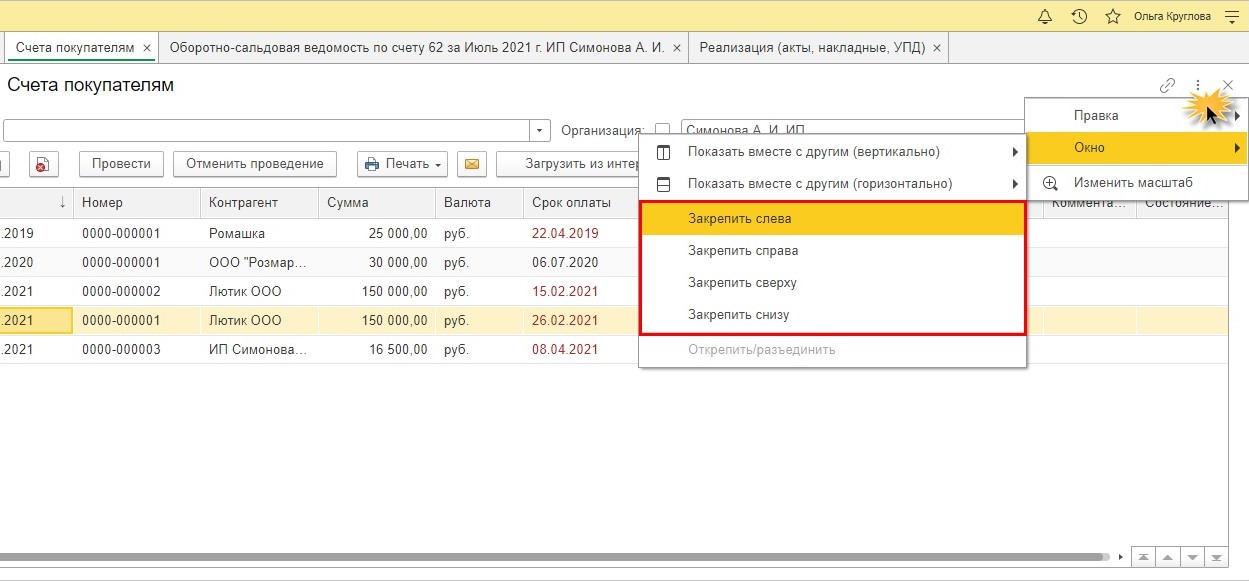
В результате выбора окно закрепится в указанном положении.
В нашем примере окно «Счета покупателей» закреплено слева. Вверху окна появится «кнопка-скрепка». В правой части отображается окно, выбираемое пользователем.
Шаг 2. Для отмены действия «закрепления окна» в этом же пункте меню (где три точечки) выберите команду «Открепить/разъединить».
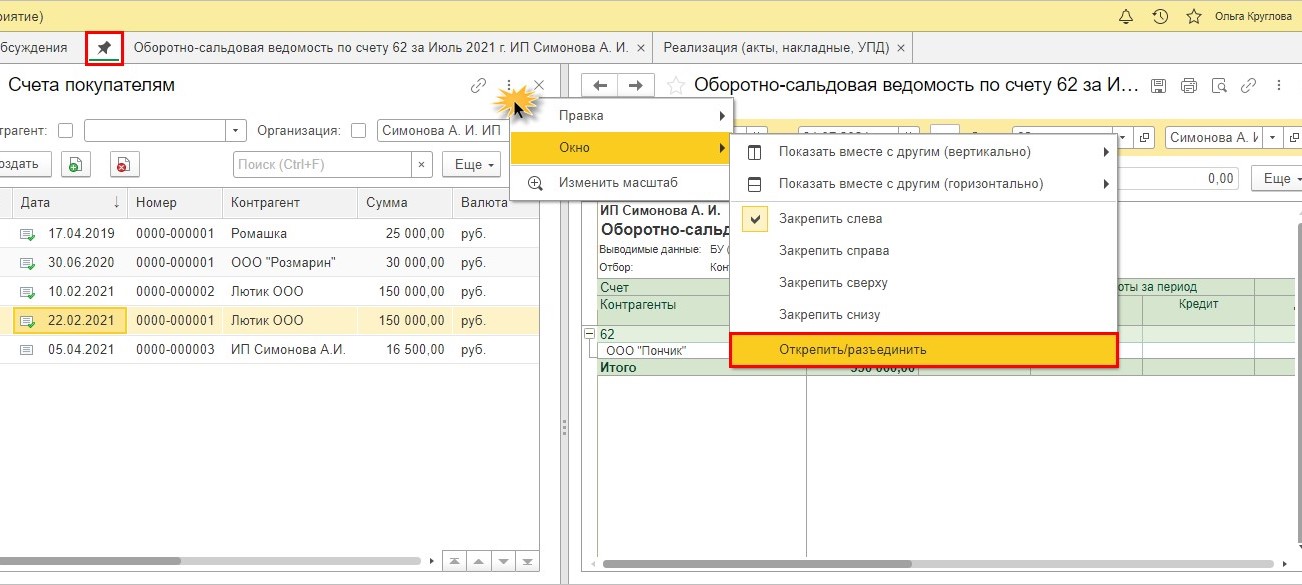
Этот же набор команд доступен при нажатии правой кнопкой мышки на «кнопке-скрепке».
Кроме этого здесь же можно выполнить действия с окнами:
• Закрыть все другие;
• Закрыть все справа (в нашем примере, т.к. закреплено левое окно).
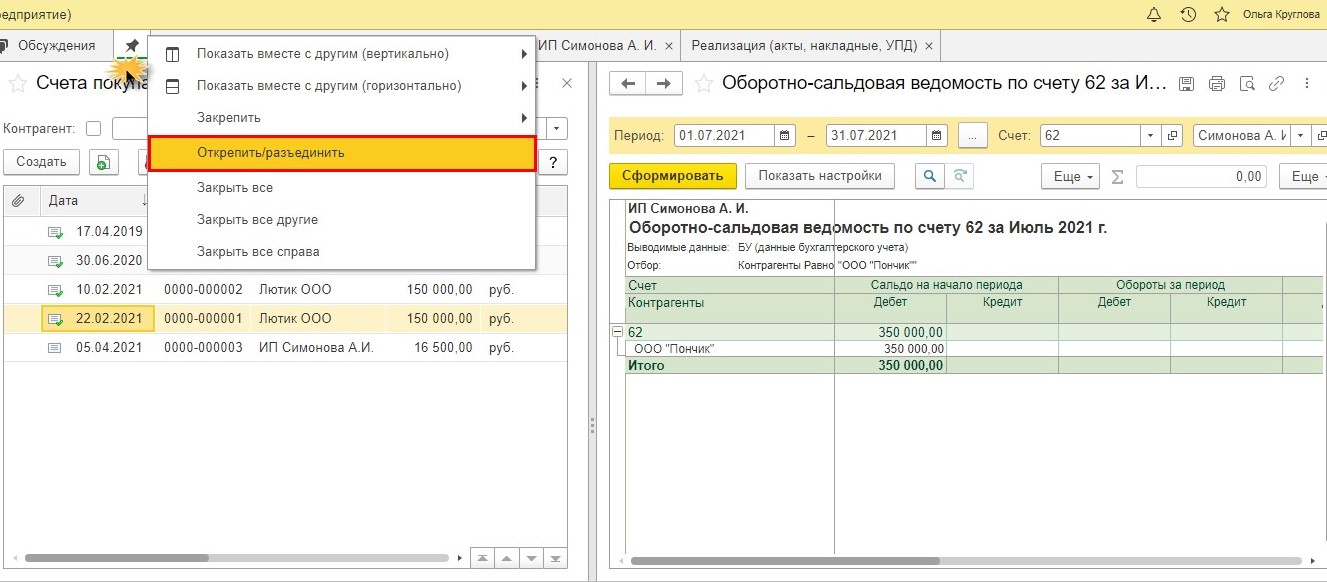
Отображение двух окон друг под другом
Рассмотрим другой пример: как отобразить два окна друг под другом?
Шаг 1. Нажмите кнопку-меню «три точечки» в правом верхнем углу окна и в разделе «Окна» выберите команду «Показать вместе с другим (горизонтально)» или «Показать вместе с другим (вертикально)».
В списке окон укажите второе окно для отображения.
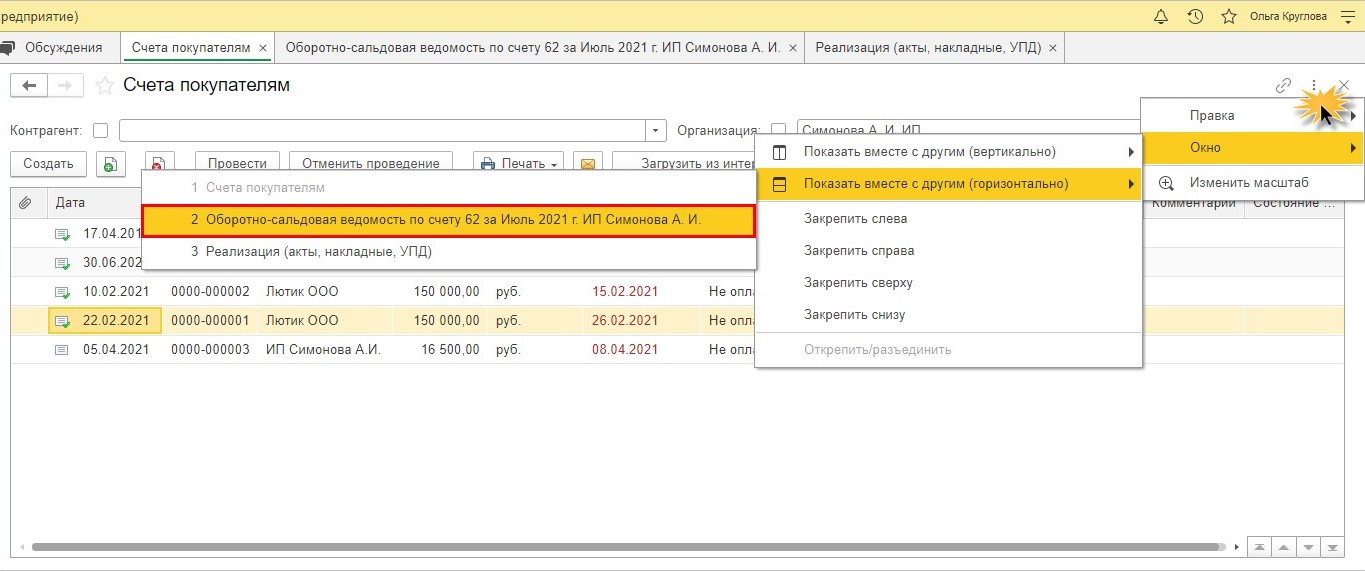
В нашем примере окно «Счета покупателям» отображается горизонтально со вторым окном – «Оборотно-сальдовая ведомость по счету 62».
Шаг 2. Для отмены разделения окон выберите команду «Открепить/разъединить» в том же разделе «Окно».

Вернуть первоначальный вид можно, просто закрыв окно.
Вот такие нехитрые фишечки способны очень сильно упростить работу бухгалтеру.
Режим «картинка в картинке»
Он синхронизируется с самыми распространенными приложениями. С его помощью можно смотреть видео и одновременно работать за другим приложением или читать.
Для этого необходимо:
- открыть видео или запустить приложение;
- нажать кнопку главного экрана или значок «картинка в картинке»;
- после чего откройте другую программу;
- чтобы выйти, смахните окошко вниз.
Редактирование конфигурационного файла
Запустить игру в окне может помочь конфигурационный файл, который есть практически в любом приложении. Часто эти файлы спрятаны настройками « Скрытие файлов и папок ». Поэтому пользователи не всегда могут их найти в папке с игрой. Эти файлы имеют расширение « .ini ».
Чтобы увидеть скрытые файлы в папке с игрой, следуйте дальнейшим указаниям в инструкции:

- Откройте панель управления любым способом;
- Найдите пункт « Параметры папок ». Если этот пункт найти не удаётся, попробуйте изменить отображение пунктов панели управления или воспользуйтесь поисковой строкой;

Выберите другое расположение пунктов панели управления
Теперь можно приступать к поиску конфигурационного файла .ini. Необходимо открыть папку с игрой и производить поиск в ней. У вас есть возможность также воспользоваться поисковой строкой. Введите расширение, и файлы с окончанием .ini покажутся в результатах.

Нужные нам обычно имеют название игры и данное расширение. Открывается он обычным двойным щелчком мыши. После чего внутри него необходимо отыскать настройки с названиями « Full Screen » (полный экран), « Size » (размер) и установить необходимые нам параметры.

В конфигурационных файлах установлены значения.
| Параметр | Описание |
|---|---|
| 1 | Включен |
| 0 | Выключен |
| Size W | Значение ширины |
| Size H | Значение высоты |
После примененных настроек их нужно сохранить. Эта процедура схожа с обычным сохранением текстового или графического файла. Нажмите кнопку «File» или «Файл» и пункт «Сохранить как…». Выберите папку для этого. Затем запустите игру, которая должна открыться в оконном режиме после установленных параметров.
Как сравнить документы Excel?
Да, но иногда нужно кое что больше, верно? Я имею виду ситуации, когда надо не просто иметь на экране данные из нескольких таблиц MS Excel, но и возможность сравнивать их буквально строка в строку, например, при отслеживании изменений в разных версиях одного и того же документа?
Есть в экселе инструмент и для этого.
Перейдите на вкладку “Вид”, в группе инструментов “Окно” выберите инструмент “Рядом”.
Программа предложит на выбор список открытых в настоящее время документов excel – выберите из списка тот, с которым нужно сравнить активное в настоящий момент окно.
Сразу после выбор оба документа окажутся один над другим, на одинаковых позициях. Попробуйте прокрутить мышью один из них, заметили? Оба открытых документа синхронизованы прокруткой и при сдвиге одного на n позиций вверх или вниз, а также влево или вправо, на столько же позиций сдвинется и второй документ.
Этот режим чрезвычайно удобен для обнаружения различий между версиями документов и сравнении различий.

Сравнение версий документов в MS Excel. Прокрутка обоих документов синхронизирована по вертикали и горизонтали
Ещё одно полезное клавиатурное сокращение, которое стоит взять на вооружение пользователям Excel – Ctrl+F10. Это сокращение отменяет все операции с окнами и возвращает все открытые окна табличного редактора в привычной вид по-умолчанию.
Смело пользуйтесь им, если запутались и решили начать попытки по укрощению окон экселя с начала!











