Как раздавать WiFi с ПК или ноутбука на Windows 10?
Сегодня в наших домах и квартирах зачастую больше одного компьютера или ноутбука. А если прибавить к этим устройствам всевозможные электронные гаджеты, планшеты и смартфоны, для полноценной работы которых требуется доступ в интернет, то сразу возникает необходимость в бесплатном Wi-Fi.
Для того, чтобы превратить собственный компьютер или ноутбук под управлением Windows 10 в точку беспроводного доступа в интернет нужно сначала проверить, поддерживает ли он возможность создания сетей Wi-Fi.
Как узнать поддерживает ли компьютер Hosted Networks?
Выяснить поддерживает ли ПК или ноутбук возможность создания виртуальной беспроводной точки доступа довольно просто.
Прежде всего необходимо зайти в меню командной стройки – нажимаем Win+X и выбираем в списке «Командная строка (администратор)».
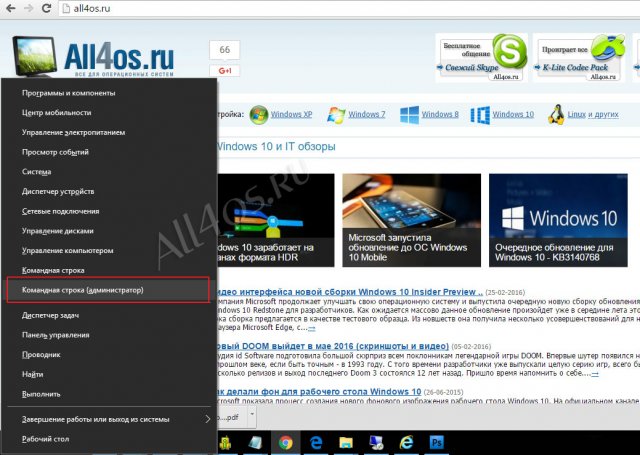
Далее, уже в окно командной строки нужно скопировать следующий текст и нажать «Enter»:
Если в выдаче данных, напротив пункта «Поддержка размещенной Сети» стоит «Да», то значит все нормально, можно начинать настройку Wi-Fi.
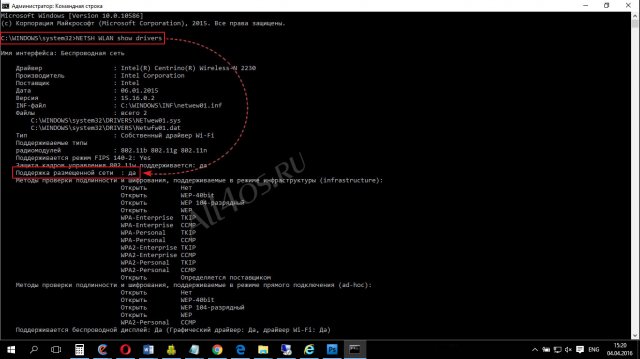
В противном случае необходимо докупить соответствующий USB-адаптер для ПК. На ноутбуках, как правило, достаточно просто включить поддержку работы Wi-Fi (клавиша F12 или иная).
Итак, для того, чтобы создать удаленную точку доступа, нам необходимо снова открыть окно «Командной строки» с правами администратора и ввести следующий запрос:
Где name – имя точки доступа, а password – пароль, запрашиваемый для подключения. Пароль должен содержать не менее 8 символов.
После нажатия «Enter» точка Wi-Fi будет создана и командная строка выдаст соответствующий текст.
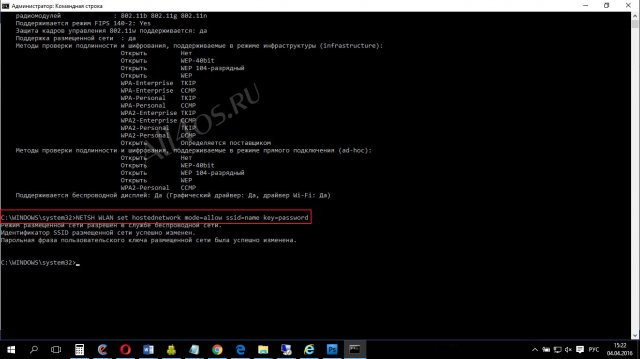
После этого созданную точку необходимо еще и запустить. Для этого в Командной строке вводим очередную команду:
Если все пройдет успешно, то Командная строка выдаст сообщение «Размещенная сеть запущена».
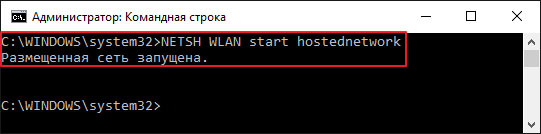
Если же выдается ошибка о том, что устройство не работает, то необходимо включить Wi-Fi адаптер (на ноутбуке это специальная клавиша, как правило – F12).
После активации точки доступа, необходимо еще дать ей доступ к уже подключенной сети. Для этого вызываем меню Win+X и выбираем «Сетевые подключения»:
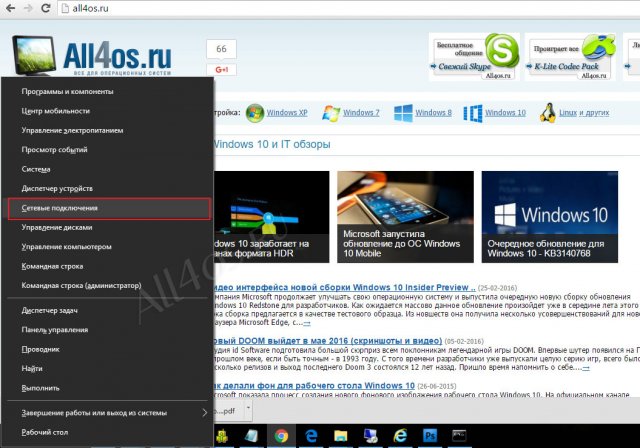
Далее выбираем сеть, по которой принимаем интернет, нажимаем правую кнопку мыши, выбираем «Свойства» -> «Доступ», ставим галочки напротив двух пунктов по разрешению доступа в сеть для других пользователей и в выпадающей строке выбираем созданную нами ранее точку Wi-Fi. Нажимаем «Ок» и все – точка доступа готова к подключению сторонних устройств!
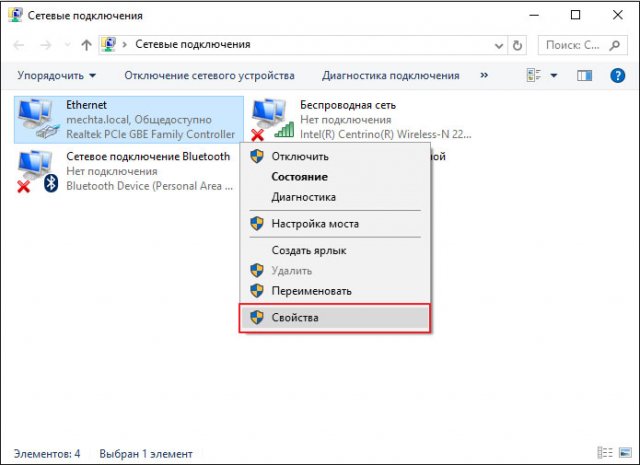
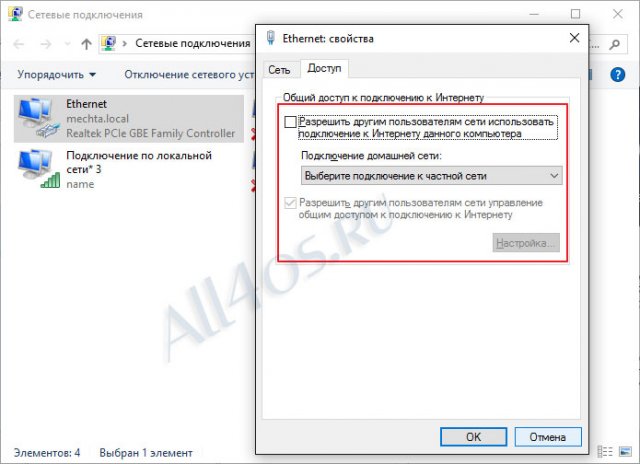
В будущем, при желании, Вы можете изменить имя и пароль от точки доступа. Изменения вносятся через командную строку с правами администратора.
Команда для смены названия:
NETSH WLAN set hostednetwork ssid=Новое_Имя_Сети
Команда для изменения пароля:
NETSH WLAN set hostednetwork key=Новый_Пароль
Для просмотра текущих настроек созданной точки Wi-Fi можно воспользоваться двумя разными командами:
Посмотреть параметры и состояние сети:
NETSH WLAN show hostednetwork
Параметры безопасности размещённой сети:
NETSH WLAN show hostednetwork setting=security
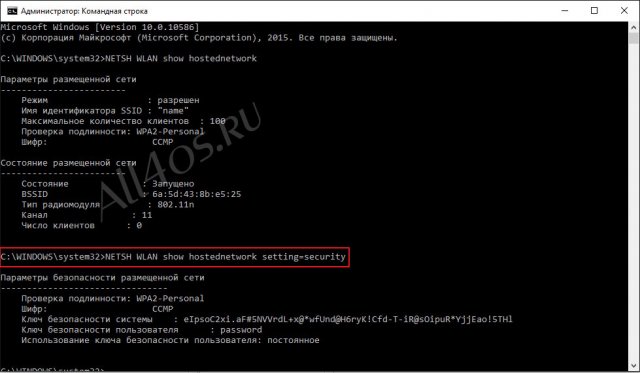
Итак, мы создали беспроводную точку доступа в сеть, к которой теперь могут подключаться другие пользователи, но если по каким-то причинам вам потребуется удалить её, то делать это придется через реестр. Заранее предупреждаем, что ошибочные действия в реестре могут привести к нежелательным последствиям для системы.
Для удаления точки доступа заходим в реестр – нажатием Win+R вызываем окно Выполнить и вводим команду «regedit», нажимаем «Ок».
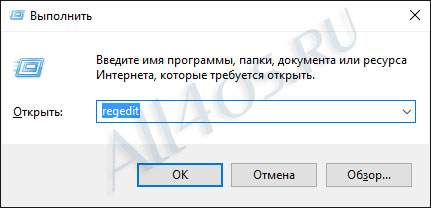
Далее нужно пройти по пути HKEY_LOCAL_MACHINE SYSTEM CurrentControlSet Services WlanSvc PARAMETERS HostedNetworkSettings и удалить ключ «HostedNetworkSettings».
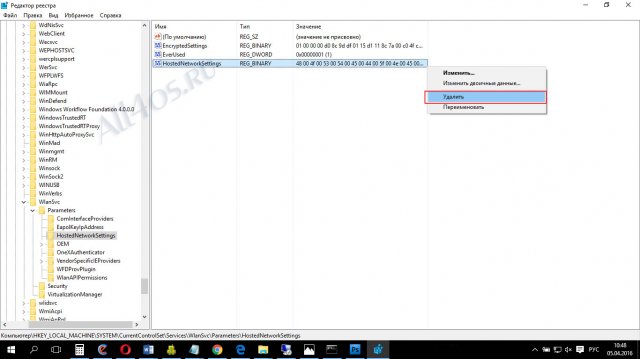
После чего необходимо перезагрузить все оборудование. С этого момента созданная точка Wi-Fi станет недоступна.
Дополнительные команды для деактивации созданного подключения через консоль:
Остановка точки доступа:
netsh wlan stop hostednetwork
Полное удаление точки доступа:
netsh wlan set hostednetwork mode=disallow
Почему точка доступа на Windows 10 не работает и что делать?
Не исключены ситуации, когда вновь созданная точка доступа не работает сразу или перестает функционировать по истечению какого-то времени. Как правило проблема возникает на стороне вашего оборудования, а причин тому может быть масса, среди основных это:
1) Неисправный(или просто не подключенный) WiFi адаптер.
2) К WiFi адаптеру установлены неправильные драйвера, попробуйте поискать новые при помощи этой страницы — http://all4os.ru/drivers/2760-drayvera-dlya-windows-10.html
Можно посмотреть на сайтах производителей устройств, либо воспользоваться автоматическими программами поиска драйверов.
3) Возможно остановлены службы Windows 10, которые отвечают за работу сетей, например: «Маршрутизация», «Общий доступ к подключению к Интернет (ICS)», «Служба автонастройки WLAN» и др. Как включаются и отключаются службы можно понять на этой странице — http://all4os.ru/win_10/2767-otklyuchenie-nenuzhnyh-sluzhb-v-windows-10-dlya-optimizacii-sistemy.html
4) Не исключено, что работу сети блокируют дополнительно установленные антивирусы, например Касперский славится таким поведением, сюда же можно отнести защитники фаерволлы.
5) Вы отклонились от выше описанной инструкции и что-то сделали не так.
6) В том случае, когда при перезагрузке или новом включении Windows не происходит запуска вашей точки доступа, то следует добавить команду для ее старта прямо в автозагрузку Windows.
Для этого нужно записать в cmd скрип следующую команду — netsh wlan start hostednetwork, а в свойствах скрипта обязательно указать «Запуск от имени Администратора», после чего добавить сам скрипт в автозагрузку.
![]() +5
+5 ![]() (Оценило: 5 )
(Оценило: 5 )
Как раздать WiFi с ноутбука для других устройств в Windows 10
Windows 10 отличается от предшественниц многочисленными особенностями, наличие которых порой требует от пользователя неординарных решений. Одним из таких случаев является необходимость в раздаче интернета с ноутбука между другими устройствами домашней сети. Существует несколько методов решения проблемы, но значительная часть пользовательской аудитории жалуется на их неработоспособность и все чаще задает вопрос: «как раздать WiFi с ноутбука Windows 10?». Разберемся в этом вопросе, заранее зная, что большинство проблем вызваны драйверами устройств.
В статье приведена подробная инструкция, вызванная помочь в настройке домашней беспроводной сети, где в качестве маршрутизатора выступает ноутбук на базе ОС Windows 10. В ней так же показано, на какие аспекты настройки следует обратить особое внимание, и рассмотрены самые часто встречаемые случаи, когда частная виртуальная беспроводная сеть не работает (клиентам не выделяется IP адрес или сеть работает, не предоставляя доступа в интернет).
Ноутбук, который выступает в роли роутера, способен раздавать интернет, получаемый посредством кабеля или с модема, подключаемого через порт USB.
Новая функция Windows 10
Одно из последних обновлений «десятки» расширило ее функционал — добавило возможность раздавать интернет по беспроводному радиоканалу, используя ноутбук или компьютер с модемом, оснащенным Wi-Fi адаптером. Называется инструмент Мобильный Хот Спот, получить к нему доступ можно через меню «Параметры» в разделе «Сеть и интернет».
Все, что потребуется сделать, это:
- активировать функцию;
- выбрать одно из активных подключений, доступ к коему будет предоставляться другим устройствам виртуальной сети;
- ввести желаемое имя сети;
- задать пароль для ее защиты.
При наличии последнего обновления Windows 10 остальные описанные в статье методы вам, скорее всего, и не понадобятся — они написаны для пользователей, которые не обновляются.
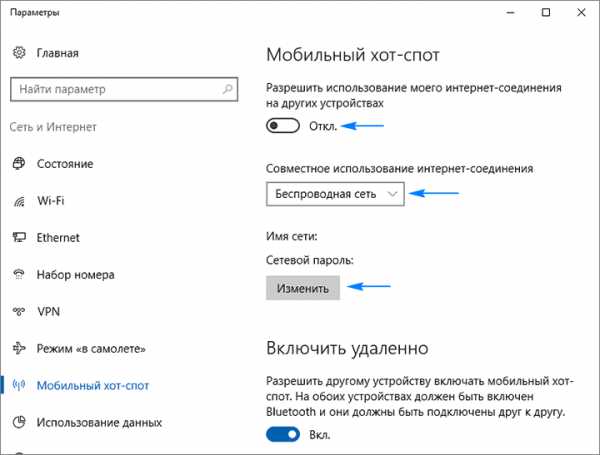
И все же, ознакомление с другими способами раздачи интернета по Wi-Fi не будет лишним, например, для случаев создания сети на компьютерах с не обновлёнными Windows 10 или ее предшественницами.
Тестируем возможность раздачи интернета
Здесь все просто: запускаем командную строку с администраторскими привилегиями посредством контекстного меню Пуска и выполняем в ней команду.
netsh wlan show drivers
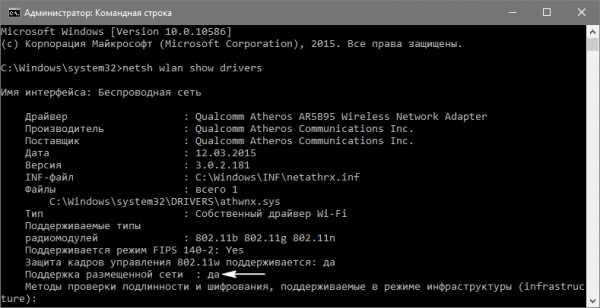
В окне появится подробная информация о Wi-Fi: версия установленного драйвера, поддерживаемые типы радио-модулей. Ищем одну из последних строк: «Поддержка размещенной сети». Если она поддерживается — продолжаем, в ином случае — обновляем драйверы для Wi-Fi адаптера или модема.
Их желательно скачивать с официального сайта поддержки ноутбука или модема.
Порой откат драйвера также решает проблему. Для этого заходим в «Диспетчер устройств» через контекстное меню Пуска, а в ветке «Сетевые адаптеры» ищем наше сетевое устройство. Посредством контекстного меню элемента заходим в его «Свойства», во вкладке с названием «Драйвер» жмём по кнопке, отвечающей за откат программного обеспечения.
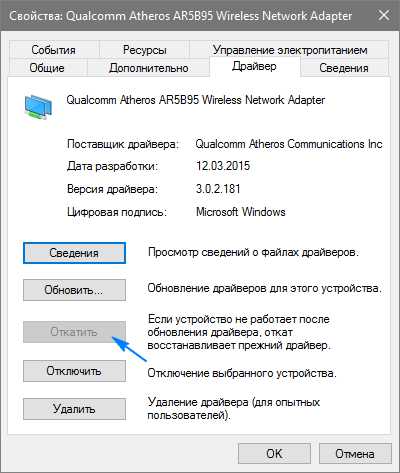
После перезагрузки компьютера повторяем процедуру проверки.
Создаем виртуальную сеть посредством командной строки
Запускаем командную строку с расширенными привилегиями, если успели ее закрыть. В ней выполняем следующую команду:
netsh wlan set hostednetwork mode=allow ssid=NetworkName key=windows10iru
Здесь NetworkName — название сети, а windows10iru — пароль для ее защиты, состоящий из восьми и более символов.
Далее для запуска созданной сети вводим.
netsh wlan start hostednetwork
Как правило, увидите сообщение об удачном запуске сети.
Теперь можно подключаться к созданной сети с любого устройства, оснащенного модулем Wi-Fi. Но доступа к интернету пока не будет.
В случае когда в сообщении указывается, что сеть запустить нельзя или она не поддерживается, отключите и снова подключите Wi-Fi модуль (модем) в диспетчере устройств и опять активируйте его, обновив конфигурацию оборудования. Дополнительно можно включить визуализацию скрытых устройств через пункт главного меню «Вид». Затем в подразделе «Сетевые адаптеры» ищем «Hosted Network Virtual Adapter» и задействуем его через контекстное меню.
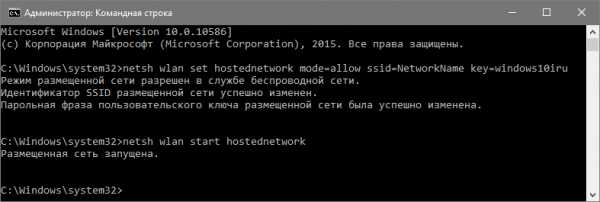
Осталось сделать так, чтобы в виртуальной сети появиться интернет. Для этого выбираем «Сетевые подключения», вызвав контекстное меню Пуска. Вызываем «Свойства» подключения, которое используется для выхода в глобальную сеть и переходим во вкладку «Доступ». Активируем пункт «Разрешить другим пользователям сети пользоваться подключением к интернету». Сохраняем новые параметры.
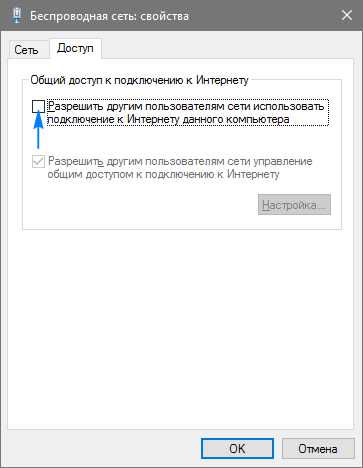
Вот теперь, если все сделали правильно, любое портативное устройство, будь то иной ноутбук или смартфон с планшетом, получит доступ до интернета после соединения с созданной сетью.
Отключение раздачи интернета по Wi-Fi осуществляется командой, выполненной в командной строке с привилегиями администратора.
netsh wlan stop hostednetwork
Возможные проблемы при создании виртуальной сети
Несмотря на простоту и универсальность метода, все же многие пользователи сталкиваются с проблемами при формировании домашней беспроводной сети с доступом к интернету. Рассмотрим самые распространенные решения, которые заставят сеть функционировать.
1. Посредством названной абзацем выше команды останавливаем сеть, отключаем общее сетевое подключение, а затем опять активируем их, начав с Wi-Fi (вводим «netsh wlan start hostednetwork», затем включаем интернет-подключение).
2. Параллельно созданию Wi-Fi соединения в окне со списком сетевых подключений формируется новое соединение. При помощи контекстного меню соединения вызываем информационное окно «Сведения» через пункт меню «Состояние». Если маска подсети и IP-адрес версии 4 (v4) не указаны, вводим их вручную, например, со скриншота ниже. Также само при появлении каких-либо затруднений во время подключения к виртуальной сети портативных устройств, можно воспользоваться статичным IP-адресом, который будет аналогичным используемому адресному пространству (адрес примет следующий вид 192.168.xxx.xxx).
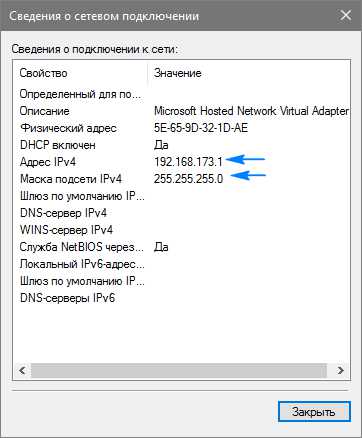
3. Межсетевые экраны и встроенные в программы для обеспечения защиты компьютера файерволы часто закрывают общий доступ в интернет. Дабы проверить, не является ли такое приложение виновником отсутствия интернета в Wi-Fi сети, необходимо на время деактивировать функцию брандмауэра (межсетевого экрана). При исчезновении проблемы во время неактивной функции фильтрации сетевого трафика следует добавить подключение в исключения или искать соответствующую опцию (например, добавление подключения в исключения).
4. Запускаем оснастку «Службы» (быстрее всего сделать это через поисковую строку) и проверяем, активен ли сервис «Общий доступ и подключение к интернету». В случае проблемы, запускаем службу и изменяем тип ее запуска на «Ручной» или «Автоматический».
5. Проверьте, для того ли подключения активирован общий доступ. Он должен быть открыт для соединения, используемого для подключения к интернету (через сетевой кабель или модем). Для настройки раздачи Wi-Fi можно воспользоваться программой MyPublicWiFi (работает не всегда) и платной утилитой Connectify Hotspot.
Как раздать с ноутбука интернет при помощи командной строки?
Примечательно, что раздать интернет по Wi-Fi, используя командную строку, можно с любой актуальной версии операционной системы Windows 8, 10, 7, Vista или XP. Если вы не используете кастомную сборку ОС, в которой вырезаны ответсвенные службы , проблем возникнуть не должно. Следуйте подробным правилам и всё непременно получится:
- Зайдите в режим командной строки, посредством вызова меню «Пуск» и выбора команды «Выполнить»;
- В поисковой строке введите команду CMD;
- В открывшемся окне командной строки, прежде всего, советуем проверить совместимость драйверов с параметрами адаптера, позволяющими создавать виртуальный роутер;
- Введите запрос netsh wlan show drivers и нажмите Enter;
- Если вы увидели строку с надписью из серии: «Поддержка размещенной сети или работа с беспроводным адаптером: да», можете продолжать дальнейшую настройку (если же подобных данных нет, обновите драйвера Wi-Fi);
- Теперь можете вводить команду: netsh wlan set hostednetwork mode=allow ssid = ИМЯ key = ПАРОЛЬ (вместо значения ИМЯ вводите идентификатор своего роутера, вместо ПАРОЛЬ — придумываем пароль для созданной точки доступа к беспроводной сети). P.S. Осуществляйте ввод только с помощью латинского алфавита. Чтобы активировать функцию кликните Enter.
- Поздравляем, ваша сеть создана! Для её включения введите команду netsh wlan start hostednetwork (аналог кнопки Start);
- Не забывайте о важном нюансе! Разрешите другим юзерам подключение к сети;
- Следующие шаги: посетите раздел «Центр управления сетями» или «Общий доступ и подключение к интернету» (для более старых версий Виндовс), далее следует выбрать пункт «Изменение конфигураций адаптера» и во вкладке «Доступ» поставить галочку напротив «Разрешить другим пользователям сети использовать подключение к интернету данного компьютера».
Обратите внимание, что управление сетью можно осуществлять при помощи раздела «Сетевые подключения», расположенном в Панели управления Виндовс. Если вам необходимо отключить раздачу виртуальной сети, снова запустите командную строку, после чего достаточно ввода команды netsh wlan stop hostednetwork, которая остановит все действующие процессы.
Windows 10
Откройте Пуск — Параметры Windows — Сеть и интернет.

Зайдите в раздел «Мобильный хот-спот» и разрешите использовать интернет-соединение компьютера на других устройствах.

Обратите внимание на «Имя сети» и «Сетевой пароль», они понадобятся вам для поиска и подключения к WiFi.
Раздаем WiFi с ноутбука Windows 10: настройки, инструкция

Существует множество статей, в которых описана задача запуска виртуальной сети Wi-Fi на ноутбуке. В данном руководстве будет описана настройка раздачи интернета через Wi-Fi в операционной системе Windows 10. Честно говоря, раздавать интернет с ноутбука, управляемого Windows 10, следует совершенно точно так же, как и на устройствах с другими операционными системами семейства Windows. В данном вопросе ничего особо не изменилось. Однако руководство именно по операционной системе Windows 10 тоже может оказаться весьма полезным. Итак, как же раздать Wi-Fi с ноутбука, на котором установлена операционная система Windows 10?
Что такое Wi-Fi?
Если читатели данной статьи еще не знают, что такое Wi-Fi, и как можно с любого компьютера или ноутбука перемещать Интернет на любые устройства, то мы попробуем разобраться в данном вопросе. Итак, раздаем Wi-Fi с ноутбука с установленной операционной системой Windows 10. Сегодня у большинства пользователей наверняка имеется ноутбук. Интернет к нему подводится при помощи сетевого кабеля. Также у многих пользователей наверняка имеются планшеты и смартфоны, которые могут подключаться к интернету по сети Wi-Fi. Вы, конечно, можете приобрести роутер и раздавать посредством его интернет к другим устройствам. Также есть смысл не покупать роутер, а сделать его из ноутбука. Такая вещь может оказаться довольно полезной в том случае, если интернет подводится через 3G модем, и вам необходимо раздать его на другие устройства. Данная технология будет полезна во всех случаях. Она гарантировано будет работать. В дальнейшем мы рассмотрим, как можно сделать ноутбук точкой Wi-Fi. Прежде всего, необходимо настроить на Windows 10 hotspot.
Программы для создания точки доступа интернета
Необходимо оговориться, что существует множество программ, способных помочь при запуске точки доступа. Для операционной системы Windows 10 они уже запущены и работают без всяких затруднений. Достаточно удобной программой для раздачи Wi-Fi с ноутбука является Connectify. Данная программа обладает довольно простым интерфейсом. Настройка раздачи интернета при помощи данной программы не должна вызвать особых проблем. К тому же, продвигается данный программный продукт по свободной лицензии. Скачать данное программное обеспечение можно с официального сайта компании-разработчика. Еще одной неплохой программой для раздачи Wi-Fi является MyPublic Wi-Fi. В функционал этой программы входит не только создание временной точки для доступа к сети интернет, но и расширение его зоны действия. Распространяется данный программный продукт также совершенно бесплатно. Теперь рассмотрим процесс настройки раздачи интернета посредством командной строки. Не стоит также забывать и о том, что мы раздаем Wi-Fi с ноутбука, работающего на базе операционной системы Windows 10. На остальных операционных системах процесс настройки Интернета будет похож на процедуру, описанную в данной статье.
Точка доступа на компьютере с Windows 10
Прежде всего, у вас на компьютере должен присутствовать интернет. Подведен он может быть при помощи обычного сетевого кабеля Ethernet. Также лучше иметь в наличии драйвер, установленный на адаптер Wi-Fi. Его система Windows 10, как правило, устанавливает по умолчанию. Иначе говоря, Wi-Fi должен быть рабочим. Его необходимо включить. При отсутствии возможности включения беспроводной сети Wi-Fi, например, из-за отсутствия кнопки активации, можно выполнить запуск командной строки с правами администратора. Для этого необходимо использовать комбинацию Win+X и нажать пункт «Командная строка». В ней необходимо вбить сочетание netsh wlan set hostednetwork mode=allow ssid=”moy-wifi.ru” key= «160110890» keyUsage=persistent. Здесь вы можете прописать свой пароль и имя пользователя. В данном примере moy-wifi – это имя сети. Вы можете задать свое. 160110890 – это пароль, который будет использоваться для подключения к сети. Таким образом, используя данную команду мы создаем новую сеть и присваиваем ей имя пользователя и пароль. При правильном выполнении данной команды можно будет увидеть отчет, в котором будет прописана подробная информация. Теперь следует выполнить запуск только что созданной сети при помощи строки netsh wlab start hostednetwork.
Раздаем Wi-Fi с ноутбука
Итак, после того, как сеть будет запущена, ноутбук уже будет осуществлять раздачу Интернет. Вы сможете подключить к только что созданной сети любые устройства. Однако процесс настройки Wi-Fi с ноутбука еще не закончен, поскольку интернет пока не работает. Чтобы он заработал, необходимо открыть общий доступ к сети Интернет. В операционной системе Windows 10 эта процедура выполняется следующим образом: необходимо кликнуть правой кнопкой мыши на значке соединения с интернетом и открыть «Центр управления сетями». После этого необходимо выбрать пункт «Изменение параметров адаптера».
Изменяем параметры адаптера для запуска виртуальной сети
После этого необходимо кликнуть правой кнопкой мыши на адаптере, через который у вас осуществляется подключение интернета. Если вы используете обычное подключение при помощи сетевого кабеля, как это бывает чаще всего, то скорее всего вам нужен Ethernet адаптер. Может также присутствовать и высокоскоростное подключение. Необходимо выбрать в выпадающем контекстном меню пункт «Свойства». Далее необходимо перейти к специальной вкладке «Доступ» и установить на ней галочку около пункта меню «Разрешить всем пользователям сети применять подключение к интернету у этого компьютера». После этого можно выбрать из списка то соединение, которое должно использоваться. Обычно такие соединения называются «Подключение по локальной сети», но они могут носить и другое название.
Как открыть общий доступ к подключению в ОС Windows 10
После всех проделанных операций остановка только что запущенной сети будет правильным решением. Это можно сделать при помощи строки netsh wlan stop hostednetwork. После этого снова необходимо запустить сеть при помощи приведенной выше строки. В результате вся сеть должна заработать так, как нужно. Затем вы можете включить Wi-Fi на вашем устройстве и подключиться к сети, которая была только что запущена на ноутбуке.
Управление раздачей Wi-Fi с ноутбука
При каждой перезагрузке ПК, если пользователь захочет начать раздачу Интернета, ему необходимо будет включать hotspot при помощи приведенной ранее строки. Чтобы изменить название сети или пароль, необходимо будет прописать в командной строке следующую фразу: netsh wlan set hostednetwork mode=allow ssid=”vashlogin.ru” key=”160110890” key Usage = persistent. Пароль и логин при желании можно поменять на свои. После этого создание сети произойдет еще раз. Для смены имени и пароля будет нужно запускать раздачу после каждого отключения компьютера, что не слишком удобно. Для этого нужно будет каждый раз запускать командную строку и выполнять описанную выше команду. Наиболее правильным решением в данной ситуации будет создание двух файлов. Один из них будет использоваться для пуска сети, а второй – для ее выключения. На рабочем столе нужно создать самый обычный текстовый файл и назвать его start.bat. Имя данного файла может быть любым, главное, чтобы его расширение было bat.
Создаем bat-файл для управления раздачей Wi-Fi в операционной системе Windows 10
Только что созданный файл с расширением .bat необходимо открыть в любом текстовом редакторе и копировать в него приведенную ранее строку запуска сети. После этого необходимо закрыть файл и сохранить все выполненные изменения. Таким образом вы получите средство для автоматического запуска раздачи сети. Также имеется возможность создать файл для управления остановкой сети Wi-Fi. В этот файлик необходимо прописать строку остановки работы сети. Как только будет выполнен его пуск, вся виртуальная сеть будет приостановлена. На этом этапе процесс настройки Wi-Fi на ноутбуке можно считать оконченным. Остается только наблюдать за правильной работой сети и диагностировать все возникающие при работе ошибки.
Проблемы при раздаче Wi-Fi с ноутбука: решение
При запуске сети на ноутбуке под управлением операционной системы семейства Windows 10 могут возникать проблемы, связанные с самим доступом к интернету или процессом подключения. Однако есть вполне конкретные способы решения подобных проблем, о которых и пойдет речь далее. При возникновении любой проблемы первым делом нужно попробовать перезагрузить ноутбук. Также необходимо проверить, произведен ли запуск командной строки под именем администратора. Ведь проблема может быть связана с тем, что не создается сама сеть по первой команде, представленной в данной статье. В этом случае необходимо проверить, включен ли Wi-Fi. Если возможность по включению Wi-Fi отсутствует, можно попробовать установить драйвера на адаптер. После выполнения этой операции необходимо еще раз попробовать запустить сеть. Если адаптер не будет работать уже с новыми драйверами, необходимо обновить их еще раз и для самого Wi-Fi. Загрузить драйвера вы можете с официального сайта производителя устройства либо ОС. Могут возникать ситуации, когда сеть на самом ноутбуке работает, а вот внешние устройства к ней подключиться не могут. В данном случае первым делом следует проверить антивирусную программу и фаерволл. Эти программы могут блокировать попытки внешнего воздействия на персональный компьютер. Пользователю также необходимо проверить правильность вводимого пароля. В качестве варианта, можно также попробовать перезагрузить сеть с новым паролем. Довольно распространенной является проблема, когда имеется подключение к сети, но при этом интернет все равно не работает и сайты не открываются. Первым делом для решения этой проблемы рекомендуется проверить, работоспособен ли интернет на компьютере, с которого осуществляется раздача. Если здесь все нормально, то рекомендуется проверить настройки общего доступа к сети. Они в обязательном порядке задаются при запуске сети. Данная процедура была описана в начале этой статьи. В качестве варианта можно также попробовать найти программное обеспечение, которое блокирует подключение к интернету, и отключить его.
Популярные ошибки при запуске Wi-Fi и методы их решения
При настройке параметров интернета распространенной проблемой является тот факт, что ноутбук просто не видит Wi-Fi сети. При этом еще обычно появляется сообщение об ошибке следующего содержания: «не удалось запустить сеть». Решить данную проблему можно, используя «Диспетчер задач». Здесь необходимо выбрать вкладку «Вид». Далее следует выбрать пункт «Показать скрытые устройства». Здесь следует найти «Сетевые адаптеры». Вам нужен адаптер под названием Microsoft Hosted Network Virtual Adapter. На него следует нажать при помощи правой кнопки мыши и выбрать пункт «Задействовать». После всех выполненных операций можно снова попробовать выполнить запуск сети. Если в «Диспетчере задач» по каким-то причинам данный адаптер отсутствует или нет вообще никаких признаков Wi-Fi, то в большинстве случаев это может означать, что у вас отсутствуют или нуждаются в обновлении драйвера для адаптера. Бывают также ситуации, когда драйвер не поддерживает виртуальную сеть. В случае удачных запусков hotspot проблем возникать не должно. Таким образом, ситуации, в которых ноутбук не видит сети Wi-Fi, решаются довольно просто.
Подключение ноутбуков друг к другу при помощи Wi-Fi
Многие ноутбуки и подобные устройства в последнее время оснащаются встроенным модулем Wi-Fi, который позволяет упростить способ подключения устройств к друг другу посредством беспроводной сети. Кроме того, в такую структуру могут быть объединены сразу несколько устройств. Такой вариант, без сомнения, является очень удобным. Рассмотрим процесс подключения ноутбука к ноутбуку при помощи Wi-Fi. Прежде всего необходимо выбрать устройство, которое будет отвечать за раздачу Wi-Fi. На нем необходимо запустить командную строку от имени администратора. Далее необходимо набрать специальные команды. Создадим беспроводную сеть moyinet.ru с паролем 1601108900. Далее выполним запуск беспроводной сети. После проделанных операций на ноутбуках нужно прописать их IP-адреса. Выполняется данная процедура при помощи «Панели управления». Здесь следует изменить параметры адаптера. Нужно найти знак «Беспроводная сеть» и кликнуть по нему правой кнопкой мыши. Затем необходимо выбрать пункт контекстного меню «Свойства». Здесь нужно открыть «Протокол Интернета» TCP/IPv4 и поставить галочку напротив пункта «Получить IP-адрес автоматически», а также напротив пункта «Получить DNS адрес автоматически». После того как Wi-Fi соединение будет создано и запущено, необходимо на другом ноутбуке зайти в «Беспроводные сети». Здесь должна появиться новая сеть. Нужно кликнуть по ней левой кнопкой мыши и выбрать пункт «Подключиться». Система запросит ввести пароль, после чего будет осуществлено подключение ноутбука к ноутбуку по Wi-Fi. У ноутбука, на котором создавалась беспроводная сеть, IP-адрес будет начинаться со 192. У устройств, которые будут к нему подключаться, адреса должны быть из той же подсети. Чтобы увидеть их, необходимо использовать пункт «Сведения о сетевом подключении». Необходимо отметить, что рассмотренный выше способ позволяет создать из ноутбука отдельный Wi-Fi роутер, к которому можно подключать сколько угодно устройств. Это может быть и планшет, и телевизор, и смартфон. Как вы сами можете убедиться, настроить Wi-Fi на ноутбуке под управлением операционной системы Windows 10 не составляет особого труда. Такая операция доступна даже неопытным пользователям персональных компьютеров.
Проверка Wi-Fi модуля, защита беспроводной сети
Прежде всего при проверке модуля wi-Fi необходимо убедиться в том, что он включен и работает правильно. Так, например, если имеется встроенный Wi-Fi модуль для ноутбука, то он может быть включен при помощи специальной кнопки или внутри BIOS. На новых ноутбуках для управления этим модулем может использовать сочетание клавиш Fx+Fx. Также в операционной системе Windows 10 может быть активирован режим «В самолете». Самый простой способ убедиться в том, что WiFi модуль работает верно – это щелкнуть по значку сети, расположенному в трее. В результате должен открыться список всех доступных сетей. Если покажется значок самолета, значит устройство находится в режиме полета.












