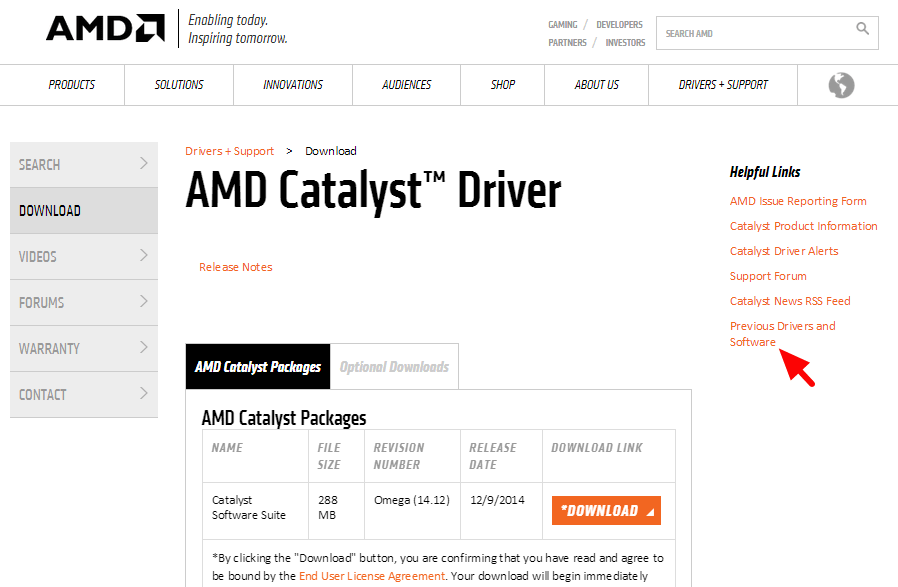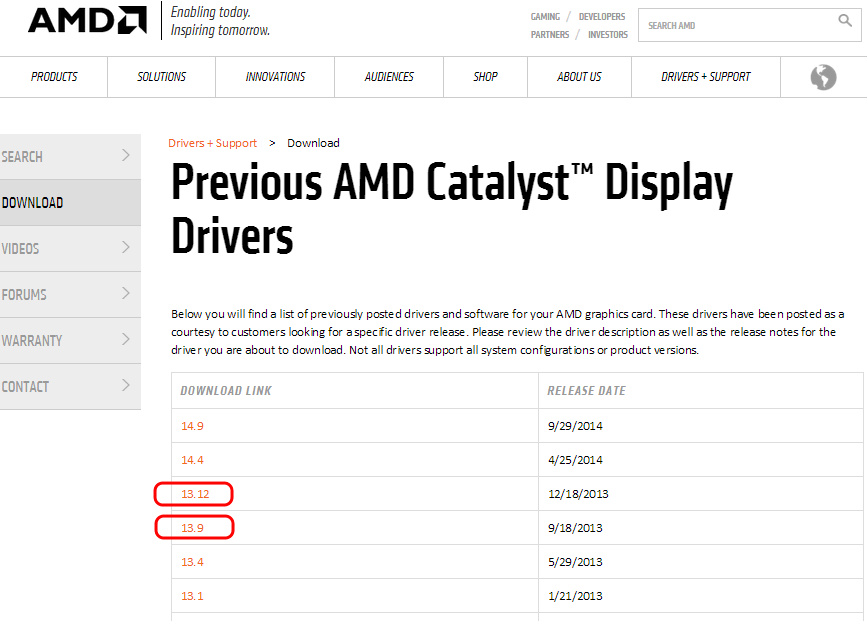Синий экран смерти — ошибка 0x00000116 windows 7, как исправить?
Сразу же стоит отметить, что седьмую модификацию Windows будем рассматривать исключительно в качестве примера, поскольку и в других версиях этих ОС исключать появление такой ошибки на все сто процентов нельзя. Среди кодов ошибок синего экрана смерти в Windows 7 описываемый сбой является одним из самых распространенных, а его появление чаще всего связывают со следующими факторами:
- перегрев разогнанного оборудования (чаще всего графического адаптера);
- нарушения в работе драйверов видеокарты, их частичное повреждение или отсутствие;
- наличие на жестком диске ошибок и битых секторов;
- проблемы с оперативной памятью;
- воздействие вирусных угроз и некорректное функционирование антивирусного ПО.
Из-за чего возникает ошибка 0x00000116?
Как правило, пользователи сталкиваются с синим экраном смерти и кодом ошибки 0x00000116 в процессе просмотра фильмов или прохождения компьютерных игр. Нетрудно догадаться, что неполадка связана с проблемами в работе графического адаптера. Соответственно, все последующие действия будут направлены именно на исправление работы драйверов видеокарты и проверку работоспособности видеоадаптера.
Проблема с синим экраном и ошибкой 0x00000116 возникает по достаточно ограниченному списку причин. Ниже мы рассмотрим все возможные варианты решения проблемы, начав с наиболее простой.
Способ 1: возвращение прежней версии драйвера
Часто ошибка 0x00000116 возникает в результате обновления драйвера видеокарты. Если это именно ваш случай, вам может помочь процедура восстановления системы.
1. Прежде всего, вся работа по устранению проблемы будет выполняться из-под безопасного режима Windows. Для этого включите компьютер и на самом раннем этапе запуска начните нажимать клавишу меню выбора типа загрузки операционной системы – F8.
2. Как только меню будет отображено, выберите пункт «Безопасный режим» и дождитесь окончания загрузки операционной системы.
3. Прежде всего, если перед тем, как возникла рассматриваемая нами проблема, вы выполняли обновление драйверов видеокарты или другого программного обеспечения, вам потребуется попробовать выполнить восстановление системы.
Для этого выполните открытие меню «Панель управления», а затем пройдите к разделу «Восстановление».

4. В новом окне щелкните по кнопке «Запуск восстановления системы».

5. На экране высветятся доступные точки отката, среди которых необходимо выбрать ту, которая датируется тем периодом, когда компьютер работал корректно. Запустите восстановление системы и дождитесь окончания процедуры.
Способ 2: обновление DirectX
DirectX – специальное программное обеспечение, входящее по умолчанию в ОС Windows, которое обеспечивает корректный запуск и работу программ и игр, задействующие в своей работе всю мощность графического адаптера.
1. Для начала вам потребуется через другой компьютер загрузить на флешку установщик DirectX, который можно скачать по ссылке ниже, а затем войти на проблемном компьютере в безопасный режим, как это описано в первом способе, и запустить установщик DirectX.
2. После окончания установки программного обеспечения вам следует перезагрузить компьютер и проверить работоспособность системы.
Способ 3: удаление антивируса
Очень часто причиной синего экрана смерти может быть используемый на вашем компьютере антивирус. Чтобы решить проблему, вам потребуется выполнить через безопасный режим его деинсталляцию.
1. Для этого вам понадобится открыть меню «Панель управления», а затем пройти к разделу «Удаление программ» или «Программы и компоненты».

2. Среди установленных программ найдите свой антивирус и выполните его удаление. После окончания деинсталляции выполните перезагрузку операционной системы и проверьте работоспособность компьютера и наличие ошибки.
Способ 4: переустановка драйверов видеокарты
1. Под переустановкой драйверов мы подразумеваем полное их удаление с компьютера с последующей установкой свежей версии. Предварительно скачайте на другом компьютере свежий дистрибутив драйверов именно для вашей версии операционной системы, а затем запустите проблемный компьютер в безопасном режиме и пройдите в меню «Панель управления», открыв раздел «Система».

2. В новом окне вам потребуется открыть пункт «Диспетчер устройств».

3. Разверните вкладку «Видеоадаптеры», щелкните по своей видеокарте правой кнопкой мыши и во всплывшем контекстном меню выберите пункт «Удалить».

4. На экране отобразится подтверждающее окно, в котором вам понадобится поставить птичку около пункта «Удалить программы драйверов для этого устройства», а затем завершить процедуру удаления, выполнив перезагрузку компьютера и снова выполнив вход в безопасный режим.

5. Запустите программу установки драйверов, предварительно загруженных на флешку. После завершения инсталляции осуществите перезагрузку компьютера, на этот раз загрузив компьютер в обычном режиме.
Способ 5: проверка работоспособности видеокарты
К сожалению, проблема может заключаться не в проблемном программном обеспечении, а в том, что ваша видеокарта вышла из строя.
В данном случае вам следует попробовать проверить работоспособность видеокарты, подключив ее к другому компьютеру. Если на экране все также отображается синий экран смерти – видеокарту необходимо заменить или сдать по гарантии.
Способ 6: чистая установка Windows
Если есть возможность, выполните чистую переустановку Windows, полностью устранив вероятность конфликта программного обеспечения, вызывающего проблемы в работе операционной системы. Подробнее о том, как выполняется переустановка Windows, рассказывалось на нашем сайте в отдельной статье.
Это основные рекомендации, которые могут позволить решить проблему с синим экраном смерти и кодом ошибки 0x00000116. Надеемся, какой-либо из советов смог вам помочь. Если же вы знаете другие способы решения ошибки, обязательно делитесь ими в комментариях.
Если этот BSOD вы видите при установке драйверов Nvidia — перезагрузите в safe mode, удалите там драйвер дисплея и затем установите снова. У меня комп последнее время вырубался после перегрева, теперь экран смерти, драйвера тут не причем в моем понимании, так как ставлю винду из резервной копии, которую создавал год назад, с нее так же устанавливал.
BSOD Case 768 0x0000116
Summary: Windows 7 constantly crashing. Blue…
Details: Windows 7 constantly crashing. Blue screen.STOP: 0X00000116 Drivers.
Suggestion: There are two vast subclasses on basis of the maker of the issue: plagues associated with hardware and software. Sometimes, trailing which one exactly hardware or software BSOD is anything but plain. Wiping away hardware error codes is as a rule intricate without throwing away inval video display board, memory elements or hard disk. XP may scan for and pull back the files memorized in bad system disk spots and remove to operative addresses, in the event that’s accomplishable….
More information…
If you run into any of such error codes you want to be on the guard by the same strategy:
- Message: ERROR_INVALID_PRIORITYNumeric code: 1800 (0x708)Meaning: The specified priority is invalid.
- Message: DNS_ERROR_RCODE_NOT_IMPLEMENTEDNumeric code: 9004 (0x232C)Meaning: DNS request not supported by name server.
- Message: ERROR_ARENA_TRASHEDNumeric code: 7 (0x7)Meaning: The storage control blocks were destroyed.
They Solved “0x0000116”:
Name: Grady
Fixed on: 12.18.10
Error: G580 Blue Screen when play Game – Lenovo Community
Details: 2 May 2012 … Visitors found this page by searching for: 0x0000116 google maps … BSOD 0x0000116. ,. 0x00000116. Tags for this Thread. BSOD, card …

Name: Dollie
Fixed on: 8.15.12
Error: [BSOD] 0x00000116
Details: 11 Nov 2009 … Hi I have a samsung R517 laptop working on Windows 7 ultimate 32 bit edition.
have the system for just 3 days now and i am getting error …

Name: Oliver
Fixed on: 9.20.10
Error: BSOD 0X0000116 on new machine – Windows 7 Support Forums
Details: The technical issue stated is “0x0000116”. Anyone knows why does … Based
from what i read in your post, related to BSOD code – 0x0000116. Please
uninstall …

Most Discussed:
[Solved] Atikmpag.sys BSOD, related to HD4850? – ATI – Graphic …
Started by: Angelica Date: 10.1.12
Time: 2:17
Nov 11, 2009 … Hi I have a samsung R517 laptop working on Windows 7 ultimate 32 bit edition. have the system for just 3 days now and i am getting error …
TechTips – NVIDIA Blue Screen of Death from Nvlddmkm.Sys …
Started by: Algernon Date: 4.18.10
Time: 9:9
System Information: Intel Core 2 Duo CPU T7500 @ 2.20GHz 4.00 GB or RAM 64 -bit Windows 7 Professional NVIDIA GeForce 8600M GS …
0x0000116 BSOD – Vista Install, Final Stages
Started by: Arthur Date: 6.13.12
Time: 13:18
Hi All, I’m getting a 0x0000116 BSOD in nvlddmkm.sys in the middle of the ”
Completing Installation” phase of Windows Vista Ultimate install.
Solved: Blue Screen Error 0x00000116 – Tech Support Guy Forums
Started by: Archibald Date: 6.21.9
Time: 0:12
10 Nov 2011 … Hey, all. About a month and a half ago, I upgraded my PC. I installed a new mobo
, CPU, and some new RAM into a new case. I also switched …
BSOD 0X0000116 on new machine – Windows 7 Support Forums
Started by: Jack Date: 2.3.11
Time: 9:9
Jan 22, 2010 … This article serves as a guide, showing users how to fix this common error with
NVIDIA drivers.
BSOD 0X0000116 on new machine – Windows 7 Support Forums
Started by: Sadie Date: 7.18.12
Time: 9:11
Guten Morgen liebe Comunity, ein Freund hat folgendes Problem. Eines Tages, er behauptet nichts wie Treiber oder sonstiges installiert …
STOP 0X0000116 (0X89DDD510, 0x9561B650, 0x00000000, 0x00000002 …
Started by: Mortimer Date: 5.15.11
Time: 6:53
11 Nov 2009 … Hi I have a samsung R517 laptop working on Windows 7 ultimate 32 bit edition.
have the system for just 3 days now and i am getting error …
A few simple tips for the BSOD
Errors and messages often searched for together:
BSOD 0x124
– The disk is full.
– The system cannot find the file specified.
Проверка системного блока
Ошибки такого, а также некоторых других типов, способны возникать в результате загрязнения компьютера.
Пылевые наслоения достаточно часто становятся причиной сбоев в работе аппаратных компонентов.
Особенно это вероятно для ноутбуков.
Потому сначала необходимо проверить системный блок на предмет загрязнений.
Для этого отключите системный блок от сети, отключите от него колонки, монитор и иное оборудование, открутите соединяющие шурупы снаружи корпуса и снимите защитный пластиковый кожух.
Если загрязнение очень сильное, то возможно, что есть необходимость в замене охлаждающей системы, а также термопасты.
Кулер может нормально не функционировать.
Это достаточно сложно, и лучше доверить данный процесс профессионалам.
Важно! В некоторых случаях, при очень значительном загрязнении может потребоваться даже замена видеокарты.
Если же речь идет о ноутбуке, то процесс может быть гораздо более сложным.
Связано это с особенностями расположения компонентов в корпусе устройства.
Так как изначальным приоритетом при проектировании любого ноутбука является компактность, то все компоненты в них имеют малый размер и расположены близко друг к другу:
- Отключите устройства от сети и выключите его;
- Выньте батарею, если конструкция это предусматривает;
- Подготовьте техническую документацию устройства для того, чтобы понимать, где именно расположен тот или иной компонент;
- Закройте устройство и переверните его вверх основанием;
- Открутите шурупы, крепящие крышку, и снимите ее;
- Очистите от пыли видимые участки системы;
- Если вы уверены в своих силах и знаниях, то руководствуясь технической документацией, поочередно отключите и очистите все компоненты системы от пыли, а затем подключите их обратно.
Когда речь идет о ноутбуках, прибегать к самостоятельному устранению проблемы таким образом не рекомендуется.
Читайте также:
Шаг 3. Загрузите и установите предыдущую версию драйвера для графического адаптера.
После перезагрузки перейдите на веб-сайт производителя видеокарты и загрузите предыдущий (самый старый) драйвер для вашего адаптера дисплея. Чтобы найти предыдущий драйвер VGA:
- Для AMD-ATI драйверы дисплея:
- Перейдите на страницу загрузки драйверов AMD.
- На Выберите свой драйвер вручную выберите графическое оборудование AMD и операционную систему, а затем нажмите ОТОБРАЗИТЬ РЕЗУЛЬТАТЫ кнопка ниже.
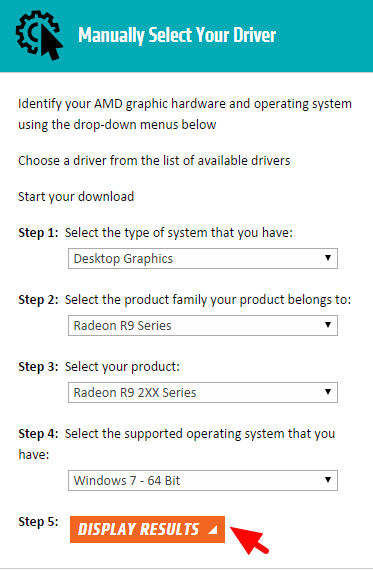
- На открывшейся странице выберите Предыдущие драйверы и программное обеспечение ссылка на правой боковой панели.
- Наконец загрузите и установите предыдущую версию драйвера для вашей видеокарты AMD / ATI. (например, «3.12» или «3.9» версия).
- Для NVIDIA драйверы дисплея:
- Перейдите на NVIDIA. Загрузите страницу расширенного поиска драйверов.
- Определите модель графического продукта NVIDIA, свою операционную систему и выберите отображение только Рекомендуемые / Сертифицированные водители. Когда вы сделаете свой выбор, нажмите Поиск кнопка.
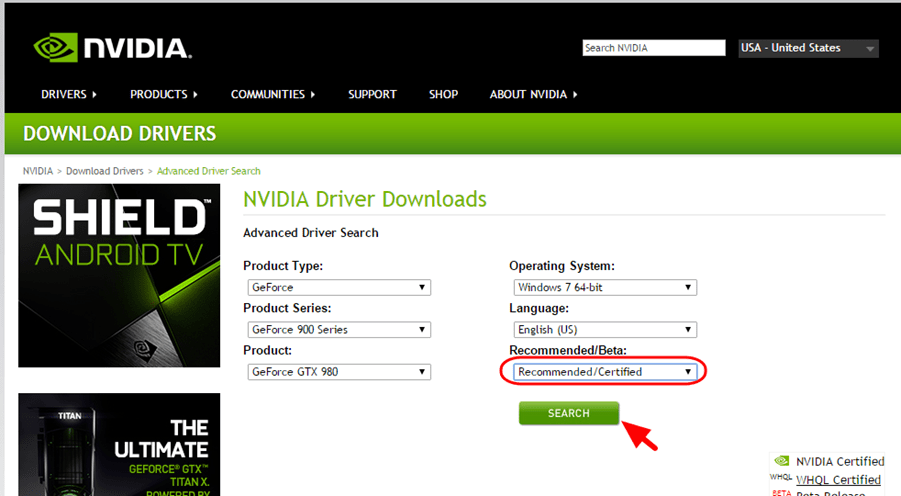
- Наконец загрузите и установите самую старую версию драйвера для вашей видеокарты NVIDIA. (например, версия «344.60»).
- Заходим на сайт производителя материнской платы.
- Вбиваем в строку поиска модель системной платы.
- Перемещаемся в раздел «Поддержка – процессоров/память – памяти/устройства».
- Если у вас возникла данная проблема после обновления конкретных драйверов, произведите их откат, а если это не поможет, восстановите систему до состояния, когда проблем не было. (По следующей ссылке можно узнать, как создать диск восстановления, а по этой, как сделать восстановление, если Windows не загружается);
- Переустановите систему;
- Если вы производили разгон видеокарты, то верните все к изначальному состоянию;
- Обновите утилиту DirectX;
- С помощью AIDA64 или аналогичного ПО проверьте температуру компонентов компьютера, если наблюдается перегрев, то потребуется дополнительное охлаждение;
- Проверьте оперативную память на ошибки, можно средствами Windows. (Рекомендуется заново переставить модули оперативной памяти, если их несколько, то поочередно вытаскивать один модуль и работать без него, если ошибки не наблюдается, возможно причина в одном и модулей);
- Сбросить настройки BIOS;
- Если стоит антивирус, переустановить или заменить другим.
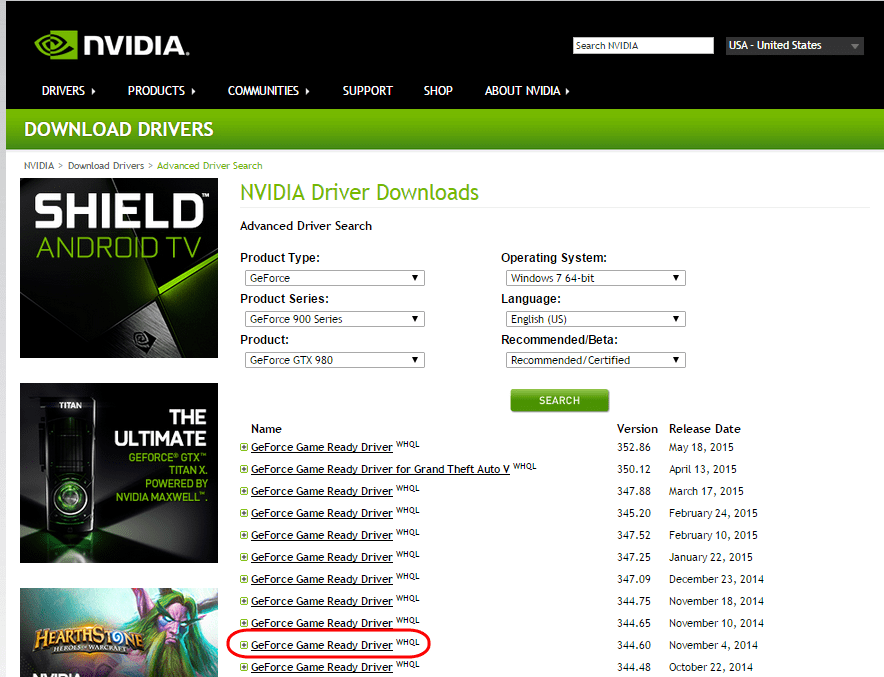
Решение 3. Сбросьте настройки BIOS и выполните чистую установку видеодрайверов.
Шаг 1. Запустите Windows в безопасном режиме и удалите драйверы графической карты, выполнив шаги 1 2 из решения 2 выше.
Шаг 2. Завершите работу вашего компьютера.
Шаг 3. Отсоедините шнур питания (плюс аккумулятор, если у вас есть ноутбук) и все подключенные устройства.
— — — Если у вас есть ноутбук, перейдите прямо к шагу 7 ниже … — — —
Шаг 4 Откройте корпус компьютера и аккуратно извлеките видеокарту.
Шаг 5 Очистить настройки BIOS материнской платы (CMOS). *
* Заметка: Прочитайте инструкцию к материнской плате о том, как очистить CMOS. В большинстве случаев вам необходимо установить перемычку на два вывода CMOS на материнской плате и подождать несколько секунд, прежде чем снимать перемычку, или вы должны вынуть батарею CMOS из держателя батареи и подождать 1 минуту, прежде чем устанавливать батарея CMOS вернулась на место.
Шаг 6 Подождите несколько секунд, а затем вставьте видеокарту обратно в слот.
Шаг 7 Подождите 30 — 40 секунд, затем подключите шнур питания и включите компьютер.
Шаг 8 Войдите в настройки BIOS и Загрузить заводские настройки по умолчанию настройки (иначе Загрузите оптимальные настройки по умолчанию). Затем — необязательно и, если необходимо, для загрузки Windows — внесите любые изменения в настройки контроллера жесткого диска (например, RAID и т. Д.).
Шаг 9 Сохранить и выйти из BIOS.
Шаг 10 Загрузитесь с Windows и установите драйверы видеокарты.
Оперативная память
Также вызывать сбой nvlddmkm sys способны битые или несовместимые с материнской платой планки памяти. Проверить модули на наличие ошибок можно с помощью утилиты «Memtest86+» или штатного средства Windows 10 и 8.
Вторая утилита запускается следующим образом:
-
Откройте строку поиска, введите фразу «памяти» и щелкните по соответствующему пункту.



Следует отметить, что данный способ диагностики не выявляет проблем совместимости. Поэтому проверять совместимость модулей необходимо вручную.
Рассказываю, как это сделать на примере «ASUS»:

При необходимости обновляем версию «BIOS», и в крайнем случае меняем модули или целую плату.









Проверка на вирусы
Вирусы способны не только похищать конфиденциальную информацию с вашего ПК, но и нарушать его работу. Поэтому так важно иметь комплексный антивирус и периодически проводить полную проверку системы.
Наверно уже всем известно, что ни один антивирус не гарантирует 100% защиты, поэтому дополнительно рекомендуется:
-
Выполнить проверку антивирусными сканерами. Они не менее эффективны, бесплатны и не требуют установки.

В некоторых случаях целесообразно проводить сканирование в безопасном режиме. Так вы повысите скорость сканирования, эффективность поиска и удаления угроз.
После выполнения всех пунктов ошибка stop 0x00000116 должна перестать вас беспокоить.
Дополнительные рекомендации по исправлению ошибки 0x00000116
Во-первых, причины могут быть, как уже сказано выше, не только в видеокарте и драйверах, но и в неисправности оперативной памяти, недостаточной мощности блока питания, что на ноутбуке вряд ли, перегреве самой видеокарты – тоже маловероятно.
Проблемы могут быть и на уровне программного обеспечения.
Пока что это все варианты решения проблемы 0x00000116. В будущем постараюсь добавить другие методы. Не забывайте задавать вопросы и делиться своими решениями.
Выводы
В завершение стоит отметить, что следствием появления ошибки 0x00000116 также может служить неисправная видеокарта или неправильные настройки Windows, поэтому в первом случае проблема решается заменой видеоадаптера, а во втором переустановкой ОС.
Спасибо, надеемся информация из нашего материала оказалась для Вас полезной, а если это так – подписывайтесь на канал, чтобы не пропустить новые публикации, ставьте лайки для поддержки и добавляйте наши инструкции в закладки браузера, чтобы их не потерять!
Неисправность комплектующих
Если операционная система Windows установлена на жестком диске, то стоит провести его диагностику. Это механическое устройство и со временем оно выходит из строя. Любая неисправность винчестера влечет за собой периодические сбои в работе компьютера.
Немалую роль играет и оперативная память. Огромное количество ошибок появляется из-за битых планок ОЗУ или несовместимых с вашим железом. В таком случае следует проверить ОЗУ на предмет ошибок с помощью утилиты Memtest или произвести замену.

Также синий экран может сигнализировать о неисправности видеокарты. Ее тоже следует проверить, особенно если вы сталкиваетесь со следующими ситуациями:
Если ошибка 0x00000116 появилась после обновления драйвера видеокарты, то возможны два варианта: