8 программ для раздачи Wi-Fi с ноутбука или компьютера
В этой статье мы рассмотрим самые популярные программы, с помощью которых можно запустить раздачу Wi-Fi с ноутбука, или компьютера, который работает на Windows 10, Windows 8 (8.1), и Windows 7. Но, показывать процесс настройки я буду на примере ноутбука, на котором установлена Windows 10. Все таки, это новая, популярная система, и рассматривать будем на ее примере. Но, какой-то существенной разницы даже с Windows 7 вы не заметите. Так что, эта инструкция подойдет для всех компьютеров и ноутбуков, которые работают на Windows 7 и более новых системах.
Для тех кто не в теме, и не знают как этот раздать Wi-Fi с ноутбука, запустить точку доступа, и для чего использовать специальные программы, объясняю. В Windows есть возможность запустить виртуальную Wi-Fi сеть. Проще говоря, превратить ноутбук, или компьютер с Wi-Fi адаптером в обычный роутер. К ноутбуку у нас подключен интернет. Мы запускаем точку доступа Wi-Fi, в нашем случае с помощью программы, и ноутбук начинает раздавать интернет по беспроводной сети. Таким способом, можно раздать Wi-Fi на телефон, планшет, другие ноутбуки и т. д. Главное, на вашем компьютере должен быть Wi-Fi и интернет (по сетевому кабелю, или через USB модем).
Для запуска беспроводной точки доступа, можно использовать специальные программы. А можно обойтись и без них, и запустить раздачу выполнив определенные команды в командной строке, и открыв общий доступ к интернету. Мне, например, проще запустить сеть с помощью команд, чем использовать для этого сторонние программы. У нас уже есть подробные инструкции по запуску точки доступа на ноутбуке через командную строку:
- Как раздать Wi-Fi с ноутбука на Windows 10?
- Как раздать интернет по Wi-Fi с ноутбука на Windows 7?
- И инструкция специально для тех, у кого интернет через 3G USB модем.
В этой статье я покажу несколько программ, созданных специально для запуска раздачи Wi-Fi с ноутбука, и для управления виртуальной сетью. Я подобрал 4 самых популярных программы, среди которых одна платная (не знаю, нужно ли, но покажу ее). Я сегодня пол дня сидел, и проверял эти программы на компьютере с Windows 10. В каждой разобрался, настроил, и проверил. У меня все работает, ноутбук раздавал Wi-Fi на смартфон, интернет работал.
Выбираем программу:
- Virtual Router, она же Virtual Router Plus (насколько я понял, в более старых версиях). Самая простая, бесплатная и рабочая программа. Ну и наверное самая популярная. Отлично работает в Windows 10. Есть русский язык, но перевод очень плохой (он там и не нужен).
- Switch Virtual Router. Еще одна бесплатная программа для раздачи Wi-Fi с компьютера. У нее есть большее настроек, по сравнению с «Virtual Router». Есть русский язык и понятный интерфейс. Я уже писал об этой программе, но рассмотрим ее еще раз.
- Maryfi (русская версия). Программа так же бесплатная, но что-то у меня с ней не сложилось. Сначала меня Яндекс не пустил на официальный сайт, мол там вирус (но, это не факт, антивирус не ругался). Я ее скачал, поставил, а запустить точку доступа так и не смог. И вообще, начались проблемы с виртуальным адаптером, пришлось драйвера переустанавливать. Возможно, это только у меня такие проблемы. Так то вроде программа хорошая, и популярная.
- Connectify 2016. Очень крутая, и функциональная программа. Но, платная. Есть вроде бы пробный период. По крайней мере, у меня получилось с ее помощью запустить виртуальную Wi-Fi сеть. Сразу видно, что софт платный, есть очень много крутых фишек. Но, русского языка я так и не нашел.
Есть конечно же и другие варианты, но, мы рассмотрим только эти программы. Их вполне достаточно.
Важный совет! Выберите для себя одну программу (которая вам понравилась больше всего), скачайте и используйте ее. Не нужно качать и устанавливать/запускать сразу все. А то вообще ничего не получится. Если, например, при запуске сети в программе Virtual Router появляется ошибка что запуск невозможен, то она будет и в других программах, так как проблема скорее всего в Wi-Fi адаптере (нет драйвера, он отключен, неправильный драйвер). Принцип работы этих программ одинаковый, можно сказать, что они отличаются только интерфейсом, и не очень нужными функциями (типа автозапуск, отображение Wi-Fi клиентов и т. д.).
Программа только создаст и запустить виртуальную сеть. Вы сможете к ней подключится, но для того, что бы работал интернет, нужно обязательно разрешить общий доступ к интернету (кроме Connectify). Как это сделать, напишу в конце статьи.
Настраиваем по такой схеме:
- Скачиваем и устанавливаем выбранную программу.
- Запускаем раздачу Wi-Fi в программе. Если появляется ошибка запуска, то решаем ее.
- Открываем общий доступ к интернету, в свойствах подключения.
Программы для раздачи Wi-Fi с ноутбука
Connectify Hotspot – простая программа для быстрой настройки точки доступа. Несмотря на отсутствие в интерфейсе русского языка, каждый пользователь сможет сразу приступить к предоставлению Wi-Fi другим устройствам.
Чтобы воспользоваться программой, достаточно скачать её и установить на компьютер. Как только установка будет завершена, компьютер необходимо перезагрузить.
Запустив Connectify Hotspot, на экране откроется небольшое окно программы, в котором сразу можно начать создание Wi-Fi точки. Для этого вам необходимо в верхней части отметить пункт «Create a Wi-Fi Hotspot», а затем приступить к заполнению граф:
- «Internet to Share» – сеть, которая будет раздаваться с ноутбука. Программа принимает любой интернет: проводной, с помощью USB-модема и т.д.
- «Hotspot Name» – наименование беспроводной сети, которое будет видно пользователям при поиске на устройствах доступных точек доступа.
- «Password» – чтобы избежать нежелательных подключений к вашей беспроводной сети, в данной графе лучше ввести пароль.
Когда данные будут заполнены, нажмите пункт «Start Hotspot», чтобы начать раздавать интернет с ноутбука.
С этого момента устройства могут подключиться к беспроводной сети. Для этого перейдите на устройстве в меню поиска сетей Wi-Fi и выберите пункт с наименованием вашей точки доступа. Чтобы подключить устройство, необходимо правильно ввести пароль, указанный во время настройки Connectify Hotspot.
Как только соединение будет установлено, во вкладке «Clients» отобразится это самое устройство.
Программы для раздачи WiFi
Как проверить наличие возможности работать по WiFi мы разобрались, теперь давайте разберемся, как сделать WiFi без роутера с ноутбука или компьютера при помощи специальных программ. Создано множество специальных программ, которые смогут помочь раздать Вай-Фай без особых усилий.
mHotspot
Утилита для создания и раздачи интернета по беспроводной сети Вай-Фай с ноутбука или стационарного компьютера. Программа без труда создает виртуальный Вай-Фай роутер, необходимо только задать имя и пароль для сети.
Ключевые особенности программы Mhotspot:
- Возможность подключить до 10 устройств;
- Поддерживаем все типы подключения;
- Мониторинг подключенных устройств;
- Программа может работать как усилитель.

MyPublicWiFi
Инструкцию по установке на ноутбук и обзор по данной программе, которая поможет раздать интернет, вы можете прочитать в предыдущей моей статье:
Ключевые особенности программы MyPublicWiFi:
- Поддерживаем все типы подключения;
- Мониторинг подключенных устройств;
- Запись журнала посещаемых страницы;
- Ограничение на раздачу данных для подключенных устройств.
Connectify

Ключевые особенности программы Connectify:
- Поддерживаем все типы подключения;
- Мониторинг подключенных устройств;
- Легко контролировать раздаваемый трафик;
- Можно обмениваться файлами;
Все данные программы помогут Вам сделать дома Вай-Фай без роутера, и раздать Интернет.
Популярный софт раздачи Wi-Fi
В том случае, если не подошел способ с использованием командной строки, можно попробовать установить специальные приложения. Из огромного разнообразия программного обеспечения для раздачи Wi-fi можно выделить самые востребованные:
- mHotspot — удобная прога для раздачи WiFi с ноутбука с дружественным интерфейсом, которая имеет возможность ограничивать число подключаемых пользователей к созданной беспроводной сети и предоставлять подробные данные о трафике, скорости и активности сети.
- Switch Virtual Router — приложение для раздачи WiFi с ноутбука, разработанное российскими программистами, не занимает много места на жестком диске. Эта программа имеет одно интересное свойство. Даже после отключения приложения созданная точка доступа продолжит активно работать. Размер этого приложения не превышает 800 Кб.
- MaryFi — это программа для раздачи Wi-Fi для компьютеров с ОС MS Windows 7 и выше. Чтобы ее скачать, достаточно зайти в интернет и запустить торрент, а затем открыть файл exe. Приложение предложит установить элемент Microsoft .NET Framework 3.5. Нужно согласиться, и Windows сама выполнит все необходимые действия. После запуска открывается окно, в котором требуется ввести имя сети и пароль.
- Virtual Router Plus — программа для раздачи Вайфая с ноутбука, не требующая установки. Надо разархивировать сохраненный архив и запустить исполняющий файл. После запуска программы в открывшемся окне нужно ввести название сети, пароль и выбрать из списка нужную сеть.
- Connectify PRO — программа для «расшаривания» интернета. В ней доступна опция смены названия сети и возможность включать Файервол.
- Wi-Fi Hotspot Creator — одна из лучших программ, позволяющих раздавать беспроводной интернет с ноута. Предварительная настройка не нужна, создание сети Wi-Fi возможно сразу после инсталляции программы.
По сути, это все одинаковые программы, отличия заключаются лишь в оформлении интерфейса и наличии разного функционала. Не нужно устанавливать сразу все приложения. Для нормальной работы достаточно выбрать какое-нибудь одно.
Virtual Router Manager
Для беспроводного подключения не понадобится использование роутера, необходима только установка данной утилиты. Для создания точки доступа нужно указать её название, пароль (не меньше 8 символов) и подключение.
Преимуществом программы является то, что не требуется установка данного приложения – для его запуска может использоваться внешний носитель. Чтобы применять утилиту в домашних условиях, можно ограничиться триал-версией, подходящей для всех операционных систем Майкрософт. В приложении отсутствуют рекламные модули и вирусы, необходимо лишь соблюдение аппаратных требований.
Способ 5. WiFi Virtual Router
Эта программная точка доступа имеет самый минималистичный дизайн. Конфигурация программы WiFi Virtual Router полностью повторяет предыдущие программы:

Вводим имя сети WiFi в поле «Network Name (SSID)», ключ к сети WiFi в поле Password и в списке «Shared Connection» выбрать подключение, которое будем раздавать по беспроводной сети. Нажимаем кнопку «Start Virtual Router».
Наиболее популярные программы-раздатчики Wi-Fi
Итак, рассмотрим лучшие программы для распределения Wi-Fi с точки зрения бывалых пользователей и специалистов. В этом обзоре их представлено несколько:
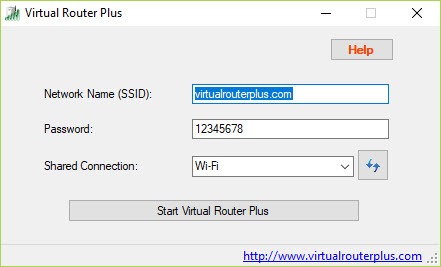
-
Virtual Router Plus.
Стоит сразу отметить, что приложение рассчитано на работу с Windows 7. Удобно то, что нет необходимости устанавливать ПО на свой компьютер либо ноутбук.Нужно скачать из безопасного источника архивный файл и запустить exe-шник. Сразу же после запуска приложение начнёт пытаться раздавать интернет вокруг другим потребителям. Если сеть будет запущена удачно, то останется открыть общий доступ к Интернет-соединению.
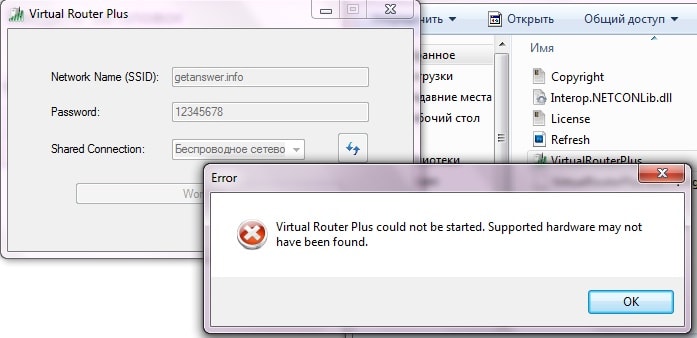
Если не повезёт, может высветиться такое сообщение об ошибке. Ваше устройство и сетевая карта не поддерживается.
Теперь о том, какие действия следует проделать после установки одной из перечисленных выше программ. Необходимо быть уверенным в том, что в целом доступ работает исправно. Для этого находим значок подключения к интернету и нажимаем по нему правой клавишей мыши. Откроется пункт «Центр управления сетями и общим доступом». В нём необходимо найти подпункт, отвечающий за смену параметров адаптера.
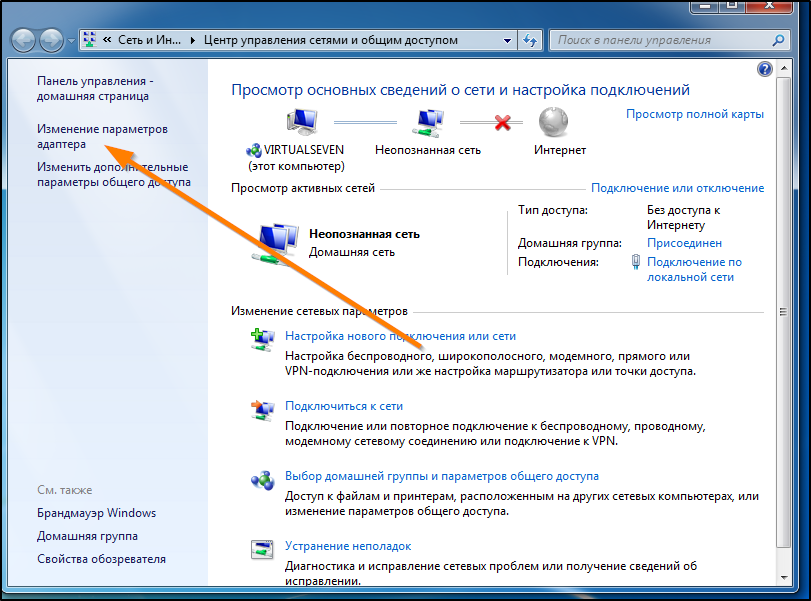
Выбираем то подключение, которое установлено на ПК или ноутбуке. После нажатия правой кнопкой мыши станет возможным выбрать меню «Свойства». Теперь требуется развернуть вкладку с названием «Доступ» и найти в нём такой пункт, как «Разрешить другим пользователям…». Ставим возле него галочку, выбираем наше подключение и подтверждаем действие. После всех этих процедур придётся перезагрузить ноутбук и повторно сделать запуск раздачи Wi-Fi.
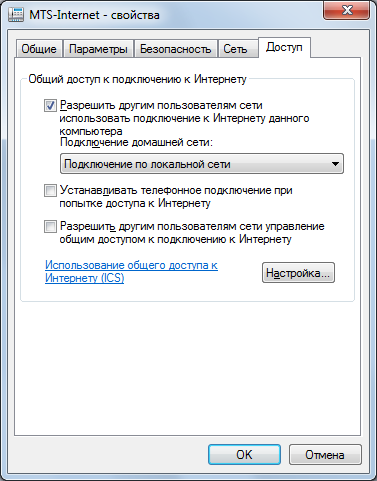
Virtual Router Manager
Virtual Router Manager – очередная утилита, позволяющая раздавать интернет по WiFi. Для настройки достаточно сделать следующее:
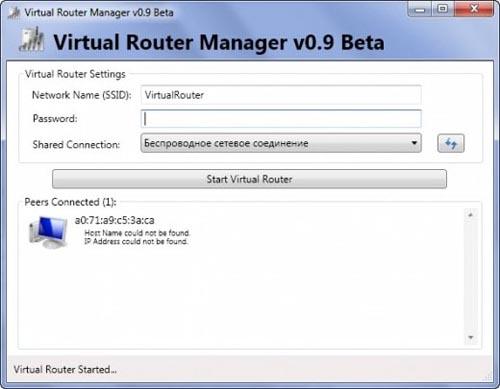
- Открываем окно программы.
- Задаем стандартные настройки: название сети (Network Name), пароль (Password) из не менее чем 8 символов, расшариваемое подключение (Shared Connection).
- Нажимаем на кнопку Start Virtual Router.
Приложение представляет собой всего лишь оболочку, так как в Windows можно создать беспроводную точку доступа и стандартными средствами.
Главным плюсом приложения является то, что оно не требует установки, и может запускаться сразу после скачивания в портативном режиме. Также триал-версия утилиты абсолютно бесплатна, и ее вполне достаточно для комфортной работы, так как в ней есть все необходимые функции и полностью отсутствует реклама. Интерфейс русифицирован.
Решение проблем
При передаче по usb адрес может выставляться неправильно, тогда его придется отредактировать самостоятельно. Вызовите контекстное меню сети, через которую вы подключены к инету, кликните по строке «Сведения». Открывает опцию «Адрес IPv4».

Перейдите в «Свойства» той сети, которая должна отправлять информацию на телефон. Кликните по IPv4, снова запускаем «Свойства». Начальные три цифры пишем такие же, как стояли в подключении компьютера. Оставшуюся цифру ставим такую, чтобы не совпадала с адресом ПК, но была не больше чем 254. Если все вроде бы настроено корректно, но компьютер не раздает интернет через юсб, то можно отключить соединение с интернетом и включить снова.
Проблем с раздачей через вайфая почти не бывает. Единственная проблема — это если модуль не может его раздавать. Тогда остается только или докупить внешний модуль или использовать другие способы.












