Исправление: аудио и видео не воспроизводятся в PowerPoint 2022
Некоторые проблемы, с которыми вы можете столкнуться при работе с приложением Microsoft PowerPoint , могут быть проблемами с аудио и видео . Иногда пользователи PowerPoint сообщают, что при отправке своей презентации по электронной почте получатели не могут воспроизвести презентацию. Он просто отказывается загружаться. Хотя проблема редко встречается, это может быть причиной беспокойства в некоторых случаях. Если ваше аудио и видео не воспроизводится в PowerPoint, это сообщение проведет вас по процессу устранения неполадок воспроизведения и совместимости аудио и видео в PowerPoint .
Во-первых, вам нужно Оптимизировать совместимость мультимедиа . Для этого перейдите в меню «Файл» и выберите опцию «Информация».
Если медиаформат вашей презентации имеет проблемы совместимости с другими устройствами, тогда на вашем компьютере будет мигать опция Оптимизация совместимости экран. Если параметр не отображается, значит, презентация полностью совместима, и вы можете легко поделиться презентацией.

Далее выберите Оптимизировать совместимость. Когда вы подтвердите действие, PowerPoint запустит процесс улучшения носителя, который требует оптимизации.

После этого будет отображаться полное резюме разрешений потенциальных проблем воспроизведения вместе с списком количества вхождений медиа в презентации. В нем также будут перечислены причины проблем с воспроизведением.
Если вы связали видео, прикрепленные к презентации, функция «Оптимизировать для совместимости» попросит вас их внедрить. Для этого выберите «Просмотреть ссылки». Затем, чтобы встроить видео, просто выберите параметр «Разделить ссылку» для желаемых ссылок.
Check Codecs
Вам необходимо убедиться, что у вас есть необходимые кодеки, установленные в вашей системе Windows.
Очистите папку TEMP
Как вы знаете, когда у вас много файлов, сложенных в вашей папке TEMP, приложение PowerPoint может значительно замедлить работу. Чтобы избежать этой ситуации, периодически проверяйте нежелательные файлы и удаляйте их в своей папке TEMP. Чтобы найти папку TEMP, попробуйте это!
Закрыть PowerPoint и все другие программы, которые вы используете. Теперь нажмите «Пуск»> «Выполнить». Затем в появившемся окне «Открыть» введите следующий текст: % temp% и нажмите «ОК». Выберите файлы .tmp, а затем нажмите DELETE.
Проблемы при вставке или воспроизведении носителя?
Убедитесь, что установлен правильный кодек. Если нет, установите требуемый кодек для запуска носителя. Вы можете даже загрузить соответствующий сторонний медиадекодер и фильтр энкодера, чтобы вы могли декодировать и кодировать различные форматы.
Предварительные настройки видео в PowerPoint
Как только видео будет загружено, вы можете перемещать его по слайду или изменять размеры также, как в случае с любым другим графическим объектом. При нажатии правой кнопкой мыши на видео, появится и дополнительная панель настроек, позволяющая определить стиль отображения (с тенью, с размытыми краями и т.п.), произвести монтаж (см.ниже) и определить тип запуска ролика при показе презентации – автоматически или по щелчку мыши.
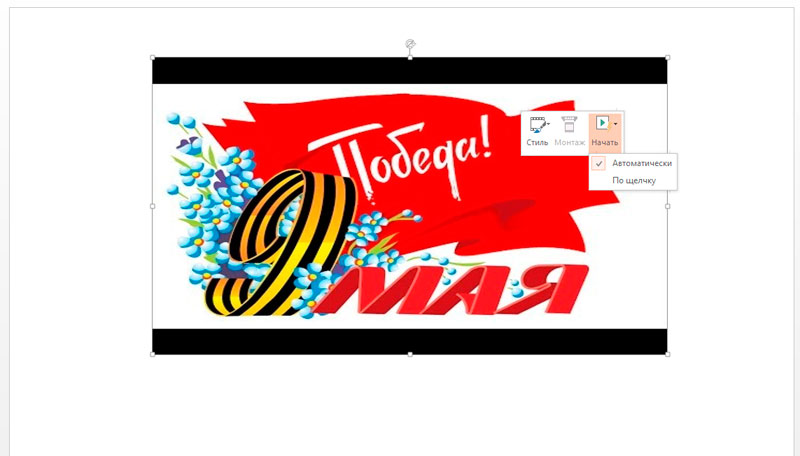
Предварительные настройки видео в PowerPoint
Вставить видео YouTube в Google Slides
Поскольку Google владеет и интегрируется с YouTube, вы можете добавлять видео, не покидая свою слайд-колоду.
- Начните с перехода на слайд, где вы хотите добавить видео.
- В верхней панели навигации нажмите «Вставка»> «Видео».
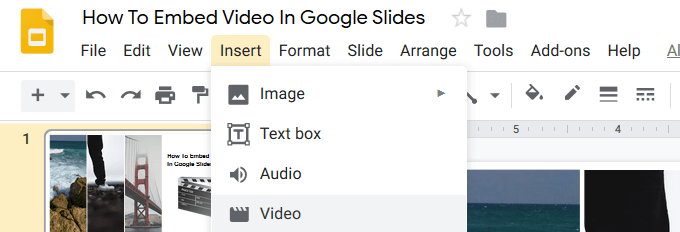
- В открывшемся всплывающем окне вы увидите три варианта:
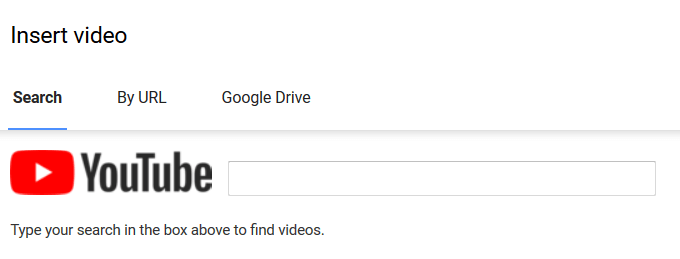
- Если вы не имеете в виду конкретное видео, введите соответствующее ключевое слово в окно поиска и нажмите клавишу возврата, чтобы найти видео, которое вы хотите использовать.
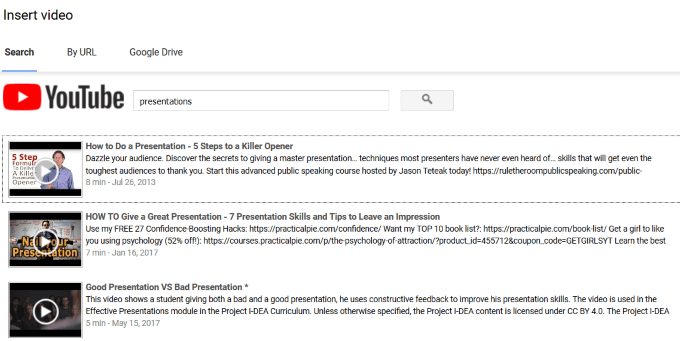
- Просмотрите результаты в окне поиска, нажав кнопку воспроизведения видео. Когда вы найдете то, что вам нравится, нажмите «Выбрать», чтобы вставить его в слайд.
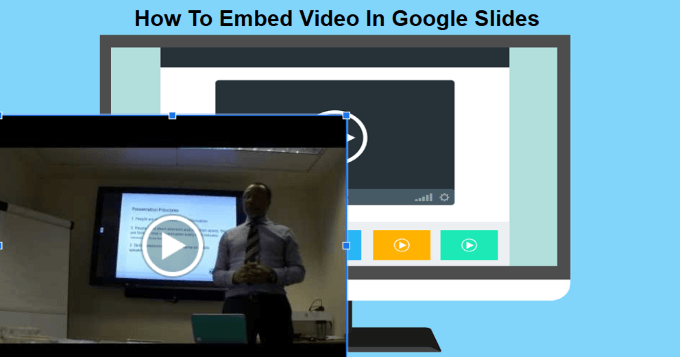
- Перемещайте видео, нажимая и перетаскивая его в место, которое имеет смысл и хорошо выглядит на слайде. Измените его, захватив один из четырех углов вокруг видео, чтобы сохранить его соотношение сторон.
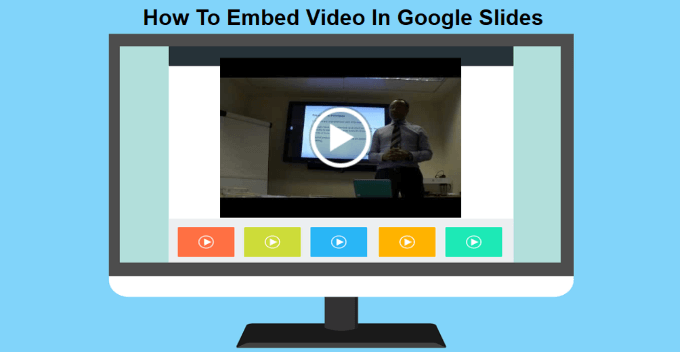
Как вставить видео в презентацию чтобы оно воспроизводилось на другом компьютере
Регистрация на форуме тут, о проблемах пишите сюда — alarforum@yandex.ru, проверяйте папку спам! Обязательно пройдите восстановить пароль
| Поиск по форуму |
| Расширенный поиск |
| К странице. |

Здравствуйте, помогите пожалуйста с проблемой.
Сделала презентацию в PowerPoint 2007, вставила туда видео формата avi.
Теперь хочу посмотреть презентацию на другом компьютере, там PowerPoint 2003, копирую в папку презентацию и видео), но не воспроизводится видео.
пробовала: после того,как скопировала презентацию и видео, удалила из презентации видео и вставила заново. Сохраняла видео в разных форматах, сохраняла презентацию в старой версии.
PP-2003 поддерживает формат AVI, но вероятно дело не в версии PP, а в отсутствии кодеков на той машине.
Попробуйте сослаться на видеофайл со слайда PP для воспроизведения внешним плеером по-умолчанию в той ОС. В качестве плеера можно таскать с собой плеер со встроенными кодеками. vlc, kmplayer и т.д. Или же просто поставить кодеки )
Автоматизация
Т.к. уже при нескольких локализациях сразу становится трудоемким процесс переключения языков внутри файла проекта ролика, то сразу встает вопрос об автоматизации. А уж если роликов много, а их должно быть много, то руками все прокликивать становится каторгой.
Но за что люблю Microsoft, это за возможность автоматизации их офисных приложений через COM. Для PowerPoint есть интерфейсы для управления видимостью элементов и для экспорта видео.
Переключение локализаций
Буду приводить примеры кода на PHP. Сгодится любой другой язык, поддерживающий COM.
Сначала открываем презентацию.
Далее нам нужно пройтись по всем элементам презентации, найти зависимые от языков и скрыть ненужные в данный момент. Пусть, для примера, нужным будет русский язык (ru).
Элементы в презентации могут быть сгруппированы, поэтому учтем это, перестроив немного код. Нюанс – метод Visible сразу управляет всеми вложенными элементами в отличие от клика мышкой в интерфейсе. Поэтому изменяем свойства от «родителей» к «детям».
Значение константы msoGroup и прочих тут.
Экспорт видео
Тут совсем просто. Описание метода CreateVideo тут.
Интеграция в систему
Далее весь код оформляется в скрипт для обработки одного файла PPT и подвешивается в shell системы, чтобы для выделенной группы файлов в проводнике по правой кнопкой мыши выбирать из меню, например, «Создать видео». В итоге имеем автоматизированную пакетную обработку.











