Как подключить к интернет айфон к компьютеру через usb для выхода в интернет
В нынешние времена современному человеку невозможно обойтись без постоянного доступа в интернет. Рабочая и дружеская переписка, видеоконференции и поиск информации по интересующему вопросу – всё это можно делать через всемирную паутину. Но, несмотря на большое распространение точек с бесплатным доступом к Wi-Fi -сетям, не везде можно подключить к ним свой компьютер, и тут на выручку может прийти ваш неизменный спутник – телефон. Также, когда у вашего провайдера случаются технические неполадки, а иногда они устраняются довольно продолжительное время, Вы сможете успешно выполнить поиск данных или отправить электронное письмо с помощью всегда доступной точки доступа в виде смартфона.
В этом смысле iPhone — не исключение, он так же может использоваться в качестве модема, раздающего интернет, в местах, где нет другого способа его подключить. Поэтому на отдыхе или в длительной командировке Вы сможете всегда прочесть новости или отправить важную корреспонденцию по почте как через меню самого айфона, так и посредством подключенного к нему компьютера.
Доступны три варианта, с помощью которых можно подключить интернет к любому компьютеру через телефон:
- используя usb-кабель
- по беспроводному соединению Wi-Fi
- по каналу Bluetooth – в качестве альтернативы, для поддерживающих только этот тип соединения устройств.
Как раздавать интернет с Iphone

Раздавать интернет на другие устройства сможет Iphone, который оснащен сотовым модулем и имеет подключение к мобильному интернету. Если у вас безлимитный или недорогой тарифный план, то вам не грозят проблемы. Очень часто тарификация осуществляется по скачанному и переданному объему информации, что быстро приведет ваш баланс в нулевое состояние. Чтобы использовать Iphone в качестве модема, необходимо сначала убедиться в том, что включены функции «Сотовые данные» и «Включить 3G/4G LTE». Для этого входим во вкладку «Настройки» и выбираем «Сотовую связь». Далее заходим в опцию «Режим модема» и включаем эту функцию. Система может попросить для этого активировать Bluetooth. На экране телефона засветится сообщение о работе функции «Режим модема». Остается только указать пароль Wi-Fi соединения и начинать раздавать интернет. Рекомендуется, чтобы пароль содержал не менее 8 символов. Это могут быть большие и маленькие английские буквы, цифры и знаки пунктуации. С помощью этих несложных действий можно подключиться к интернету с компьютера или других устройств, которые основаны на базе Windows, Android или Linux. Функция Wi-Fi автоматически отключается, если вы отключаете от точки доступа все подключенные устройства.
Также использовать собственный Iphone для раздачи интернет можно с помощью USB кабеля. В этом случае исключается потеря скорости интернета, и телефон не разряжается. Для этого подключаем Iphone к компьютеру и переходим в «Панель управления». Здесь выбираем функцию «Сеть и интернет» и далее «Просмотр состояния сети и задач». Подключение должно быть активировано, если нет, то производим эту манипуляцию. Иногда для отображения подключения необходимо перезагрузить компьютер. В функции «Режим модема» нужно переключить опцию на «Только USB».
Как раздать Интернет с Айфона — все способы
Эксперты выделяют несколько методов, как раздать Интернет с Iphone. Рассмотрим каждое из решений.
С помощью Вай Фай
Самый простой путь — раздавать с Айфона Вай Фай после подключения соответствующего режима. Алгоритм действий:
- Перейдите в раздел настроек и режим модема. Он должен быть включен.
- Проверьте пароль Вай Фай и имя аппарата.
- Не переходите на другой экран до подключения к другому устройству.
Человек, который хочет соединиться с Интернетом, входит в настройки, далее в раздел Вай Фай и находит в перечне название профиля (к примеру, Айфон).

Далее остается кликнуть на название и ввести пароль. В среднем, чтобы раздать WiFi с Iphone на Айфон или другой аппарат необходимо не больше 2-3 минут.
Через Блютуз
Второй вариант — раздать Интернет с помощью Bluetooth. Алгоритм такой:
- На устройстве-модеме включите необходимый режим.
- Активируйте Блютуз на раздающем устройстве.
- Включите Bluetooth.
Находим ноутбук или ПК для подключения и подтверждаем факт создания пары. Этого достаточно, чтобы раздать Интернет. При подключении к ПК или ноутбуку обратите внимание на появление специального значка справа внизу.
С применением кабеля
Метод подходит для ПК и ноутбуков, ведь здесь не обойтись без провода USB. Для начала необходимо подключить устройство к компьютеру или ноуту с помощью шнура, а после создать точку доступа. Работа выполняется через настроечный раздел. Алгоритм такой:
- войдите в настройки телефона;
- перейдите в секцию сотовой связи;
- идите в раздел параметров данных и сотовой сети передачи.

Пролистайте страницу в самый низ и смотрите на настройки. Важно, чтобы здесь был прописан APN. Чаще всего он присваивается в автоматическом режиме (этот факт зависит от оператора). Данные логина и пароля не имеет значения. Далее переходим в режим модема и устанавливаем пароль для точки доступа.
Чтобы раздать Интернет через провод с Айфона, вводить пароль не нужно. Но лучше не игнорировать такую возможности и установить код безопасности. Вдруг под рукой не будет шнура и придется раздать Вай Фай с 6 6s айфона на ноутбук или ПК по беспроводной сети.
Для отключения раздачи необходимо деактивировать режим модема, выключить Блютуз или отсоединить кабель в зависимости от способа подключения.
Использование iPhone в режиме модема на Mac OS X
В том, что касается подключения iPhone в качестве модема к Mac, я даже и не знаю, что написать, тут еще проще:

- При использовании Wi-Fi просто подключитесь к точке доступа iPhone с паролем, заданном на странице настроек режима модема на телефоне (при этом в некоторых случаях, пароль может даже не потребоваться, если вы используете один аккаунт iCloud на Mac и на iPhone).
- При использовании режима модема по USB все заработает автоматически (при условии, что режим модема на iPhone включен). Если не заработало, зайдите в системные настройки OS X — Сеть, выберите «USB на iPhone» и уберите отметку «Отключите, если это вам не нужно».
- И только для Bluetooth потребуются действия: зайдите в системные настройки Mac, выберите «Сеть», а затем — Bluetooth Pan. Нажмите «Настроить устройство Bluetooth» и найдите ваш iPhone. После установки связи между двумя устройствами, интернет станет доступным.
Вот, пожалуй, и все. Если остались вопросы, задавайте в комментариях. Если же режим модема iPhone исчез из настроек, в первую очередь проверьте, включена ли и работает ли передача данных по мобильной сети.
Почему не получается подключиться
Если вы все делаете по инструкции, нашли нужную опцию в гаджете и активировали ее, но все равно не получается подключиться к интернету, то наиболее вероятны такие причины:
- Вы неправильно указываете имя сети или пароль. Это самая распространенная проблема. Когда подключаете компьютер, будьте внимательны, проверьте, правильно ли выбран язык ввода, а также не нажат ли Caps Lock. Если все равно не получается подключиться, измените пароль от мобильного модема.
- Нет соединения с сетью. Возможно, вы забыли включить мобильный интернет, оплатить его, или просто нет сигнала сотовой сети. Такое часто бывает, особенно в поездках.
- Произошел какой-то сбой, или техника “тормозит”. Просто подождите немного и повторите попытку.
- Это бывает редко, но Wi-Fi адаптер может сломаться. Попробуйте другой способ подключения.
В целом, в современных гаджетах проблемы с сетью встречаются очень редко. Но если вы все-таки столкнулись с ними, постарайтесь спокойно разобраться в причине и наладить связь.
Как настроить 3G/LTE интернет на iPhone, iPad. Настройки APN сотовых операторов
Напоследок пару слов о том, как настроить интернет на iOS.
Для начала должна быть подключена соответствующая услуга у вашего оператора – мобильный интернет.
- Сотовые данные
- 3G/LTE
Иногда может потребоваться ввести настройки APN вашего оператора, если они еще не заполнены автоматически. Для этого идем в Настройки > Сотовая связь > Сотовая сеть передачи данных
- APN: internet
- Имя пользователя: [оставляем пустым]
- Пароль: [оставляем пустым]
- APN: internet.beeline.ru
- Имя пользователя: beeline
- Пароль: beeline
- APN: internet.mts.ru
- Имя пользователя: mts
- Пароль: mts
Если вы не нашли ответа на свой вопрос или у вас что-то не получилось, а в комментаряих ниже нет подходящего решения, задайте вопрос через нашу форму помощи. Это быстро, просто, удобно и не требует регистрации. Ответы на свой и другие вопросы вы найдете в данном разделе.
К слову, следите за новостями app-s.ru через нашу группу Вконтакте или в Telegram. У нас чертовски интересная лента новостей.
Как раздать интернет по Wi-Fi с Iphone
Как можно раздать вай-фай с айфона: правильным и простым способом считают создание места входа и использование беспроводной сети. Остальные методики используются при отсутствии на аппаратуре соответствующего адаптера.
Чтобы распределить интернет на компьютер, нужно выполнить простейшую схему:
- Проверить подключение гаджета к мобильному интернету в настройках, подразделе «сотовая связь».
- Просмотреть кнопки «сотовые данные» и «включить 3G» – обе функции должны быть активными.
- При нахождении за пределами страны должна быть дополнительно подключена услуга «роуминг данных».
- После выполнения первых шагов нужно вернуться к настройкам и перейти в «режим модема».
- В нем устанавливается пароль, который должен использоваться в момент подключения к этому месту входа, его длина не может быть меньше 8 символов.
- Затем подключают модемный режим нажатием кнопки «подключено».
На этом настройки завершены, айфон может распределять интернет на нетбук. Последний шаг – подключение к беспроводной сети девайса ПК. Оно проводится аналогично присоединению к другим сетям вай-фай:
- При пользовании операционной системой Виндовс 10 достаточно найти кнопку сетевого соединения (расположена в правом нижнем углу) и подключить Wi-Fi.
- Выбрать беспроводную сеть, которая уже создана айфоном и нажать клавишу «подключиться».
- При необходимости можно активизировать настройку «подключаться автоматически». В этом случае соединение будет проходить сразу же после обнаружения рабочей сети.
- Ввести пароль, который указывался в настройках основного гаджета – он записывается в разделе «режим модема».
- После нажатия кнопки «далее» и правильном выполнении инструкции компьютер присоединится к интернету, появится надпись «подключено, защищено», а иконка сетевых подключений изменит внешний вид.
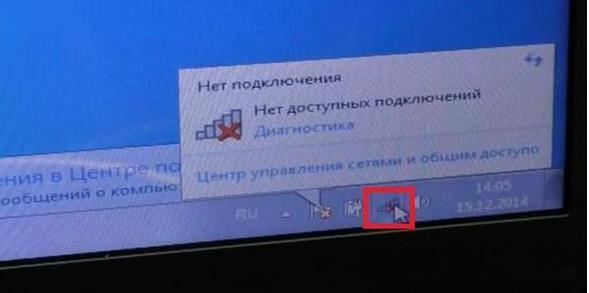
Важно! Если на персональном компьютере установлена иная операционная система, то весь процесс может иметь небольшие, но несущественные отличия. Он проходит по одному принципу: после выбора сети вводится пароль и ноутбук подключается к интернету.
Установка на iPhone режима модема для раздачи интернета на компьютер по USB
Для большинства устройств от Apple алгоритм включения идентичен. Достаточно рассмотреть последовательность действий для одного устройства и разобраться с включением на других — не проблема. В качестве примера можно рассмотреть алгоритм подключения и настройки функции на iPhone 6. Пользователи предыдущих моделей смартфонов, если операционная система у них обновлена, могут включить режим таким же образом.
Обзор и настройка модема D-Link Dir-320
Для этого потребуется:
- Зайти в «Настройки» гаджета и выбрать вкладку «Сотовая связь». В том случае, когда сотовый Интернет уже активирован, можно сразу подключить функцию. Если нет, то необходимо продолжить.
- Нужно перевести ползунок «Сотовые данные» и выбрать тип соединения и стандарт 3G или LTE.
- После этого открыть вкладку «Режим модема».
- Далее требуется активировать выбранный режим. В том случае, когда смартфон имеет соединение с Wi-Fi, система предложит перейти на него. Можно раздавать эту беспроводную сеть или отключить ее и перейти на мобильную связь.
- После активации пользовательский гаджет является источником сигнала и может раздавать связь по беспроводной сети или кабелю. Также можно использовать Bluetooth.
Обратите внимание! Кроме этого, следует знать, что в разделе с параметрами функции modem будет указываться установленный системой стандартный пароль. Изначально он достаточно сложен, что может и хорошо, но вызывает проблемы с его верным написанием. Если пользователь желает установить свой пароль, можно нажать на системный и появится меню для смены.
В таком случае любое устройство с возможностью доступа к беспроводным сетям может соединиться с пользовательским смартфоном. Можно передать данные и другим устройствам, например, персональному компьютеру по проводному соединению. Достаточно подключить USB-кабель к нему и при помощи iTunes синхронизироваться. Подойдет любой PC с операционной системой Windows или MAC.
Раздаем интернет с Айфона через USB
Включить точку доступа? Ничего сложного в этом нет. На компьютере под управлением Эппловской ОС или Виндовс инсталлируем сервисы iTunes. Затем, при помощи имеющегося кабеля синхронизации, подключаем наш смартфон к компьютеру. Система выдаст запрос о доверии к подключаемому персональному компьютеру.
Подтверждаем наши действия и пользуемся качественным выходом в Интернет, который раздает ваш iPhone. Благодаря качественному оборудованию этих устройств, доступ в Интернет получается качественный и мощный. И это, несмотря на малые габариты чипа, выступающего в роли модема. Весь секрет в политике той компании, которая занимается производством смартфонов и планшетов. Эти гаджеты можно считать функциональными в полном объеме только если они подключены к Глобальной паутине.












