iPhone универсален, он умеет практически все. Это мини компьютер, который справляется с любыми задачами. Многие используют его в качестве замены фотокамере, кто-то играет на нем в игры, некоторые используют его как плеер. Но иногда айфон не может справиться с поставленной задачей так, как хотел бы пользователь. Например, посмотреть фильм, выполнить работу в Word или Exсel.
Читать объемные статьи или книги лучше на планшете или ноутбуке. Но что если у вас нет USB-модема или вы забыли его, версия планшета без слота для сим-карты, а интернет нужен срочно. Вы даже не можете себе представить, что в этой ситуации вас спасет iPhone. Ведь с помощью яблочного девайса можно раздавать интернет по Wi-Fi для других девайсов. В этой статье разберем, как превратить iPhone в Wi-Fi роутер.
Первое, что нужно сделать, убедиться, что у вас оптимальный тарифный план. В идеале, интернет должен быть безлимитным, чтобы не беспокоиться о трафике. Во вторых, учитывайте скорость интернета. Лучше всего, чтобы вы были в зоне покрытия LTE, в худшем случае — 3g. Так как LTE обладает высокой скоростью, вы не будете испытывать дискомфорта со скоростью. 3g, в теории, обеспечит довольно неплохую скорость, но смотреть видео в HD или заходить на тяжелые сайты будет уже не так комфортно.
Выбрав нужного вам оператора и тарифный план, можно приступать к процедуре настройки и раздачи Wi-Fi через iPhone. Для iOS 7/8 выполняем следующие шаги:
- Заходим в меню «Настройки».
- Переходим в пункт «Сотовая связь» (Если вы ранее никогда не использовали iPhone для раздачи Wi-Fi, у вас не будет пункта меню — «Режим модема» или он будет серым и неактивным)
- Передвигаем ползунок «Сотовые данные» вправо.
- Ждем 2-4 минуты.
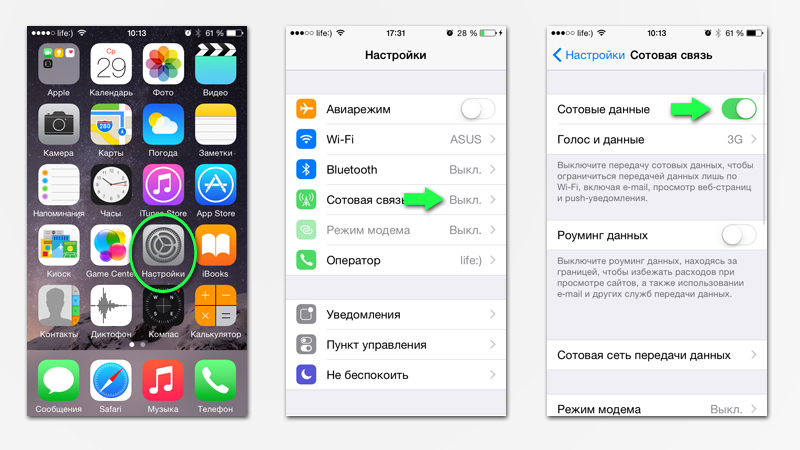
- После того как в главном меню появится (или станет активным) пункт «Режим модема», — заходим в него.
- В пункте «Пароль Wi-Fi» создаем надежный пароль.
- Переключаем ползунок «Режим модема» вправо.
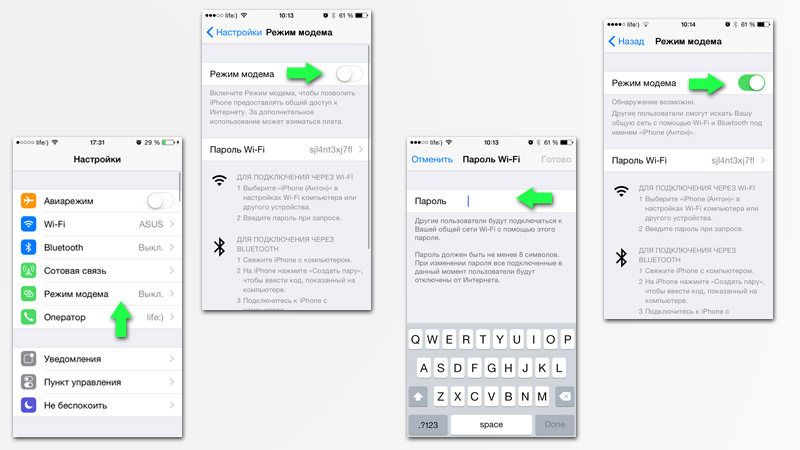
Всё готово. Для подключения любого устройства по Wi-Fi, вам необходимо только выбрать ваш яблочный девайс в поиске подключений. Теперь можно раздать интернет на любое устройство. Минусом данного способа является то, что в этом режиме iPhone потребляет больше энергии, поэтому садится быстрее, чем обычно. Но можно подключить его к зарядке и проблема будет решена.
Когда вы закончили пользоваться интернетом, чтобы выключить эту функцию, нужно:
- Зайти в «Настройки».
- Далее пункт «Сотовая связь».
- Ползунок «Сотовые данные» передвигаем влево.
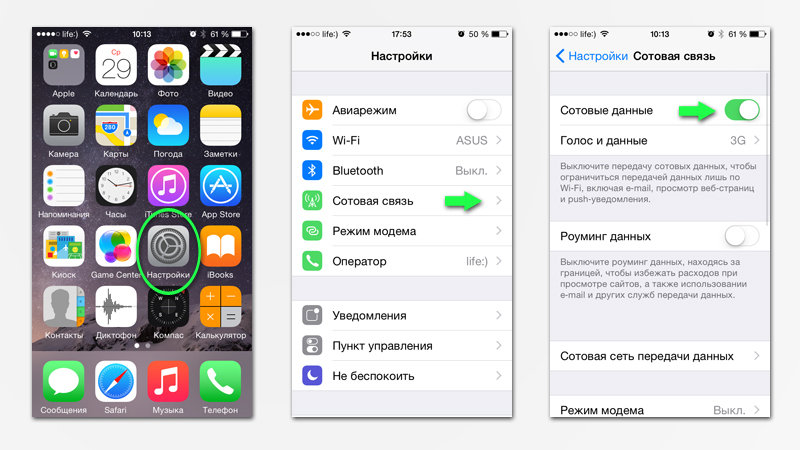
- Заходим в пункт «Настройки».
- Следом, в пункт «Режим модема».
- Переключаем ползунок «Режим модема» влево.
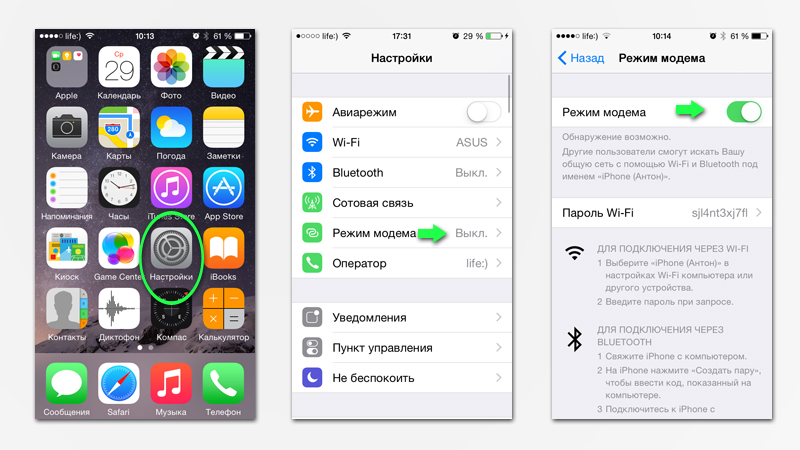
Функция отключена и iPhone можно использовать в штатном режиме, не боясь, что он будет потреблять слишком много заряда батареи. И несколько советов:
- Перед тем, как раздавать Wi-Fi с помощью айфона, зарядите его на 100% или во время использования поставьте на зарядку.
- Посоветуйтесь с оператором относительно тарифного плана. Лучше всего выбирать безлимитный тариф, чтобы не удивляться большим счетам в конце месяца.
- Используйте режим LTE для более комфортного интернет серфинга или просмотра видео.
- Используйте надежный пароль, чтобы никто другой кроме вас не пользовался вашим Wi-Fi.
- Сразу по завершению работы выключайте Режим модема.
Следуя всем инструкциям, вы сэкономите заряд батареи и обезопасите себя от лишних трат. Теперь, благодаря айфону, можно оставаться в курсе всех последних событий в мире и всегда быть на связи с родными людьми, делать важную и срочную работу в любом месте.
В iOS 8 (возможно и в 9-й аналогичная ситуация) ползунок включения режима модема по умолчанию спрятан. Для его отображения вам достаточно зайти в «Настройки» -> «Сотовая связь» -> «Сотовая сеть передачи данных» и пролистав меню до пункта «Режим модема» прописать: APN — internet, Login — gdata, Password, — gdata.
Также смотрите видео по теме:
-
Информация была полезной?
Не забывайте читать комментарии, там тоже много полезной информации. Если на ваш вопрос нет ответа, а на более поздние комментарии есть ответ, значит ответ на ваш вопрос содержится в статье, уважайте чужое время.
Вам также может быть интересно

Проблемы с подключением к мобильному интернету на iPhone
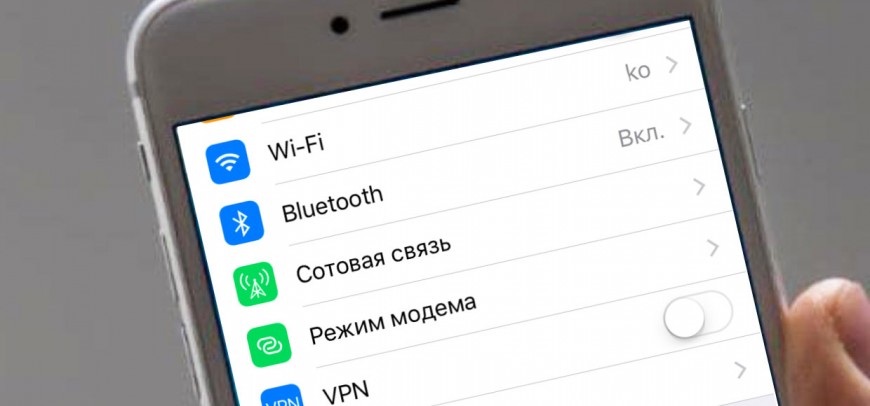
Причины плохой работы интернета на iPhone
Комментариев: 57
странно , но у меня вообще нет «раздачи вайфай в айфоне .
Быть может эта опция зависит от версии iOs. От 7-й точно работает, проверял лично.
Как раздать Wi-Fi с iPhone

В том случае, если у вас имеется ноутбук, планшет или любое другое устройство, поддерживающее подключение к точке доступа Wi-Fi, можно оснастить его интернетом с помощью iPhone. Для этих целей на смартфоне предусмотрен специальный режим модема.
Включаем режим модема
- Откройте на iPhone настройки. Выберите раздел «Режим модема».


С этого момента смартфон может использоваться для раздачи интернета одним из трех способов:
-
Через Wi-Fi. Для этого с другого гаджета откройте список доступных точек Wi-Fi. Выберите название текущей точки доступа и укажите для нее пароль. Спустя пару мгновений подключение будет выполнено.

Через Bluetooth. Данное беспроводное соединение также можно использовать для подключения к точке доступа. Убедитесь, что на iPhone активирован Блютуз. На другом устройстве откройте поиск Bluetooth-устройств и выберите Айфон. Создайте пару, после чего доступ в интернет будет налажен.


Когда телефон будет использоваться в качестве модема, в верхней части экрана появится синяя строка, сообщающая о количестве подключенных устройств. С ее помощью вы сможете четко контролировать, когда к телефону кто-либо подключается.

Если на iPhone отсутствует кнопка «Режим модема»
Многие пользователи Айфон, настраивая режим модема в первый раз, сталкиваются с отсутствием данного пункта в телефоне. Связано это с тем, что в гаджет не внесены необходимые настройки оператора. В этом случае решить проблему можно, прописав их вручную.
- Перейдите к настройкам смартфона. Следом потребуется открыть раздел «Сотовая связь».

В следующем окне выберите пункт «Сотовая сеть передачи данных».

В отобразившемся окне найдите блок «Режим модема». Здесь понадобится внести информацию в соответствии с используемым на смартфоне оператором.

Теле2
- APN: internet.tele2.ru
- Имя пользователя и пароль: Данные поля оставьте незаполненными
- APN: internet.mts.ru
- Имя пользователя и пароль: В обеих графах укажите «mts» (без кавычек)
Билайн
- APN: internet.beeline.ru
- Имя пользователя и пароль: В обеих графах укажите «beeline» (без кавычек)
Мегафон
- APN: internet
- Имя пользователя и пароль: В обеих графах укажите «gdata» (без кавычек)
Для других операторов, как правило, указываются такие же настройки, как и для Мегафон.
Если у вас возникли какие-либо сложности при настройке режима модема на Айфон, задавайте свои вопросы в комментариях — мы постараемся помочь решить проблему.
 Мы рады, что смогли помочь Вам в решении проблемы.
Мы рады, что смогли помочь Вам в решении проблемы.
Добавьте сайт Lumpics.ru в закладки и мы еще пригодимся вам.
Отблагодарите автора, поделитесь статьей в социальных сетях.
 Опишите, что у вас не получилось. Наши специалисты постараются ответить максимально быстро.
Опишите, что у вас не получилось. Наши специалисты постараются ответить максимально быстро.
Помогла ли вам эта статья?
Поделиться статьей в социальных сетях:
Еще статьи по данной теме:
Вы рассказали о том, как включить и настроить штатную функцию раздачи мобильного интернета.
Так как раздать подключение к wi-fi-интернету?!
Здравствуйте. Все верно, мы рассказали о том, как включить и настроить штатную функцию раздачи мобильного интернета — именно после выполнения этих действий можно раздавать Wi-Fi. У вас не телефоне включен режим модема, на другом телефоне или ноутбуке/компьютере запускаете поиск беспроводной сети и находите ту, что создана на iPhone (название сети указано в его настройках), и подключаетесь к ней путем ввода пароля (он тоже указан в настройках iPhone). Один из возможных примеров подключения продемонстрирован в статье.
Т.е. другими словами вы не знаете, как раздать wi-fi-интернет?!
Вы статью читали вообще, поняли то, о чем в ней рассказывается? А мой комментарий читали? Что конкретно вам непонятно, на каком этапе возникают проблемы, если они возникают? Для того чтобы раздать wi-fi, достаточно выполнить действия из первых двух шагов настоящей статьи — включить «Режим модема» в «Настройках» iPhone (в актуальных версиях iOS переключатель, который требуется активировать, называется не «Режим модема», а «Разрешать другим») и выбрать тип раздачи интернета, в интересующем вас случае это «Через Wi-Fi». На этом все, далее остается лишь подключиться к созданной точке доступа с другого устройства. Если опция «Режим модема» недоступна в настройках вашего устройства, читайте вторую часть настоящей статьи, озаглавленную соответствующим образом.
Складывается ощущение, что под вопросом «как раздать wi-fi-интернет?» вы подразумеваете нечто совершенно иное, отличное от того, о чем рассказывается в статье. Быть может, стоит более простым и понятным языком, а главное, подробно озвучить то, какая перед вами стоит задача и какого результата требуется достичь, вместо того чтобы повторять вопрос, ответ на который уже был дан?
Раздать мобильный интернет — это разрешить доступ другим устройствам к мобильному (айфон подключен к сотовому интернету через сим-карту) интернету на айфоне через (в данном случае) wi-fi.
Соответственно раздать wi-fi-интернет — это разрешить доступ другим устройствам к wi-fi (айфон подключен к интернету через wi-fi) интернету на айфоне через (в данном случае) опять же wi-fi.
Другими словами меня интересует как на айфоне «раздать wi-fi через wi-fi (usb, bluetooth)», т.е. сделать из него аналог роутера или по крайней мере wi-fi-адаптера.
Раздать wi-fi через wi-fi на iPhone, как и на любом другом мобильном устройстве, нельзя. Да и какой в этом смысл, какая логика и в какой ситуации это вообще может потребоваться? Если у вас уже есть Wi-Fi-сеть, к которой подключен iPhone, значит, к ней могут подключиться и другие устройства, так как сигнал в данном случае раздается через роутер. Режим модема работает на базе принимаемого мобильного интернета, таким образом создается точка доступа к беспроводной сети, к которой могут подключаться другие устройства, то есть принимаемый iPhone мобильный интернет преобразуется на нем в беспроводной Wi-Fi. Это же и позволяет, цитируя вас, «сделать из него (iPhone) аналог роутера или по крайней мере wi-fi-адаптера», и это, в отличие от вашего запроса, более чем логично и необходимо во многих случаях, так как позволяет раздавать интернет на разные устройства в ситуации, когда изначально доступ к нему есть только у одного. Собственно поэтому он и называется «Режим модема» — модем ведь принимает сотовый, мобильный сигнал, а затем преобразует его в беспроводной Wi-Fi, к которому и можно подключиться.
> Раздать wi-fi через wi-fi на iPhone, как и на любом другом мобильном устройстве, нельзя.
Что касается любых мобильных устройств, то это не так. У андроида, насколько я знаю, такая возможность была штатно в первых версиях, существует сейчас штатно на последних samsung-ах, также есть решения в том числе на базе технологии wi-fi direct. Например NetShare, RouterNet.
> Да и какой в этом смысл, какая логика и в какой ситуации это вообще может потребоваться?
Позволяет во многих случаях обойтись без таких, несомненно, имеющих спрос устройств как мобильные роутеры, а также в форс-мажорных или временных ситуациях заменить повторители сигнала или даже обычные роутеры.
2.
Задайте вопрос или оставьте свое мнение Отменить комментарий
Пошаговая инструкция, как раздавать Wi-Fi с iPhone

iPhone – универсальное устройство, которое можно использовать как телефон, книгу, камеру, игровую приставку или роутер. Он практичен во всех смыслах данного слова. Однако иногда айфон не может справиться с поставленной задачей пользователя. Часто такой задачей становится настройка гаджета на раздачу беспроводной сети. Поэтому в этой теме разберем, как превратить iPhone в Wi-Fi роутер.
Прежде, чем настраивать iPhone 4 или 5 версии на раздачу Wi-Fi, стоит ознакомиться с некоторыми рекомендациями и соблюсти их.
- Зарядите устройство на 100%. Раздача беспроводной сети посадит ваш телефон и будет неприятно, если он у вас выключится в самый неподходящий момент.
- Позаботьтесь о подходящем тарифном плане. В идеале лучше, если у вас будет безлимит, только в таком случае можно не беспокоиться о растратах.
- Позаботьтесь о покрытии. Для качественной связи стоит находиться в зоне покрытия LTE. Зона 3G также подходит, но хуже. Видео в последнем случае будет плохо грузиться.
- Придумайте надёжный пароль, чтобы другие пользователи устройств не могли подключиться к сети и потреблять трафик.
После выполнения всех этих действий можно приступать к настройке iPhone 6.
Чтобы настроить iPhone на раздачу беспроводной сети, стоит выполнить следующие действия:
- Заходим в меню и выбираем «Настройки».
- Далее выбираем «Сотовая связь». В пункте «Сотовые данные» стоит передвинуть в положение «Включено».
- Ожидаем до 5 минут, чтобы изменения вступили в силу.
- После возвращаемся в меню. Там станет активным раздел «Режим модема». Твикаем на нём.
- Откроется новый раздел. В пункте «Пароль Wi-Fi» задаем надёжный пароль. Далее перетаскиваем ползунок в положение «Включено» для «Режима модема».
- Все готово. iPhone появится в списке модемов.
ВАЖНО! Устройство в данном режиме потребляет в два раза больше энергии, а поэтому разряжается быстрее. Работать в режиме модема айфон может от 2 до 6 часов, в зависимости от износа батареи. После завершения работы стоит выполнить все те же настройки, только перевести ползунов в пунктах «Режим модема» и «Сотовые данные» в положение «Отключено».
Изначально в iOS 7 и 8 «Режим модема» отключён. Чтобы его включить стоит выполнить следующее:
- Заходим в «Настройки», «Сотовая связь», «Сотовая сеть передачи данных». Здесь стоит выбрать настройки своего оператора мобильной сети.
- Далее для каждого оператора данные будут разные.
- APN: internet
Имя пользователя: gdata
Пароль: gdata
- APN: internet.mts.ru
Имя пользователя: mts
Пароль: mts
- APN: internet.beeline.ru
Имя пользователя: beeline
Пароль: beeline
- APN: internet.tele2.ru
Имя пользователя: оставить пустым
Пароль: оставляем поле пустым
После внесения изменений «Режим модема» станет доступным.
Подробнее о настройке айфона в качестве модема смотрите в видео:
Как включить Режим модема и раздать интернет (Wi-Fi) с iPhone или iPad
О том, что смартфон iPhone является устройством многофункциональным, знает каждый. Однако не все в курсе, что гаджет может выступать в роли полноценной портативной точки доступа – роутера – для другой мобильной и десктопной техники. «Раздавать» интернет с «яблочного» коммуникатора или планшета на самом деле очень просто.

Видеоинструкция:
Для начала надо убедиться, что устройство подключено к мобильному интернету. В этом материале мы подробно рассказываем как это сделать и рассматриваем распространенные проблемы.
Для дальнейшей работы желательно выбрать либо безлимитный тарифный план. В противном случае можно потерять значительную сумму со счета всего за десяток минут использования интернета.
Как включить Режим модема и раздать интернет (Wi-Fi) с iPhone или iPad
Начиная с iOS 13 интерфейс раздела Режим модема в приложении Настройки на iPhone и iPad был изменен.

Кнопка включения Режима модема исчезла, вместо нее появился переключатель Разрешать другим.
При включенной опции Разрешать другим iPhone сможет раздавать Интернет не только устройствам, которые используют ту же учетную запись Apple ID в iCloud (без ввода пароля), но и любому чужому устройству (с вводом пароля).
При выключенной опции Разрешать другим iPhone сможет раздавать Интернет только устройствам, которые используют ту же учетную запись Apple ID в iCloud без необходимости ввода пароля.

На iPhone с iOS 12 и более старой версией ОС Режим модема включается соответствующим переключателем по пути: Настройки → Режим модема;

При включенной опции Разрешать другим настоятельно рекомендуется защитить доступ в сеть паролем.

Что делать, если пункта Режим модема нет в Настройках
Случается, однако, что Режим модема отсутствует в настройках. Тогда надо предпринять такие шаги:
1. Для начала, надо убедиться, работает ли на устройстве сеть передачи данных – мобильный интернет (инструкция). Если работает, но режим все равно не появляется, тогда переходим к следующему шагу;
2. Заходим в Настройки и идем по пути Сотовая связь → Сотовая сеть передачи данных → Сотовые данные (для прошлых версий iOS путь несколько иной: Сотовая связь → Параметры данных → Сотовая сеть передачи данных → Сотовые данные);

3. Здесь необходимо заполнить поля в разделах Сотовые данные и Режим модема. Там необходимо будет ввести APN, Имя пользователя и Пароль вашего мобильного оператора. Эти данные оператор обычно высылает автоматически при установке SIM-карты. Можно также уточнить их, перезвонив оператору, назвав свой тарифный план.
Например, для белорусского МТС, данные следующие:
APN: mts
Имя пользователя: mts
Пароль: mts

Данные APN, имени пользователя и пароль некоторых российских, белорусских и украинских операторов можно найти на этой странице.
4. Если режим не появился после ввода данных, то устройство необходимо перезагрузить. После перезагрузки включаем Режим модема, выбираем пункт Включить Wi-Fi и устанавливаем пароль. Об удачном подключении будет свидетельствовать синяя полоска вверху экрана.
Как создать WiFi-сеть на iPhone?
Сегодня практически в любом ресторане, кафе или развлекательном центре можно бесплатно подключиться к интернету через точку доступа wifi. Однако иногда случаются ситуации, когда по каким-то причинам в общественном месте нет доступа в сеть. При наличии ноутбука или смартфона от Apple iPhone можно обойти эту проблему. Этот телефон может подключаться к интернету по 3G или LTE стандартам.
Раздача интернета с iPhone
Чтоб активировать в смартфоне Apple возможность раздавать по wifi интернет необходимо сначала войти в настройки и включить «3G», «Сотовые данные» и «4G/LTE» в случае, если такой стандарт поддерживается моделью телефона. Этот формат даст возможность передавать данные значительно быстрее.

После этого следует выбрать пункт меню «Режим модема» и активировать эту настройку. Теперь смартфон iPhone будет способен раздавать по wifi интернет. Это достигается за счет возможности телефона работать в режиме модема для беспроводной связи. Если в меню настроек смартфона отсутствует такой пункт, как «Режим модема», то необходимо войти в раздел «Сотовая связь». Здесь можно увидеть все настройки, которые используются телефонам для использования мобильного интернета. Аналогичные сведения также есть на официальной страничке каждого оператора сотовой связи, SIM-карта которого установлена в устройстве.
Здесь хозяин смартфона увидит три строки, а именно: «APN», «Имя пользователя» и «Пароль». Далее внизу располагается пункт «Режим модема». Необходимо выбрать эту часть меню и скопировать сюда сведения из строчек «APN», «Имя пользователя» и «Пароль».
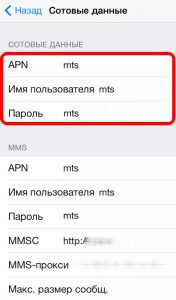
После введения этих сведений под строкой «Сотовая связь» в предыдущем разделе настроек телефона также должна появиться надпись «Режим модема». По умолчанию этот параметр находится в отключенном положении. Пользователю необходимо передвинуть ползунок и тем самым включить режим модема.
Будет кстати сказать, что под строкой включения режима работы телефона в качестве модема можно увидеть краткую инструкцию по настройке раздачи устройством мобильного интернета через wifi.
Кроме того, в этой части настроек можно задать пароль для подключения к wifi-сети других устройств. Для этого необходимо выбрать строку «Пароль Wi-Fi» и в открывшемся окошке ввести комбинацию из восьми символов с помощью графической клавиатуры.
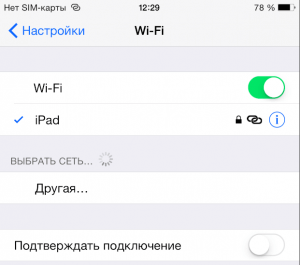
По завершении этих несложных манипуляций смартфон iPhone перейдет в режим работы в качестве модема и сможет предоставить доступ в интернет другим устройствам, подключенным через wifi к данному аппарату. Чтобы присоединиться к образованной сети пользователю другого телефона, планшета или компьютера необходимо будет выбрать в настройках необходимое подключение и ввести заданный владельцем iPhone пароль.
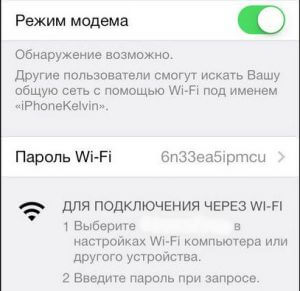
Если создание новой сети было произведено как положено и другим устройствам удастся подключиться к интернету через iPhone, то в верхнем углу экрана телефона возле сведений об уровне заряда аппарата, времени и подсоединении к интернету появится мерцающее оповещение: «Режим модема — подключений 1». Здесь цифра один указывает на количество устройств, которые используют интернет раздающего iPhone.
Дополнительная информация
Будет кстати подчеркнуть, что возможность создать общедоступную сеть и раздавать интернет имеет не только последняя модель смартфона Apple iPhone 6, но и более ранние версии этих устройств. Главным условием для этого является наличие в аппарате операционной системы, начиная от iOS 5. В то же время следует отметить, что батарея раздающего по wifi интернет смартфона разряжается тем быстрее, чем большее времени он работает в режиме модема. Вместе с тем, на скорость уменьшения заряда аккумулятора влияет и количество подключившихся принимающих устройств.









