Как раздать интернет с компьютера на компьютер через кабель
Организовать общий доступ в интернет для пользователей локальной сети можно разными способами. Один из вариантов – это воспользоваться встроенными средствами операционной системы Windows XP. На нем мы сегодня остановимся подробнее.
Раздать интернет на два и более компьютера локальной сети можно следующими способами:
1. Воспользоваться средствами операционной системы Windows, в которой существует служба ICS (Internet Connection Sharing) или “Общий доступ к подключению к интернету”. Данная служба основана на протоколе NAT (Network Address Translation). NAT обеспечивает подключение нескольких компьютеров к интернету с использованием одного общего IP-адреса. Т.е. к сети провайдера должен быть подключен только один компьютер, а через него смогут выходить в интернет все остальные компьютеры вашей сети. Замечу, что этот “главный” компьютер должен работать постоянно, т.к. если он будет выключен, остальные машины доступ в интернет потеряют.
2. Использовать прокси-сервер. Данный способ не сильно отличается от описанного выше, за исключением того, что на “главный” компьютер устанавливается специальное программное обеспечение (например, прокси-сервер UserGate). Помимо обеспечения доступа компьютеров локальной сети в интернет, с помощью прокси-сервера можно контролировать интернет-трафик: блокировать доступ к определенным сайтам, считать трафик, ограничивать скорость.
3. Использовать роутер. Использование аппаратного маршрутизатора (роутера) — это самый удобный способ для домашних пользователей и небольших компаний раздать интернет. Удобство заключается в том, что нет необходимости держать постоянно включенным один из компьютеров. Также все современные роутеры поддерживают беспроводные стандарты связи и позволяют подключить к интернету беспроводные устройства (ноутбуки, планшеты, смартфоны). Кроме того, роутер обеспечивает дополнительную защиту сети, осуществляя функции межсетевого экрана.
В сегодняшней статье мы подробно рассмотрим первый способ организации общего доступа к интернету. Один из компьютеров нашей сети мы будем использовать в качестве маршрутизатора (роутера). В статье я буду называть его сервером.
В большинстве случаев сервер должен иметь минимум две сетевые карты: в одну мы подключаем кабель, идущий от интернет-провайдера; а через вторую подключаем компьютер к нашей локальной сети.
Убедитесь, что интернет на этом компьютере работает – для этого зайдите на какой-нибудь сайт.
Итак, на компьютере-сервере зайдите в “Пуск” – “Панель управления” – “Сетевые подключения”. В открывшемся окне вы увидите минимум два сетевых интерфейса. В моем случае левый интерфейс отвечает за доступ в глобальную сеть интернет, а правый — за доступ в локальную сеть:Щелкните правой клавишей мыши на внешнем (смотрящим в сторону интернета) интерфейсе. Т.к. у меня настроено VPN-подключение к сети провайдера, то я щелкаю правой клавишей по нему:Затем выберите пункт “Свойства” – в открывшемся окошке перейдите на вкладку “Дополнительно”. Здесь установите флажок “Разрешить другим пользователям сети использовать подключение к Интернету данного компьютера”.

Чуть ниже выберите подключение домашней сети (т.е. вашу вторую сетевую карту, смотрящую в локалку): в моем случае это “Подключение по локальной сети 2”:Если требуется, чтобы это подключение автоматически активизировалось, когда другой компьютер в локальной сети пытается обратиться к ресурсам Интернета, установите флажок “Устанавливать вызов по требованию”. При подключении через выделенную линию или DSL через LAN-модемы флажок ставить не нужно.
Для того, чтобы другие пользователи сети могли управлять общим интернет-подключением, поставьте флажок “Разрешить другим пользователям сети управлять общим доступом к подключению к Интернету”.
Нажмите “ОК”. После этого на экране появится сообщение о том, что сетевой плате локальной сети будет назначен IP-адрес 192.168.0.1. Нажмите “Да”:Таким образом мы задействовали службу ICS (Internet Connection Sharing). В компьютере активировался режим роутера, реализуемого посредством механизма NAT. Над сетевым интерфейсом, где этот механизм активирован, вы можете увидеть символ ладони:На этом настройка сервера окончена.
Для того, чтобы пользователи вашей сети могли выходить в интернет, необходимо произвести настройку каждого из компьютеров локальной сети. Итак, на каждом компьютере сети (кроме сервера) зайдите в “Пуск” – “Панель управления” – “Сетевые подключения”.

Найдите в списке сетевых подключений “Подключение по локальной сети” – щелкните по нему правой клавишей мыши – выберите “Свойства”: В открывшемся окне в списке “Компоненты, используемые этим подключением” выделите пункт “Протокол Интернета (TCP/IP)” и нажмите чуть ниже кнопку “Свойства”. В следующем окне проверьте, чтобы IP-адрес компьютера входил в диапазон от 192.168.0.2 до 192.168.0.254 с маской подсети 255.255.255.0.
В полях “Основной шлюз” и “Предпочитаемый DNS-сервер” укажите IP-адрес нашего сервера: 192.168.0.1.

Вот как это выглядит в моем случае на втором компьютере сети: Нажмите “ОК”.

После того, как мы завершим процесс настройки, наш компьютер-сервер станет шлюзом для всех остальных компьютеров сети. На всех компьютерах-клиентах после их перезагрузки в “Сетевых подключениях” должен появиться значок “Шлюз Интернета”:Кликнув дважды мышкой на этом значке, мы можем подключить интернет даже если на сервере его еще не подключили. Это возможно благодаря тому, что во время настройки сервера мы поставили галку в пункте “Разрешить другим пользователям сети управлять общим доступом к подключению к Интернету”.
Убедитесь, что интернет работает: для этого запустите браузер и наберите адрес какого-нибудь сайта.
Как вы могли убедиться, служба ICS, встроенная в Windows, проста в настройке и обеспечивает быстрое и качественное совместное использование интернет-канала. Но большим минусом ICS является практически полная невозможность администрирования. Поэтому ICS хорошо подходит для небольших локальных сетей, где не требуются продвинутые административные функции или подсчет трафика.
Как раздать Wi-Fi с ноутбука Windows
Важно, чтобы интернет уже был подключен (либо через USB-модем, либо через витую пару).
- Откройте командную строку от имени администратора. На Windows 7 это можно сделать, открыв «Пуск» > «Все программы» > «Служебные» > и нажав на пункт «Командная строка» правой кнопкой мыши. Там выбираем «Запустить от имени администратора». На Windows 8 и 10 можно на пуске нажать правой кнопкой мыши и сразу выбрать «Командная строка (администратор)».
- Выполните следующую команду:
netsh wlan set hostednetwork mode=allow ssid=wifi_name key=wifi_key
,где wifi_name — имя сети wifi, key — пароль - Теперь для запуска раздачи, воспользуйтесь следующей командой:
netsh wlan start hostednetwork - Компьютер или смартфон уже может подключиться к беспроводной сети, но Интернета еще нет. Чтобы он появился — перейдите в «Сетевые подключения», нажав правой кнопкой мыши на пуске (или зайдите в «Панель управления». Выберите в верхнем правом углу вид просмотра «Категория». Далее, «Сеть и Интернет» > «Центр управления сетями и общим доступом» > в левой колонке «Изменение параметров адаптера»).
В итоге, отобразятся все сетевые подключения. Выберите тот Интернет, который Вы используете на ноутбуке (компьютере) и нажмите правой кнопкой мыши > «Свойства» > вкладка «Доступ».
Поставьте галочку напротив пункта «Разрешить другим пользователям сети использовать подключение к Интернету данного компьютера».
В выпадающем списке укажите только что созданную беспроводную сеть, которая раздает Интернет (в нашем случае «Подключение по локальной сети* 1″, а в адаптерах подписана wifi » wifi_name «) и сохраните изменения, нажав кнопку «ОК». Если всё выполнено верно, Интернет появится.
Но в этом способе есть нюансы:
- На Windows Стартовой и Windows XP раздача таким способом может не сработать. Альтернативный вариант — использовать стороннее ПО.
- Если стороннее устройство долго подключается или не может соединиться с ноутбуком — попробуйте явно указать ip адрес, например, 192.168.1.1. Для этого в сетевых подключениях нажмите правой кнопкой мыши на созданном адаптере > «Свойства» > «Протокол Интернета версии 4» > «Свойства» > «Использовать следующий IP-адрес». И заполняем поля, согласно рисунку ниже:

Сохраняем изменения, нажав ОК.
Всё, с проблемами разобрались.
Теперь, чтобы остановить раздачу, можно выполнить в командной строке:
netsh wlan stop hostednetwork
А чтобы удалить созданное подключение:
netsh wlan set hostednetwork mode=disallow
Чтобы упростить всю вышеизложенную процедуру, Вы можете скачать файл, указанный в конце статьи (Wi-Fi.zip). Распаковать. На рабочий стол можно переместить ярлыки. Чтобы увидеть команды: нажмите на файл правой кнопкой мыши > «Изменить». Попробуйте запустить команды (для создания подключения — install.bat, для запуска раздачи — Start Wi-Fi.bat и пр.). Если команды не срабатывают — попробуйте выполнить их от имени администратора (правой кнопкой мыши > «Запуск от имени администратора»). Ярлыки по-умолчанию, запускаются с правами администратора. Подробнее смотрите в видео:
Программы для раздачи WiFi с ноутбука
Если первый или второй способ не работают или просто не хочется вводить команды вручную, то можно скачать специальные утилиты, которые сделают все автоматически.
Важно! После включения этих программ, чтобы интернет начал передаваться — нужно активировать общий доступ к сети, мы рассмотрели, как это сделать в прошлой главе.
Switch Virtual Router
Одна из самых функциональных программ для этих целей, есть дополнительные полезные настройки. Можно установить запуск при включении Виндовс — это очень удобно.

Особенности:
- Бесплатная
- На русском языке
- Нужна установка
- Простой интерфейс
- Множество функций
- Запуск вместе с Windows
Virtual Router
Утилита работает очень быстро и настраивается сразу после запуска. По сути ничего настраивать не нужно, подключение сразу должно будет создаться, а данные для подключения отобразятся на экране.

Особенности:
- Бесплатная
- Легкая установка
- Легкий и понятный интерфейс
- Работает сразу после запуска
- Есть расширенные настройки
MyPublicWiFi
Хоть утилита и на английском языке, но работает очень хорошо и быстро настраивается. В дополнительных настройках можно настроить обход файрвола, в некоторых случаях такая функция может оказаться просто необходимой.

Особенности:
- Распространяется бесплатно
- На английском
- Есть дополнительные настройки
- Обход файрвола
- Автозапуск при старте системы
- Блокировка выборочных серверов
- Максимально простое управление
Создание bat-файла для быстрого выполнения команд
В последующем раздавать интернет можно без использования командной строки. Чтобы быстро создать точку доступа Wi-Fi, можно прибегнуть к файлу с расширением .bat. Сразу следует отметить, что, если форматы не отображаются, то нужно действовать по следующей инструкции:
1. Откройте системный проводник и в верхней панели перейдите во вкладку «Вид».
2. Нажмите на кнопку «Параметры», чтобы вызвать дополнительное окно.

3. В новом окошке выберите вкладку «Вид».
4. В списке параметров найдите пункт скрытия расширения файлов и снимите с него галочку.
5. Нажмите на кнопку «ОК», чтобы сохранить изменения.

Затем нужно создать текстовой документ, ввести команды и сменить расширение. В этом поможет такой алгоритм:
1. Кликните правой кнопкой мыши по свободному месту там, где будет находиться файл для быстрого запуска раздачи интернета.
2. Наведите курсор на пункт «Создать» и в дополнительном списке выберите «Текстовой документ».

3. Введите команду для запуска точки доступа, которую мы разобрали выше.
4. Сохраните документ и смените его расширение на .bat через переименование.

Открытие файла выполняет заданную команду, поэтому лучше создать сразу два документа: для запуска и остановки раздачи Wi-Fi.В любой момент введенные данные можно изменить через контекстное меню и соответствующий пункт.
Windows 10

Если ваш ноутбук (или персональный компьютер, оснащенный адаптером Wi-Fi) управляется операционной системой Windows 10, то все решается просто: функционал точки доступа предусмотрен в самой ОС. Вам нужно лишь включить опцию «Мобильный хот-спот»:
- в разделе «Параметры», объединяющем все настройки операционной системы, найдите значок «Сеть и Интернет»;
- в левой части открывшегося окна вам нужен пункт «Мобильный хот-спот»;
- выберите тип интернет-соединения, к которому хотите предоставить доступ, задайте имя новой сети Wi-Fi и пароль (от 8 символов) и включите раздачу интернета с ноутбука, переведя триггер в верхней части окна в положение «вкл»;
- подключите все требуемые устройства и пользуйтесь интернетом.
Проверяем наличие WiFi-адаптер
Чтобы узнать есть ли у Вашего ноутбука или компьютера WiFi-адаптер, необходимо зайти и посмотреть имеющиеся устройства в «Центре управления сетей или общим доступом»

Далее «Изменение параметров адаптера».

У вас должен быть значок с типом «Беспроводное соединение».

Состояние ее должно быть «Включено»
Так же на обычных компьютерах WiFi-адаптер выглядит так:

Так же WiFi-адаптер вы можете приобрести в магазине, есть USB WiFi-адаптеры в виде Флешки:
Как раздать вай фай с ноутбука, используя возможности Windows
В Windows 7 и Windows 10 разработчики предусмотрели функцию создания виртуального роутера, однако активировать ее несколько сложнее, чем это организовано, например, на телефонах под управлением ОС Android. Там достаточно в меню активировать функцию «Точка доступа», задать пароль — и раздача Интернета запущена.
Как раздать вай фай через ноутбук на базе операционной системы Windows? Отметим, что способы раздавать WiFi в Windows 7 и Windows 10 серьезно различаются, и в последнем случае все гораздо проще. Поэтому, начнем в настройки виртуального роутера в Windows 7, а затем расскажем, как включить все в «Десятке».
Большинство описанных в Сети способов настройки в Windows 7 относятся к организации виртуальной «вай фай» сети в меню «Центр управления сетями и общим доступом | Создание и настройка нового подключения или сети». Главным здесь является пункт «Настройка беспроводной сети компьютер-компьютер». Все бы хорошо, но беда в том, что в некоторых версиях Windows такого пункта просто нет, и пользователи встают в тупик.
Но выход есть! Мы расскажем, как раздать WiFi с ноутбука, используя командную строку и с помощью сторонних утилит. Поверьте, сделать это сможет даже новичок.
Если же вы хотите настроить беспроводную сеть на стационарном компьютере, то вам потребуется купить специальный wi-fi адаптер, который будет выступать в роли роутера. Подключается такое устройство по usb-порту. Так что позаботьтесь о том, чтобы хотя бы один такой слот был свободен. Владельцы ноутбуков лишены подобных забот, потому что во все современные лэптопы подобный адаптер встроен. Многие пользователи хвалят данную модель:
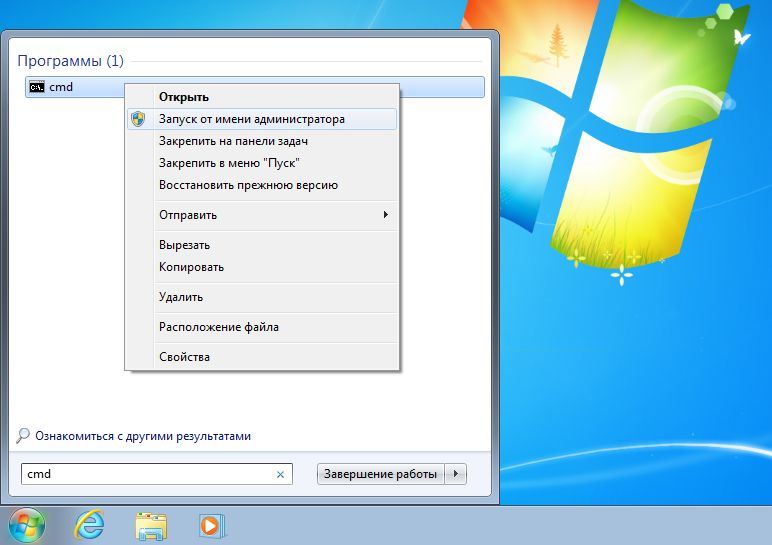
Итак, в Windows 7 в меню Пуск наберите в поиске «cmd» и запустите ее с правами администратора. В открывшемся окне введите команду:
netsh wlan set hostednetwork mode=allow ssid=«WiFiNout» key=«Test5678» keyUsage=persistent
где WiFiNout — пример имени создаваемой Wi-Fi сети, а параметр Test5678 — пример пароля (ключа) к сети, которые вы можете задать на свое усмотрение.
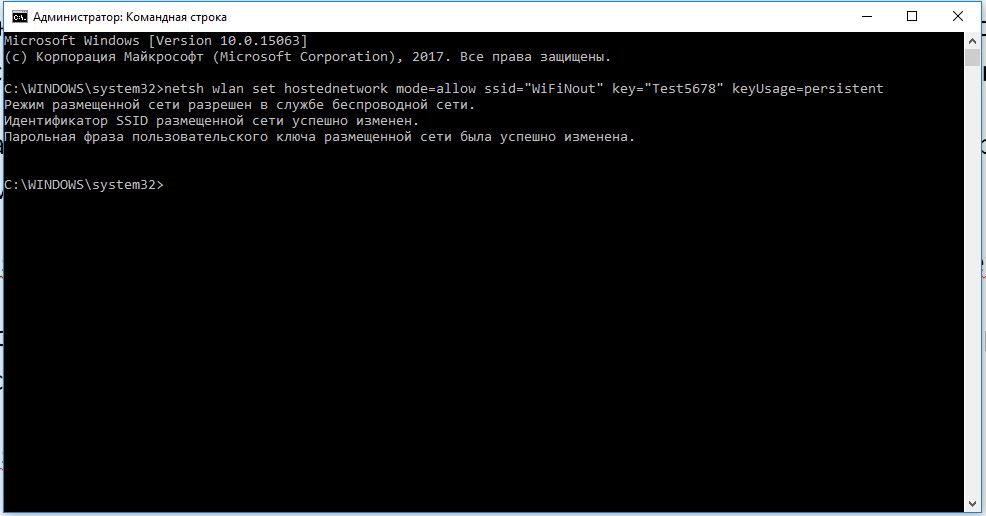
После подтверждения выполнения операции необходимо активировать виртуальную беспроводную сеть. Сделать это можно с помощью команды:
netsh wlan start hostednetwork
После выполнения этой команды ноутбук начинает раздавать WiFi сеть. Но нам предстоит еще организовать к ней доступ ваших устройств. Для этого кликните правой кнопкой мыши по значку сети в трее Windows и выберите в контекстном меню «Центр управления сетями и общим доступом».
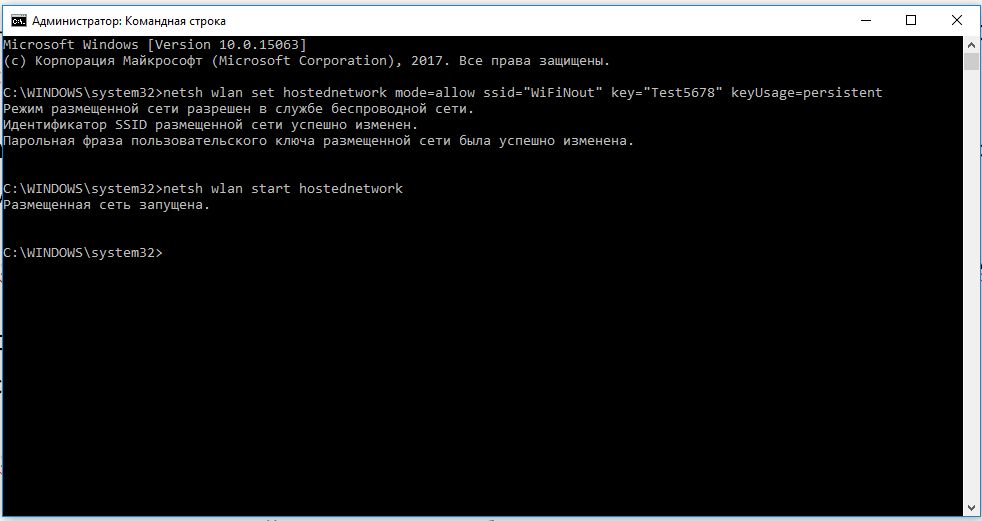
В открывшемся окне в меню слева выберите пункт «Изменение параметров адаптера». Откроется список имеющихся сетевых подключений, среди которых появилось новое с именем «WiFiNout».
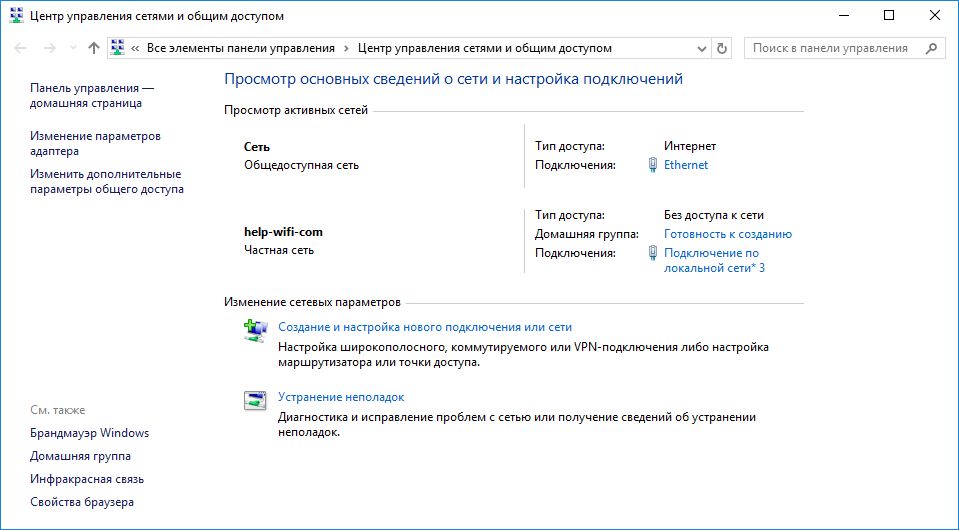
Чтобы организовать из этой сети доступ к Интернету, нужно разрешить его в нашем текущем подключении по кабелю. Для этого кликните правой кнопкой по значку проводного соединения и выберите в контекстном меню пункт «Свойства».
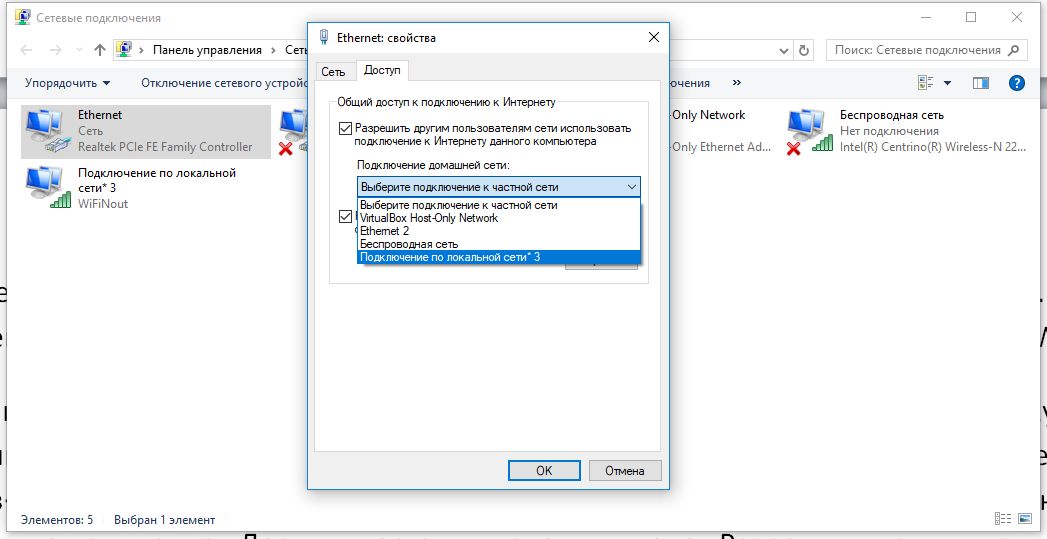
Откроется окно с параметрами подключения, в котором нужно на вкладке «Доступ» поставить галочку в поле «Разрешить другим пользователям сети использовать подключение к Интернету данного компьютера» и ниже выбрать созданную нами сеть.
После этого, желательно перезагрузить компьютер. После перезагрузки, чтобы ноутбук начал раздавать сеть, потребуется вновь активировать ее в командной строке командой:
netsh wlan start hostednetwork
Для остановки Wi-Fi трансляции используйте команду:
netsh wlan stop hostednetwork
Как раздать интернет по Wi-Fi с компьютера при помощи программы Virtual Router Plus
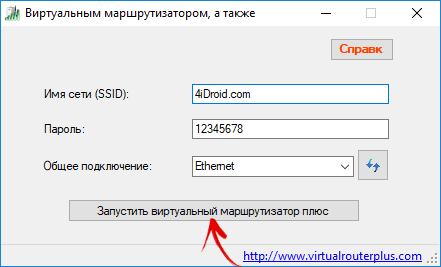
Если вариант с использованием командной строки показался сложным, воспользуйтесь специальными программами. Первая – Virtual Router Plus. Сайт разработчиков больше не работает, поэтому гуглите «скачать Virtual Router Plus» и загружайте установочный файл утилиты с понравившегося портала с бесплатным софтом. После установки настройте виртуальный роутер:
- В поле Network Name (SSID) дайте сети название.
- В поле Password задайте пароль, который должен состоять не менее, чем из 8 символов.
- В Shared Connection выберите подключение, интернет-соединение которого будет раздаваться с ноутбука или ПК (через него компьютер подключен к сети).
Затем нажмите кнопку «Запустить виртуальный маршрутизатор плюс», после чего создастся новая точка доступа.
Беспроводная сеть создана, осталось предоставить ей доступ к интернету. Перейдите в «Центр управления сетями и общим доступом» → «Изменение параметров адаптера» либо нажмите «Win» + «R», в поле «Открыть:» вставьте ncpa.cpl и щелкните «Enter».
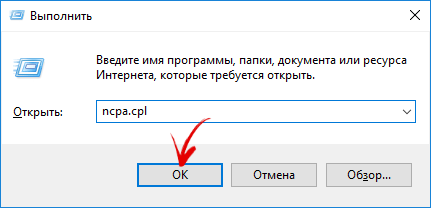
Откроется раздел «Сетевые подключения». Правой клавишей мыши нажмите на соединение, через которое работает интернет и в раскрывшемся списке опций выберите «Свойства».
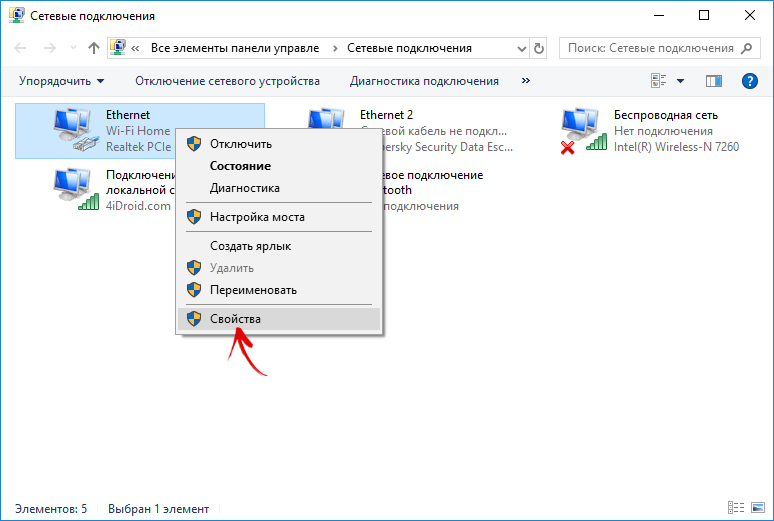
Откройте вкладку «Доступ», поставьте галочку в чекбоксе «Разрешить другим пользователям сети использовать подключение…» и в списке выберите созданное «Подключение по локальной сети*». В конце нажмите «ОК».
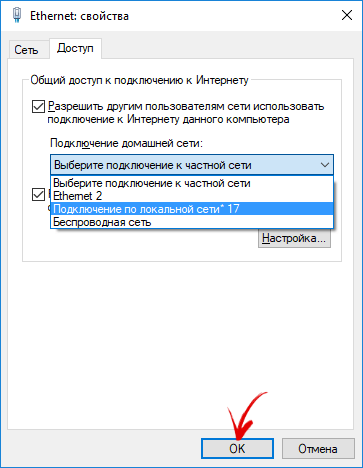
Проблемы при раздаче Wi-Fi с ноутбука Windows 10
В ряде случаев после выполнения всех пунктов доступ в интернет так и не открывается. Тогда следует попробовать:
- Перезапустить Wi-Fi: сначала отключить раздачу, затем размещенную сеть. И снова включить их по порядку.
- Включить службу общего доступа — Internet Connection Sharing.
- Проверить созданное подсоединение. Так, зачастую происходит, что компьютер подключается по локальной сети (к примеру, от Ростелекома), и для раздачи ее же и использует. Хотя доступ должен быть открыт именно для размещенной сети с соответствующим названием и кодом безопасности.
- Обновить драйвера сетевого адаптера.
- Закрыть брандмауэр, чтобы убедиться, в нем ли причина. Фаерволы антивирусников могут автоматически блокировать вход в глобальную паутину, если линия незащищена или переходит в статус общественной.
- Вручную вписать Адрес IPv4 и маску подсети: 192.168.173.1. и 255.255.255.0 (в зависимости от устройства). После запуска раздачи в списке подключений появляется новая, виртуальная, сеть. Нужно нажать по ней правой клавишей сенсорной панели ноутбука и вывести Состояние, где должен быть указан адрес.
При проблемах с подсоединением к раздаваемому Wi-Fi можно применять статический IP в одном адресном пространстве. На примере: 192.168.173.1. и 192.168.173.5.

Для обладателей последней версии ОС указано несколько подробных инструкций, как раздать вай-фай с компьютера Windows 10. Самое главное — компьютер должен поддерживать функцию роутера и иметь рабочий Wi-Fi модуль. Может потребоваться сначала настроить размещенную линию. По окончанию процесса распространения интернета она достаточно просто выключается по тому же алгоритму, что и была активирована.

Дипломированный специалист по безопасности компьютерных сетей. Навыки маршрутизации, создание сложных схем покрытия сетью, в том числе бесшовный Wi-Fi.












