Как раздать Wi-Fi с компьютера на телефон
Если у вас есть компьютер, который подключен к Интернету с помощью кабеля, то вам не обязательно покупать роутер для того чтобы подключить к интернету другие устройства. Вместо этого вы можете раздать Wi-Fi прямо с компьютера и подключить к нему свои телефоны, планшеты и другие мобильные гаджеты.
Первый способ раздачи Wi-Fi с компьютера на телефон подразумевает использование командной строки. Он отлично работает как на Windows 7, так и на более современной Windows 10. Хотя, если у вас Windows 10, то рекомендуем воспользоваться вторым способом, который описан немного ниже, а этот способ лучше использовать только на Windows 7.
Итак, для того чтобы настроить раздачу Wi-Fi вам понадобится командная строка. Причем она должна быть запущенна с правами администратора, иначе команды не сработают. Для того чтобы запустить командную строку с правами администратора откройте меню «Пуск», введите в поиск «Командная строка», кликните по найденной программе правой кнопкой мышки и выберите «Запуск от имени администратора».
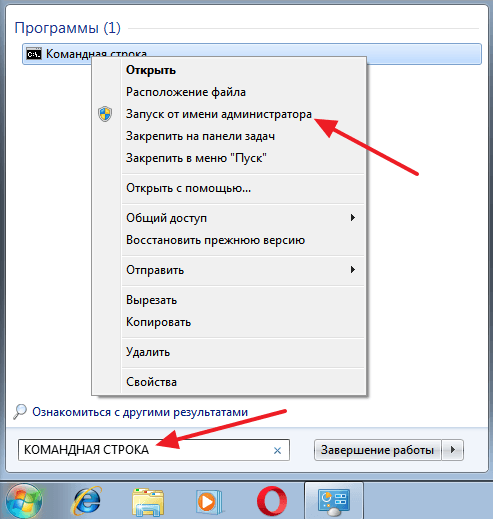
После запуска командной строки можно приступать к настройке Wi-Fi подключения, которое будет раздавать интернет с компьютера на телефон. Для сначала этого вводим вот такую команду:
netsh wlan set hostednetwork mode=allow ssid=»wifi_name» key=»wifi_password» keyUsage=persistent
При этом параметры «wifi_name» и «wifi_password» нужно заменить на свои, так как это название Wi-Fi сети и пароль для доступа к ней.
Если выполнение данной команды пройдет нормально, то вы получите сообщение о том, что режим размещенной сети разрешен в службе беспроводной связи, а идентификатор сети и пароль изменены.
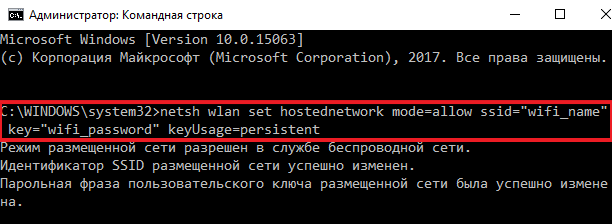
После этого нужно выполнить еще одну команду:
netsh wlan start hostednetwork
Данная команда запустит созданную ранее Wi-Fi сеть, после чего к ней уже можно будет подключиться. Если команда «netsh wlan start hostednetwork» не срабатывает, и вы получаете ошибку «Не удалось запустить размещенную сеть», то это означает, что у вас какие-то проблемы с Wi-Fi адаптером. Возможно, не установлены драйверы или Wi-Fi адаптер отключен. Проверьте все и попробуйте выполнить команду еще раз.

После того, как Wi-Fi сеть запущена, к ней же можно подключиться с помощью телефона, но интернет еще не раздается. Для того чтобы данная Wi-Fi сеть начала раздавать интернет нужно нажать комбинацию клавиш Windows-R и в открывшемся окне выполнить следующую команду:
Так вы попадете в окно «Сетевые подключения». Здесь нужно кликнуть правой кнопкой мышки по подключению, через которое ваш компьютер получает доступ в интернет и выбрать «Свойства». Обратите внимание, нужно открывать «Свойства» для подключения, через которое интернет заходит на ваш компьютер, не перепутайте сетевые подключения.

После этого перед вами откроется окно со свойствами сетевого подключения. Здесь нужно перейти на вкладку «Доступ», установить там отметку напротив функции «Разрешить другим пользователям сети использовать подключение к Интернету данного компьютера» и в выпадающем списке выбрать «Подключение по локальной сети 13».
Нужно отметить, что в вашем случае название сети, которое нужно выбрать будет отличаться. Посмотреть правильное название можно в окне «Сетевые подключения», там появится новое подключение.
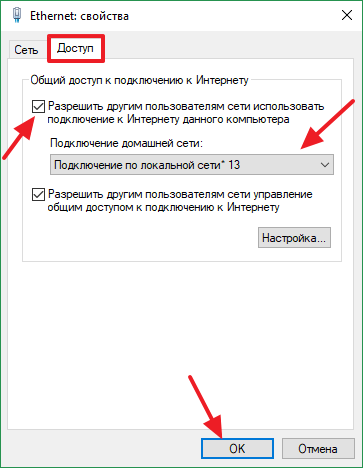
На этом все, закрываем свойства подключения нажатием на кнопку «Ok» и проверяем как работает раздача Wi-Fi с компьютера на телефон.
В дальнейшем, если захотите остановить раздачу Wi-Fi выполните команду «netsh wlan stop hostednetwork». Для того чтобы повторно запустить раздачу Wi-Fi после остановки или перезагрузки компьютера выполните команду «netsh wlan start hostednetwork».
Как раздать Wi-Fi с ноутбука Windows
Важно, чтобы интернет уже был подключен (либо через USB-модем, либо через витую пару).
- Откройте командную строку от имени администратора. На Windows 7 это можно сделать, открыв «Пуск» > «Все программы» > «Служебные» > и нажав на пункт «Командная строка» правой кнопкой мыши. Там выбираем «Запустить от имени администратора». На Windows 8 и 10 можно на пуске нажать правой кнопкой мыши и сразу выбрать «Командная строка (администратор)».
- Выполните следующую команду:
netsh wlan set hostednetwork mode=allow ssid=wifi_name key=wifi_key
,где wifi_name — имя сети wifi, key — пароль - Теперь для запуска раздачи, воспользуйтесь следующей командой:
netsh wlan start hostednetwork - Компьютер или смартфон уже может подключиться к беспроводной сети, но Интернета еще нет. Чтобы он появился — перейдите в «Сетевые подключения», нажав правой кнопкой мыши на пуске (или зайдите в «Панель управления». Выберите в верхнем правом углу вид просмотра «Категория». Далее, «Сеть и Интернет» > «Центр управления сетями и общим доступом» > в левой колонке «Изменение параметров адаптера»).
В итоге, отобразятся все сетевые подключения. Выберите тот Интернет, который Вы используете на ноутбуке (компьютере) и нажмите правой кнопкой мыши > «Свойства» > вкладка «Доступ».
Поставьте галочку напротив пункта «Разрешить другим пользователям сети использовать подключение к Интернету данного компьютера».
В выпадающем списке укажите только что созданную беспроводную сеть, которая раздает Интернет (в нашем случае «Подключение по локальной сети* 1″, а в адаптерах подписана wifi » wifi_name «) и сохраните изменения, нажав кнопку «ОК». Если всё выполнено верно, Интернет появится.
Но в этом способе есть нюансы:
- На Windows Стартовой и Windows XP раздача таким способом может не сработать. Альтернативный вариант — использовать стороннее ПО.
- Если стороннее устройство долго подключается или не может соединиться с ноутбуком — попробуйте явно указать ip адрес, например, 192.168.1.1. Для этого в сетевых подключениях нажмите правой кнопкой мыши на созданном адаптере > «Свойства» > «Протокол Интернета версии 4» > «Свойства» > «Использовать следующий IP-адрес». И заполняем поля, согласно рисунку ниже:

Сохраняем изменения, нажав ОК.
Всё, с проблемами разобрались.
Теперь, чтобы остановить раздачу, можно выполнить в командной строке:
netsh wlan stop hostednetwork
А чтобы удалить созданное подключение:
netsh wlan set hostednetwork mode=disallow
Чтобы упростить всю вышеизложенную процедуру, Вы можете скачать файл, указанный в конце статьи (Wi-Fi.zip). Распаковать. На рабочий стол можно переместить ярлыки. Чтобы увидеть команды: нажмите на файл правой кнопкой мыши > «Изменить». Попробуйте запустить команды (для создания подключения — install.bat, для запуска раздачи — Start Wi-Fi.bat и пр.). Если команды не срабатывают — попробуйте выполнить их от имени администратора (правой кнопкой мыши > «Запуск от имени администратора»). Ярлыки по-умолчанию, запускаются с правами администратора. Подробнее смотрите в видео:
Раздаём интернет через Wi-Fi с ноутбука или компьютера в Windows 8
К сожалению, Windows 8 не обладает графическим интерфейсом для настройки одноранговой сети, поэтому воспользуемся на некоторых шагах по настройке интернета через Wi-Fi командной строкой.
Нужно сказать что этот способ раздачи интернета через Wi-Fi, описанный для Windows8, без каких либо дополнений подходит и для Windows 7. Все шаги полностью идентичны.
1. Откройте Сетевые подключения удобным для Вас способом, например, нажав на клавиатуре комбинацию + R и набрав в окне Выполнить команду ncpa.cpl, нажмите кнопку ОК.

2. Далее в окне Сетевые подключения нажмите правкой кнопкой мыши на Вашем беспроводном соединении (По умолчанию сетевой адаптер называется Беспроводная сеть) и выберите Свойства.

3. Переключитесь на вкладку Доступ и включите параметр Разрешить другим пользователям сети использовать подключение к Интернету данного компьютера. Если второй параметр Разрешить другим пользователям сети управление общим доступом к подключению к Интернету. Затем нажмите кнопку OK.

4. Далее нужно запустить командную строку с правами администратора. Откройте меню ПУСК и введите cmd. В результатах поиска на строке Командная строка нажмите правой кнопкой мыши и выберите в контекстном меню Запуск от имени администратора.

5. В командной строке с привилегиями администратора введите:
Где это имя Вашей сети и пароль для подключения к сети, который нужно будет вводить, чтобы соединиться с.точкой доступа. При этом подключение будет осуществляться на основе шифрования WPA2-PSK (AES).

6. Далее, введите команду начала трансляции:

С этого момента Ваш компьютер или ноутбук уже готовы раздать интернет через Wi-Fi.
7. В любое время Вы можете посмотреть информацию о подключении, где можно узнать о том, какой канал использует Ваше соединение, имя точки доступа, тип аутентификации, тип Wi-Fi и количество клиентов, подключенных к сети.
8. Остановить трансляцию раздачи Wi-Fi интернета можно следующей командой:
Настройка раздачи
В системе WINDOWS, к сожалению, нет специальной кнопки, которая могла бы отвечать за активацию такой функции, как раздача интернета. Поэтому, чтобы активировать необходимую функцию, нужно будет немного повозиться и вручную выполнить несколько несложных действий.
Стандартное системное средство WINDOWS 10
В ОС WINDOWS 10 есть встроенное средство под названием “Мобильный хот-спот”, с помощью которого можно легко и просто раздавать интернет. Весь процесс настроек выглядит так:

- В меню “Пуск” следует нажать на “Параметры” и выбрать подраздел “ Сеть и интернет ”
- Откроется небольшой список, в котором нужно выбрать “ Мобильный хот-спот ”
- В том блоке, где указаны имя и пароль сети, необходимо нажать на “Изменить” и ввести собственные параметры. После успешного подключения эти данные будут использоваться в качестве имени и пароля от Wi-Fi, через который ваш ПК будет раздавать интернет телефону
- Появится список “ Совместное использование интернет-соединения ”, в котором следует выбрать то подключение, посредством которого ваш ноутбук подключен к сети в данный момент
- Осталось только активировать опцию, которая обеспечит интернет-соединением все устройства, подключенные к Wi-Fi, раздающимся вашим ПК
Командная строка
Можно также обеспечить раздачу и с помощью командной строки. Данный способ является универсальным, так как он может быть использован в любой версии WINDOWS. Настройки производятся следующим образом:

- Правой кнопкой необходимо кликнуть по “Пуску” и запустить строку с администраторскими правами
- Теперь следует сформировать новую точку доступа посредством вставки команды: netsh wlan set hostednetwork mode=allow ssid=”НАЗВАНИЕ_WIFI” key=”ПАРОЛЬ” keyUsage=persistent
- Осталось произвести активацию путем команды: netsh wlan start hostednetwork
После всего проделанного, подключение новых устройств станет автоматически доступным.
Как раздать интернет с ноутбука на Windows 10
В современных операционных системах от компании Microsoft, которые в России установлены на большинстве компьютеров, есть возможность организовать виртуальную точку доступа и сделать из ноутбука роутер. Единственное ограничение — подключение к Интернету у этого компьютера должно быть организовано либо через проводной Ethernet-адаптер, либо через 3G/4G-модем. Дело в том, что используя один адаптер, ноутбук не сможет и раздавать Интернет по Вай-Фай и получать его. Второе ограничение сейчас практически сошло на нет. Дело в том, что беспроводной адаптер или его драйвер тоже должен поддерживать такую функцию. На современных компьютерах с поддержкой проблемы возникают очень редко.
Итак, для того, чтобы использовать свой ноутбук как роутер и раздавать Интернет в Windows 10, Вам надо включить на нём Вай-Фай адаптер, а так же убедиться что он работает и нет проблем с установленным драйвером. После этого есть два пути — активировать функцию вручную или воспользоваться программой. Рассмотри оба варианта.
Способ 1. Команды netsh wlan hostednetwork и общий доступ ICS
Для того, чтобы самостоятельно настроить виртуальный роутер Виндовс и включить к нему общий доступ, используя встроенных механизм ICS, делаем следующее.
Нажимаем правой кнопкой мыши на кнопку «Пуск» в левом нижнем углу экрана. Появится вот такое меню:

Выбираем в нём пункт «Командная строка» или, если Вы работаете не с правами Администратора, то пункт «Командная строка (администратор)». Появится черное окно, в которое надо вводить команды — так называемая «консоль Виндовс». Первая команда — это настройка параметров беспроводной сети, которую мы будем запускать. Вот пример:
Вот так она выглядит в командной строке:

Давайте разберёмся подробнее. Параметр SSID — это имя сети Вай-Фай, которую Вы создаёте и будете раздавать. Параметр Key — это ключ безопасности или, другими словами, пароль для соединения с этим WiFi. Параметры, введённые с помощью этой команды, сохраняются в реестре и будут сохранять введённые значения до тех пор, пока Вы не измените их на другие.
Вторая команда такая:
Она запускает сконфигурированную выше беспроводную сеть.

Фактически, так Вы заставляете беспроводной адаптер компьютера раздавать WiFi без роутера, то есть самостоятельно. К сожалению, пока что вы только смогли сделать точку доступа из ноутбука, которая не может раздать Интернет.
Для того, чтобы теперь раздавать Интернет на Windows 10, Вам надо сделать ещё одну настройку. Нажимаем комбинацию клавиш Win+R и вводим в строку открыть команду ncpa.cpl. Нажимаем на клавиатуре кнопку Enter и Вам откроется окно сетевых подключений, которые есть в операционной системе.

Обратите внимание, что у Вас должно быть два беспроводных подключения в то время, как сетевой адаптер один. Это нормально! Второе — в моём примере это «Подключение по локальной сети *2» и есть тот Вай-Фай, который раздаёт компьютер. Но нам сейчас нужно не оно, а то подключение, через которое Ваш ПК получает доступ в Интернет. У меня — это Локальная сеть. Кликаем по этому значку правой кнопкой мышки:

Примечание: Если у Вас используется PPPoE-подключение к провайдеру, то выбирать надо Высокоскоростное соединение. Если Вы подключены через L2TP или PPTP- туннель, то выбирать надо VPN-подключение.
В появившемся окошке надо открыть вкладку «Доступ»:

Ставим галочку «Разрешить другим пользователям сети использовать подключение к Интернету данного компьютера». После этого ниже появится список «Подключение к домашней сети». Вот в нём и надо выбрать созданную беспроводную сеть, про которую я уже сказал выше. Всё, нажимаем ОК, чтобы применить настройки.
Ну вот, в принципе и всё, теперь ноутбук раздаёт Интернет через WiFi и без роутера, самостоятельно выполняя их функции.
Совет:
Каждый при включении компьютера для запуска виртуальной точки доступа Вам придётся вводит вот эту команду:

Чтобы немного автоматизировать этот процесс, можно создать на рабочем столе текстовый файл вот такого содержания:

После этого сохраняем файл и переименовываем чтобы изменить расширение с *.txt на *.bat. Этим Вы сделаете файлик исполняемым. Теперь его надо поместить в Автозагрузку. Это заставит ноутбук раздать WiFi автоматически сразу же, как только загрузится Windows 10.
На предыдущих версиях ОС — Windows 7 и Windows 8 всё делается абсолютно точно так же, как и на Виндовс 10. Вот видео-инструкция:
Возможные проблемы: Если у Вас при попытке запустить виртуальную точку доступа в командной строке выдаётся ошибка «Не удалось запустить размещенную сеть. Группа или ресурсы не находятся в нужном состоянии для выполнения требуемой операции» — то сначала проверьте точно ли на ноутбуке включен Вай-Фай адаптер. Если он точно включен, тогда выполните вот такую команду:
После этого снова попробуйте запустить виртуальный роутер. Всё должно заработать!
Способ 2. Программы для раздачи Интернета с ноутбука по WiFi
Это более простой способ раздавать Вай-Фай, который не требует вообще никаких «лишних действий». Как правило, достаточно всего лишь запустить приложение. В некоторых случаях ему надо указать вручную через какой сетевой адаптер ноутбук выходит в Интернет. Самая популярная программа для раздачи WiFi — это конечно же утилита Connectify Hotspot:

Конектифай есть в бесплатном варианте с рекламой и урезанным функционалом, а есть и версия Connectify PRO, но она уже просит за работу денежки.
На мой взгляд, несмотря на популярность, это не самый лучший вариант. Есть аналоги проще, удобнее и, главное, абсолютно бесплатно предоставляющие те же функции, что и Коннектифай Про.
Один из подобных примеров — программа mHotspot:

Это отличная бесплатная программа для раздачи Интернета по беспроводной сети. В главном окне приложения всего несколько полей. «Hotspot Name» — это имя сети WiFi или так называемый SSID. Поле «Password» — это пароль на Вай-Фай. В списке «Share From» надо вручную указать сетевое подключение, через которое ПК выходи в Интернет. Больше ничего не трогаем и нажимаем кнопку «Start». Ну и наслаждаемся прелестями беспроводного Интернета!
Вообще, как я заметил выше, подобного софта море, но вот лично мне больше всех из них понравилась китайская утилита Ostoto Hotspot. Она распространяется свободно, рекламы встроенной пока нет, работает и не глючит! Что ещё надо для счастья?!

Настроек эта бесплатная программа для раздачи Вай-Фая с ноутбука имеет самый минимум и работает сразу, из коробки. Разберётся даже школьник. Чтобы сменить SSID или пароль на подключение — просто кликните на значок «Edit» и в появившихся полях введите свои параметры. Не забудьте сохранить изменения нажатием кнопки «Save».
Способ 3: используем командную строку (Windows 8, 10, 11)
Неплохой в общем-то вариант, но не слишком удобный (нужно ввести несколько текстовых команд, что не всегда легко). Работает в большинстве версий Windows 8, 8.1, 10, 11 (в Windows 7 — работа не гарантируется. ). Ниже рассмотрю все действия по порядку.
В Windows 10/11 для этого достаточно вызвать диспетчер задач (кнопки Ctrl+Shift+Esc) , и нажать файл/новая задача . Далее ввести в строку «открыть» CMD , и поставить галочку «Создать задачу с правами администратора)». Ниже скрин все поясняет.

CMD от имени администратора
2) Далее в командную строку копируем/вводим следующую команду:
netsh wlan set hostednetwork mode=allow ssid=»Wi-Fi setka» key=»12345678″ keyUsage=persistent
- Wi-Fi setka — имя сети (можете ввести любое);
- 12345678 — пароль для доступа (так же измените, если не хотите, чтобы вашей сетью могли пользоваться половина соседей) .
На скрине ниже показано успешное создание сети. Обратите внимание, если сеть создана, вы увидите следующее сообщение:
Режим размещенной сети разрешен в службе беспроводной сети.
Идентификатор SSID размещенной сети успешно изменен.
Парольная фраза пользовательского ключа размещенной сети была успешно изменена.
3) Запускаем нашу созданную сеть. Делается это простой командой, вводить ее нужно так же в командную строку:
Если команда введена правильно и сеть создана — должны увидеть сообщение, что сеть запущена.
4) Теперь можно подключать к Wi-Fi сети телефоны, планшеты, другие ноутбуки и пр.

сеть доступна / можно подключаться
5) Как открыть общий доступ к интернету.
Важный пункт, т.к. я думаю, что многие создают точку доступа не просто так, а, чтобы через нее другие устройства могли получать доступ к интернету. А для этого необходимо дать разрешение.
Чтобы это сделать, сначала нужно открыть сетевые подключения в Windows (прим.: на том компьютере, с которого расшариваете Wi-Fi ☝) :
- нажмите кнопки Win+R ;
- введите ncpa.cpl и нажмите Enter .

ncpa.cpl — просмотр всех сетевых подключений
Далее вы должны увидеть все созданные подключения, которые у вас есть в системе (на скрине ниже красным выделено то подключение, которое мы создали в предыдущих шагах) .
Перейти нужно в свойства того подключения, с помощью которого ноутбук получает сам доступ к интернету.
Свойства сети с интернетом
Далее открыть вкладку «Доступ» и поставить галочку напротив «Разрешить другим пользователям сети использовать подключение к интернету данного компьютера» .
Разрешить общий доступ к интернету
Не забудьте сохранить настройки.
После этого выполните последовательно пару операций в командной строке:
- netsh wlan stop hostednetwork (нажмите Enter);
- netsh wlan start hostednetwork (нажмите Enter).
6) Автоматизируем точку доступа
Разумеется, что после каждого включения/выключения ноутбука, чтобы он продолжал раздавать интернет, необходимо запускать сеть командой netsh wlan start hostednetwork . А это не совсем удобно!
Сейчас это исправим:
- Для начала создаем текстовый файл (любой), и потом переименовываем его в «start.bat» (см. цифру 1 на скрине ниже).
- Далее нажимаем по нему правой кнопкой мыши и выбираем «изменить» .
- Затем копируем в файл строку » netsh wlan start hostednetwork « (без кавычек, см. пример ниже) , и сохраняем файл.
Создание BAT-файла для запуска сети
Собственно, теперь необязательно открывать командную строку — просто запускайте этот файл и сеть начнет работать.
В помощь! // Автоматизация
Чтобы файл «start.bat» запускался автоматически при каждом включении компьютера, рекомендую ознакомиться с моей статьей по настройке автозагрузки в Windows 11/10
На этом всё, надеюсь с помощью представленного выше материала, сможете самостоятельно и быстро создать свою точку доступа.









