Как раздать интернет
В этом уроке я покажу, как раздать интернет с одного устройства на другое. Мы научимся раздавать Wi-Fi с телефона и ноутбука, через роутер, подключаться к стационарному ПК.
Способ 1: через Wi-Fi
1 . В меню телефона откройте «Настройки».
2 . Нажмите на вкладку «Ещё».

3 . Перейдите в режим модема.

4 . Выберите «Точка доступа Wi-Fi».

5 . Активируйте переключатель в положение «Вкл».

Автоматически появится рандомное название новой сети и пароль.

При желании настройки можно изменить в пункте «Настройка точки доступа Wi-Fi».

6 . Найдите новую сеть и попробуйте к ней подключиться.
Способ 2: через USB кабель
1 . Подключите телефон через кабель в USB к компьютеру.
2 . Откройте режим модема.

3 . Активируйте переключатель в пункте «USB-модем».

4 . Подождите пока произойдет соединение, и попробуйте выйти в интернет.
Способ 3: через Bluetooth
Этот вариант поможет подключить ноутбук, если не получилось соединиться через Wi-Fi сеть.
1 . В режиме модема активируйте «Bluetooth-модем».

2 . Включите Bluetooth на ПК, выполните поиск телефона и соедините устройства.
Способ 4: через приложение
На современных смартфонах подключение легко настраивается встроенными средствами без установки дополнительного ПО. Так что этот вариант больше пойдет для старых устройств, в которых нет раздачи интернета.
Приложения можно загрузить в магазине Google Play.
Osmino

1 . Придумайте имя сети и пароль, нажмите кнопку «Раздать».

Приложение активирует точку доступа, к которой вы сможете подключиться.
FoxiFi

Еще одно приложения для превращения телефона в Wi-Fi точку доступа. После запуска в поле «Network name» придумайте имя сети, в поле «Password» укажите пароль. Активируйте пункт «WiFi Hotspot» для включения точки доступа.

Как раздать интернет с компьютера по USB
Содержание — Как раздать интернет с компьютера по USB:
Есть платная и бесплатная программы. Платная, Reverse +1 — запускает интернет с компьютера на Android в один клик. Бесплатная, ADB RUN — adb комбайн, требует больше действий, для того чтобы активировать раздачу интернет.
Как раздать интернет с телефона на компьютер по USB?
Есть еще один вариант подключения к мобильной сети — через подключение по кабелю USB.
Возьмите кабель USB и с его помощью подключите свой смартфон к компьютеру или ноутбуку.

Зайдите в «Настройки».
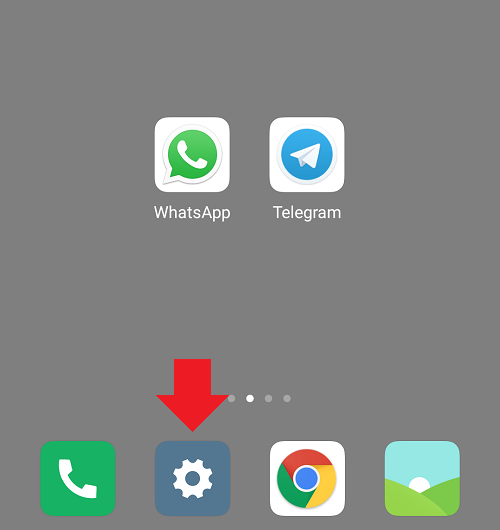
Далее — в раздел беспроводных подключений. В нашем примере также требуется нажать на строку «Дополнительные функции».
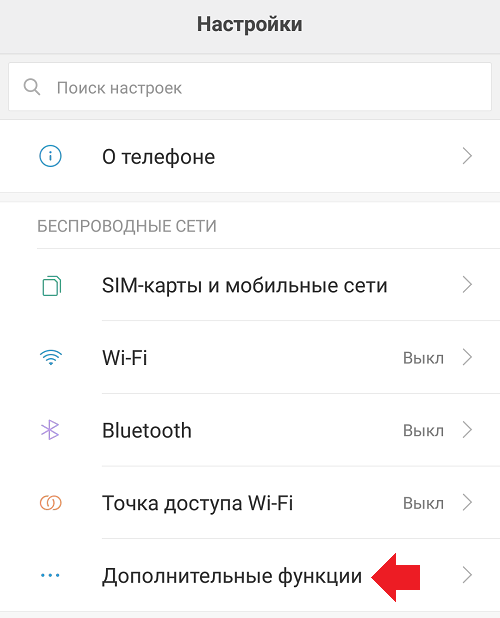
Видите пункт «USB-модем»?
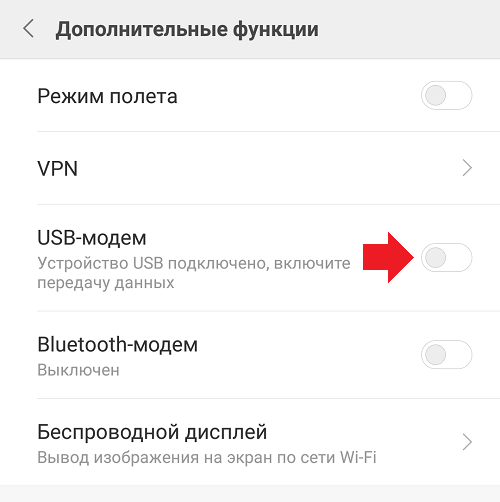
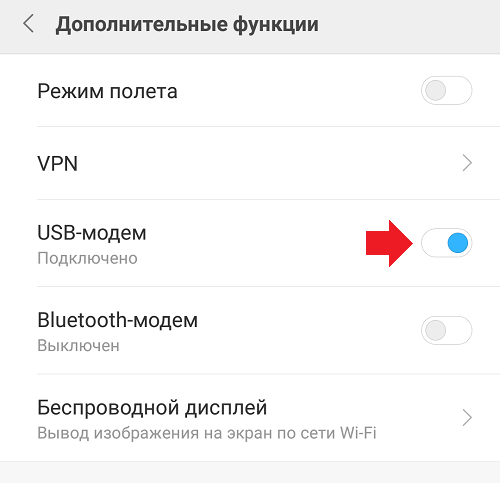
Теперь включаете мобильный интернет.
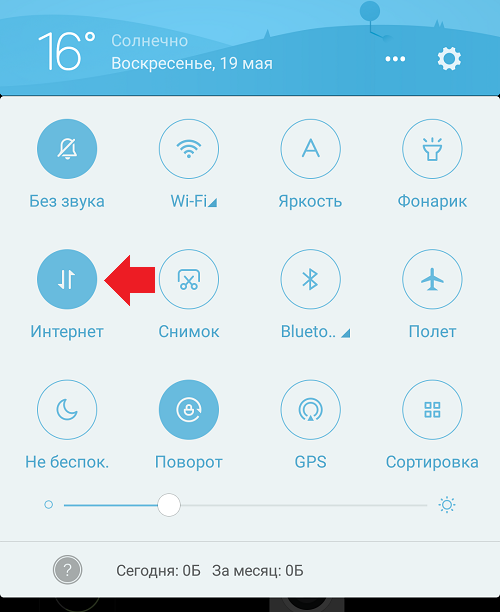
Интернет должен появиться на компьютере или ноутбуке автоматически, то есть делать более ничего не нужно. В редких случаях нужно включить локальную сеть, через которую подключен смартфон.
USB-подключение
Чтобы раздавать internet на одно конкретное устройство и, таким образом, исключить расход пакетов другими пользователями, подсоедините смартфон к целевому устройству, ПК или ноутбуку, USB-кабелем. Когда будет готово, перейдите в раздел «Подключения». Здесь вам нужно выбрать заголовок «Мобильная точка доступа» и перевести в позицию «Включено» ползунок «USB-модем».

В этом режиме вы сможете поделиться мобильным интернетом без ввода пароля: смартфон в качестве модема подключается к конкретному устройству, а пакеты передаются по абсолютно изолированному каналу — USB-шнуру.
Во время рабочей сессии не отсоединяйте гаджет от компьютера — это приведёт к разрыву подключения. Параллельно с раздачей трафика вы можете, пока сохраняется соединение, обмениваться файлами между ПК и смартфоном.
Настройка телефона и ноутбука
В статье, за основу используется Android 9.0, но порядок и принцип действий не отличается для старых ревизий. Единственное, что может измениться – это название функции.
Через Wi-Fi
Это самый быстрый способ, как раздать вайфай с мобильного телефона на ноутбук. Переходим в раздел «Настройки» на мобильном. Сделать это можно с помощью шестерёнки в шторке уведомлений или через иконку в меню приложений.
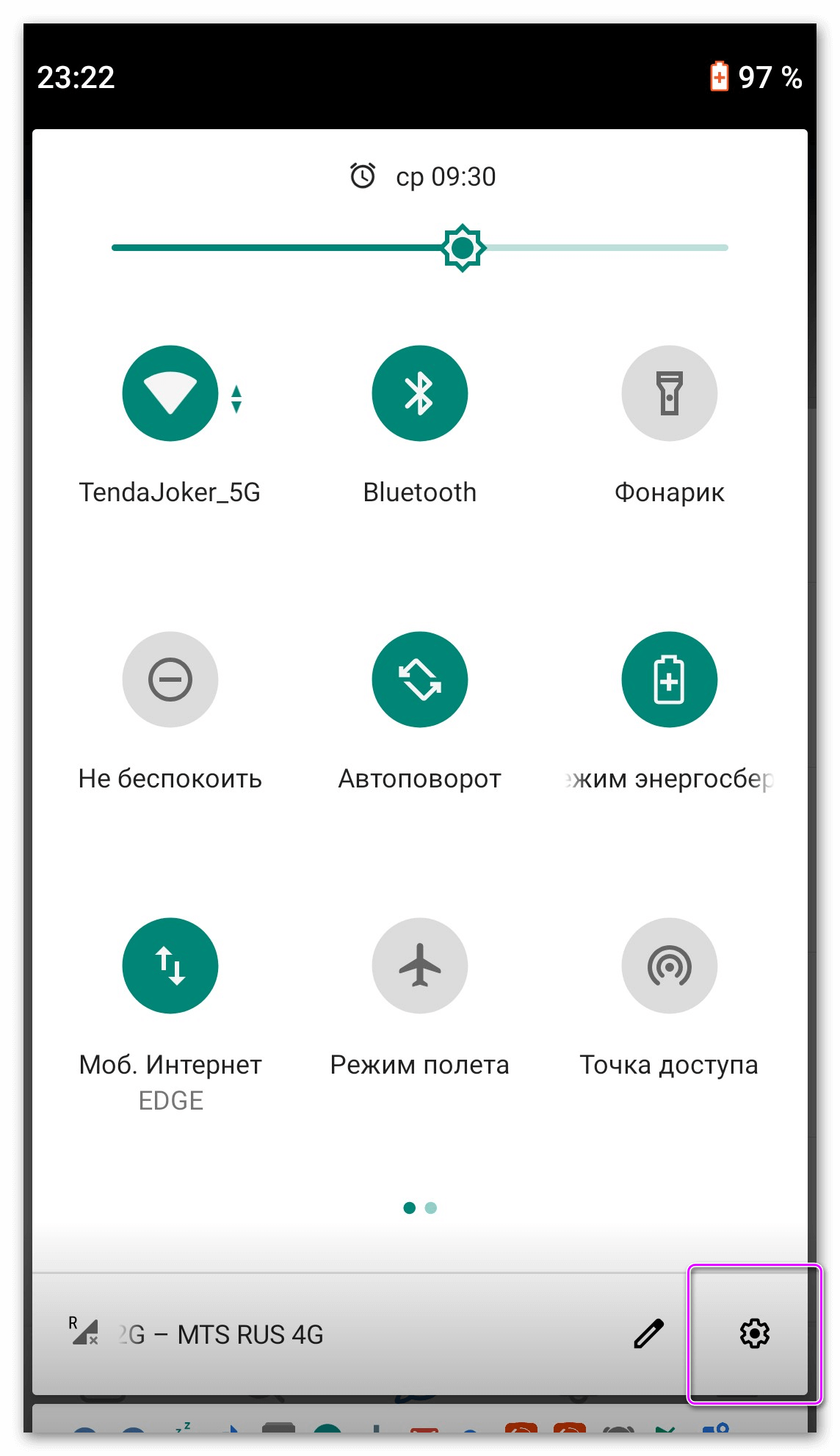
Выбираем пункт «Сеть и Интернет». Находим строчку, показанную на скриншоте, и нажимаем на неё. По умолчанию точка доступа отключена.
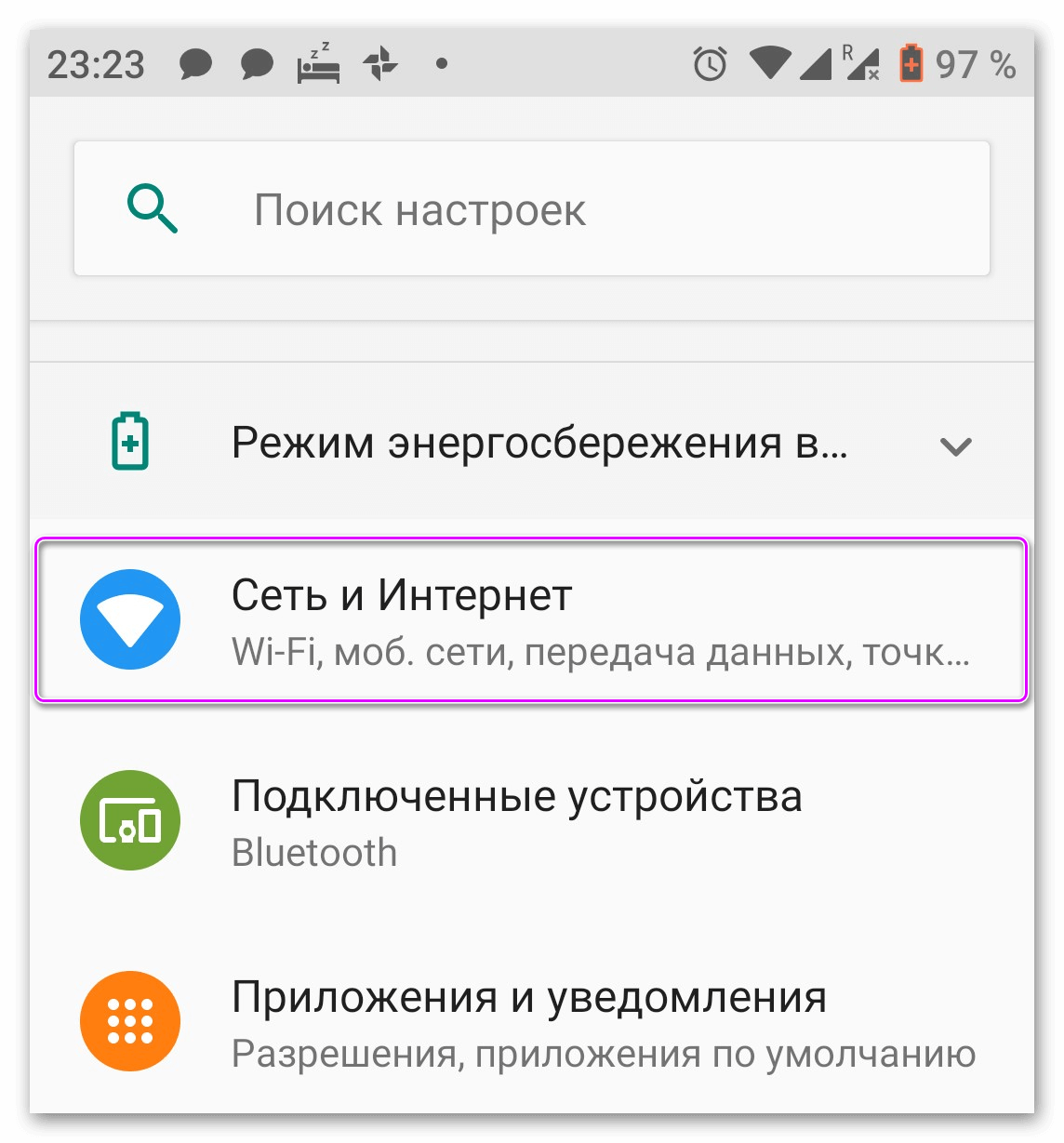
На заметку: В старых версиях, чтобы активировать модем, нужно раскрыть дополнительное меню, после чего отроются нужные параметры.
Выбираем верхнюю строчку и открываем параметры вай фай модема. Задаём названием для точки, тип защиты выбираем в соответствии с изображением ниже и вводим пароль. Если не выставить протокол безопасности, передаваемую информацию смогут перехватить. Активируем доступ.
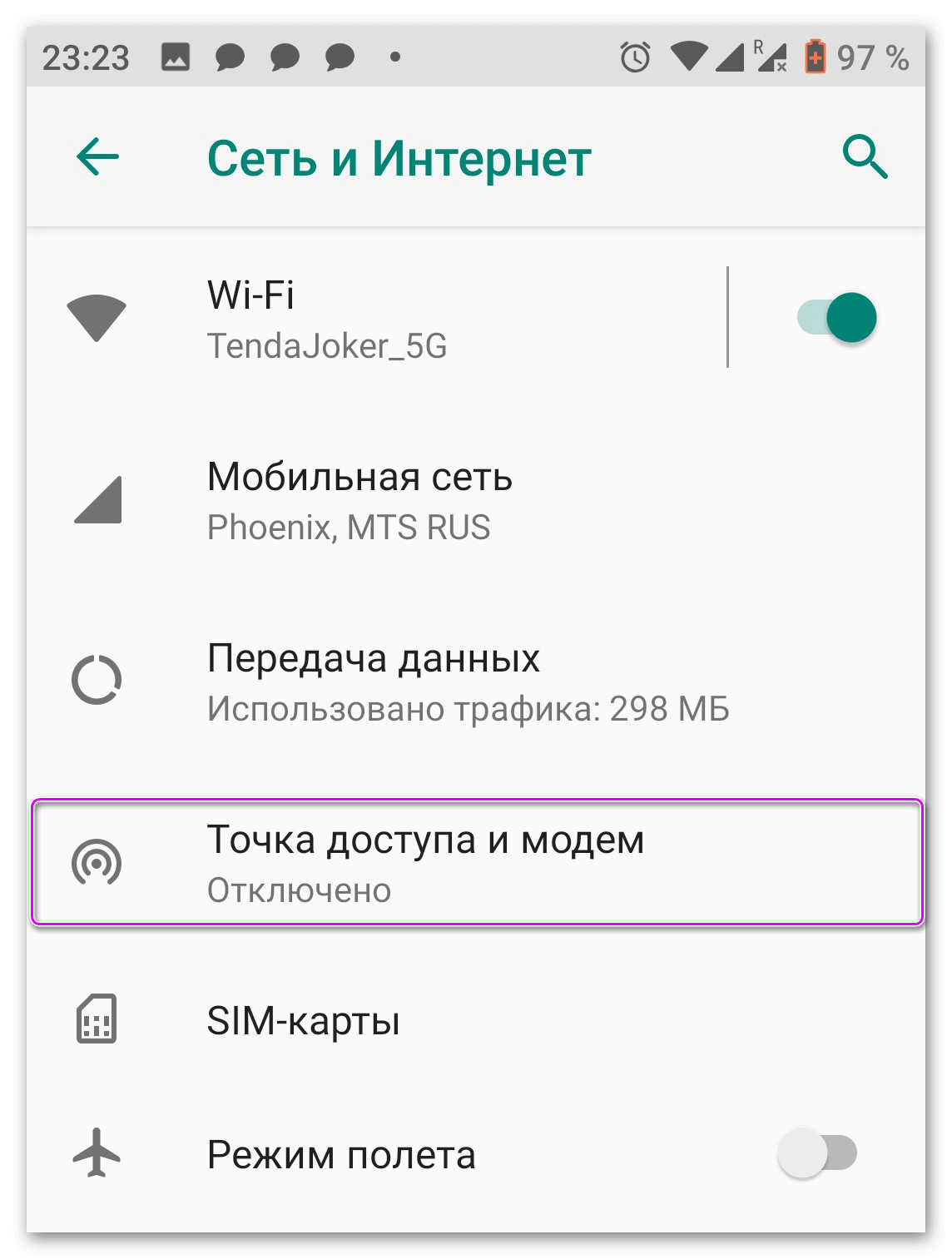
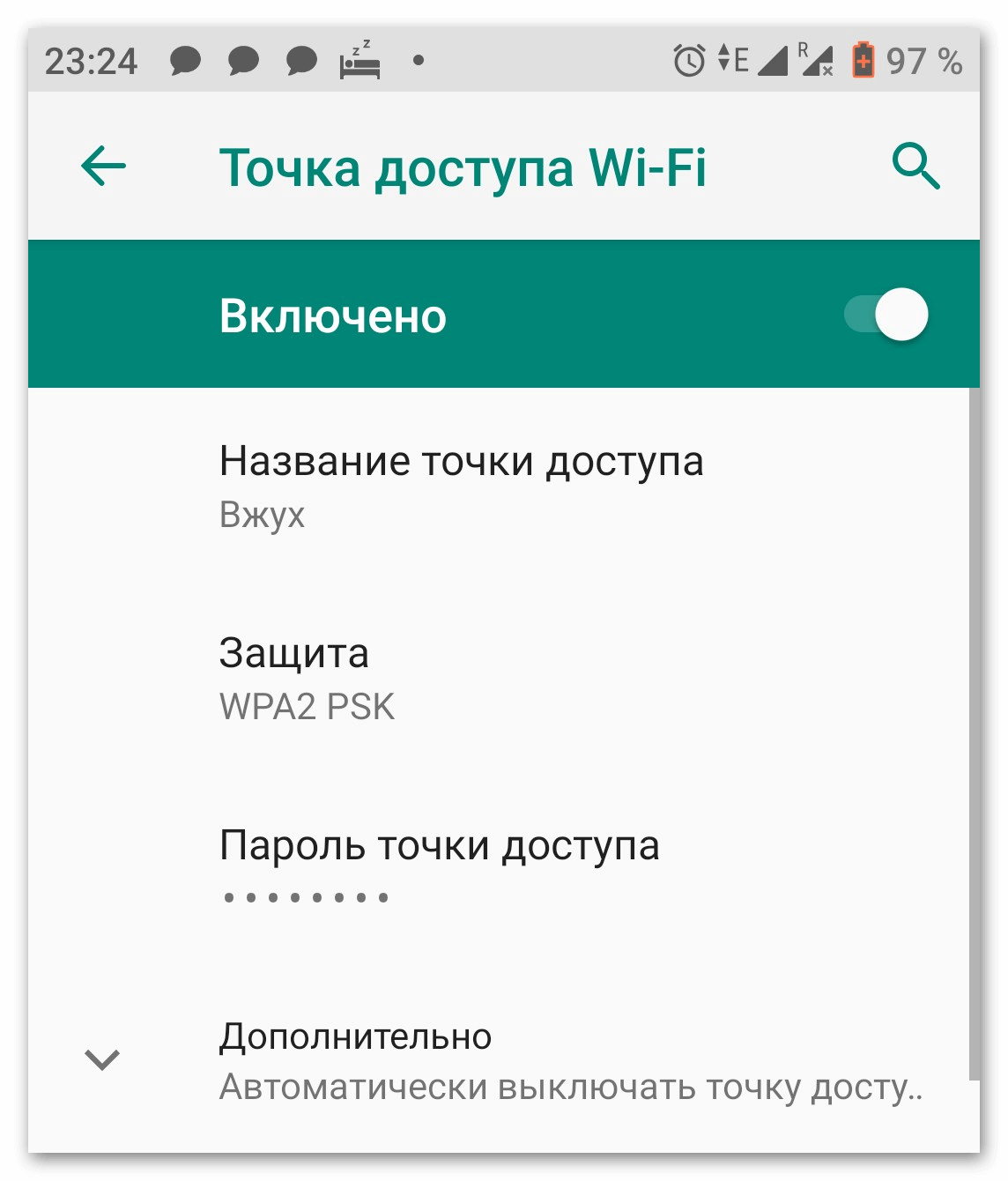
На ноутбуке
Подключение на компьютере ничем не отличается от стандартного использования Wi-Fi. Переходим в панель подключения к интернету, в правом нижнем углу и кликаем левой кнопкой мыши. Находим сеть с ранее заданным названием, вводим пароль и получаем доступ к всемирной паутине.
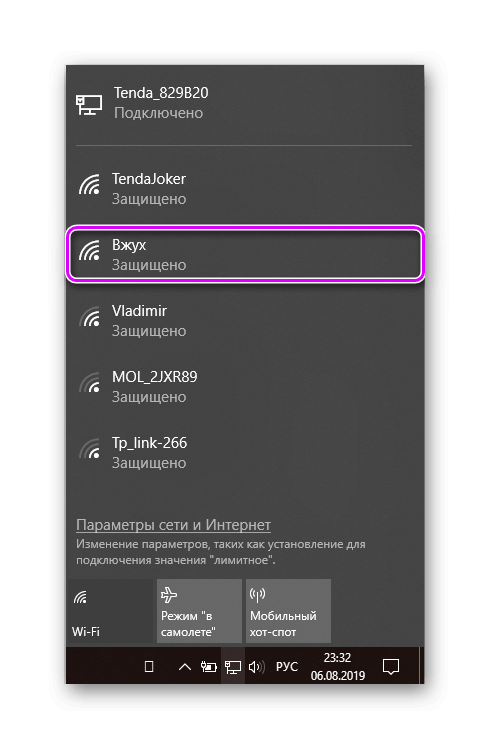
Через блютуз
Ещё один способ, как передавать вай фай подключение с телефона на ноутбук. Активируем Bluetooth-модем в настройках смартфона и переключаемся на компьютер. Нужно сделать сопряжение устройств.
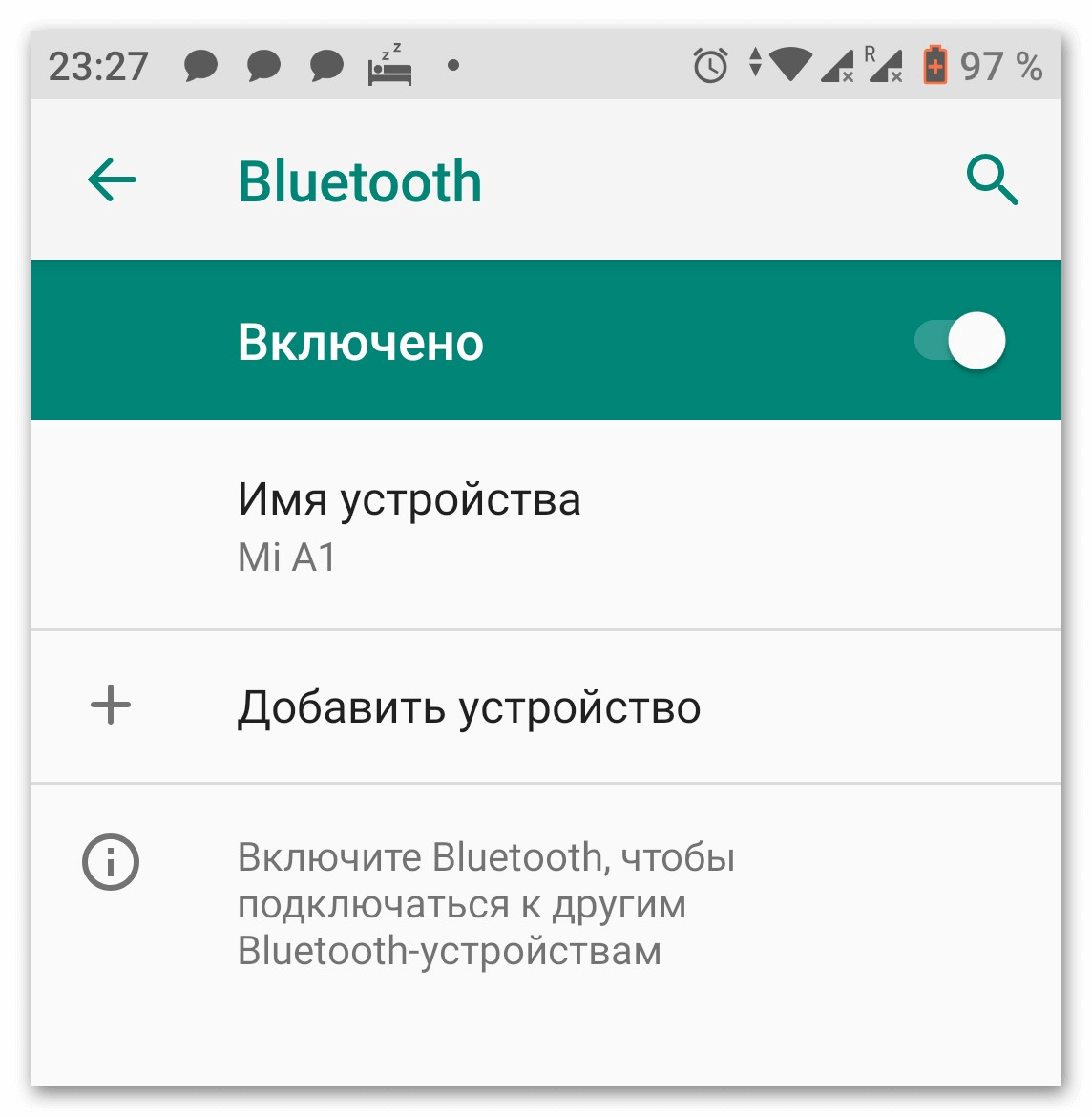
Вводим «Bluetooth» в панели поиска меню Пуск. В примере показан принцип действия для Windows 10. Кликаем на первый элемент из списка.
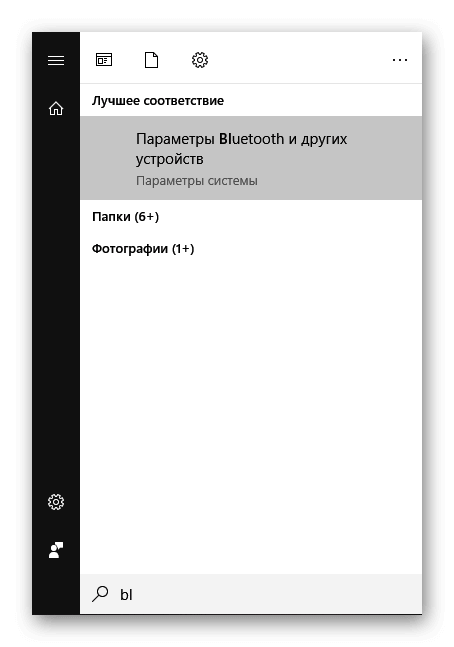
Включаем функцию, с помощью активации ползунка и нажимаем на «Добавить новое устройство». Во всплывающем окне, кликаем на первый элемент из списка. Он предназначен для сопряжения мышек, клавиатур, смартфонов и другой техники с компьютером. Выбираем модель своего гаджета из списка поиска и подтверждаем синхронизацию.
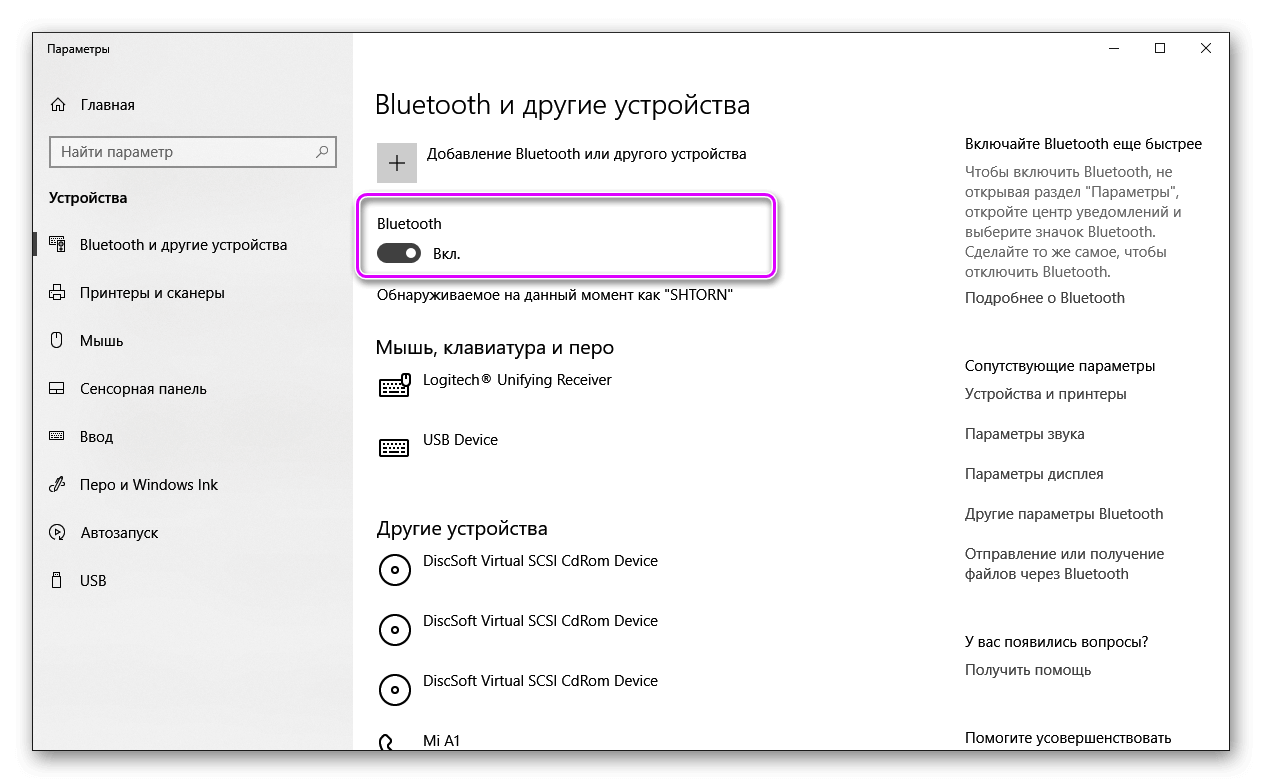
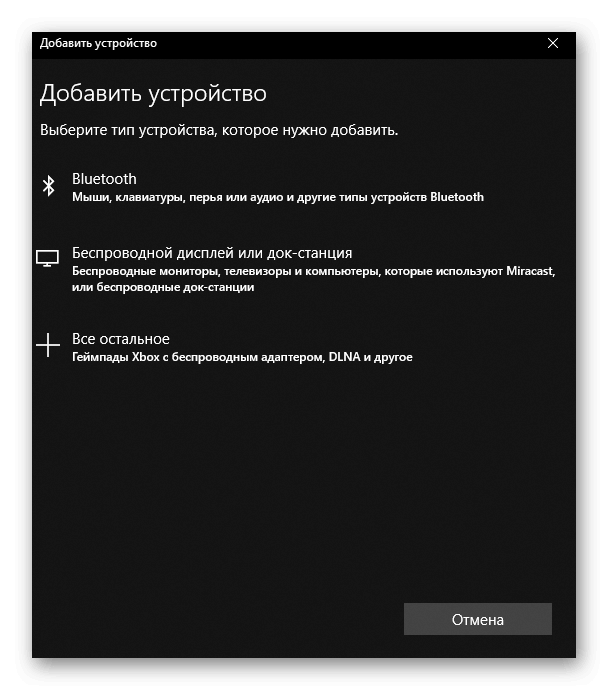
После включения передачи данных в правом нижнем углу появится синей значок с логотипом блютуз. Кликаем правой кнопкой мыши по нему из контекстного меню выбираем «Присоединиться к личной сети (PAN)».
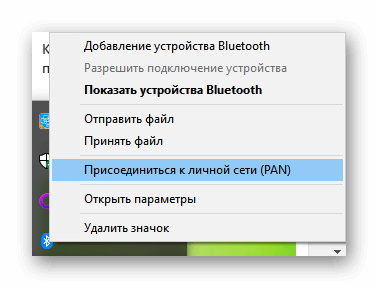
Если смартфон не отображается в списке на подключение, нажимаем «Обновить». Кликаем дважды по значку мобильного телефона и получаем доступ к интернету.











