Как раздать Wi-Fi с компьютера на телефон
Если у вас есть компьютер, который подключен к Интернету с помощью кабеля, то вам не обязательно покупать роутер для того чтобы подключить к интернету другие устройства. Вместо этого вы можете раздать Wi-Fi прямо с компьютера и подключить к нему свои телефоны, планшеты и другие мобильные гаджеты.
Первый способ раздачи Wi-Fi с компьютера на телефон подразумевает использование командной строки. Он отлично работает как на Windows 7, так и на более современной Windows 10. Хотя, если у вас Windows 10, то рекомендуем воспользоваться вторым способом, который описан немного ниже, а этот способ лучше использовать только на Windows 7.
Итак, для того чтобы настроить раздачу Wi-Fi вам понадобится командная строка. Причем она должна быть запущенна с правами администратора, иначе команды не сработают. Для того чтобы запустить командную строку с правами администратора откройте меню «Пуск», введите в поиск «Командная строка», кликните по найденной программе правой кнопкой мышки и выберите «Запуск от имени администратора».
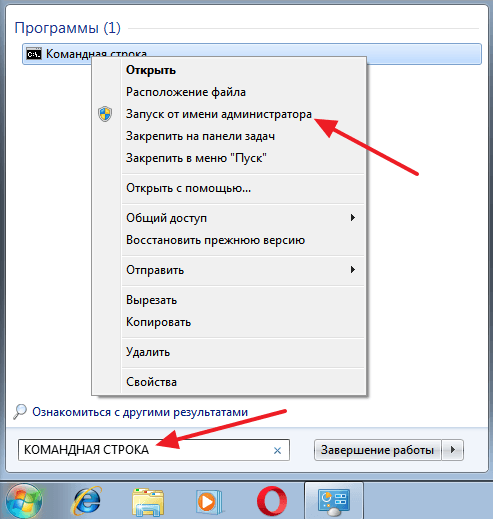
После запуска командной строки можно приступать к настройке Wi-Fi подключения, которое будет раздавать интернет с компьютера на телефон. Для сначала этого вводим вот такую команду:
netsh wlan set hostednetwork mode=allow ssid=»wifi_name» key=»wifi_password» keyUsage=persistent
При этом параметры «wifi_name» и «wifi_password» нужно заменить на свои, так как это название Wi-Fi сети и пароль для доступа к ней.
Если выполнение данной команды пройдет нормально, то вы получите сообщение о том, что режим размещенной сети разрешен в службе беспроводной связи, а идентификатор сети и пароль изменены.
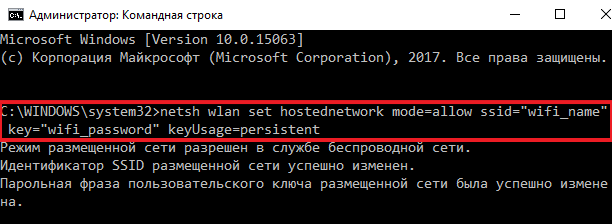
После этого нужно выполнить еще одну команду:
netsh wlan start hostednetwork
Данная команда запустит созданную ранее Wi-Fi сеть, после чего к ней уже можно будет подключиться. Если команда «netsh wlan start hostednetwork» не срабатывает, и вы получаете ошибку «Не удалось запустить размещенную сеть», то это означает, что у вас какие-то проблемы с Wi-Fi адаптером. Возможно, не установлены драйверы или Wi-Fi адаптер отключен. Проверьте все и попробуйте выполнить команду еще раз.

После того, как Wi-Fi сеть запущена, к ней же можно подключиться с помощью телефона, но интернет еще не раздается. Для того чтобы данная Wi-Fi сеть начала раздавать интернет нужно нажать комбинацию клавиш Windows-R и в открывшемся окне выполнить следующую команду:
Так вы попадете в окно «Сетевые подключения». Здесь нужно кликнуть правой кнопкой мышки по подключению, через которое ваш компьютер получает доступ в интернет и выбрать «Свойства». Обратите внимание, нужно открывать «Свойства» для подключения, через которое интернет заходит на ваш компьютер, не перепутайте сетевые подключения.

После этого перед вами откроется окно со свойствами сетевого подключения. Здесь нужно перейти на вкладку «Доступ», установить там отметку напротив функции «Разрешить другим пользователям сети использовать подключение к Интернету данного компьютера» и в выпадающем списке выбрать «Подключение по локальной сети 13».
Нужно отметить, что в вашем случае название сети, которое нужно выбрать будет отличаться. Посмотреть правильное название можно в окне «Сетевые подключения», там появится новое подключение.
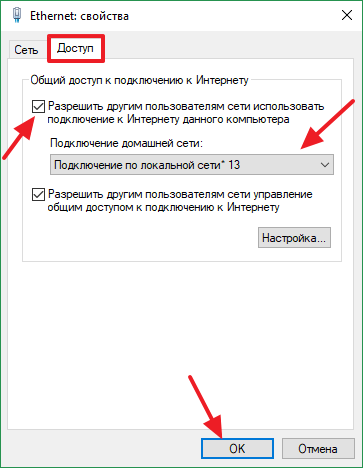
На этом все, закрываем свойства подключения нажатием на кнопку «Ok» и проверяем как работает раздача Wi-Fi с компьютера на телефон.
В дальнейшем, если захотите остановить раздачу Wi-Fi выполните команду «netsh wlan stop hostednetwork». Для того чтобы повторно запустить раздачу Wi-Fi после остановки или перезагрузки компьютера выполните команду «netsh wlan start hostednetwork».
Как раздать интернет с Windows 10
Если вы используете Windows 10 с Юбилейным обновлением (Update Anniversary) v1607, то Вам повезло. С помощью этого обновления Windows теперь имеет простой способ, который можно использоваться, чтобы раздать интернет с windows 10 и превратить любой ПК с Wi-Fi в точку доступа. Причем не имеет значения является ли подключение к Интернету, которым Вы хотите поделиться, проводным или беспроводным.
1. Запустите Параметры любым удобным для Вас способом: нажав + I на клавиатуре, через меню ПУСК нажав на иконку . На главной странице настроек, нажмите кнопку Сеть и Интернет.

2. Далее с правкой стороны перейдите в раздел Мобильный хот-спот и там разрешите использование интернет-соединения, включив переключатель.

3. Далее, если хотите, можете задать собственное имя сети и пароль. Для этого нажмите на кнопку Изменить.

4. В окне изменения сведений о сети задайте имя сети и введите свой пароль, состоящий из не менее 8 символов.

Вот и всё что требуется сделать в Windows 10, чтобы раздать Интернет с компьютера по Wi-Fi. Это одна из лучших особенностей юбилейного обновления Windows 10.
Как раздать Вай Фай с компьютера через роутер
Пользователи в Сети часто интересуются, можно ли раздать Интернет по Вай Фай с компьютера на телефон с помощью роутера. Это возможно при условии совместимости устройств. Подходы к настройке для Windows 7, 8 и 10 почти идентичны, поэтому рассмотрим общую схему подключения.
Зачем это нужно? К примеру, у вас имеется 3G модем. С его помощью можно подключиться только к одному ПК или ноутбуку. Такой подход несправедлив. Нужно сделать так, чтобы все устройства в доме могли подключиться к этой сети. Дилемма в том, как раздать Вай Фай с компьютера на телефон с роутера Виндовс 7, 8 и 10 через модем.
Для начала разберитесь с совместимостью роутера и модема. К примеру, почти все модели Asus позволяют раздать Интернет на другие устройства. В случае с TP-Link можно использовать TL-MR3420 или TL-MR3220. Не возникает трудностей и в случае с роутерами ZyXEL — Keenetic DSL, Keenetic Omni II, Keenetic Viva. Чтобы получит данные о совместимости, нужно заглянуть в параметры и найти раздел Wan Port — USB 3G, 4G.
Для примера рассмотрим, как раздать ВайФай с компьютера Windows 7 с Huawei EC 306 и роутер Асус RT-N18U.
- Достаньте роутер и подключите его к сети. В разъем USB установите модем 3G. Принципиальной разницы, в какое из гнезд подключать устройство, нет.

- Войдите в настройки роутера, набрав в адресной строке 192.168.1.1. и указав логин с паролем (admin). Выберите режим работы — беспроводной роутер.

- Задайте настройки модема USB. Укажите страну (местоположение), пропишите интернет-провайдера. Основные настройки указываются в автоматическом режиме, поэтому ничего менять не нужно. В пункте адаптера USB можно прописать название своего модема.
- Установите пароль Вай Фай сети, которую нужно раздать, и задайте имя.
После сохранения настроек маршрутизатор перезагружается и готов к работе. Обратите внимание, что если качество работы устройства страдает, можно попробовать усилить сигнал модема 3G или 4G или даже ADSL не имеет значения.
Если в дальнейшем планируется применение роутера только с модемом, не нужно подключать проводной Интернет. Лучше отключить второй WAN и оставить в качестве основного USB. Для этого:
- войдите в настройки модема;
- найдите пункт Интернет и вкладку двойного WAN;

- возле этого раздела установите тумблер в позицию OFF ;
- жмите на кнопку применения настроек и дождитесь перезагрузки.
Если роутер вдруг не видит модем, необходимо:
- убедиться в совместимости USB-устройства и роутера (если ее нет, раздать Вай Фай с компа на телефон через модем не получится);
- проверить настройки провайдера;
- обновить настройки роутера до последней версии;
- проверить, что Интернет оплачен;
- убедиться, что модем нашел сигнал и подключился к Сети.
Чтобы увеличить скорость Интернета, можно поставить антенну для модема или даже сделать WiFi антенну своими руками.
Теперь вы знаете, как раздать Вай Фай с компьютера с роутером и без него. Остается выбрать подходящий вариант и применить его на практике.
Как раздать Wifi через телефон на Android
Эта инструкция скорее для смартфонов и планшетов (на ОС Андроид):
- Откройте «Настройки» > «Еще. «
- Режим модема
- Точка доступа Wi-Fi
- Настройка точки доступа Wi-Fi
- Укажите все необходимые данные (наименование вай-фай сети или SSID, пароль. Шифрование лучше выбрать WPA-2).
При проблемах с подключением (устройство долго не может подключиться к сети), можно явно указать ip адрес в смартфоне, например, 192.168.1.1. А при подключении, в компьютере, указать шлюз: 192.168.1.1; и ip: 192.168.1.25 (последняя цифра должна быть от 2-255. На каждом подключенном к вай-фай устройстве должен быть свой ip адрес).
Способ 3: используем командную строку (Windows 8, 10, 11)
? Неплохой в общем-то вариант, но не слишком удобный (нужно ввести несколько текстовых команд, что не всегда легко). Работает в большинстве версий Windows 8, 8.1, 10, 11 (в Windows 7 — работа не гарантируется. ). Ниже рассмотрю все действия по порядку.
В Windows 10/11 для этого достаточно вызвать диспетчер задач (кнопки Ctrl+Shift+Esc) , и нажать файл/новая задача . Далее ввести в строку «открыть» CMD , и поставить галочку «Создать задачу с правами администратора)». Ниже скрин все поясняет. ?

CMD от имени администратора
2) Далее в командную строку копируем/вводим следующую команду:
netsh wlan set hostednetwork mode=allow ssid=»Wi-Fi setka» key=»12345678″ keyUsage=persistent
- Wi-Fi setka — имя сети (можете ввести любое);
- 12345678 — пароль для доступа (так же измените, если не хотите, чтобы вашей сетью могли пользоваться половина соседей) .
На скрине ниже показано успешное создание сети. Обратите внимание, если сеть создана, вы увидите следующее сообщение:
Режим размещенной сети разрешен в службе беспроводной сети.
Идентификатор SSID размещенной сети успешно изменен.
Парольная фраза пользовательского ключа размещенной сети была успешно изменена.
3) Запускаем нашу созданную сеть. Делается это простой командой, вводить ее нужно так же в командную строку:
Если команда введена правильно и сеть создана — должны увидеть сообщение, что сеть запущена.
4) Теперь можно подключать к Wi-Fi сети телефоны, планшеты, другие ноутбуки и пр.

сеть доступна / можно подключаться
5) Как открыть общий доступ к интернету.
Важный пункт, т.к. я думаю, что многие создают точку доступа не просто так, а, чтобы через нее другие устройства могли получать доступ к интернету. А для этого необходимо дать разрешение.
Чтобы это сделать, сначала нужно открыть сетевые подключения в Windows (прим.: на том компьютере, с которого расшариваете Wi-Fi ☝) :
- нажмите кнопки Win+R ;
- введите ncpa.cpl и нажмите Enter .

ncpa.cpl — просмотр всех сетевых подключений
Далее вы должны увидеть все созданные подключения, которые у вас есть в системе (на скрине ниже красным выделено то подключение, которое мы создали в предыдущих шагах) .
Перейти нужно в свойства того подключения, с помощью которого ноутбук получает сам доступ к интернету.
Свойства сети с интернетом
Далее открыть вкладку «Доступ» и поставить галочку напротив «Разрешить другим пользователям сети использовать подключение к интернету данного компьютера» .
Разрешить общий доступ к интернету
Не забудьте сохранить настройки.
После этого выполните последовательно пару операций в командной строке:
- netsh wlan stop hostednetwork (нажмите Enter);
- netsh wlan start hostednetwork (нажмите Enter).
6) Автоматизируем точку доступа
Разумеется, что после каждого включения/выключения ноутбука, чтобы он продолжал раздавать интернет, необходимо запускать сеть командой netsh wlan start hostednetwork . А это не совсем удобно!
Сейчас это исправим:
- Для начала создаем текстовый файл (любой), и потом переименовываем его в «start.bat» (см. цифру 1 на скрине ниже).
- Далее нажимаем по нему правой кнопкой мыши и выбираем «изменить» .
- Затем копируем в файл строку » netsh wlan start hostednetwork « (без кавычек, см. пример ниже) , и сохраняем файл.
Создание BAT-файла для запуска сети
Собственно, теперь необязательно открывать командную строку — просто запускайте этот файл и сеть начнет работать.
? В помощь! // Автоматизация
Чтобы файл «start.bat» запускался автоматически при каждом включении компьютера, рекомендую ознакомиться с моей статьей по настройке автозагрузки в Windows 11/10
На этом всё, надеюсь с помощью представленного выше материала, сможете самостоятельно и быстро создать свою точку доступа.
Настройка раздачи
В системе WINDOWS, к сожалению, нет специальной кнопки, которая могла бы отвечать за активацию такой функции, как раздача интернета. Поэтому, чтобы активировать необходимую функцию, нужно будет немного повозиться и вручную выполнить несколько несложных действий.
Стандартное системное средство WINDOWS 10
В ОС WINDOWS 10 есть встроенное средство под названием “Мобильный хот-спот”, с помощью которого можно легко и просто раздавать интернет. Весь процесс настроек выглядит так:

- В меню “Пуск” следует нажать на “Параметры” и выбрать подраздел “ Сеть и интернет ”
- Откроется небольшой список, в котором нужно выбрать “ Мобильный хот-спот ”
- В том блоке, где указаны имя и пароль сети, необходимо нажать на “Изменить” и ввести собственные параметры. После успешного подключения эти данные будут использоваться в качестве имени и пароля от Wi-Fi, через который ваш ПК будет раздавать интернет телефону
- Появится список “ Совместное использование интернет-соединения ”, в котором следует выбрать то подключение, посредством которого ваш ноутбук подключен к сети в данный момент
- Осталось только активировать опцию, которая обеспечит интернет-соединением все устройства, подключенные к Wi-Fi, раздающимся вашим ПК
Командная строка
Можно также обеспечить раздачу и с помощью командной строки. Данный способ является универсальным, так как он может быть использован в любой версии WINDOWS. Настройки производятся следующим образом:

- Правой кнопкой необходимо кликнуть по “Пуску” и запустить строку с администраторскими правами
- Теперь следует сформировать новую точку доступа посредством вставки команды: netsh wlan set hostednetwork mode=allow ssid=”НАЗВАНИЕ_WIFI” key=”ПАРОЛЬ” keyUsage=persistent
- Осталось произвести активацию путем команды: netsh wlan start hostednetwork
После всего проделанного, подключение новых устройств станет автоматически доступным.









