Как раздать Интернет с компьютера на Windows 10
Вы можете раздать Интернет с компьютера на Windows 10, используя функцию Мобильный хот-спот. Все мы привыкли к тому, что на современных телефонах есть функция «раздачи Интернета», когда телефон выступает в роли точки доступа и небольшого Wi-Fi роутера. Аналогичная возможность есть и в Windows 10. Если ваш компьютер оснащен Bluetooth или Wi-Fi, он может раздавать Интернет близлежащим устройствам, что порой может быть очень удобно.
Точка доступа в Windows 10 – функция совсем не новая. На самом деле она появилась еще во времена Windows 7, вот только не все пользователи знают о ее существовании. Если вы задаетесь вопросом, как раздать Интернет с компьютера на Windows 10, эта статья для вас.
Как проверить, поддерживает ли компьютер раздачу Интернета по Wi-Fi
Стоит отметить, что не все устройства поддерживают режим точки доступа. Прежде чем включить Wi-Fi хотспот на Windows 10, вам надо проверить совместимость компонентов вашего компьютера.
Чтоб проверить, поддерживает ли компьютер раздачу Интернета
- Запустите Командную строку.
- Введите команду netsh wlan show drivers.
- В появившемся списке найдите пункт Hosted network supported. Справа от него должно быть указано Yes. Это значит, что ваш компьютер поддерживает раздачу Интернета.
- Если же там указано No, то инструкции ниже не сработают — раздавать Интернет не получится.
Как раздать интернет с Windows 10
Если вы используете Windows 10 с Юбилейным обновлением (Update Anniversary) v1607, то Вам повезло. С помощью этого обновления Windows теперь имеет простой способ, который можно использоваться, чтобы раздать интернет с windows 10 и превратить любой ПК с Wi-Fi в точку доступа. Причем не имеет значения является ли подключение к Интернету, которым Вы хотите поделиться, проводным или беспроводным.
1. Запустите Параметры любым удобным для Вас способом: нажав + I на клавиатуре, через меню ПУСК нажав на иконку . На главной странице настроек, нажмите кнопку Сеть и Интернет.

2. Далее с правкой стороны перейдите в раздел Мобильный хот-спот и там разрешите использование интернет-соединения, включив переключатель.

3. Далее, если хотите, можете задать собственное имя сети и пароль. Для этого нажмите на кнопку Изменить.

4. В окне изменения сведений о сети задайте имя сети и введите свой пароль, состоящий из не менее 8 символов.

Вот и всё что требуется сделать в Windows 10, чтобы раздать Интернет с компьютера по Wi-Fi. Это одна из лучших особенностей юбилейного обновления Windows 10.
Создаём виртуальный роутер с помощью сторонних программ
Для того, чтобы неопытный пользователь не лазил в дебрях командной строки, существует множество программ, позволяющих раздать WiFi Интернет в Windows 10. Самые популярные из них — Conectify или MyPublick WiFi. Их и другие подобные программы я уже рассматривал ранее. А сегодня хочу представить ещё более простое и удобное решение — OSToto Hotspot. Второе название программы — 160WiFi. Эта небольшая утилита отлично справляется со своей задачей. Её достаточно запустить и виртуальный роутер Виндовс уже работает — имя сети (SSID) и пароль указаны в верху окна программы:
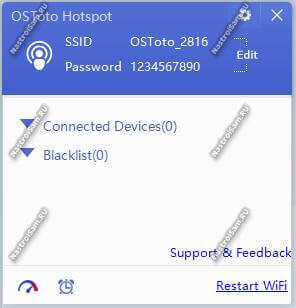
Можно подключать клиентов и работать. Если Вы хотите сменить название или пароль — кликаем на кнопку «Edit» и поля станут доступны для редактирования:
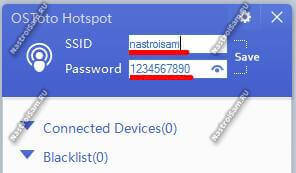
В системном лотке так же есть иконка программы. Клик по ней правой кнопкой, открывает контекстное меню с нехитрыми параметрами:
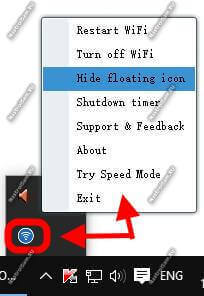
Отсюда можно перезагрузить или выключить Вай-фай, а так же установить таймер выключения. К подключающимся клиентам есть только одно требование — поддержка WPA2-PSK с шифрованием AES.
Другие программы, позволяющие раздать Вай-Фай в Виндовс 10, Вы можете посмотреть в этом видео:
Что потребуется
Компьютер должен соответствовать двум требованиям, чтобы на нем можно было включить беспроводной интернет. Первое — наличие адаптера Wi-Fi в комплектации системного блока. Он встраивается во все современные ноутбуки, но не во все стационарные ПК.
Если адаптера нет, нужно приобрести отдельно USB-модуль Wi-Fi. Чтобы подключаемый адаптер работал, на компьютере нужно установить драйверы оборудования. Их можно найти на официальном сайте производителя модуля.
Второе требование — наличие ОС Windows 7, 8, 8.1 или 10. В более старых версиях системы настроить точку доступа, скорее всего, не получится (хотя можно попробовать стороннюю программу).
Подготовительный этап
Перед тем как включать раздачу сигнала, нужно активировать общий доступ к сети:
- Открыть «Панель управления». Быстрый способ — зажать кнопки Win и R, ввести команду control и нажать на Enter.
- Перейти в блок «Управление сетями и общим доступом».
- Кликнуть по «Изменить параметры».
- Включить в списке все пункты, кроме параметра «Общий доступ с парольной защитой» — он должен быть выключен.
Центр уведомлений Windows
Раздать вай-фай с ноутбуков и компьютеров, работающих на ОС Windows 10, можно и через «Центр уведомлений»:
- Нажимаем на кнопку «Центра уведомлений».

- Выбираем раздел «Развернуть».
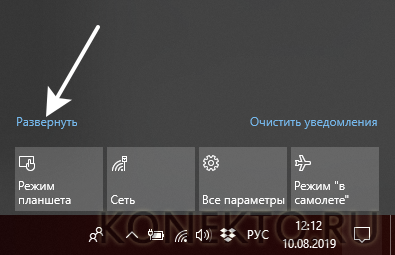
- Включаем опцию «Мобильный хот-спот».

Внимание: после активации представленной опции автоматически включится Bluetooth.
Как раздать «Вай-Фай» с компьютера на телефон
Рассмотрим, как создать на компьютере виртуальную точку доступа Wi-Fi, к которой можно подключиться с телефона, планшета или любого другого устройства.
Мобильный хот-спот для «Виндовс» 10 (передача по Wi-Fi или Bluetooth)
В «десятке» есть встроенная опция «Мобильный хот-спот» для создания точки доступа «Вай-Фай». Это самый лёгкий способ передать интернет с ПК на смартфон или любое другое устройство:
- Запустите меню «Пуск», кликните там по шестерёнке. Либо просто зажмите одновременно «Виндовс» и I на клавиатуре.
- В параметрах запустите блок для сетей и интернета.
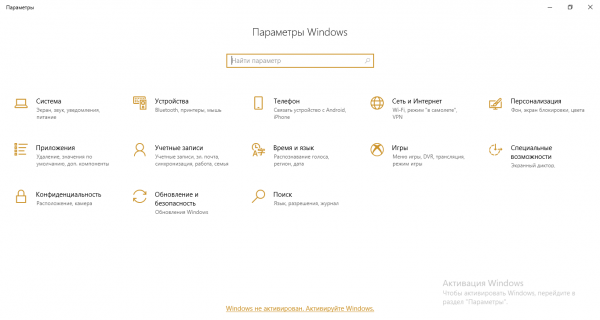
Кликните по плитке «Сеть и интернет»
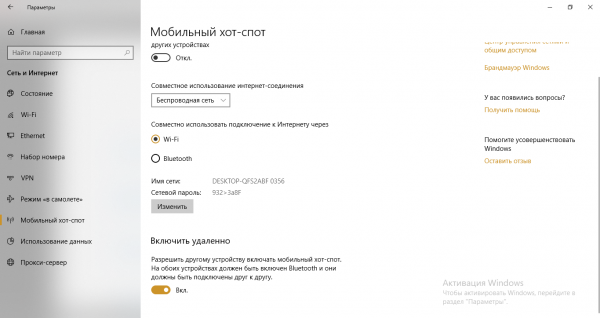
Включите и настройте хот-спот в параметрах
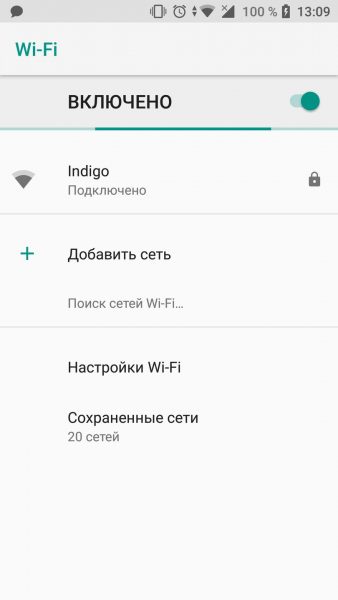
Активируйте «Вай-Фай» на телефоне
Через «Командную строку»
Этот метод подходит для всех вариантов «Виндовс». Нам понадобится встроенная консоль системы «Командная строка». Как её запустить и какие команды там нужно выполнить:
-
На панели «Пуск» (в папке «Системные») или через «Поиск Виндовс» отыщите «Командную строку».
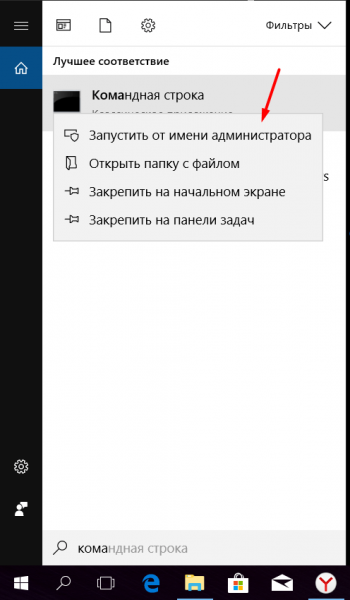
Откройте строку от имени администратора
- netsh wlan set hostednetwork mode=allow ssid=»название_сети» key=»пароль_сети» keyUsage=persistent — создание сети;
- netsh wlan start hostednetwork — запуск сети.
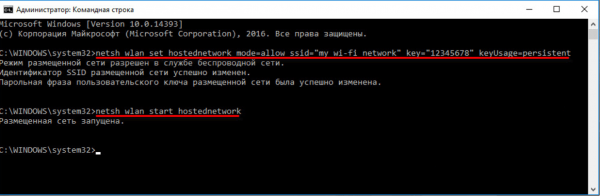
Выполните последовательно две команды в строке
На ПК будет сразу создана сеть «Вай-Фай», но для того чтобы она правильно работала, нужно открыть доступ к «инету» на компьютере:
- Запустим окно «Сетевые подключения». Для этого зажмём «Вин» (кнопка для запуска «Пуска») и R на клавиатуре. Введём код ncpa.cpl, кликнем по «Энтер».
- Отыщите работающий адаптер (тот, на котором есть сейчас интернет). У нас это беспроводная сеть. Щёлкаем правой клавишей мышки и выбираем «Свойства».
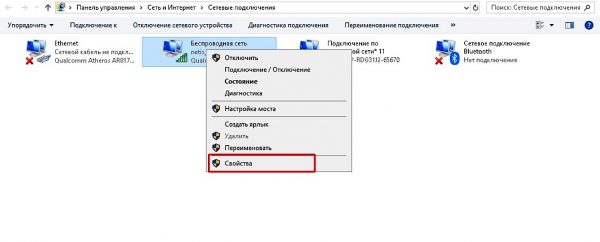
Зайдите в свойства подключения
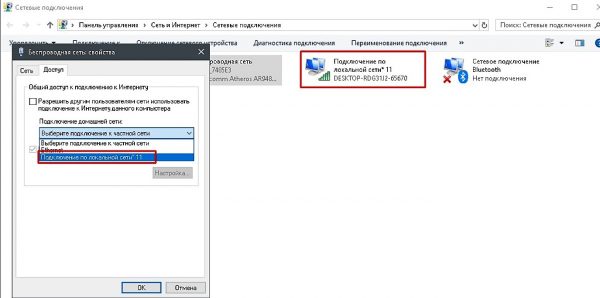
Откройте доступ к интернету для других устройств
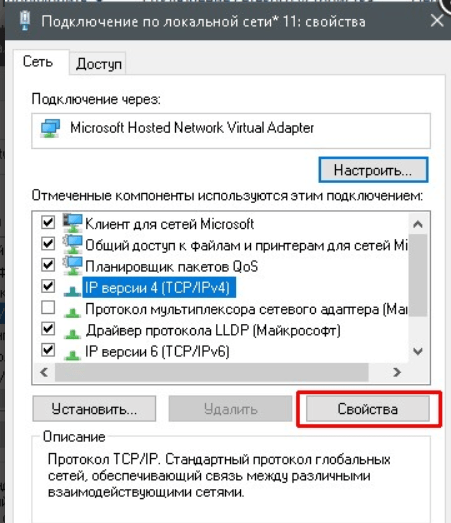
Зайдите в свойства протокола
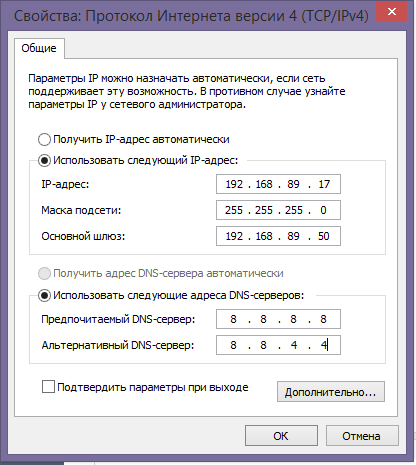
Вручную введите IP и DNS
Как настроить автоматический режим работы такой сети
Чтобы при каждом новом запуске компьютера вам не пришлось открывать «Командную строку» и запускать виртуальную точку доступа, сделайте следующее:
- Создайте на рабочем столе текстовый документ и переименуйте его. Имя файлу можете задать на своё усмотрение, важно, чтобы расширение было .bat.
- Откройте файл и вставьте в него комбинацию запуска netsh wlan start hostednetwork.
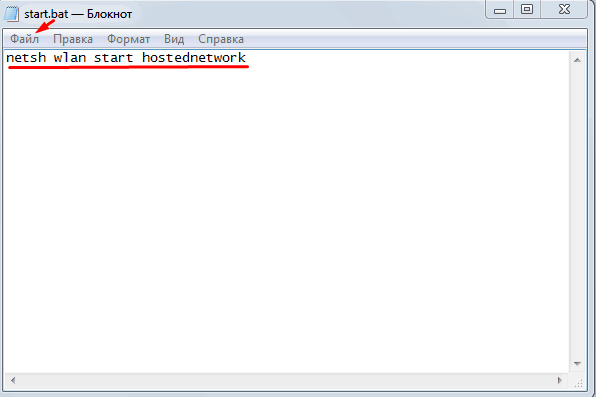
Вставьте в «Блокнот» команду для запуска точки доступа на ПК
Через специальные приложения
Можно обойтись и без «Командной строки» при создании беспроводной сети на компьютере. Вам помогут бесплатные сторонние программы. С ними работать очень просто. Рассмотрим несколько из них:
-
MyPublicWiFi. Скачать приложение можно на официальном сайте (http://www.mypublicwifi.com/publicwifi/en/index.html). Вам достаточно загрузить дистрибутив программы, а затем запустить её установку. Потом нужно выбрать в интерфейсе имя и пароль для «Вай-Фая» и активировать сеть. В настройках утилиты можно ограничить для пользователей сети доступ к разным сайтам.
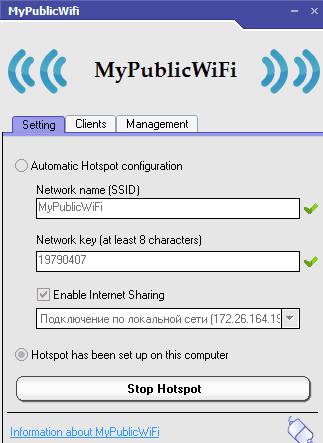
Укажите название, пароль и подключение в настройках
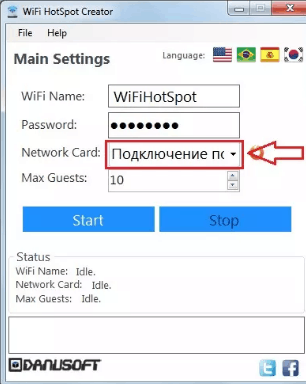
Выберите свой источник интернета в меню Network Card
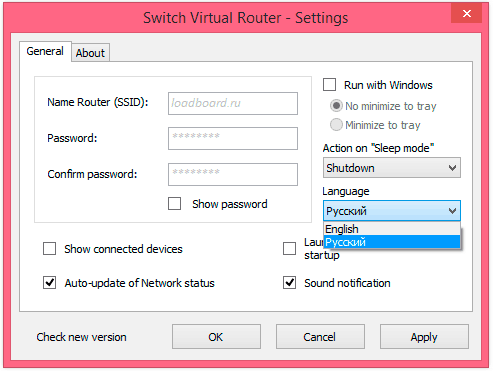
Напишите два раза пароль для точки доступа
Подготовка компьютера
Первое, что необходимо знать: использовать компьютер как роутер можно, только если уже установлен нужный адаптер. С превращением в маршрутизатор ноутбука — та же история, разве что в современных моделях Wi-Fi модуль интегрирован производителем.
Совет: если адаптера еще нет, то USB-модель от TENDA подойдет. Это недорогой вариант со съемной антенной и приличной скоростью.
Прежде, чем сделать роутер из ПК, нужно подготовить последний для раздачи. Об этом — в таблице.
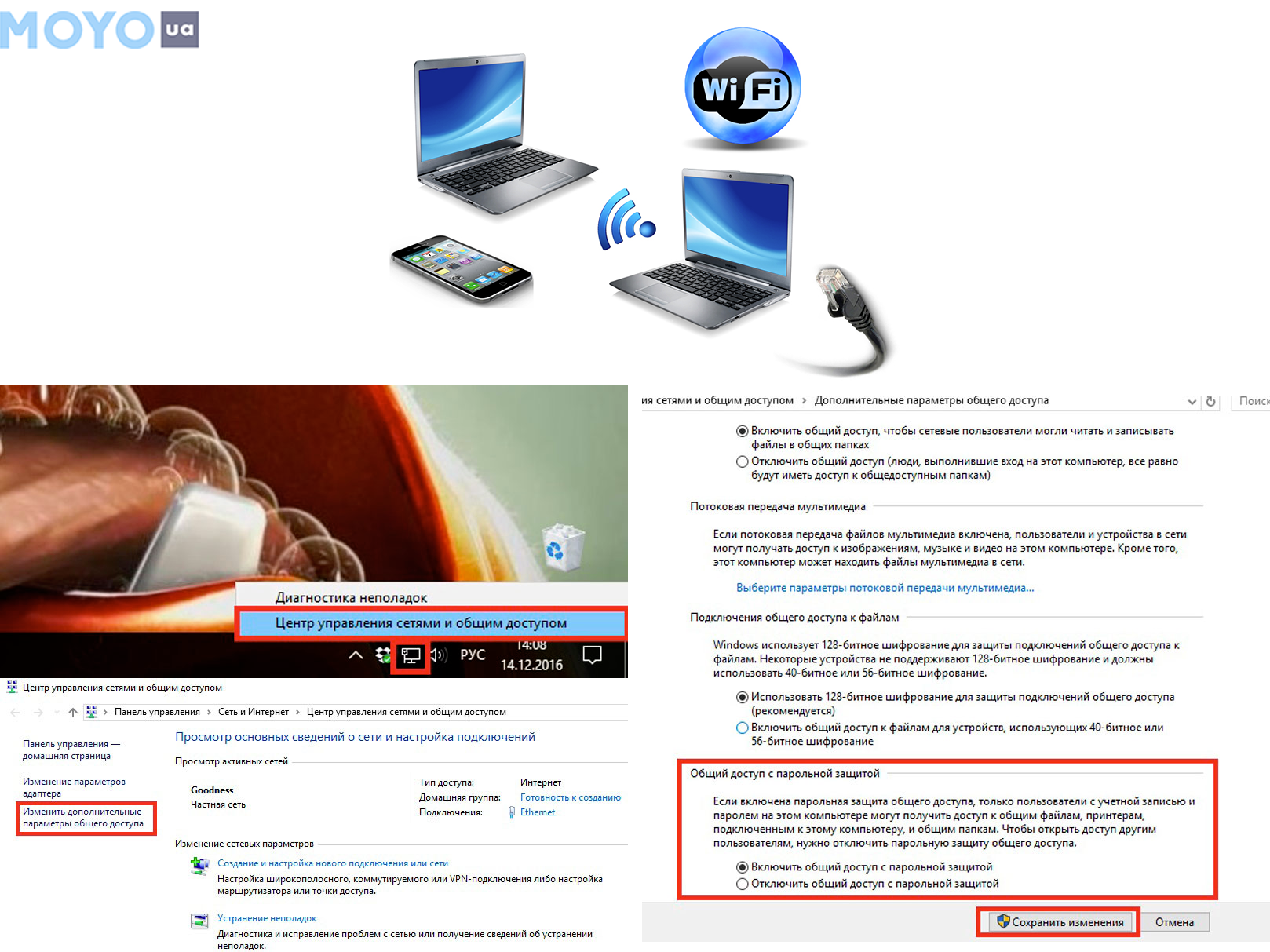
1. После подключения Wi-Fi адаптера к ПК нужно установить драйвера последней версии.
2. После — войти через «Панель управления» в раздел «Управление сетями и общим доступом».
3. Выбрать раздел «Изменить параметры общего доступа».
4. В открывшемся окне необходимо активировать все пункты доступа за исключением «Общий доступ с парольной защитой». Он должен быть деактивирован.
Интересно: классный высокоскоростной роутер — то, что надо для офиса. RT-AC58U — как раз такой. Модель способна обеспечить передачу 867 мегабит данных в одно мгновение по вай-фай, а через LANы — и того больше.
5. После выполнения активации/деактивации необходимых пунктов важно не забыть сохранить внесенные изменения, нажав на соответствующую клавишу на экране.
Командой для создания виртуальной сети служит: netsh wlan set hostednetwork mode=allow ssid=My_virtual_Wi-Fi key = 12345678 keyUsage=persistent
При необходимости пользователь может назначить имя сети и установить пароль. Для этого в команду необходимо внести изменения. =My_virtual_ заменить на нужное имя сети, а вместо цифр в части команды key = 12345678 нужно вписать пароль состоящий из цифр, букв или их комбинации (буквенные символы при создании пароля прописываются только латиницей).
Для запуска созданной виртуальной сети и начала раздачи соответственно необходимо ввести команду :netsh wlan start hostednetwork. Для прекращения раздачи используется аналогичная команда, но в этом случае «start» нужно заменить на «stop».
На данном этапе выполнена лишь половина работы — локальная беспроводная сеть создана и запущена, однако, компьютер пока что нельзя использовать в качестве роутера.
Важно: командная строка запускается только от имени администратора ПК. Для Windows десятой версии действие выполняется комбинацией клавиш «Windows» + «X». В открывшемся меню необходимо выбрать соответствующий пункт («командная строка» — администратор).
- Вернуться в уже знакомый «Центр управления сетями» для изменения параметров адаптера. Для этого стоит выбрать соответствующий раздел.
- Примечание: после введения описанной выше команды в разделе появится новое подключение: «беспроводная сеть 2» или «подключение по локальной сети 2» — это одно и тоже.
- Необходимо обнаружить соединение, благодаря которому осуществляется связь ПК с интернетом, как правило, кабельное. Навести на него и нажать правую кнопку мыши, затем выбрать пункт «Свойства».
- Перейти во вкладку «Доступ».
Совет: если нужен недорогой роутер, DIR-615S подойдет. Модель с двумя антеннами обеспечивает отличное покрытие небольшой квартиры или офиса.
- Отметить пункт «Разрешить другим пользователям использовать подключение к интернету данного компьютера».
- В строке «Подключение домашней группы», которая расположена ниже, нужно выбрать созданную пользователем сеть с соответствующим названием.
- После выполнения всех действий важно не забыть сохранить изменения, нажав на соответствующую кнопку на экране.
Важно запомнить: при перезагрузке, отключении компьютера или адаптера сеть придется запускать заново. Упростить процесс можно, создав ярлык на
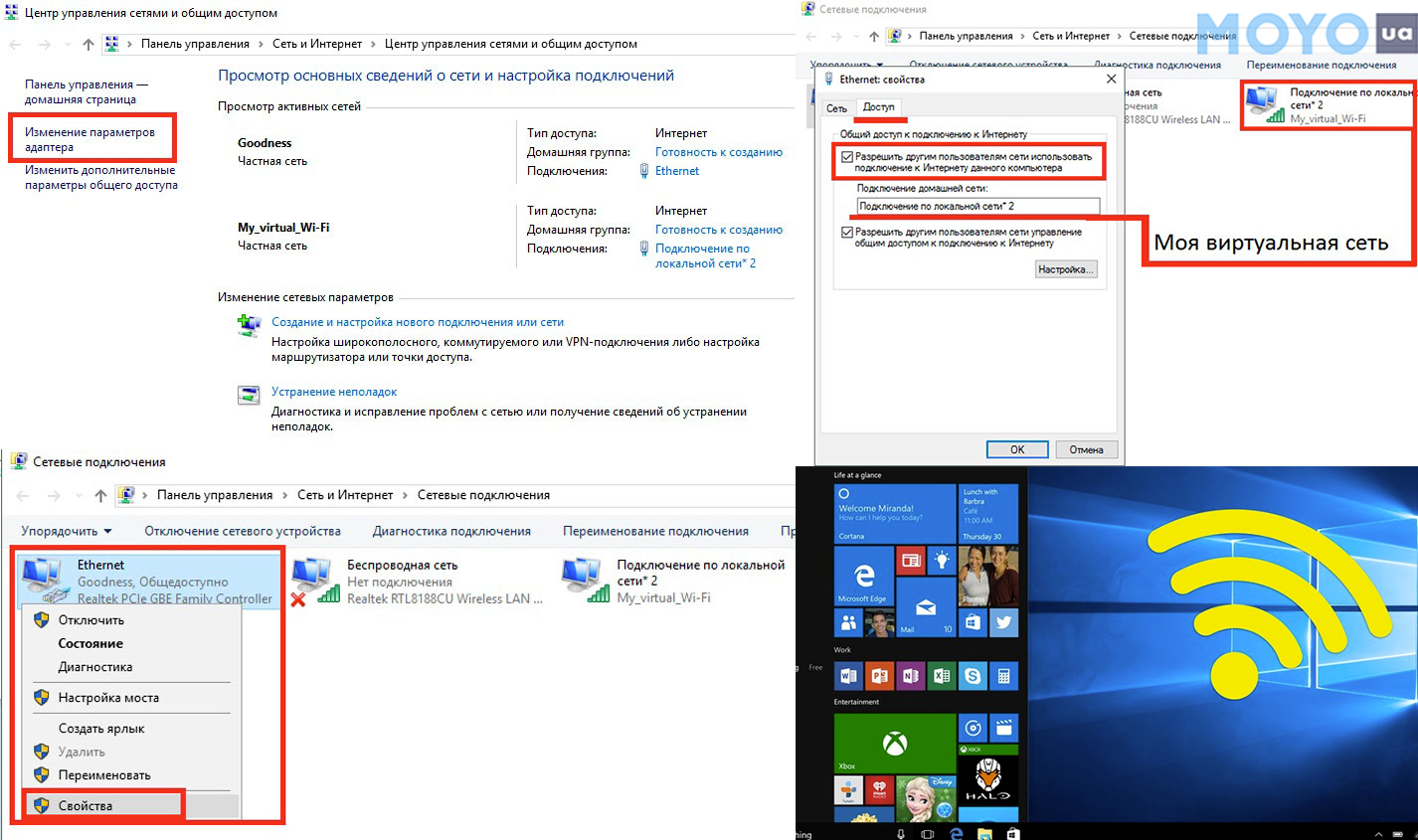
Для некоторых пользователей этот способ может показаться непростым, но есть и альтернативные варианты решения задачи.
Как раздать вай-фай с ноутбука на телефон без роутера
Программное обеспечение современной компьютерной техники постоянно совершенствуется. Поэтому в настоящее время любой пользователь, даже не имеющий абсолютно никаких знаний в программировании и компьютерной технике, может самостоятельно и без сложных манипуляций организовать собственную раздачу интернет трафика в пределах действия вай-фай адаптера его ноутбука.
Наиболее простой способ раздать Wi-Fi с ноутбука представлен операционной системой Windows 10, для версий 1607 и старше. Он предполагает использование графического меню без какого-либо введения команд.
- Открывается меню «Пуск».
- При раскрытии столбца следует выбрать «Параметры».
- Перейти на окно «Сеть и Интернет».
- В появившемся списке нужно выбрать «Мобильный хот-спот».
- Его можно включить перетаскиванием выключателя или нажатием кнопки «Изменить».
Система попросит введение пароля и имени соединения, которые задаются пользователем. Сразу после этого можно подключить телефон к интернету через ноутбук, главное правильно ввести пароль.

Использование мобильного хот-спота
Будь в курсе последних новостей из мира гаджетов и технологий
Есть способ сделать мир проще без командной строки
Сообщение отправлено из мобильного приложения iGuides
А чего вы боитесь командной строки? Кухарка, что ли?
Сообщение отправлено из мобильного приложения iGuides
Вон лучше на маководов посмотрите: сами кричат про GUI, а без терминала ничего сделать не могут 😉
Сообщение отправлено из мобильного приложения iGuides
Олег, я с компами с 1986 года, маковод шестой год, люнукс тоже юзал несколько лет, с юниксом плотно знаком. Все познается в сравнении. Пока массово именно у маков работает провозглашенный принцип — включи и работай (от себя — работай без лагов и мороки). Но для желающих есть и терминал. На винде работать ни у кого просто не получается. Сисадмин и программеры постоянно нужны. Эт я просто беру бабушку. На маке работает, на винде — на телефоне чаще висит. То инет, то система глючат. 🙂
Сообщение отправлено из мобильного приложения iGuides
Пардон за очепятки. 🙂
Сообщение отправлено из мобильного приложения iGuides
Да. Если по теме. Раздача по вафле делается прям из системы MAC OS X без терминала за пол минуты максимум. Готов по скорости с Вами на любой другой системе посоревноваться без командной строки с Вашей стороны и терминала с моей. Впрочем можно и через терминал. У меня еще быстрее будет.
Сообщение отправлено из мобильного приложения iGuides
Просто тема как это сделать из под форточек. Поэтому оставьте в покое остальные оси. Может затеем спор где принципиально лучше раздавать по вафле. Тут не Ваше мнение нужно, а Ваш опыт по форточкам. Ведите себя проще и к Вам потянуться люди. А хамить и строить из себя. В ответ можете мне нахамить. Я тут редко бываю. Не отвечу. Да и не стоит это того — себе настроение портить. Прошу прощения заранее, обидеть не хотел, просто по делу и говорить надо именно то, в чем Вы точно разбираетесь и не более того.
Сообщение отправлено из мобильного приложения iGuides
Никто вас обидеть не хотел. Сказать что-то существенное по макоси я не могу ибо ею никогда не пользовался, но я уверен, что для всех систем включая макОС есть задачи, которые решаются только через терминал/командную строку.
Видимо пользователь Oleg Nekrylov чаще всего встречается именно с теми задачами, которые на OSX можно сделать только через терминал, а на Windows можно и как-то через графтческий интерфейс. Вот и сложилось у него такое мнение об этой системе
Да не, я с яблоком начиная с Apple II, так что мнение у меня ооочень длинное 😉 А то что винда глючит — это, в большинстве случаев, следствие «кривых рук» пользователя и нехватки у него элементарных знаний. До сих пор роботы Kuka работают под Windows 95, целые заводы сидят на Braumat/Cimat/Botec/Fix32. под Windows NT 4.0 — все работает «как часы». А вот Mac OS, чего-то в промышленности не видать.
Сообщение отправлено из мобильного приложения iGuides
Забыл сказать, недавно видел Fix16 под Windows 3.11 ( правда все это крутилось Connectix Virtual PC — железа уже такого в природе нет))












