Как оптимизировать Доту 2 под слабый ноутбук: настройка
После прочтения данной статьи, вы узнаете способ как оптимизировать Доту 2 под слабый ноутбук, который улучшит вашу статистику. Расскажем ещё несколько способов оптимизации.
Обновляем драйвера
Настройки Windows
Изменим параметры процессора и памяти
- Зажмите Win+R
- Пишем «msconfig»
- Пункт «Загрузки»> «Дополнительные параметры»> «Число процессоров»
- Выбираем максимальное значение
- В параметре «Максимум памяти», так же ставим максимальное значение
Настройки быстродействия
- ПКМ по Мой Компьютер — выбираем Свойства
- Дополнительные параметры системы — Параметры быстродействия — Дополнительно — Обеспечить наилучшее быстродействие
- Затем тут же Дополнительно — Виртуальная память (Изменить) — Указать размер (делаем в 2 раза больше чем объём оперативной памяти)
Консольные команды команды в «установить параметры запуска» : -console -noipx -noaafonts -nod3d9ex -high
Отредактируем файлы video
- Перейдите в папку dota2 beta/game/dota/cfg
- Откройте файл video.txt
- Все значения ниже setting.nowindowborder сделайте равными нулю
- Сохраните изменения
Создадим Autoexec.cfg
Autoexec.cfg — набор консольных команд для настройки Dota 2. Создаем простой текстовый файл и сохраняем его с именем Autoexec.cfg и типом «Все файлы».
Ниже приведены настройки, которые следует использовать. Просто скопируйте их в файл:
- dota_cheap_water 1
- cl_globallight_shadow_mode 0
- r_deferrer 0
- r_deferred_height_fog 0
- r_screenspace_aa 0
- gpu_level 0
- cpu_level 0
- r_deferred_specular 0
- r_deferred_specular_bloom 0
- dota_portrait_animate 0
- r_deferred_additive_pass 0
- r_deferred_simple_light 0
- r_renderoverlayfragment 0
- r_shadowrendertotexture 0
- r_WaterDrawReflection 0
- r_ssao 0
- mat_picmip 2
- mat_vsync 0
- mat_triplebuffered 0
- rate 80000
- cl_cmdrate 31
- cl_interp 0.01
- cl_interp_ratio 1
- cl_lagcompensation 1
- cl_pred_optimize 2
- cl_smooth 1
- cl_smoothtime 0.01
- cl_updaterate 31
- cl_spectator_cmdrate_factor 0.5
- cl_spectator_interp_ratio 2
- dota_set_avatar 9
- dota_force_right_click_attack 1
- dota_minimap_hero_size 500
- dota_embers 0
- dota_disable_range_finder 0
- developer 0
- dota_hud_healthbars 3
- dota_sf_game_end_delay 0
- glow_outline_effect_enable 0
Поехали.
Первым делом настраиваем видеокарту, выставляя в панельке с настройками все возможные пункты на «Производительность» или «Performance». Я сейчас не буду вдаваться в подробности настройки различных видях. Об этом уже миллионы и тысячи раз писали и до меня. Умейте пользоваться гуглом.
Идём дальше.
p, blockquote 6,0,0,0,0 —>
Параметры запуска DOTA 2 для повышения ФПС в 2021 для слабых ПК
Всем привет Данная статья подойдет для обладателей слабых компьютеров. Попытаемся поднять ваш ФПС путём редактирования параметров запуска игры.
Для начала, нужно найти параметры запуска. Делается это путём захода в СТИМ > Библиотека, находим доту, ПКМ по значку > Свойства
Вкладка «Свойства». По желанию выключаем Оверлей и кинотеатр в режиме виртуальной реальности.
Переходим к строке «Параметры запуска».
В игре имеется достаточно параметров запуска для повышения ФПС. Будем использовать самые нужные и актуальные.
–novid – отключает превью видео при запуске игры.
–d3d9ex – сокращает использования памяти CPU. Понижение нагрузки на CPU вплоть до 40% процентов. (ПРИРОСТ ФПС НЕ ДАЁТ)
–high – запуск ДОТЫ 2 в высоком приоритете.
–freq «значение» – устанавливает частоту экрана (ГГЦ вашего Монитора, обычно у всех 60) «значение — ставим своё»
+fps_max 0 – убирает лимит фпс.
–threads «число» – сколько игра будет использовать ПОТОКОВ процессора.
Параметры запуска в Дота 2
Параметры запуска могут подбираться для различных целей. Рассмотрим наиболее популярные.
Для повышения ФПС
Чтобы активировать параметры запуска для ФПС дота 2, прописываем в параметрах запуска следующий набор команд.
-console -high -nod3d9ex -noaafonts –noipx.
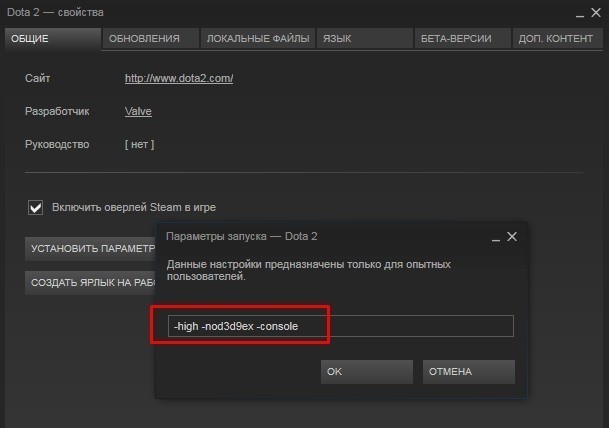
Для слабых ПК
- сonsole – консоль открывается после запуска;
- high – высокий приоритет игры;
- nod3d9ex – отключает на ПК Windows Aero DirectX;
- noaafonts – убирает сглаживание шрифтов;
- noipx – убирает загрузку IPX соединений.
Дополнительные советы.
- Для карт nVidia можно попробовать команду –gl она запускает игру в OpenGL.
- Полезная команда для обладателей любых карт -dx9 – позволяет использовать ДиректХ 9.
[stextbox Эти две команды сразу запускать нельзя.[/stextbox]
Для слабых компьютеров
Стандартный набор параметров для слабых ПК:
- console — включает консоль при запуске игры;
- novid – отключает показ заставки при запуске игры;
- freq 120 – частота обновлений экрана изменяется на 120 кадров в секунду (не путать с фпс!), если ваш ПК не в состоянии данный параметр активировать, то он будет сброшен до максимального автоматически;
- d3d9ex — включает DirectX 9 и напрямую влияет на производительность;
- w XXX –h XXX – применяет разрешение произвольное разрешение экрана, если установить ниже, чем есть сейчас – соответственно, вырастет производительность.
Для разрешения экрана
Открываем параметры запуска и прописываем туда -w — ширина -h — высота. Например, если вы хотите разрешение 1280х1024, то нужно прописывать следующее -w 1280 -h 1024. Наиболее часто встречающееся разрешение игры – 1600х1200.

Разрешение
Для средних ПК
Наглядно можно просмотреть, как изменить параметры запуска в этом видео.
В видео были прописаны вот такие команды.
-console -high -nod3d9ex -noaafonts +dota_embers 0 -noforcemaccel -noforcemspd -noforcemparms -noipx +engine_no_focus_sleep 0 -nohtv -tvdisable -threads 4 -heapsize 4194304 +fps_max.
Как оптимизировать Dota 2 под слабый ноутбук
Приветствуем вас, дорогие читатели. В последнее время мы все чаще слышим негативные отзывы игроков, что в виду последних обновлений игра начала жутко лагать на многих ноутбуках, которые не отличаются особой мощностью. И в сегодняшней статье мы расскажем вам, как оптимизировать ее именно для слабого ноутбука.
Для начала скажем следующее. Dota 2 «поплыла» на слабых ноутбуках по той простой причине, что Valve убрали поддержку DirectX 9. Теперь Dota 2 запускается только на DirectХ11, или Vulcan, т.е. требует наличия более-менее современной видеокарты, о которых вы, кстати, можете узнать здесь. Но все же ее можно более-менее настроить и оптимизировать и для игры на слабом ноутбуке. И в сегодняшней статье мы расскажем вам, как это сделать.
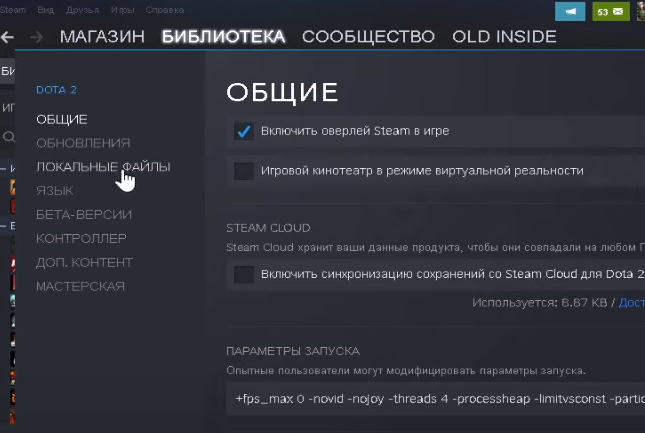
Первое, что вам понадобится – это настройка Steam. Для этого кликните правой кнопкой мышки по Dota 2, выберите свойства. В разделе общие уберите галочку с «игрового кинотеатра» и с «синхронизации сохранений».
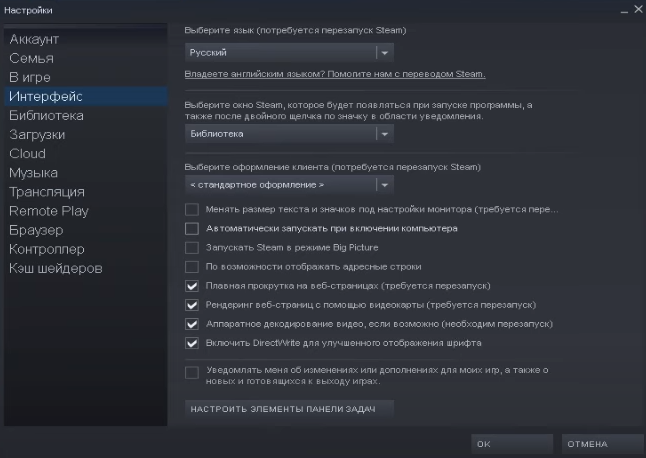
После этого перейдите в настройки самого Steam. Зайдите в раздел «интерфейс» и уберите галочки с первых 4 и последнего пунктов, как показано на скрине выше. Подождите, пока Steam перезагрузится, после чего снова проследуйте в настройки.
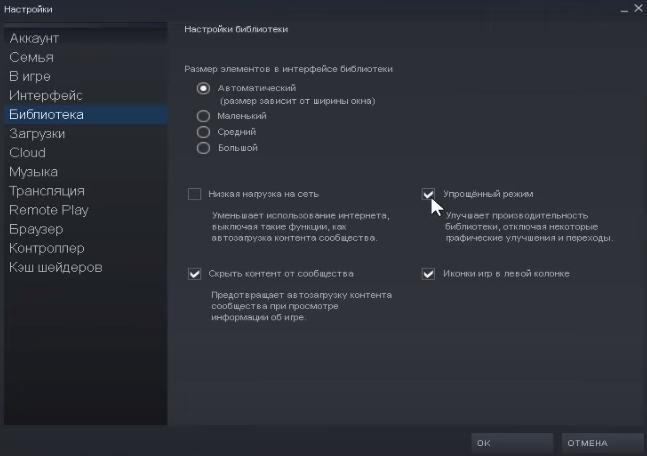
Только теперь перейдите в раздел «библиотека». Поставьте здесь галочку около упрощенного режима. Далее перейдите в загрузки и выберите, внизу, «очистить кэш загрузки». Steam перезагрузится, после чего вам нужно будет войти заново в свой аккаунт.
Войдя в Steam, снова кликните ПКМ по Dota 2, выберите «локальные файлы», а затем «обзор». Вас перебросит в корневую папку с игрой. Далее следуйте по адресу Game/bin/win64. В последней папке вы увидите значок Dota 2. Кликните по нему правой кнопкой мышки и выберите «свойства». Тут ставим галочку «отключить оптимизацию во весь экран», в разделе «совместимость».
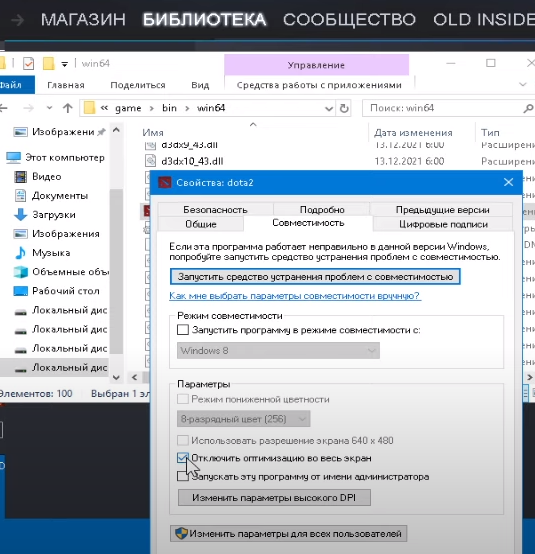
Нажимаете «применить», затем «ок», после чего заходите в игру. Теперь нам понадобится консоль. В одной из предыдущих статей мы рассказывали, как ее включить, поэтому лучше перечитайте ту статью, чтобы мы не повторялись.

Тут же сразу перейдите во вкладку звук и вместо «наушников» поставьте «2 динамика». Это позволит вам разгрузить звук. Это снимет нагрузку с процессора, не сильно, но все же. Что касается настроек графики, то тут все понятно – ставите все на минимум. Мы также делали статью, в которой рассказывали о правильных настройках в Dota 2, так что перечитайте ее.
Снова выйдите из игры. В корневой папке зайдите в папку Game. Тут будет текстовый файл «parameters». Здесь будут указаны параметры запуска игры. В этом текстовом файле пропишите следующие команды также, как это сделаем мы ниже другим шрифтом.
+fps_max 0 – novid – nojoy – threads 4 – processheap – limitvsconst – concole – rendersystem_thread_mode 2 (это будет первая строчка)
fps_max 0 – novid – nojoy – threads 4 – processheap – limitvsconst – pareicles512 – console – rendersystem_thread_mode 2 – directsound – nopvs – animdecodecachemem (это будет вторая строчка).
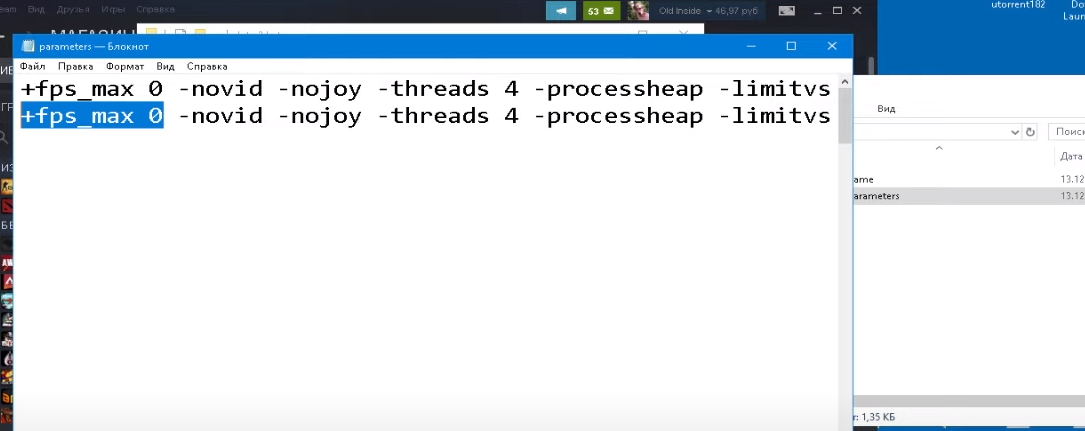
Можете изменить в этом же файле, можете закинуть свой текстовый документ – разницы нет никакой. Не переживайте, работу Dota 2 вы не нарушите и вот, как это будет выглядеть в параметрах запуска Steam.
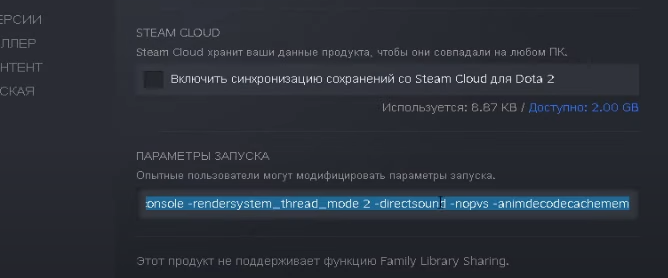
Снова заходите в Dota 2, открываете консоль и вписываете команду exec FPS.
На этом наша статья подходит к концу. Пишите в комментариях, помогло ли это вам, ставьте статье оценку, а также делитесь ею с друзьями, у которых тоже стала лагать Dota 2 после последних обновлений. Всем удачи и до новых встреч.
Решение проблем
Помимо описанных способов попробуйте также выполнить следующее:
- Убейте лишние процессы в диспетчере задач
- Обновите DirectX, драйвер видеокарты
- Попробуйте перейти на 32-битную версию Дота 2 и DirectX 9
- Попробуйте установить Windows 7, если используете 10 или 8 – семерка совместима с большинством игр, но гораздо меньше нагружает ПК.
Не помогло всё вышеперечисленное? Возможно Вам просто стоит провести апгрейд своего компьютера. Почитайте наши обзоры и сделайте выбор:









