Как раздать интернет с компьютера на телефон через Блютуз: инструкция
![]()
Если вас интересует, как раздать Интернет с компьютера на телефон через Блютуз, внимательно прочтите статью и следуйте инструкциям. Отметим, что существует несколько способов подключения смартфона через ПК или ноутбук — по Wi-Fi, с помощью порта USB и по локальной сети. Наиболее популярный метод — применение Вай Фай, но бывают ситуации, когда применить его не удается. Тогда можно использовать альтернативный вариант — раздать Интернет с компьютера на Андроид через Блютуз. Ниже рассмотрим, как сделать эту работу, и что делать при возникновении сбоев в подключении.
Это будет стоить денег?
Здесь все зависит от того, какой у вас оператор мобильной связи. По сути, вы будете расходовать трафик, предоставленный по условиям текущего тарифного плана. Если вы израсходуете слишком много, превысив лимит, с вас могут списать дополнительные средства или просто оборвать соединение. Так что не сильно увлекайтесь таким способом передачи данных, чтобы не потратить слишком много денег. Исключение — если у вас безлимитный пакет и можно расходовать гигабайты без ограничений.
Обратите внимание, что работа телефона в таком режиме слишком быстро садит батарею. Учитывайте этот факт, когда будете раздавать интернет на ПК или что-то другое.
Интернет через BlueTooth
Если нет кабеля и не работает Wi-Fi, то для подключения интернета на ноутбук или компьютер через мобильный телефон можно использовать BlueTooth:
- В первую очередь необходимо скачать драйвера для Блютуз на ноутбук или персональный компьютер. К последнему необходимо приобрести устройство для передачи сигнала по BlueTooth.
- Установить драйвера. К компьютеру устройство Блютуз подключается через USB вход.
- Теперь зайти в настройки гаджета.

- Тапнуть «Еще».

- В открывшемся окне нажать на «Режим модема».

- Выбрать «Bluetoothмодем».
- Теперь перейти к настройкам ПК. В правом нижнем углу нажать правой кнопкой мыши на появившийся синий значок.

- В появившемся списке выбрать «Открыть параметры».

- Откроется окно, в котором юзеру необходимо поставить галку напротив пункта «Разрешить всем устройствамBlueToothобнаруживать этот компьютер».
- Кликнуть по пункту «Совместное использование». Поставить галку напротив «Разрешить поиск прием и передачу файлов».

- Теперь снова нажать на синий значок в правом нижнем углу. И кликнуть по вкладке «Добавить устройство».

- Откроется окно, в котором выбрать название смартфона. Щелкнуть по кнопке «Далее».

- Должно появиться сообщение с кодом, которое является копией кода на телефоне. При совпадении кодов необходимо подтвердить.

- Теперь зайти в «Устройства и принтеры» в меню «Пуск».
- Кликнуть правой клавишей мыши по значку смартфона. В меню выбрать «Создать коммутируемое подключение».

- В открывшемся окне нажать на первый предлагаемый модем.

- Ввести номер телефона, имя юзера, пароль. Щелкнуть по кнопке «Подключить».

Все эти три метода подключения можно использовать, если на время пропал домашний интернет. Главное, чтобы был подключен правильный тариф. Иначе юзер потратит все свои деньги на выход в сеть.
Преимущества и недостатки технологии
Использование сетей Bluetooth – один из самых простых и быстрых способов соединить два устройства. Кроме того, понадобится лишь наличие «bluetooth-адаптера». Никаких специальных программ не нужно, так как все установлено в драйверах. Их то и нужно обновлять, особенно для ПК и ноутбуков. Технология позволяет передавать любые данные со скоростью 2–3 мегабита в секунду на максимальное расстояние до 150 метров.
Важно! Если на персональном компьютере нет встроенного адаптера, то его придется купить отдельно и подключить его в порт USB. Организовать сеть получится лишь после установки всех необходимых для ее работы драйверов, их настройки, а также конфигурирования рабочей группы пользователей и прав доступа к интернету.
Преимуществом является и то, что для этого стандарта не нужна прямая видимость устройств. Достаточно просто сблизить их на определенное расстояние. Преградой не станут бетонные стены и перекрытия. С помощью блютуза можно создавать небольшие домашние сети. Соединение карманного ПК с телефоном можно произвести, даже не доставая последний из кармана.
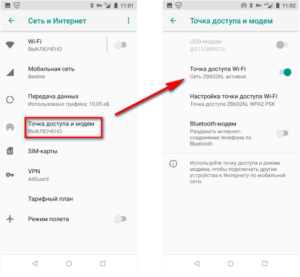
Еще одно достоинство этого вида сети заключается в низком энергопотреблении, стоимости, а также в относительной универсальности. Объединить можно устройства любого типа. Главное, чтобы они обладали модулями Bluetooth.
Эта универсальность является своего рода и недостатком. Далеко не все адаптеры могут поддерживать все профили. Из-за этого универсальность и называется относительной. Кроме того, этот функционал может быть излишним, так как иногда будет сложно найти свое устройство в сети, где есть большое количество подключений.
Главный же недостаток сети Bluetooth – уровень обеспечиваемой безопасности. Отсутствие полноценной защиты обусловлено слабыми возможностями технологии по обеспечению опознания устройств и людей, а также контролем, который получает подключившийся человек над аппаратами и их конфигурациями.
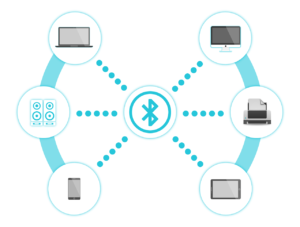
Важно! Даже самые последние стандарты не предполагают никаких возможностей по опознанию пользователей. Это делает «bluetooth-устройства» уязвимыми для радиодезинформации и различных нападений подобного плана.
Самым слабым аспектом является процесс «спаривания» гаджетов. Все дело в том, что во время сопряжения происходит равнозначный обмен ключами доступа. Делается это по незашифрованному каналу связи и легко перехватывается хакерами и недоброжелателями.
Причина уязвимости таких сетей также в том, что они позволяют пользователю задавать для их защиты самые простые и заурядные пароли, которые можно взломать методом подбора за пару секунд. К недостатку можно отнести и низкую скорость передачи данных. Хоть она и была прорывной в свое время, но сегодня этого уже катастрофически мало.
Что касается недостатков именно в сфере применения блютуза для раздачи интернета, то одним из них является то, что придется чуть больше провозиться с настройкой, чем при использовании Wi-Fi. Несмотря на это, модуль вайфай требует больше электричества и ресурсов устройства, что требует постоянно заряжать автономные гаджеты.
Важно! Скорость передачи данных по вайфаю в разы быстрее, чем по блютузу даже самой последней версии. В конечном итоге, опираясь на все плюсы и минусы, выбор метода остается за пользователем.

Как через блютуз (Bluetooth) раздать интернет
Беспроводная сеть Bluetooth меньше подходит для организации виртуальной беспроводной сети, чем радиоканал, созданный по технологии Wi-Fi. Это обусловлено меньшими скоростями сетевого протокола Bluetooth по сравнению с сетями Wi-Fi, а также тем, что по блютуз можно передавать данные только на одно устройство. Однако иногда существует необходимость и в организации интернета по такой технологии (Bluetooth). Например, на планшете нет Wi-Fi, зато есть Bluetooth. Значит, на планшет можно транслировать интернет по беспроводной сети Bluetooth.
В нашем случае имеется телефон прошлого поколения, оснащенный Bluetooth-передатчиком, но не имеющий Wi-Fi-адаптера. Телефон подключен к безлимитному мобильному интернету с помощью SIM-карты со специальным тарифом. Интернет настроен в соответствии с инструкциями выбранного оператора. Его нужно транслировать другому аппарату, например смартфону, с помощью функции передачи данных по Bluetooth.
Для того чтобы создать виртуальную беспроводную сеть Bluetooth, нужно выполнить следующую последовательность действий:
- необходимо подключиться к мобильному интернету со старого телефона;
- далее надо настроить передачу данных по технологии Bluetooth на телефоне и смартфоне в соответствии с инструкцией;
- со смартфона надо отправить запрос на сопряжение для передачи данных по Bluetooth между двумя аппаратами. Для этого нужно выбрать в меню Bluetooth телефон среди подключенных устройств. И подтвердить код подключения к беспроводной сети Bluetooth во всплывающих окнах на обоих устройствах;
- после установления двухстороннего соединения между аппаратами требуется запустить на смартфоне специальную программу, обеспечивающую стабильную трансляцию по протоколу Bluetooth, например BlueVPN. Если программа не установлена, то сначала скачать и установить;
- на телефоне тоже необходимо подтвердить разрешение на подключение к мобильному интернету другого аппарата.
Таким образом, виртуальная беспроводная сеть по протоколу Bluetooth организована, а телефон используется в качестве беспроводной точки доступа.
Чтобы написать эту статью, мы потратили много времени и сил. Мы очень старались и если статья оказалась полезной, пожалуйста оцените наш труд. Нажмите и поделитесь с друзьями в соц. сетях – это будет лучшей благодарностью для нас и мотивацией на будущее!
Количество возможностей современных смартфонов с каждым годом увеличивается. Десять лет назад никто и представить не мог, что эти устройства полностью заменят людям персональный компьютер. Одной из главных функций современного смартфона является соединение с мировой паутиной, откуда можно скачивать файлы, смотреть видео, слушать музыку, общаться в мессенджерах. Но не все знают, что через них можно подключить к сети другие устройства. В этой статье пойдет речь о том, как раздать интернет с телефона Honor и Huawei.
Навигация на странице:
Работа с файлами
Теперь смотрите. Как подключить компьютер или ноутбук к телефону через Bluetooth мы знаем, осталось научиться передавать файлы. Все просто:
- Кликаем по «синему зубу» в системном трее,
- Выбираем нужное действие – отправить или принять файл,


- Если отправляем со смартфона, выбираем на ПК «Принять файл», жмем «Отправить», выбираем вариант «Bluetooth»,
- Откроется список, выберите там свой компьютер и ждите окончания процесса,
- Если передаем файлы с ПК на телефон, выбираем «Отправить…», нажимаем на свой смартфон, жмем «Далее»,
- Теперь нужно нажать «Обзор» и определить файлы на отправку.

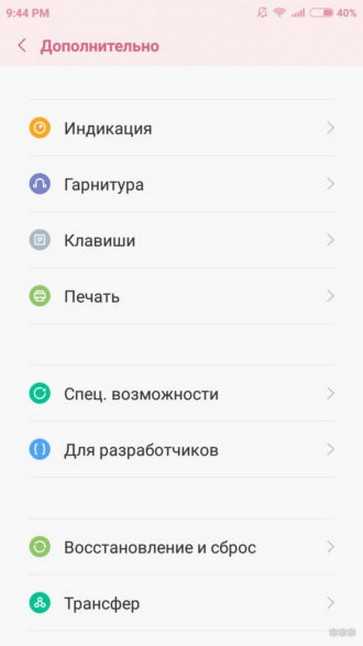
О передаче файлов с запросом кода подтверждения следующее видео:
Все просто, правда? Хочу отметить, что мои инструкции подойдут и для Windows 7, можно смело пользоваться. Всем спасибо и пока!
















