Как раздать интернет с компьютера на телефон через Блютуз: инструкция

Если вас интересует, как раздать Интернет с компьютера на телефон через Блютуз, внимательно прочтите статью и следуйте инструкциям. Отметим, что существует несколько способов подключения смартфона через ПК или ноутбук — по Wi-Fi, с помощью порта USB и по локальной сети. Наиболее популярный метод — применение Вай Фай, но бывают ситуации, когда применить его не удается. Тогда можно использовать альтернативный вариант — раздать Интернет с компьютера на Андроид через Блютуз. Ниже рассмотрим, как сделать эту работу, и что делать при возникновении сбоев в подключении.
Сторонние приложения
Обеспечить доступ к сети можно и через программы, которые легко скачиваются и устанавливаются на компьютер. Рассмотрим некоторые из них.
1. MyPublicWiFi. Самая простая утилита, которая имеет только одну кнопку запуска. Окно содержит поля имени сети и пароля, которые можно изменить при желании. Однако стабильностью раздачи оставляет желать лучшего.

2. WIFI Hotspot Creator. Эта программа также в один клик создает сеть для других устройств. Отличием от предыдущей является то, что необходимо вручную выбрать подключение, которое обеспечивает доступ в интернет.

3. Switch Virtual Router. Принцип действия этого приложения аналогичен другим. Тут важным параметром является возможность активации спящего режима, то есть при возвращении компьютера из сна, программа автоматически включится и создаст сеть.

Важно! Все перечисленные утилиты лишь создают сеть. Действия по отключению брандмауэра и обеспечение доступа к подключению все равно необходимо выполнять. В противном случае могут возникнуть проблемы.
Использование сторонних программ
В редких случаях после перепрошивки или других манипуляций со смартфоном режим модема становится недоступным, то есть его просто нет в стандартных настройках. Если вы не находите нужную опцию, попробуйте установить специальную программу для раздачи интернета по Wi-Fi, например, “osmino: WiFi раздать бесплатно” или “FoxFi”. Первое приложение на русском языке, второе – на английском.
Установить их можно из Play Маркета. Я покажу, как работают такие программы, на примере FoxFi.

Нажимаем на кнопку “Установить”, принимаем условия и ждем загрузки. Когда приложение установится, открываем его.
Примечание: перед тем как использовать FoxFi, проверьте, подключен ли интернет к телефону, без него программа не заработает.
Сразу появляется перечень настроек. Нам нужно задать пароль и поставить галочку рядом с надписью “WiFi Hotspot”, также можно изменить имя сети. Вот и все настройки.

Virtual Router Plus
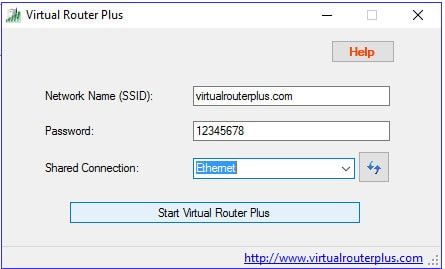
Если вы любите простоту, тогда Virtual Router Plus для вас. Программа превращает ваш ПК в точку доступа Wi-Fi всего за несколько кликов. Введите название вашей «горячей точки» Wi-Fi, укажите пароль и выберите ваше интернет-соединение. Все! Это все действия, которые вы должны выполнить, чтобы раздать интернет с компьютера на телефон.
Вывод: самая простая программа для совместного использования LAN или Wi-Fi интернета на мобильных устройствах.
Создаем домашнюю сеть с помощью маршрутизатора
Как раздать интернет с компьютера? Самый легкий способ — с помощью маршрутизатора. Чтобы создать wifi подключение нужно выполнить следующее:
- Приобретаем сам роутер. Не имеет значения его ценовая характеристика и производитель, ведь все маршрутизаторы имеют одинаковую схему работы. Дорогой стоит покупать в тех случаях, когда нужна большая дальность действия сети.
- Подключаем его к компьютеру. Это легко делается с помощью кабеля патчкорда, идущего в комплекте. патч-корд с коннектором RJ45
- Теперь необходимо настроить роутер и саму сеть. Для этого ищем ip, указанный на обратной стороне маршрутизатора, и вводим его в адресную строку браузера. Далее потребуется ввести логин и пароль, они также находится на обратной стороне. Если их нет, то воспользуйтесь стандартными: admin/admin. Остается только узнать и изменить настройки сети. логин/пароль на задней панели роутера
Отлично, теперь у вас по дому гуляет wifi сеть. Если ваш телефон ее не находит, то вернитесь в настройки роутера. В параметре «видимость» выберите пункт «для всех устройств в радиусе действия». После этого проблема должна исправиться.
Раздаем wifi без роутера
Мы рассмотрели самый популярный способ для создания домашней сети. Но существует и другие методы. Сначала поговорим о том, что вам для них понадобится:
-
. Если у вас нет роутера, то без адаптера на стационарном компьютере раздать wifi не получится. Стоит адаптер довольно-таки дешево. Вы без труда найдете его в магазине электро товаров. Адаптер бывает двух видов: внешний и встроенный. Если не хотите особо мучиться с изучением компьютера, то покупайте внешний, который вставляется в usb порт. на компьютере. Особенно стоит обратить внимание на них тем, кто недавно переустанавливал операционную систему. Драйвера вы можете найти в интернете, на сайте производителя ваших комплектующих. Но существует более простой способ, который заключается в использовании специальных программ для обновления драйверов. В интернете их много, но я советую скачивать drp solution или driver booster. Они не только установят недостающие драйвера, но и обновят старые. Это будет способствовать лучшему соединению с сетью.
Если у вас уже установлены драйвера и куплен вайфай адаптер, то рассмотрим следующие способы, которые помогут вам настроить wi-fi сеть.
Раздаем wifi командной строкой
Этот метод используется для пк на windows 7/8/10.
Итак, приступим. Находим командную строку (далее cmd). Для этого кликаем по значку Windows и переходим r пункту «Служебные → Windows → Командная строка».

Находим пункт «Командная строка»
Теперь входим в cmd так, как показано на скриншотах:
Переходим в пункт «Дополнительно» Далее в раздел «Запуск от имени Администратора»
Зашли? Превосходно. Теперь настроим саму сеть. Вставляем в cmd строчку:
«netsh wlan set hostednetwork mode=allow ssid=»luboenazvanie» key=»luboyparol» keyUsage=persistent»
Видите параметры ssid и key? Это имя и ключ сети. Их вы можете менять по своему усмотрению, но нельзя оставлять их пустыми.
Теперь wifi можно запустить, но это не имеет никакого смысла. Сначала выполним следующее:

Переходим в «Центр управления сетями и общим доступом»
- Переходим в «свойства», нажав на активное подсоединения правой кнопкой.
- Снова переходим на «свойства».
- Ищем первый пункт и ставим возле него галочку.
- Возвратимся в cmd. Вставим в нее следующее: «netsh wlan start hostednetwork»
Превосходно. Теперь ваш телефон спокойно подключится к интернету через wifi.
Но с каждым перезапуском ПК, команду необходимо вводить снова.
Создаем хот-спот точку
Как раздать wifi с помощью хот-спот точки? Это довольно проще, чем предыдущий способ. Но он используется только для ПК или ноутбука на windows 10.
Для создания хот-спот точки необходимо:
- Находим параметры интернет подключений.
- Кликаем на пункт «мобильный хот спот». В появившемся меню все данные вайфай сети уже имеются. Вы можете их стереть и установить свои.
- Сохраняем все введенные и используемые данные.
- Появляются новое меню. В нем необходимо использовать ползунок, чтобы изменить пункт «выкл» на «вкл».
После этого wifi сеть заработает с теми параметрами, которые вы ввели. Если будут какие-либо проблемы с ней, то попробуйте отключить брандмауэр. Но не забудьте включить его обратно.
Настройка раздачи
Важно! Процесс настройки операционных систем различных версий идентичен. Отличаются только названия пунктов и кнопок.
Есть несколько способов раздать доступ к Интернет с ПК на телефон. Зависят они от версии операционной системы и личных предпочтений пользователя. Опытные пользователи чаще предпочитают сделать все через командную строку. Однако этот способ не всегда подойдет для новичков, поэтому им лучше использовать сторонние программы.
При помощи стандартных подключений системы
В конкретном случае будет рассмотрен набор действий для операционной системы «Виндовс» седьмой версии. Для этого необходимо выполнить такие шаги:
- открыть раздел с управлением соединениями и зайти в беспроводные сети;
- следует нажать кнопку «Добавить» и установить все основные настройки;
- ввести имя подключения, создать пароль, если необходимо;
- закончить процесс создания точки доступа.
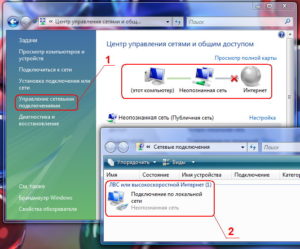
Для операционной системы Windows 8 процесс можно выполнить идентичным образом или использовать командную строку. Есть возможность установки программ, позволяющих перенести данные на телефон и раздавать их на другие девайсы.
В Windows 10 применяются такие же методы. Только добавилась специальная функция «Мобильный хот-спот».
Использование специальных команд
Излюбленный метод создания и управления подключениями среди опытных пользователей. Может быть применен для любой версии операционной системы и является наиболее универсальным и эффективным методом.
Для этого потребуется открыть командную строку и поочередно ввести несколько команд. Это выполняется таким образом:
- при нажатии на меню «Пуск» необходимо запустить командную строку. Обязательно сделать это необходимо от имени администратора;
- после этого следует начать создание и регистрацию подключения. Для этого вводится команда netsh wlan set hostednetwork mode=allow ssid=”НАЗВАНИЕ_СЕТИ” key=”ПАРОЛЬ” keyUsage=persistent. Название сети и пароль придумываются и вводятся самостоятельно пользователем;
- после этого проводится включение точки доступа при помощи команды netsh wlan start hostednetwork.
Обратите внимание! В том случае, если смартфон опознает и соединяется с точкой доступа, но передача данных не осуществляется, необходимо открыть доступ в параметрах виртуального сетевого подключения.
Использование встроенной услуги «Мобильный хот-спот»
Последняя на сегодняшний момент версия «Виндовс» позволяет пользователям просто и быстро создать и активировать раздачу данных по беспроводной сети на различные домашние гаджеты. Процесс достаточно прост и схож с применением всевозможных специальных утилит. Однако преимущество в том, что это встроенная функция системы. Для организации совместного доступа требуется:
- нажать на меню «Пуск»;
- в открывшемся перечне выбрать «Параметры»;
- в меню зайти в раздел «Сеть и Интернет»;
- с левой стороны будет искомая функция «Мобильный хот-спот», который требуется открыть;
- далее можно изменить установленные по умолчанию пароль и имя;
- установить основное соединение в разделе настроек «Совместное подключение»;
- требуется разрешить доступ к беспроводной сети для других гаджетов.
После этого создание и активация точки доступа закончена, что позволяет ее совместно использовать.
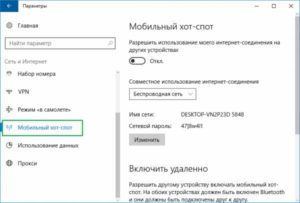
Автоматическое включение активации и деактивации обмена данными
Проведя все необходимые настройки, пользователю необходимо сделать максимально доступным процесс включения и отключения соединения. Связано это с тем, что перезапуск ПК и его повторный запуск деактивирует беспроводную точку доступа. Это занимает определенное время, которое можно сэкономить. Для этого необходимо создать два специальных файла, при помощи которых можно быстро произвести все действия. Включение точки доступа производится таким образом:
- на рабочем столе ПК рекомендуется создать текстовый документ и назвать его любым именем, но только с применением расширения .bat;
- после этого документ следует открыть и вставить в него специальную команду запуска netsh wlan start hostednetwork;
- по окончании требуется сохранить введенные изменения;
- закрыв и впоследствии открыв файл, можно активировать соединение;
- для того, чтобы при каждом запуске компьютера не приходилось открывать этот файл, его можно добавить в автозагрузку. Для этого можно нажать Win+R и в открывшейся строке вставить команду shell:startup. В открывшейся папке необходимо вставить копию документа.
Обратите внимание! Для ускорения деактивации точки доступа следует создать такой же файл, но прописать команду netsh wlan stop hostednetwork. При запуске будет закрываться доступ к сети.
Другие программы
Существует большое количество вспомогательных утилит для обеспечения общего доступа к беспроводной сети и процесса раздачи сигнала от ПК на телефон. Наиболее популярными являются такие программы:
- Бесплатная утилита Wi-Fi Hotspot Creator. Позволяет осуществить общий доступ к беспроводной сети. Скачать ее можно с официального ресурса. Управление программой простое: следует ввести имя и пароль, уточнить источник сети и активировать ее;
- Утилита Switch Virtual Router. Утилита имеет возможность для раздачи сигнала десяти гаджетам. Большой плюс программы в том, что при включении компьютера она самостоятельно активизируется;
- Наиболее простая программа MyPublicWiFi может быстро создать точку доступа. Для настройки всех функций необходимо только установить ее. Предварительно требуется загрузить с официального сайта. После запуска следует ввести имя и пароль.
Обратите внимание! Список похожих утилит намного более обширен. Представлены только самые популярные.
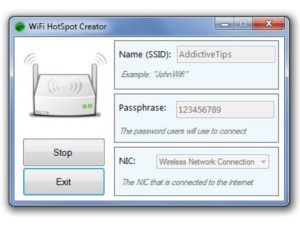
Немного теории.

реклама
Итак, весь обход той самой «блокировки» заключается в изменении TTL.
Обычное значение TTL составляет 64 для различных мобилок на IOS и Android, а также на таких операционных системах как MAC или Linux. Для операционной системы Windows это значение равно 128.
Чтобы «показать» оператору, что мы используем свой интернет «на таком же своем устройстве», если вы понимаете, о чем я, нам нужно, чтобы TTL на ПК и смартфоне совпадал. При этом стоит учитывать, что TTL теряет единицу при передаче пакетов с раздающего устройства и в итоге, если даже на нашем втором устройстве выставить TTL равный 64, оператор поймет, что «это устройство уже не наше» и мы пытаемся «поделиться интернетом с каким-то халявщиком». А вот если выставить значение TTL на единицу больше, то все будет хорошо, а оператор «поймет», что мы используем такое же наше устройство и ни с кем не делимся бесплатным интернетом 🙂
Что нужно, чтобы раздать Интернет с компьютера?
Перед тем, как начинать раздавать Интернет нужно убедиться, что у вашего устройства есть техническая возможность активировать эту функцию.
Все современные ноутбуки оснащены встроенным Wi-Fi-модулем, чего не скажешь о стационарных ПК. Поэтому, чтобы раздавать Интернет с ПК понадобится либо PCI Wi-Fi адаптер (подключается на материнской плате), либо внешний USB-адаптер нужный для подключения ПК к Wi-Fi. В первом случае интернет-подключение будет более быстрым и надежным, а во втором гораздо легче происходит монтаж самого адаптера. Тут выбор только за вами.
Если ваш ПК уже оснащен одним из перечисленных девайсов, то этот шаг можно пропустить и сразу перейти к проверке возможности раздачи беспроводной сети (для любой версии Windows):
- Откройте командную строку. Для этого на рабочем столе нажмите одновременно клавиши Win+R и в открывшемся окне введите cmd. Также нужно поставить флажок в строке «Запустить от имени Администратора». Если такого флажка нет, как в нашем примере, то нажмите «Пуск» и внизу в поисковой строке введите cmd. Далее кликните правой кнопкой мыши на приложении и выберите «Запуск от имени администратора».
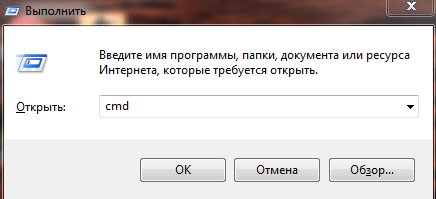
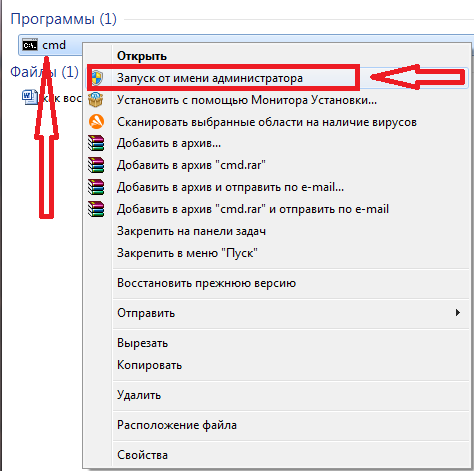
- В открывшейся командной строке введите команду (с пробелами) и нажмите Enter:
netsh wlan show drivers - После выполнения команды нужно проверить, чтобы напротив строки «Поддержка размещенной сети» стояло «Да» — это значит ваш адаптер поддерживает раздачу беспроводной сети. Если стоит «Нет», значит адаптер эту функцию не поддерживает.
Далее можно выбирать наиболее предпочтительный способ раздачи сети.
Как через блютуз (Bluetooth) раздать интернет
Беспроводная сеть Bluetooth меньше подходит для организации виртуальной беспроводной сети, чем радиоканал, созданный по технологии Wi-Fi. Это обусловлено меньшими скоростями сетевого протокола Bluetooth по сравнению с сетями Wi-Fi, а также тем, что по блютуз можно передавать данные только на одно устройство. Однако иногда существует необходимость и в организации интернета по такой технологии (Bluetooth). Например, на планшете нет Wi-Fi, зато есть Bluetooth. Значит, на планшет можно транслировать интернет по беспроводной сети Bluetooth.
В нашем случае имеется телефон прошлого поколения, оснащенный Bluetooth-передатчиком, но не имеющий Wi-Fi-адаптера. Телефон подключен к безлимитному мобильному интернету с помощью SIM-карты со специальным тарифом. Интернет настроен в соответствии с инструкциями выбранного оператора. Его нужно транслировать другому аппарату, например смартфону, с помощью функции передачи данных по Bluetooth.
Для того чтобы создать виртуальную беспроводную сеть Bluetooth, нужно выполнить следующую последовательность действий:
- необходимо подключиться к мобильному интернету со старого телефона;
- далее надо настроить передачу данных по технологии Bluetooth на телефоне и смартфоне в соответствии с инструкцией;
- со смартфона надо отправить запрос на сопряжение для передачи данных по Bluetooth между двумя аппаратами. Для этого нужно выбрать в меню Bluetooth телефон среди подключенных устройств. И подтвердить код подключения к беспроводной сети Bluetooth во всплывающих окнах на обоих устройствах;
- после установления двухстороннего соединения между аппаратами требуется запустить на смартфоне специальную программу, обеспечивающую стабильную трансляцию по протоколу Bluetooth, например BlueVPN. Если программа не установлена, то сначала скачать и установить;
- на телефоне тоже необходимо подтвердить разрешение на подключение к мобильному интернету другого аппарата.
Таким образом, виртуальная беспроводная сеть по протоколу Bluetooth организована, а телефон используется в качестве беспроводной точки доступа.
Маркетолог, вебмастер, блогер с 2011 года. Люблю WordPress, Email маркетинг, Camtasia Studio, партнерские программы)) Создаю сайты и лендинги под ключ НЕДОРОГО. Обучаю созданию и продвижению (SEO) сайтов в поисковых системах. Мои контакты >>>
Чтобы написать эту статью, мы потратили много времени и сил. Мы очень старались и если статья оказалась полезной, пожалуйста оцените наш труд. Нажмите и поделитесь с друзьями в соц. сетях — это будет лучшей благодарностью для нас и мотивацией на будущее!












