Как включить клавиатуру на ноутбуке — причины неполадок и варианты их решений
Основным способом ввода информации на компьютере выступает кейборд. Если вы не заливали жидкостью, не ломали, не заменяли клавиатуру, то проблем с ее работоспособностью возникать не должно. Пользователи иногда сталкиваются с проблемой, что она не работает, не реагирует на нажатия, а тачпад (сенсорная замена для мышки), к примеру, функционирует. Существует несколько вариантов, как проверить работоспособность кейборда и включить ее при случайной блокировке.
Поломка устройства может быть связана с программным обеспечением (не физическая причина) или выходом из строя какой-то части компьютера (аппаратная причина). Существует простой способ выяснить характер неисправности на ноутбуке. Необходимо включить компьютер и сразу при загрузке зайти в BIOS. Если внутри этой среды кнопки реагируют на нажатие, то проблема в программном обеспечении. В этом случае можно сделать следующее:
- запустите проверку на вирусы;
- запустите восстановление системы из контрольной точки, когда клавиатура работала корректно;
- удалите полностью или откатите драйверы для кейборда.
Если же нет реакции при переходе к BIOS, то проблему нужно искать с аппаратной частью (гибкий шлейф, материнская плата и т.д.). При отсутствии отклика от отдельных кнопок, необходимо проверить устройство на загрязненность. Кусочки еды, скопившаяся грязь, инородные предметы могут привести к некорректной работе устройства. Для очистки хорошо подходит баллончик со сжатым воздухом, он поможет хорошо продуть клавиатуру на ноутбуке. Можно отнести в сервис обслуживания, чтобы специалисты самостоятельно
Причины неполадок
Зависимости между брендом, моделью компьютера и конкретной поломкой нет. Каждый ноутбук может подвергнуться аппаратным или проблемам с программным обеспечением. Сломаться устройство может любое устройство, часто это происходит по причине неаккуратного обращения с гаджетом, но могут возникать и другие ситуации, которые приводят к неисправности. Распространенными вариантами выключения кейборода становятся:
- Программный сбой. Операционная система получает ошибку от драйвера устройства и «не понимает» как с ним работать. Как правило, включить снова клавиатуру помогает переустановка драйвера или откат к точке восстановления системы, когда она работала корректно.
- Пролитая жидкость. Люди часто кушают перед экран компьютера (работают или смотрят что-то). Если нечаянно пролить кофе, чай (особенно сладкий), то в 90% случаев возникает поломка устройства, залипания кнопок. Проявится она может не сразу, а спустя 2-3 дня (пока не начнется окисление контактов внутри ноутбука).
- Проблемы со шлейфом. Из-за влажности, при попадании жидкости или неудачного ремонта могут окислиться контакты, мастер неудачно подсоединил клавиатуру к материнской плате. Это приводит к частичной или полной неработоспособности кейборда. Можно попробовать разобрать и провести диагностику шлейфа, но без опыта этого лучше не делать.
Что вызывает блокировку клавиатуры?
Любое количество проблем может привести к блокировке или зависанию. Возможно, вы случайно нажали комбинацию клавиш, которая приводит к переходу клавиатуры в спящий режим (это особенно актуально на ноутбуке), ваша клавиатура может быть неправильно подключена к вашей системе. Если вы используете беспроводную клавиатуру, возможно, возникла проблема с подключением. Независимо от проблемы заблокированная клавиатура не очень полезна, поэтому вам нужно как можно быстрее запустить ее снова.
Метод, который вы будете использовать для исправления клавиатуры, если она заблокирована или зависла, будет зависеть от причины проблемы, но эти действия по устранению неполадок должны работать. Эти решения перечислены от самых простых и, скорее всего, будут работать тяжелее, но, возможно, сработают. Итак, пробуйте каждый шаг по порядку, пока не найдете решение, которое снова активирует вашу клавиатуру.
- Перезагрузите компьютер. Это кажется простым исправлением, но по какой-то причине перезагрузка компьютера может решить все виды проблем. По крайней мере, если ваша клавиатура заблокирована из-за какой-либо проблемы с программой или приложением, которое вы используете, перезагрузка компьютера может закрыть эту программу и освободить клавиатуру из мертвого состояния.
Перезагрузка также может решить проблему, если на самом деле завис компьютер, а не только клавиатура. В этом случае проблема, вероятно, вовсе не в ней. - Отключите ключи фильтра. Клавиши фильтра — это функция в Windows, которая позволяет игнорировать повторяющиеся клавиши или снижает частоту повтора клавиатуры. Вы включаете или выключаете его, нажимая правую клавишу Shift на 8 секунд. Вы должны услышать звуковой сигнал, и на экране замигает короткое сообщение.
Если вы случайно включили клавиши фильтра, это может быть причиной того, что ваша клавиатура не работает. Попробуйте отключить, чтобы вернуть функциональность. - Попробуйте использовать клавиатуру на другом компьютере. Если вы используете внешнюю клавиатуру, попробуйте подключить ее к другому компьютеру. Вы даже можете установить беспроводную клавиатуру на другой компьютер, чтобы узнать, связана ли проблема с клавишным устройством или компьютером.
Если клавиатура работает с другим компьютером, то проблема, с которой вы столкнулись, связана с системой, и вам может потребоваться устранить неполадки в диспетчере устройств, чтобы узнать, распознается ли ваша клавиатура компьютером, особенно если кажется, что она подключена через USB не определяется.
Блокировка клавиатуры
Чтобы знать, как клавиатуру разблокировать, нужно ознакомиться и с методами блокировки этого устройства. В данной статье будет рассмотрен один из таких способов.
-
Найдите на клавиатуре кнопку «Shift», расположенную справа. Нажмите на эту клавишу.
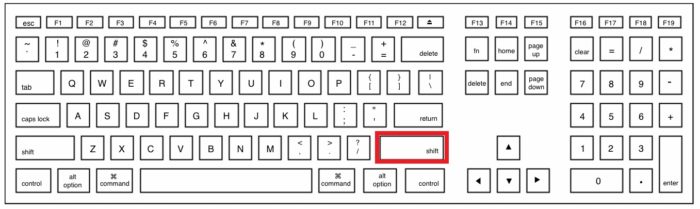
Находим на клавиатуре кнопку «Shift», расположенную справа и нажимаем на нее
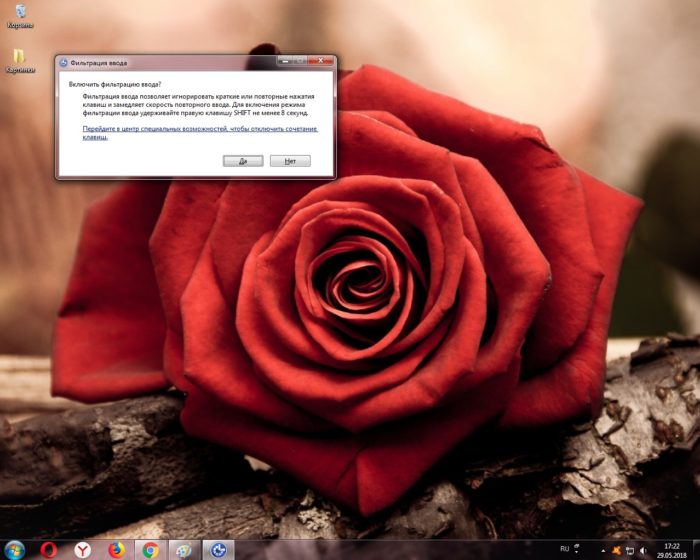
Удерживаем кнопку «Shift» в течение 8 секунд, отпускаем ее как только появится диалоговое окно «Фильтрация ввода»

Выбираем кнопку «Да», если нужно клавиатуру заблокировать, или же «Нет», если ваши действия были ошибочными

Для настройки параметров нажимаем на строку «Перейдите в центр специальных возможностей, чтобы отключить сочетание клавиш»
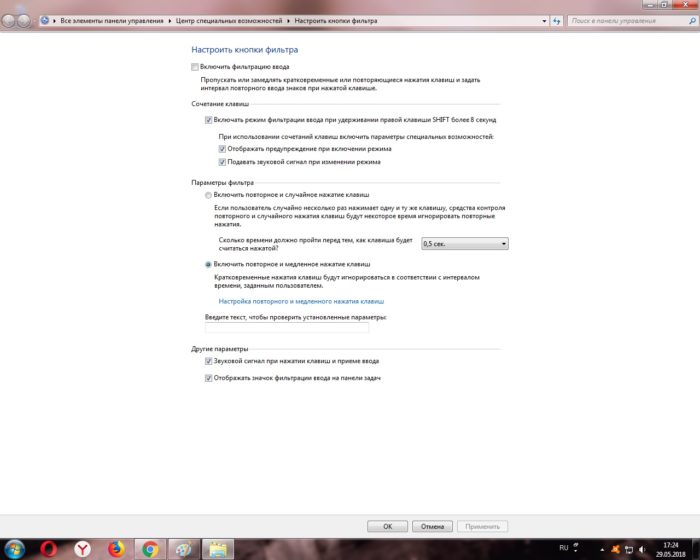
В появившемся окне меняем параметры залипания клавиш так, как нам это нужно
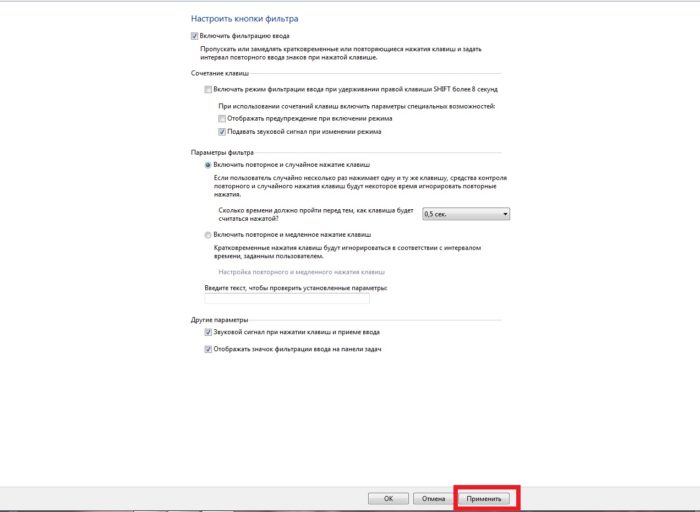
Нажимаем «Применить», чтобы подтвердить свои действия
Как устранить неисправность
Какой бы серьезной ни была проблема, лучший выход из нее — вызвать мастера или знакомого, который поможет разобраться. Если не хочется тратить деньги и под рукой нет такого помощника, остается сделать все самому, соблюдая осторожность.
Включение клавиатуры
Функция отключения клавиатуры нужна тем, кто временно не нуждается в ее использовании и не хочет случайно нажать на какую-либо клавишу. Такие ситуации возникают, когда родитель собирается включать ребенку мультики, но не хочет, чтобы малыш удалил важные данные.
Однако чаще бывает так, что взрослые не знают о такой функции и нужную комбинацию случайно нажимает ребенок. Нести ноутбук в ремонт — пустая трата времени и денег, потому что проблема решается самостоятельно, без каких-либо последствий.
Просмотрите иконки на клавишах F1-F12. Если найдете значок, который напоминает клавиатуру, то зажмите клавишу Fn и надавите на него. Таким же значком может отображаться функция включения подсветки, поэтому если не сработало, то попробуйте другой вариант.
Найти инструкцию в бумажном варианте — один из самых простых способов решить проблему. Если она под рукой, то просто откройте страницу с описанием того, как разблокировать устройство ввода. Скорее всего, для этого используется простая комбинация клавиш.
Отыскать инструкцию в интернете тоже не составит проблем. Зайдите на официальный сайт производителя ноутбука с другого устройства, введите свою модель в поиске и скачайте мануал.
Инструкцию найти не получается, иконки на клавиатуре нет. Что делать в этом случае? Попробуйте понажимать на популярные клавиши блокировки:
- Fn + F1-F12;
- Fn + F;
- Fn + клавиша управления (Home, End, РgUp, PgDn).
Если ничего не помогло, можно вызывать мастера или нести ноутбук в сервисный центр.

Исправление программных дефектов
Вирусы и отсутствие драйверов — серьезная проблема, которую, к счастью, можно решить самостоятельно. Для начала, включите экранную клавиатуру в разделе «Все программы» — «Стандартные» — «Специальные возможности».
После этого, проверьте наличие драйверов в «Диспетчере устройств». Это можно сделать через поиск. Найдите нужное устройство и проверьте, нет ли рядом с ним восклицательного знака.
Его наличие говорит о том, что драйверов нет или они установлены неправильно. Скорее всего, дело в вирусе. Так что проверьте компьютер с помощью Dr. Web Cureit или похожего антивируса.
Из списка выберите драйвера клавиатуры. Если их названия на английском, то ищите слово: Keyboard. Потом скачайте и установите.
Физическая неисправность
Если устройство при нажатии издает необычные звуки или отходит, то попытка ее включить или установить драйвера не поможет. Для решения проблемы придется разбирать корпус, поэтому, если сомневаетесь в своих силах, доверьтесь более опытному человеку.
Если решились открыть корпус, то проверьте шлейф подключения клавиатуры к материнской плате. Продуйте слот, к которому он подсоединяется. После чего подключите обратно, вставив до упора. Дальнейшие действия лучше доверить мастеру в сервисном центре.
Разблокировка клавиатуры – способы
Снять блокировку можно несколькими методами. Выделим самые основные:
- Набор специальной комбинации клавиш.
- Настройка оборудования.
- Использование специальных программ.
Если же не один из способов не смог разблокировать клавиатуру, скорее всего, дело в самой клавиатуре, а точнее – в ее поломке. В этом случае, скорее всего, устройство для ввода придется полностью заменить.
Сочетание клавиш
Чтобы разблокировать клавиатуру на ноутбуках Acer, Lenovo, HP и других производителей, можно попробовать нажать на следующие комбинации:
- Fn+NumLock.
- Win+F1-F
- Fn+Pause.
- Fn+F12 или F7.
В некоторых моделях ноутбуков нужная для разблокировки клавиша помечена специальным значком с изображением замка – именно ее и нужно нажать в комбинации с «Fn».
На крайний случай можно обратиться к инструкции, идущей в комплекте с ноутбуком – в ней обычно указывается верная комбинация для блокировки и разблокировки клавиатуры.

Включаем подсветку клавиатуры
Для тех, кто любит работать за компьютером или ноутбуком при приглушенном свете, утеря подсветки клавиатуры – большой удар.
Конечно, если такой функции у вашей клавиатуры нет, то мы можем порекомендовать только подсветку, которая крепиться на монитор, а питается от USB-порта. Таких гаджетов на китайских сайтах товаров очень много.

Но если такая возможность заложена производителем, то в первую очередь вам нужно внимательно рассмотреть клавиатуру. На ней могут быть как специальные кнопки, вынесенные за пределы стандартной раскладки, так и комбинированные. Как правило, на клавишах управляющих подсветкой будет значок в виде лампочки.
Не путайте с пиктограммой солнышка – эта клавиша отвечает за яркость экрана. Чтобы такая кнопка сработала, применять ее нужно вкупе с клавишей Fn или Esc. Например, на ноутбуках разных производителей можно встретить такие комбинации:
Как включить подсветку клавиатуры на любом ноутбуке на ОС Windows
Иногда проблемы с подсветкой клавиатуры кроются не в работе клавиш, отвечающих за включение/ выключение, а в настройках системы Windows.

Для изменения параметров вам нужно открыть «Панель управления» вашим ноутбуком, а далее найти блок персональных конфигураций «Центр мобильности Windows». Здесь есть такие настройки, как яркость экрана, громкость, подключение внешнего дисплея и пр. В том числе здесь находится и подсветка клавиатуры, и эта функция должна быть активна.
Если вы хотите изменить другие параметры подсветки, таки как отключение при бездействии или уровень яркости, то кликните на значок блока дважды – перед вами раскроется дополнительное диалоговое окно с настройками.









