Как разблокировать телефон Samsung, если забыл пароль или графический ключ?
Пользователи современных смартфонов часто используют для сохранения конфиденциальной информации и ограничения доступа к ней блокировку экрана телефона с помощью функции графического ключа, различных пин-кодов или приложений с паролями для максимального ограничения возможности несанкционированного доступа. Впрочем, нередко случается так, что, перемудрив с паролями, пользователь забывает излишне сложную комбинацию и задумывается после этого о том, как восстановить доступ к своим данным, не потеряв ничего из них при сбросе смартфона к заводским настройкам.
В нашем обзоре расскажем об основных способах решения такого рода проблем, которые смогут без проблем подойти для любых смартфонов компании Samsung, вне зависимости от модели и года выпуска.
Есть 5 основных способов, актуальных на сегодняшний день:
Как разблокировать телефон Самсунг Галакси
Содержание — Как разблокировать телефон Самсунг Галакси
После 6-ти неверных пин-кодов гаджет блокирует ввод новых данных на 30 секунд. По прошествии этого времени у пользователя есть шанс ввести заветные цифры снова. Поэтому первый метод разблокировки Samsung состоит просто в ожидании, пока истечет время таймаута после неверно введенного пин-кода и попробовать другую комбинацию.
Способ 2: Разблокировка при помощи аккаунта Samsung
- Откройте на компьютере страницу https://findmymobile.samsung.com/?p=ru, чтобы воспользоваться услугами официального сервиса компании Samsung.
- Нажмите “Войти”, а затем введите свой электронный адрес, под которым зарегистрирован аккаунт Samsung, и потом пароль к нему.



Откат к заводским настройкам
Суровый способ разблокировать телефон: при использовании данного метода будут утрачены все имеющиеся данные, файлы, программы и настройки. Словом, пароль будет сброшен, но и скрывать больше будет нечего. Тем не менее, такой способ вполне неплох, если есть возможность перенести все данные на ПК или же устройство совершенно новое. И абсолютно хорош, если в смартфоне присутствует какая-то системная ошибка, блокирующая любые необходимые действия.
Разблокировать устройство марки Самсунг через Hard reset можно следующим образом:
- У полностью выключенного смартфона одновременно зажимаются клавиши возвращения на домашний экран, выключения и увеличения громкости.
- После появления логотипа на экране кнопки можно отпустить.
- В открывшемся меню необходимо найти при помощи кнопок регулировки громкости строку «Factory Reset» и выбрать ее однократным нажатием кнопки выключения.
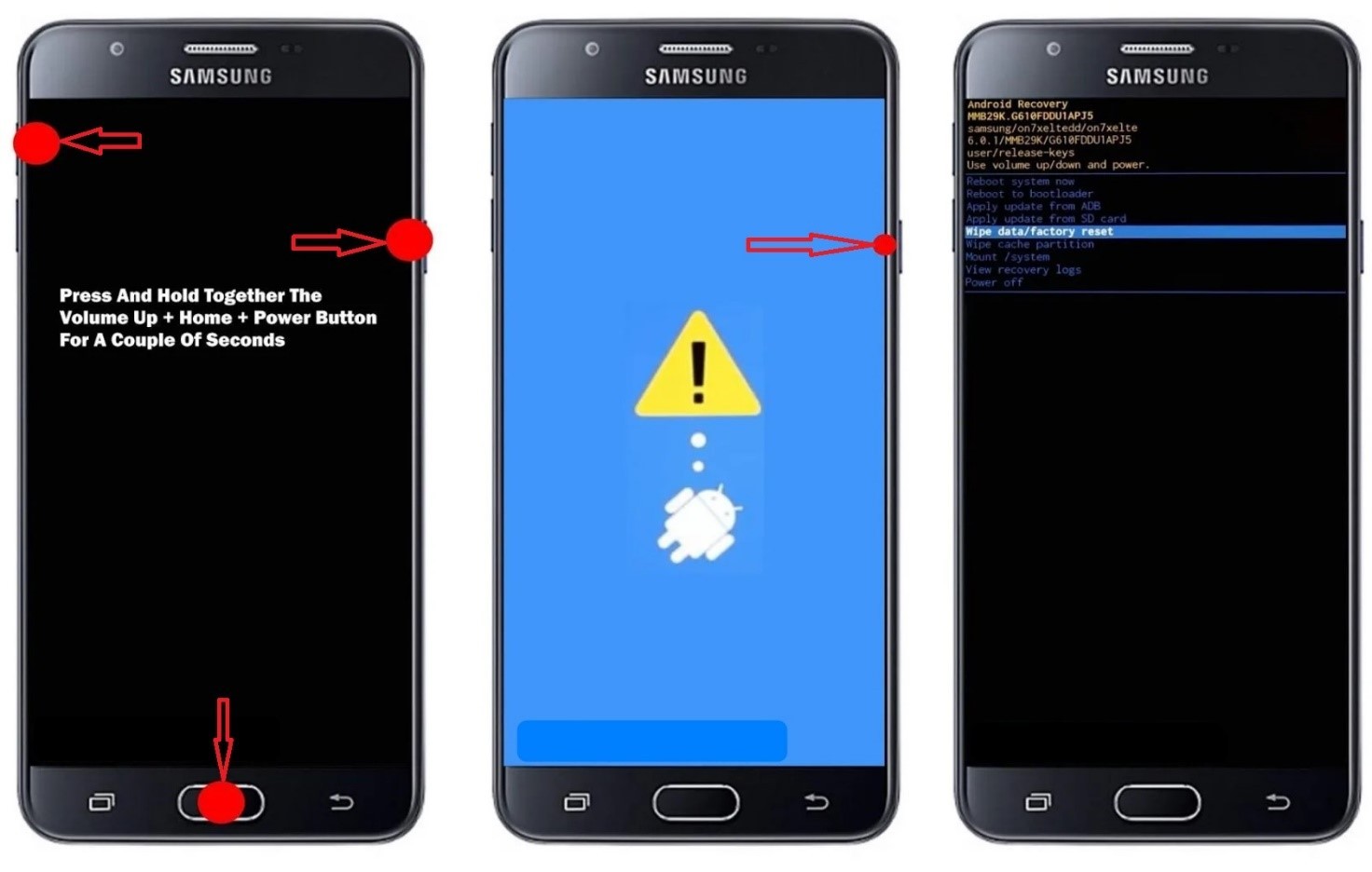
- После дополнительного подтверждения действия, необходимо немного подождать, а затем перезагрузить смартфон.
После включения устройство будет таким же, как после покупки.
Как разблокировать телефон Самсунг удаленно
Этот метод пригодится в двух случаях:
- Пользователь забыл графический пароль или пин-код на телефоне и не может снять блокировку экрана гаджета.
- Пользователь желает предоставить доступ к смартфону другому лицу, не сообщая при этом секретной комбинации цифр или графического пароля на телефоне Самсунг. Например, чтобы ребёнок мог поиграть в игры на планшете, оставленном вами дома.
Фирменному удаленному разблокировщику – сервису Find My Mobile потребуется доступ к гаджету. Перед первым использованием этого метода следует подготовить телефон к удаленному управлению.
Заходим на сайт Samsung и авторизуемся учётной записью Самсунг. В окне поиска пишем «найти телефон». Система переведет пользователя на сервис FindMyMobile.
Как подготовить телефон Самсунг к удаленному управлению
Выберите устройство из списка принадлежащих вам гаджетов и нажмите кнопку Подготовить.
Пользователю сообщаются шаги, выполнив которые он может подготовить гаджет к удалённому управлению. Главный момент – в меню Настройки в разделе Экран блокировки и защита должен быть открыт пункт Поиск телефона.
В меню опций необходимо установить флаг Удаленное управление.
Пункты, касающиеся передачи местоположения гаджета, второстепенны и прямого отношения к возможности блокировки/разблокировки устройства не имеют.
Метод 5: Как удалить пароль, PIN-код или шаблон Samsung Galaxy A51 5G с помощью Android SDK Tool
Если на вашем устройстве Samsung Galaxy A51 5G ранее была включена отладка по USB, вы сможете разблокировать пароль, графический ключ или PIN-код со своего телефона без удаления данных.
Этот метод предназначен только для опытных пользователей, которые могут выполнять командную строку ADB. Также вам понадобится компьютер или ноутбук, чтобы удалить пароль.
Теперь прочтите приведенные ниже шаги и следуйте им соответственно.
Шаг 1. Загрузите Android SDK Tool и установите его на свой компьютер.
Шаг 2. Подключите телефон Samsung Galaxy A51 5G к компьютеру через USB-кабель.
Шаг 3: Откройте командную строку в каталоге ADB.
Шаг 4: Теперь напишите команду «ADB shell rm /data/system/gesture. the key»и нажмите кнопку «Ввод» на клавиатуре.
Шаг 5. Перезагрузите устройство Samsung Galaxy A51 5G, и ваш экран блокировки, графический ключ, пароль или PIN-код будут удалены.
Шаг 6: Перейдите к параметру «Настройки экрана» и установите новый шаблон, пароль или пароль перед повторным перезапуском.
Сделайте hard reset (сброс к заводским настройкам)
В случае если вам не особо важна сохранность данных на смартфоне, можно просто выполнить сброс к заводским настройкам. Делается это по-разному для каждой модели телефона, так что для верности введите в поиске «модель_смартфона hard reset» и уточните, как это сделать.
- Выключите смартфон и достаньте из него карту памяти.
- Попробуйте по очереди зажать и удерживать около 10-15 секунд следующие кнопки:
- кнопка уменьшения громкости + кнопка питания;
- кнопка увеличения громкости + кнопка питания;
- кнопка уменьшения громкости + кнопка питания + кнопка «Домой»;
- кнопка уменьшения громкости + кнопка увеличения громкости + кнопка питания.
В течение нескольких минут телефон будет полностью возвращен в то состояние, в котором вы его купили. Все ваши данные и установленные приложения будут уничтожены! Однако, таким образом вы точно разблокируете Android, если забыли пароль.
При включении телефон попросит логин и пароль от вашего аккаунта Google. Введите их. Если у вас относительно новый смартфон, то, скорее всего, он незаметно от вас выполнял синхронизацию с аккаунтом Google и Google Play. Так что удаленные приложения можно будет вернуть обратно.
Пользуемся сервисом Google
Пожалуй, это был бы лучший способ снятия блокировки с экрана Android устройства, если бы не пара нюансов.
- Стираются все пользовательские данные из внутреннего хранилища.
- Смартфон должен иметь доступ к Интернету.
Сам сервис называется «Find My Phone» и помогает найти утерянное устройство, а также предотвратить к нему доступ или утечку данных. Итак, если есть возможность подключиться к сети (включить мобильные данные и Wi-Fi можно даже в заблокированном состоянии), то повторяем следующие действия:
Шаг 1. Переходим на эту страницу и вводим свои данные от аккаунта Google.

Шаг 2. Выбираем нужное нам устройство из списка (если их несколько) и нажимаем на раздел «Erase Device».

Шаг 3. Развернется небольшое меню с предупреждениями о том, что все данные будут удалены и прочее. Мы об этом уже знаем и просто жмем на зеленую кнопку «Erase Device».

Шаг 4. Далее снова подтверждаем действие и ожидаем окончания процесса. На этом этапе Google может попросить снова зайти в аккаунт, чтобы подтвердить свою личность.
Как разблокировать iPhone
Все вышеописанные способы касаются Android-смартфонов. Но что делать, если у вас iPhone? В этом случае в вашем арсенале есть только один способ — сброс смартфона до заводских настроек. Правда, если у вас есть их резервная копия в учетной записи iCloud, то никаких проблем с восстановлением данных не возникнет.
Для этой процедуры вам понадобится компьютер под Windows или macOS с установленной программой iTunes или Finder соответственно. В случае если у вас свежая модель iPhone, начиная с iPhone 8 и iPhone SE 2, выключите смартфон, после чего зажмите боковую кнопку, подключите его к компьютеру USB‑кабелем и не отпускайте кнопку до появления экрана восстановления.
Если у вас iPhone 7 и iPhone 7 Plus, используйте ту же процедуру, но вместо боковой кнопки зажимайте клавишу уменьшения громкости, а если у вас iPhone SE первого поколения, iPhone 6s или еще более старое устройство используйте кнопку домой.
После появления на ПК окна восстановления, нажмите «Восстановить» и следуйте простым и понятным инструкциям iTunes или Finder. Настройки смартфона будут сброшены до заводских, а затем программа предложит восстановить данные из резервной копии в iCloud.












