Как разблокировать ноутбук?

Конфиденциальность пользовательской информации – один из главных вопросов, которому уделяет внимание компания Майкрософт. Однако, несмотря на все меры предосторожности, принятые разработчиками, может случиться ситуация, когда пользователь сам не сможет войти в систему, забыв свой собственный пароль. Можно ограничиться полной переустановкой Виндовс, но в нашей статье описываются и другие, менее радикальные варианты.
Самый простой способ, как разблокировать клавиатуру на ноутбуке и войти в учетную запись – зайти в безопасный режим и удалить пароль или сменить его на новый. Чтобы зайти на своем ноутбуке в безопасный режим, проделайте следующие шаги:

- Перезапустите компьютер.
- В начале загрузки нажмите кнопку F8.
- Система предложит Вам разные способы загрузки, из которых следует выбрать «Безопасный режим», нажав Enter.
- Запустите операционную систему от имени администратора.
- После подтверждения действия и завершения загрузки ноутбук будет запущен в безопасном режиме.
Способы устранения неполадок клавиатуры
Если причиной неполадок в работе клавиатуры является именно поломка устройства, а не блокировка, способы решения такой проблемы будут иными.
Способ 1
Первым делом пользователь должен выяснить, в чем причина неисправности работы клавиатуры. Для этого:
-
Нажмите кнопку «Пуск», расположенную в левом нижнем углу экрана.

Нажимаем кнопку «Пуск», расположенную в левом нижнем углу экрана.

Кликаем кнопкой мыши на строке «Панель управления»

В категории «Просмотр» выставляем «Мелкием значки», находим и открываем «Диспетчер устройств»

Находим раздел «Клавиатуры»

Протираем контакты спиртом или специальным средством для очистки и защиты
Способ 2
Причина неполадки в работе клавиатуры может быть связана с наличием вредоносных ПО, установленных на компьютер пользователя. Чтобы эту проблему устранить, просканируйте свое устройство на наличие вирусов.

Запускаем антивирус, установленный на компьютере, нажимаем «Сканирование компьютера», рекомендуется выбрать полное сканирование
Способ 3
Читайте полезную информацию в статье — «Как чистить клавиатуру на ноутбуке».
Если способы, описанные выше, пользователю не помогли, клавиатуру нужно будет почистить.

Выключаем компьютер, в меню «Пуск» нажимаем «Завершение работы»

Отключаем клавиатуру от системного блока

Фотографируем расположение кнопок на клавиатуре

Берем иголку или же линейку, аккуратно поддеваем ею основание кнопки

Помещаем клавиши в емкость с теплой водой, в которой размешано небольшое количество средства для мытья посуды

Берем губку, очищаем ею кнопки со всех сторон

Ополаскиваем клавиши в чистой воде

Берем ватный диск, смоченный в мыльном растворе, очищаем им устройство ввода

Протираем кнопки и сам гаджет сухой тряпкой

Устанавливаем кнопки устройства ввода на место в том порядке, в каком были запечатлены на фото
Отключение в списке устройств
Блокировка клавиатуры на ноутбуке через диспетчер устройств — весьма действенный метод. Она будет отключена даже при загрузке в безопасном режиме. Потребуется вызвать диспетчер устройств. Сделать это можно так:
- войти в панель управления (Пуск-программы-панель управления), выбрать иконку Система, запустить диспетчер соответствующей кнопкой;
- щелкнуть правой кнопкой (ПК) на иконке Пуск и найти соответствующий пункт меню (для Windows 10);
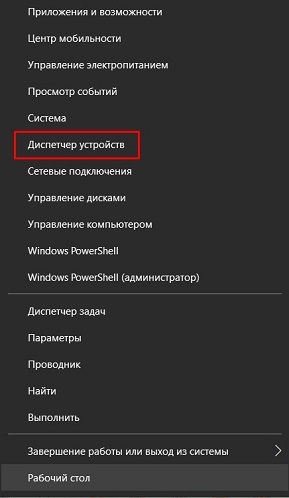
- зайти в командный интерфейс (как описано выше) и набрать devmgmt.msc.
В диспетчере устройств следует в списке найти раздел Устройства ввода или Клавиатуры. Там находится девайс, который обычно так и называется — Стандартная клавиатура. На строчке с наименованием следует щелкнуть правой кнопкой тачпада или мыши, выбрать пункт Отключить. Если его нет, устройство нужно удалить. После этого система попросит подтвердить свои действия.
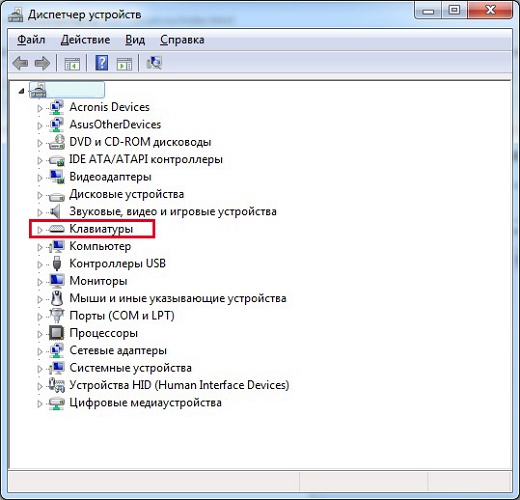
Способ, как включить клавиатуру на ноутбуке через диспетчер устройств, практически аналогичен действиям по ее отключению. Нужно при последней операции выбрать пункт Задействовать в меню правой клавиши. А если устройство было удалено, потребуется кликнуть ПК на названии компьютера (самая первая строка в списке) и активировать Обновить конфигурацию.
Разблокировка клавиатуры стандартным способом
В большинстве случаев как заблокировать, так и разблокировать клавиатуру ноутбука можно одновременным нажатием клавиш Fn и Num Lock. Зачастую владельцы устройств с укороченным вариантом клавиатуры при включении цифровой панели сочетанием этих клавиш попадают в ситуацию, что нажатие на другие кнопки не дает результата, и пользователи не знают, что дальше делать. Вернуть все обратно можно повторным нажатием вышеупомянутой комбинации.

Возможны и другие варианты, чтобы снять блокировку клавиатуры, подходящие для разных моделей лэптопов. В большинстве случаев вся информация доступна в спецификации к устройству. Но в случае недоступности мануала можно попробовать следующие варианты:
-
Одновременно нажать кнопки Fn и F1…F12. Вероятно, данное сочетание с одной из функциональных клавиш устройства поможет разблокировать клавиатуру.
Иногда положительного результата можно добиться одновременным нажатием Fn и Pause, клавиш Win и одной из функциональных кнопок F1…F12.
На некоторых моделях ноутбуков для разблокировки приходится одновременно использовать сразу три кнопки – Ctrl, Fn и F1…F12. Часто на одной из функциональных клавиш ноутбука нарисовано изображение замка. Именно эту кнопку вместе с Fn требуется нажать для того, чтобы произвести разблокировку клавиатуры.
Механические повреждения
Вообще в клавиатуре фактически нечему ломаться. Поломка касается, как правило, одной или нескольких кнопок. Они нажимаются, но срабатывают через раз. Бывает и так, что с одним нажатием клавиша «залипает», после чего срабатывает постоянно без участия пользователя. Эти проблемы чаще всего возникают в результате пролития на устройство жидкости, после ударов или неправильной транспортировки компьютера. Необходимо обратиться за помощью профессионалов, так как самостоятельно восстановить контакты, сменить шлейф и уж тем более микросхему невозможно.
В крайне редких случаях клавиатура полностью перестает работать с падением уровня заряда батареи ниже установленного уровня (обычно 7%). Срабатывают определенные настройки, и устройства ввода отключаются. Эта особенность характерна некоторым ноутбукам от китайских производителей. Поэтому не будет лишним отключить аккумулятор, подключить компьютер к сети и проверить работоспособность всех кнопок.
Как разблокировать клавиатуру на ноутбуке
Блокировка клавиатуры — это отличная защита от случайных нажатий, к примеру, детьми либо домашними питомцами. Но в некоторых случаях пользователи непреднамеренно блокируют устройство, или же оно отключается из-за вредоносного ПО.
Настройка оборудования
Клавиатура иногда может отключаться средствами Виндовс. Также в некоторых случаях происходят различные сбои в ОС, которые являются причиной блокировки.
Чтобы решить эту проблему, нужно соблюдать следующие этапы действий:
- Зайдите в «Пуск», нажмите «Панель управления».
- Установите в этой вкладке параметр «Крупные значки», так будет удобней ориентироваться.
- После отыщите здесь «Диспетчер задач».
- Далее «Клавиатура».
- Около значка клавиатуры может быть нарисована стрелка. Кликните на неё правой клавишей мышки и из появившегося списка нажмите «Задействовать».
- Если возле значка вместо стрелки горит треугольник, кликните на него правой клавишей мышки. Из появившегося списка нажмите вариант «Удалить». Так клавиатура деактивируется.
- Перезапустите ноутбук. При загрузке система сама установит все драйвера, исправив проблему в фоновом режиме.
Как разблокировать клавиатуру на ноутбуке?
Многие ноутбуки снабжены опцией блокировки клавиатуры. Такая мера защищает от случайных нажатий клавиш. Но владелец не всегда знает, как вернуть клавиатуру в рабочее состояние. О способах, помогающих исправить ситуацию, читайте далее.
Как разблокировать клавиатуру на ноутбуке
Проблему могут создавать следующие условия:
-
действует особая комбинация клавиш;
сбой в работе клавиатуры;
С помощью сочетания клавиш
Пользователи могут по случайности нажать специальную комбинацию. В этом случае пригодится самый быстрый и простой метод.
КСТАТИ. Некоторые лэптопы снабжаются специальным переключателем с изображением замка. Он работает только в связке с клавишей Fn.
Ищем на клавиатуре нужный символ. Если его нет, пробуем возможные схемы:
- Fn + Num Lock;
- Fn поочерёдно нажимаем с клавишами ряда F1-F12;
- Fn + Pause;
- Win + (F1-F12);
- Ctrl + Fn + (F1-F12).

@cdn.verk.net
НА ЗАМЕТКУ. На электронике разных фирм часто предусматриваются собственные «горячие» кнопки. Нужные сведения о применяемой разблокировке можно найти в инструкции по эксплуатации (при наличии) либо на портале производителя ПК.
Исправляем сбой оборудования
Другой дефект заключается во временной потере работоспособности. Его легко исправить.
Проходим путь: кнопка Пуск – Панель управления – Диспетчер Устройств.
В последнем разделе ищем пункт «Клавиатуры», разворачиваем его.

@reedr.ru
Далее есть два варианта действий.
Первая ситуация: рядом с названием есть символ стрелки. Используем на аппаратуре правую кнопку мыши. Выбираем команду «Задействовать».
Второй случай: обнаружен жёлтый треугольник. В контекстном меню щёлкаем строчку «Удалить». Перезапускаем ноутбук, это помогает сбросить блокировку. Оборудование автоматически определяется системой и начинает работать в обычном режиме.

@reedr.ru
Если установлена программа-блокировщик
Проблема появляется, когда пользователь работает за чужим ноутбуком и не знает об установленном ПО. Сложность в том, что эти продукты предусматривают свои клавишные наборы.
Применяем возможные схемы:
- Alt + Home;
- Alt + End;
- Ctrl + Shift + Del, завершаем процесс отдельным нажатием Esc.

@anandtech.com
Удаляем вирусы
Заразившие систему вредоносные программы способны вмешиваться в работу оборудования. Может пострадать и клавиатура. Здесь потребуется полная проверка Windows. С этой задачей отлично справляется Антивирус Касперского, Dr.Web и др. утилиты.

@reedr.ru
Если антивирусный софт отсутствует на компьютере, воспользуемся опциями специальных сайтов. Они проверяют ноутбук на уязвимости, предупреждают обо всех обнаруженных угрозах и удаляют их.
Инструмент Eset Nod32 предлагает два способа: сканирование в режиме онлайн либо скачивание пробной версии (сроком на 30 дней). Можно проверить всю систему или её определённую часть.

@reedr.ru
Софт F-Secure проводит полную проверку ПК и уничтожает найденные вирусы. Сайт на английском языке, но интуитивно всё понятно. Потребуется установить предлагаемый продукт (бесплатное использование ограничено одним месяцем).

@reedr.ru
Альтернативный метод помогает, когда на компьютере есть обозреватель Google Chrome. Браузер оснащён встроенным антивирусом. Чтобы его активировать, в адресной строке набираем запрос chrome://settings/cleanup.

@reedr.ru
Подтверждаем команду нажатием Enter. На открывшейся странице нажимаем кнопку «Найти».
Чистим систему от мусора
Клавиатура может блокироваться, когда система переполняется лишними файлами. Такую ситуацию исправляют специализированные приложения.
Утилита CCleaner. Её можно скачать в бесплатном варианте (доступна стандартная чистка ПК).

@reedr.ru
Программа Glary Utilities. Обладает расширенным функционалом, включая поиск вредоносных файлов. Однако это условно-бесплатный контент.

@reedr.ru
Клавиатура может блокироваться по разным причинам. Вышеуказанные способы помогают вернуть электронику в рабочее состояние. Они не работают только в одном случае: если клавиатура повреждена физически. В этой ситуации рекомендуем обратиться в сервисный центр.
Зачем нужно блокировать клавиатуру?
Прежде чем начать, мне хотелось бы сказать пару слов о том, зачем вообще нужна блокировка. Многие живут без нее и всё у них нормально. Но, как говориться, «От сумы до тюрьмы не зарекайся». Всё может произойти. Чаще всего блокировка требуется:
- Чтобы ваши детки случайно что-то не нажали, пока вы отошли в туалет, например;
- Любителям домашних животных данная функция может также быть весьма полезна. Не знаю как вы, но мой кот порой ведет себя по-негодяйски. И чтобы привлечь к себе внимание, он может пройтись по ноутбуку, причем в тот момент, когда за ним сижу я.
- Если вы вдруг решили почистить клавиатуру от пыли или прочего шлака, но при этом не хотите отключать ваш ноут, то просто произведите блокировку.
Как видите, данная функция весьма полезна, поэтому давайте перейдем к ее осуществлению.












