Как разблокировать компьютер, если забыл пароль
Бывает складывается ситуация, когда компьютер заблокирован, а пользователю не удаётся подобрать пароль к учётной записи. Такое положение вещей — редкость, но память непредсказуема, а операционная система не может напрямую подсказать нам (за исключением пользовательской подсказки, если таковая была создана заранее).
Естественно, что для входа в систему потребуется сбросить или изменить пароль учётной записи, так как вспомнить не представляется возможным! Для описания возьмём среднестатистический случай, когда действиям не препятствуют иные причины, а стандартная установка Windows благоприятствует успешному исходу.
Установка пароля в BIOS
Прежде чем описывать процесс сброса пароля, сначала следует знать, как его установить, удалить, а также эффективно ли его устанавливать для защиты компьютера именно на БИОС.
Установка пароля в БИОСе для защиты компьютера считается более эффективной по нескольким причинам. Если, к примеру, установить пароль при входе в операционную систему, то его можно с легкостью взломать программным способом или даже обойти (например, через безопасный режим). Сделать то же самое в BIOS вряд ли получится. Это первый плюс. Кроме того, установленный в BIOS пароль запрашивается сразу же при включении компьютера (еще до включения операционной системы), так что те, кто не знают комбинации, даже не смогут включить компьютер. Чтобы зайти в настройки БИОС и изменить или удалить пароль, тоже нужно будет ввести существующий код, и это еще один плюс в копилку такой защиты.
Конечно же, любую защиту можно взломать или обойти, и BIOS не исключение. Для этого нужно всего лишь открыть системный блок или ноутбук и выполнить определенные манипуляции. Но не все смогут справиться с такой задачей, и довольно часто такие пользователи просто обращаются к специалистам в сервисный центр.
Итак, как же установить пароль на БИОСе? Для начала нужно перезагрузить компьютер (или просто включить, если до этого он был выключен) и зайти в BIOS, нажав кнопку «Delete». Можно щелкать несколько раз до тех пор, пока не откроется БИОС — ничего страшного в этом нет. Но не у всех вызов BIOS осуществляется с помощью этой кнопки. Все зависит от компьютера/ноутбука и установленной материнской платы. Узнать, какой клавишей осуществляется вызов BIOS, можно при включении компьютера (еще до загрузки операционной системы) — нужная клавиша будет написана в нижней части экрана. Это может быть «Delete», «F1», «F2», «F10» и т.д.

Установить пароль БИОС можно зайдя на вкладку «Security» меню BIOS Setup
После того как откроется BIOS, необходимо найти в главном меню пункт «BIOS Setting Password». После нажатия кнопки «Enter» откроется маленькое окно, в котором можно будет задать пароль. Максимально возможный размер комбинации тоже зависит от BIOS, к примеру, 6 символов. Значит, в данном случае можно придумать хороший пароль до 6 символов, ввести его и нажать клавишу «Enter». При этом желательно записать эту комбинацию куда-нибудь еще. Далее, система выдаст пользователю еще одно такое же окно, где нужно будет подтвердить пароль. Необходимо еще раз ввести тот же код и щелкнуть «Enter». После этого система выдаст сообщение «Password installed» (т.е. пароль установлен) и можно нажимать «ОК».
Все, комбинация задана, но она будет запрашиваться только при попытке зайти в BIOS. Компьютер, как и прежде, будет включаться без пароля. Если необходимо сделать так, чтобы код запрашивался и при включении компьютера, то понадобится выполнить еще одну настройку.
В этом же меню надо найти вкладку «Advanced BIOS Features» и щелкнуть на нее. Затем нужно найти пункт «Password Check». Обычно напротив него стоит пункт «Setup», который означает, что комбинация будет запрашиваться только при входе в БИОС. В данном случае понадобится изменить этот параметр на другой — «Always». Теперь установленный код будет запрашиваться и при включении компьютера, и при попытке зайти в БИОС. Осталось только сохранить все изменения. Для этого необходимо нажать клавишу «F10», а затем — «Enter». Компьютер (или ноутбук) сразу же перезагрузится, и при включении появится окошко с запросом пароля. Необходимо ввести установленную комбинацию и нажать клавишу «Enter». После этого начнется загрузка операционной системы.
Как поставить блокировку на ноутбуке
Поставить пароль на ноутбук очень легко. Например, в Windows 7 необходимо перейти в учетные записи пользователя, их можно найти в панели управления. Там следует нажать на кнопку «Создание пароля…». В новом окне необходимо следовать инструкциям на экране. Теперь при запуске системы необходимо каждый раз вводить пароль.

Создание пароля
В Windows 8 и 10, чтобы заблокировать ноутбук паролем, необходимо вызвать боковую панель, нажать на «Параметры». Далее внизу должно быть «Изменение параметров». Теперь следует найти раздел «Пароль» и ввести его, а затем еще раз повторить. После чего нажать «Ок». После этого пароль будет установлен.
Как убрать
Во избежание рассмотренных выше проблем нужно разобраться, как убрать пароль при включении ноутбука Lenovo. В таком случае больше не нужно разблокировать устройство, ведь вход будет осуществляется без ограничений.
Первый способ — отключение требования ввода ключа. Сделайте следующее:
- Жмите на кнопку Лупы или Win+R для входа в командную строку.
- Введите netplwiz.

- Выберите нужную учетную запись.
- Уберите отметку в поле «Требовать ввод имени пользователя …».
- Сохраните настройки.

При отключении потребуется ввести старый код. Если вы его не знаете, придется разблокировать ноутбук Леново по одной из рассмотренных выше схем. После сохранения информации перезапустите устройство (или выключите и включите его) и вход будет осуществляться без password.
Второй способ — сменить пароль на ноутбуке Леново путем очистки соответствующей строки. Сделайте следующее:
- Зайдите в меню «Пуск».
- Перейдите в «Параметры входа».

- Найдите раздел «Пароль» и жмите «Изменить».
- Введите старые, а потом и новые данные.
- В строке с ключом для входа ничего не вводите.

В таком случае можно будет заходить без password.
Забыл пароль от WiFi? Не стоит переживать, для того чтобы узнать свой пароль вам понадобится всего минута. Если у вас есть подключенное к WiFi устройство, то вы в любой момент можете посмотреть сохраненный на нем пароль. Даже если у вас нет подключенных устрйоств, вы всегда можете узнать пароль, подключившись к веб-интерфейсу вашего роутера.
Способ № 1. Просмотр сохраненного пароля с помощью Windows
Откройте Центр управления сетями и общим доступом.
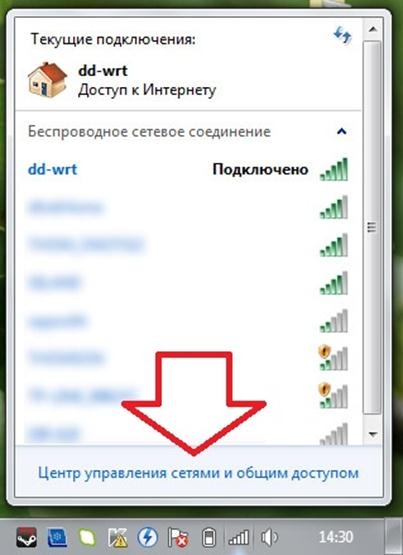
В открывшемся окне нужно кликнуть по ссылке «Управление беспроводными сетями».
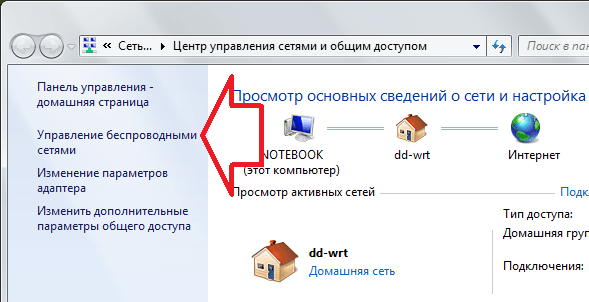
Дальше кликните по нужной WiFi сети. В моем случае доступна только одна WiFi сеть.
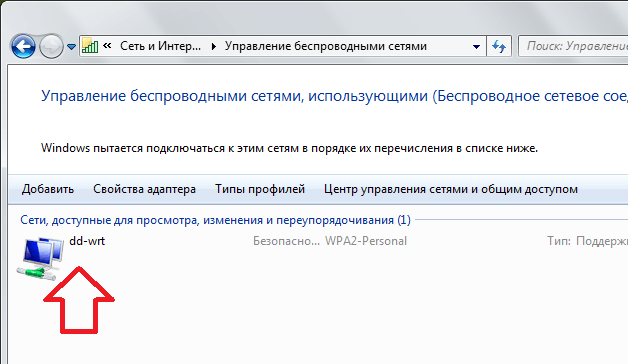
После этого перед вами откроется окно «Свойства беспроводной сети».
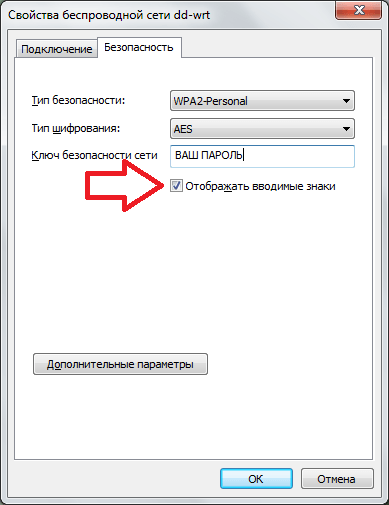
Здесь нужно установить галочку напротив пункта «Отображать вводимые знаки». После этого в поле «Ключ безопасности сети» вы увидите пароль от WiFi.
Способ № 2. Просмотр сохраненного пароля с помощью программы WirelessKeyView.
Кроме этого, вы можете воспользоваться программой WirelessKeyView (скачать с официального сайта). Я обнаружил данную небольшую программу когда сам однажды забыл пароль от WiFi.
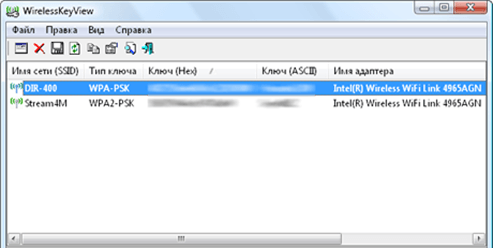
Данная программа распространяется абсолютно бесплатно, имеет небольшой размер и не требует установки. Все что она делает, это выводит все сохраненные в операционной системе пароли от WiFi в виде удобного списка. Все что вам нужно сделать для того чтобы просмотреть сохраненные пароли, это скачать данную программу и запустить ее с правами администратора.
Способ № 3. Просмотр пароля с помощью веб-интерфейса роутера.
Если вы забыли пароль от WiFi, и у вас нет ни одного устройства подключенного к данной точке доступа, то вам нужно подключиться к веб-интерфейсу роутера. Для этого в браузере введите сетевой адрес вашего роутера и войдите в веб-интерфейс с помощью логина и пароля. Как правило, роутер доступен по адресу «http://192.168.0.1» или «http://192.168.1.1».
В веб-интерфейсе роутера вам необходимо найти раздел отвечающий за безопасность вашей WiFi сети. Как правило, данный раздел называется «Wireless Security».
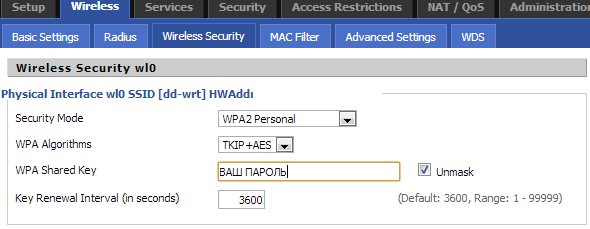
Здесь нужно найти текстовое поле в которое вводится пароль от WiFi и установить галочку, которая снимает защиту от просмотра пароля. В моем случае данная галочка называется «Unmask».
- Сетевой кабель не подключен
- Как узнать пароль от своего Wi-Fi
- Как узнать пароль от Wi-Fi
- Как удлинить интернет кабель
- Как поставить пароль на Wi-Fi
Создатель сайта comp-security.net, автор более 2000 статей о ремонте компьютеров, работе с программами, настройке операционных систем.
Задайте вопрос в комментариях под статьей или на странице «Задать вопрос» и вы обязательно получите ответ.












