Администратор не может разблокировать «заблокированный» компьютер
Локальный вход в систему или домен после перезагрузки компьютера под управлением операционной системы Windows, если никто не вошел в систему, может быть невозможен.
При входе в систему может появиться следующее сообщение об ошибке:
Компьютер используется и заблокирован.
Только или администратор может снять блокировку компьютера.
Для снятия блокировки нажмите Ctrl-Alt-Del.
При попытке снятия блокировки может появиться следующее сообщение об ошибке:
Компьютер заблокирован. Снять блокировку может только или администратор.
Если пользователь вошел в систему, а затем вышел из нее, последующий вход в систему может быть невозможен (локально или к домену), при этом может отобразиться следующее сообщение об ошибке:
Компьютер используется и заблокирован.
Снять блокировку может только доменимя_пользователя или администратор.
Для снятия блокировки нажмите Ctrl-Alt-Del.
При попытке снятия блокировки может появиться следующее сообщение об ошибке:
Компьютер заблокирован. Снять блокировку может только доменимя_пользователя или администратор.
В сообщении об ошибке, приведенном выше, домен является именем домена последнего пользователя, вошедшего на сервер, а имя_пользователя — это имя последнего пользователя, вошедшего на сервер.
Попытка разблокировать от банера через диспетчер задач
Это один из самых простейших методов. Кто знает, может быть мошенники не настолько грамотны и всего лишь блефуют? Итак, вызываем диспетчер задач и снимаем задачу, выполняемую нашим браузером. Для этого нажимаем одновременно клавиши Ctrl+Alt+Del (плюсики, конечно, не нажимаем). Затем в открывшемся окне нажимаем “Запустить диспетчер”:

Это окно может иметь разные виды, в зависимости от операционной системы , но суть надеюсь ясна. Далее появляется диспетчер задач. Тут-то мы и должны снять задачу нашего браузера. Щёлкаем по строчке с браузером и потом по кнопке “Снять задачу”:
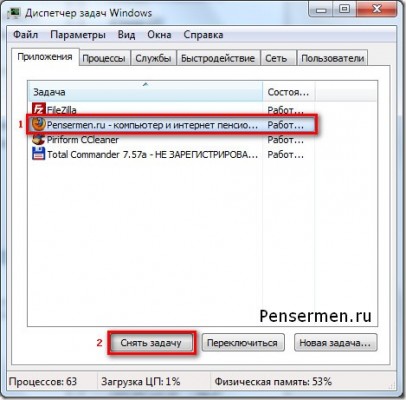
Кстати, этот метод применим как для этой, так и для любой другой задачи. Для закрытия зависшей программы, например. Надо сказать, не всегда получается это сделать с первой попытки, иногда окно диспетчера задач мигает и пропадает вновь.
В таких случаях бывает, что помогает повторное нажатие Ctrl+Alt+Del и неоднократное, и до 10-ти раз подряд! Больше, наверное, не имеет смысла. Получилось – хорошо. Нет — действуем дальше.
Разблокируем компьютер
Пароль учётной записи или просто «учётки», довольно, полезная вещь, но забыв или утеряв заветную комбинацию, невозможно войти в систему, как посторонним, так и Вам лично. Хорошо, если никаких изменений относительно учётных записей не предпринималось, тогда восстановление входа займёт каких-то несколько минут.
- Перезагружаем компьютер, и после картинки биоса (BIOS) нажимаем клавишу «F8” для вызова меню загрузки.
- Клавишами навигации переместитесь на строчку «Безопасный режим» и жмём «Enter».
- Ждём загрузки операционной системы. Выбираем для входа «учётку» под именем «Администратор» (стандартный профиль свободный от пароля).
- Закрываем окно справки о безопасном режиме и переходим в «Панель управления» через «меню Пуск» или удобным для Вас способом.
- Откройте раздел «Учётные записи пользователей». Перейдите в ваш личный профиль и нажмите пункт «изменить пароль».
- В поле вводим новую комбинацию символов и сохраняем, нажатием соответствующей кнопки (если поле ввода оставить пустым, то пароль будет обнулён).
- После манипуляций с паролем, перезагружаемся. Теперь остаётся ввести новый пароль (если таковой был установлен) и совершить вход в Windows.
Примечание! Если Ваш профиль, является единственной учётной записью, то вышеописанные действия будут бессильны. Но всегда есть иное решение, например, попробуйте восстановить доступ через командную строку, этот способ рассматривался ранее и потребует наличие загрузочного диска Windows.
Как разблокировать компьютер (вирус вымогатель)
Сегодня мы научимся снимать блокировку с операционной системы Windows.
Одной из частых проблем владельцев ПК является заражение их техники различного рода вирусами.
Сегодня мы будем работать с вирусом-вымогателем.
Этот вирус блокирует Windows с целью финансовой наживы.
1. Результатом деятельности этого вируса является появление диалогового окна, которое сообщает нам о том, что Windows заблокирован, в связи с не правомерными действиями владельца ПК в сети Интернет.
Причем никакой ссылки на номер статьи и её содержании не дается.
Злоумышленники указывают номер оператора сотовой связи, номер мобильного телефона и сумму, заплатив которую, Вы якобы получите «волшебный» код, который разблокирует Вашу операционную систему.
Самое главное НЕ ОТПРАВЛЯЙТЕ ДЕНЕЖНЫЕ СРЕДСТВА в руки мошенников. Они не могут завладеть, а тем более удалить имеющиеся файлы.
Сейчас мы расскажем, как снять блокировку, чтобы получить доступ к ОП и данным, которые хранятся на ПК.
Эту процедуру мы выполним без форматирования и переустановки Windows.

2. Итак, приступим, Вы включили ПК и сразу появилось окно блокировки.
Перемещение курсора мыши ограниченно областью ввода кода.
Соответственно курсор полностью бесполезен.
Мы будем действовать с помощью «горящих клавиш».
Система выходит в меню, но курсор опять же полностью бесполезен.
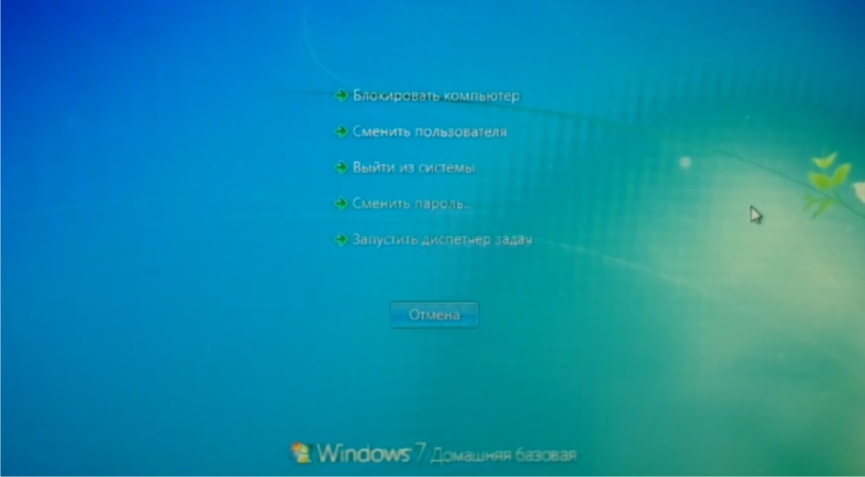
3. Из пяти пунктов меню выбираем выйти из системы.
Мы вышли из системы, стрелка мыши теперь передвигается по всей области экрана.
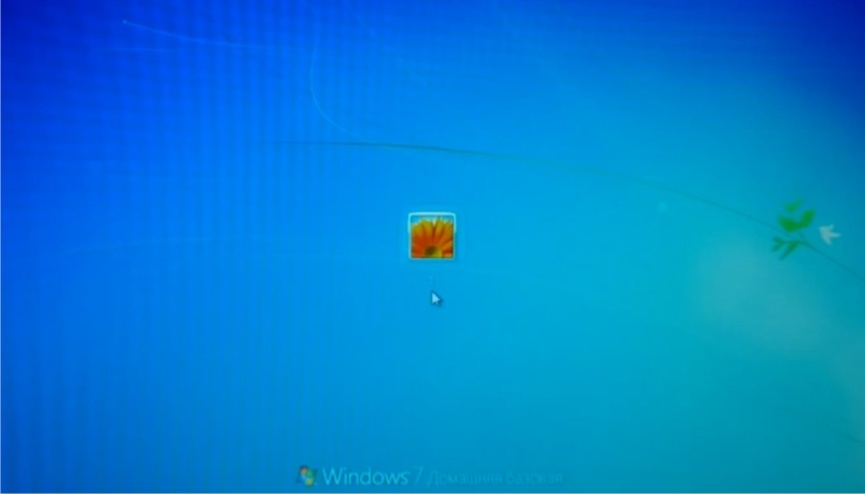
4. Теперь наша задача — создать новую учетную запись.
Перезагружаем ПК и при загрузке системы нажимаем клавишу F8.
Теперь нам предлагаются варианты загрузки.
Выбираем безопасный режим с поддержкой командной строки.
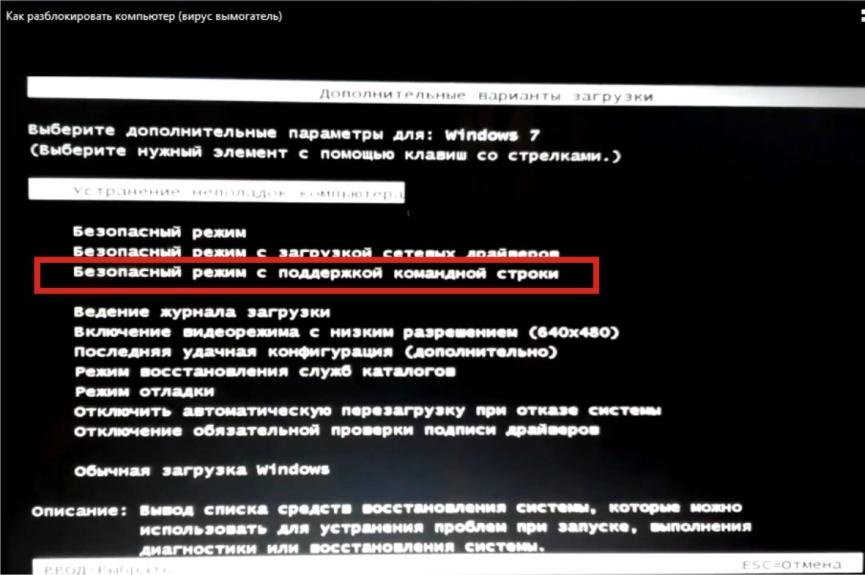
5. Сейчас нам необходимо получить доступ к панели управления, чтобы создать новую учетную запись.
Система загрузилась и командная строка нам доступна.
В окне набираем Control Panel и нажимаем клавишу Enter.
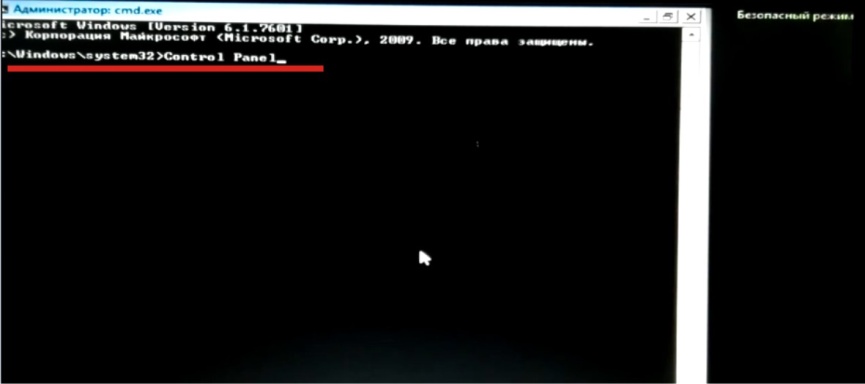
6. Теперь нам доступна панель управления.
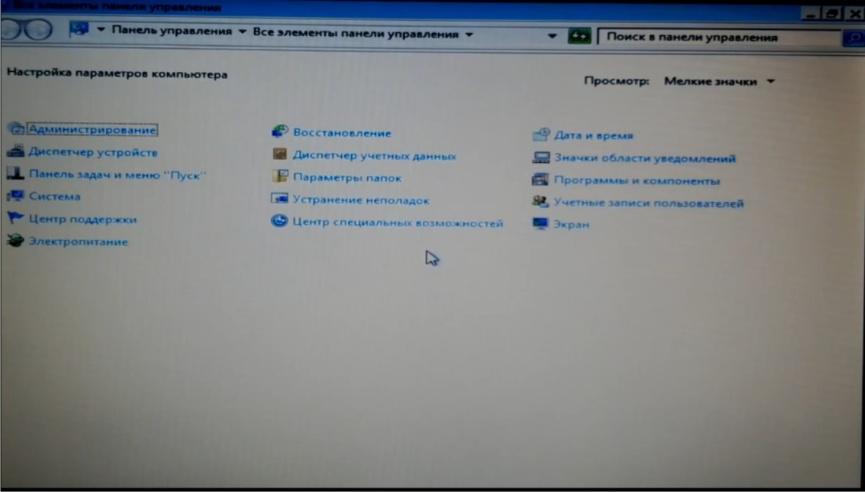
7. Создаем новую учетную запись, с правами администратора и называем её Админ.
Конечно, создав новую учетную запись мы не решаем проблему блокировки ПК, мы всего лишь получаем альтернативный доступ к системе.
Перезагружаем ПК, также с помощью клавиши F8.
Загружаем ПК в обычном режиме.
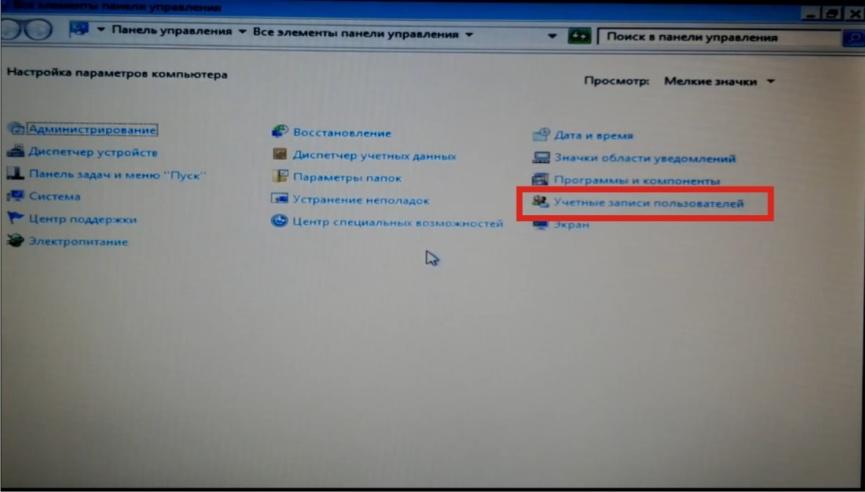
8. В диалоговом окне теперь две учетные записи, выполняем вход с помощью учетной записи Админ.
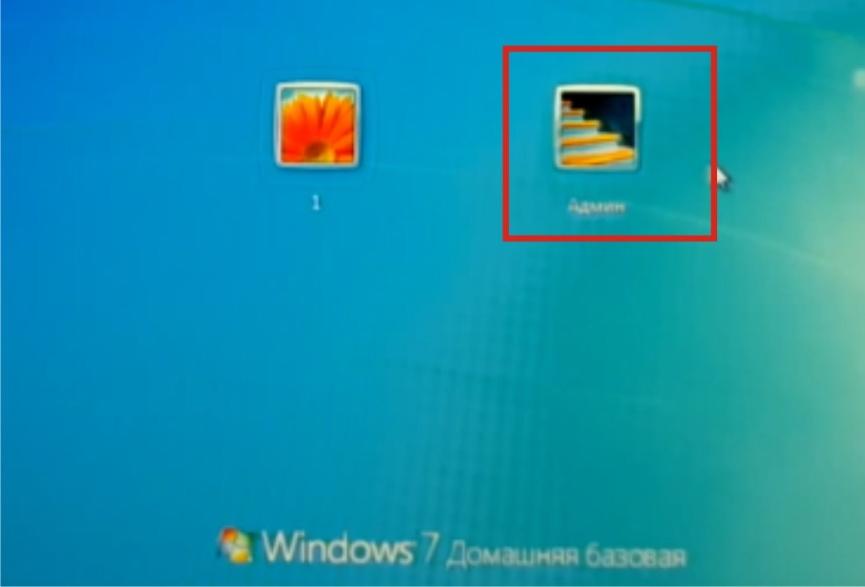
9. Мы получили доступ к операционной системе, файлам.
Теперь нам необходимо установить бесплатную антивирусную программу (мы устанавливаем Avast), которая выявит зараженные файлы и благополучно вылечит их.
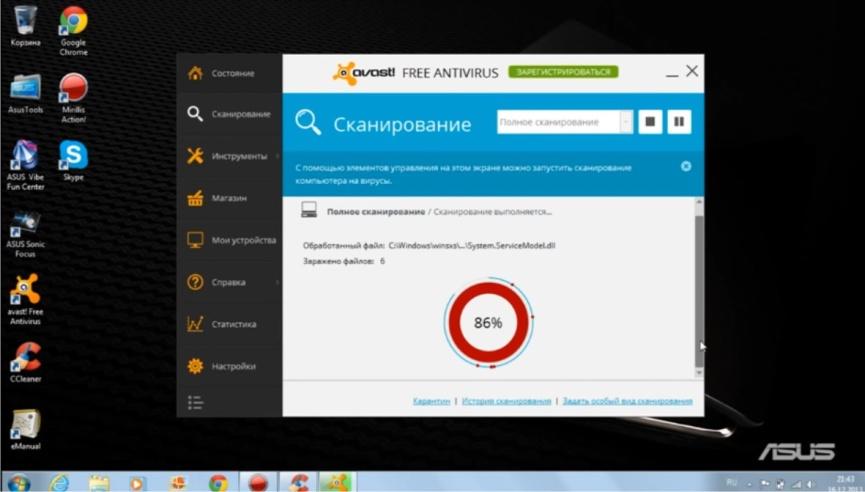
10. Также скачиваем программу CCleaner, она будет удалять мусор с ПК и наведет банальный порядок.
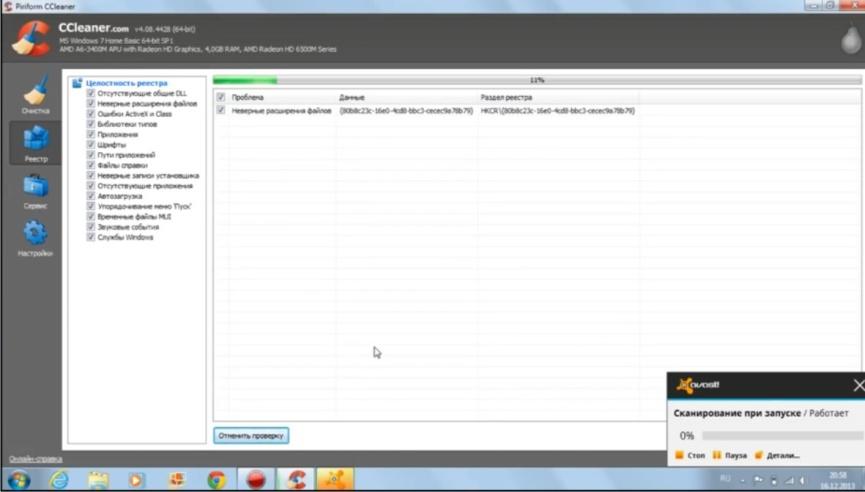
Запускаем и устанавливаем, скачанный антивирусник и программу CCleaner.
Проверяем ноутбук и излечиваем его от зараженных файлов.
После этого мы перезагрузим ноутбук, войдем в первую учетную запись.
И можем удалять учетную запись Админ, она Вам больше не пригодится.
О других способах излечения ПК от вирусов-вымогателей смотрите в следующих видео.
1 Деактивации пароля входа в Windows
Начнём с простейшего способа деактивации пароля входа в систему компьютера , который срабатывает лишь в том случае, если учётная запись администратора не защищена паролем (который был выставлен при установке операционной системы).
Когда перед вами будет открыто окно смены пользователя, нажмите несколько раз подряд известную сумму клавиш «CTRl+Alt+Delete». Это действие откроет окно, в котором можно вручную сменить имя юзера и пароль. Итак, нам нужно выйти на учётную запись «скрытого» администратора.
Для этого вводим в поле Name (или Имя) в поле Administrator (или Администратор) в поле «пароль» ничего не вписываем и оставляем его пустым.
В случае, если вход успешно произведён, заходим в «учётные записи пользователей» через панель управления и удаляем пароль нужного нам пользователя (кстати, никакого пароля для этого вводить никуда не нужно).
Завершаем сеанс администратора и совершаем вход уже под нужным нам пользователем без необходимости ввода пароля.
к меню ↑
Как разблокировать пароль на компьютере
Пароль на входе в операционную систему вашего компьютера помогает защитить конфиденциальную информацию и блокирует несанкционированный доступ к программам, папкам и файлам. Однако если вы забыли пароль, потеряли листок, на котором он был записан или пароль был изменен случайно, доступ для вас будет также закрыт, как и для любого другого. Хорошо, что существует способ выйти из этой ситуации и снова стать хозяином своего компьютера со всеми сохраненными в нем данными.

- Как разблокировать пароль на компьютере
- Как зайти в компьютер, если забыл пароль
- Как разблокировать ноутбук, если забыл пароль
- Клавиатура
- Компьютерная мышь
- Загрузочный диск
Восстановление пароля к учетной записи с правами пользователя на Windows ОС.
XP Home
Перезагрузите компьютер и нажмите клавишу F8 до момента инициализации Windows.
Выберите безопасный режим загрузки и нажмите Enter.
Вместо имени пользователя пропишите «Администратор» или «administrator». По умолчанию эта учетная запись не защищена паролем, поэтому никаких цифр или букв в поле «Пароль» вводить не нужно, просто нажмите «ОК».
Появится сообщение о том, что Windows находится в Безопасном режиме. Согласитесь с этим.
Теперь отправляйтесь к кнопке «Пуск», выберите там «Панель управления», а в ней «учетные записи пользователей».
Выберите пиктограмму той учетной записи, пароль к которой вы утратили. Появится диалоговое окно, которое предложит вам, в том числе, и изменить пароль. Воспользуйтесь этой возможностью и не забудьте где-нибудь записать новый пароль.
Выберите кнопку «Сменить пароль» и перезагрузите компьютер.
XP Professional и Vista
Включите компьютер и войдите под именем «administrator» или «Администратор». Когда появится стандартное приветствие Windows, нажмите одновременно на клавиатуре кнопки Ctrl, Alt и Del.
Выберите кнопку «Сменить пароль» и найдите нужное вам имя пользователя. Введите новый пароль два раза и , подтверждая это действие, нажмите «ОК». Перезагрузитесь и залогиньтесь под своим именем и новым паролем.
Восстановление пароля к учетной записи с правами Администратора.
Если на вашем компьютере есть ещё учетные записи с ограниченным доступом, залогиньтесь через них.
Выберите кнопку «Пуск» и запустите «Выполнить».
В строке «Открыть» наберите control userpasswords2 и нажмите кнопку «Enter» на клавиатуре или «ОК» на экране компьютера.
Появится окно «Учетные записи пользователей». Вам нужна вкладка «Пользователи».
Выберите из списка имя пользователя, пароль к которому утрачен, и нажмите кнопку «Сменить пароль».
Mac OS
Найдите и вставьте в DVD ром вашего компьютера диск Mac OS X.
Перезагрузите компьютер, когда появится серый экран запуска нажмите и удерживайте клавишу «С».
Выберите язык.
Откройте меню в верхней части экрана и выберите «Сброс пароля».
Выделите пиктограмму вашего ведущего жесткого диска в всплывающем окне.
Откройте выпадающее меню и выберите имя пользователя, к учетной записи которого вы забыли пароль.
Введите новый пароль и введите его дважды в соответствующие поля. Нажмите «Сохранить» и перезагрузите компьютер.









