Как сбросить пароль на iPad если забыл- 3 способа
Новейшие технологии невольно внедряются в повседневную жизнь. Поэтому мы привыкли заботиться о безопасности наших девайсов, скачивая множество программ защиты персональных данных или используя уже установленные блоки защиты (пароли, распознавания лица, отпечаток пальцев и т.п.). iPad это универсальное устройство, которое упрощает нашу жизнь, и утечка информации не является желанной. Если же вы столкнулись с тем, что не можете разблокировать ваш девайс, предоставляем вам несколько вариантов как восстановить iPad если забыл пароль.
В случае ранней синхронизации iPad с айтюнс на компьютере, например, перенося музыку, видеофайлы и т.п., вам необходимо воспользоваться вашим ПК. Однако если синхронизация не сделана еще до утраты пароля, все данные на iPad будут удалены.
А теперь, собственно, как сбросить пароль на iPad:
1. Подсоедините устройство к вашему ПК и войдите в программу айтюнс.
2. Теперь сделайте принудительный перезапуск вашего устройства (зажмите синхронно кнопку «Home» и боковую (либо верхнюю) кнопку). Затем удерживайте их до тех пор, пока не появится экран режима восстановления.
3. Выберите функцию «восстановить». Если эта процедура займет более чем 15 минут, необходимо будет повторить все эти действия сначала.
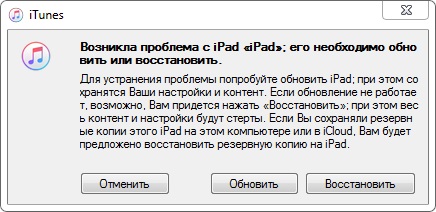
4. После восстановления вы можете настроить ваше устройство и пользоваться им в обычном режиме.
Если девайс iPad, которым вы пользуетесь, синхронизировался с утилитой iTunes ранее, вы с легкостью можете вернуть все данные, даже если вы решились стереть все пароли и информацию на iPad. Вот простые шаги как стереть iPad если забыл пароль:
1. Подсоедините ваш девайс к компьютеру, где вы когда-то делали синхронизацию.
2. Запустите программу iTunes на вашем ПК. Когда перед вами появится запрос о вводе пароля, присоедините iPad к чужому компьютеру, где вы также выполняли синхронизацию.
3. Далее вы должны воспользоваться режимом восстановления.
4. Подождите, пока iTunes синхронизируется с вашим устройством и выполнит резервную копию.
5. Когда программа iTunes закончит этот недлительный процесс, выберите на панели «Восстановить устройство».
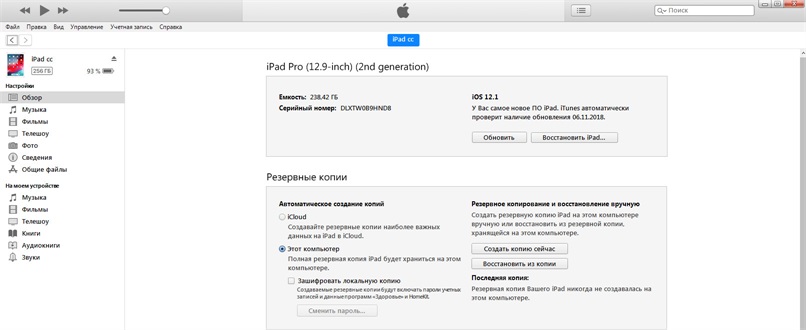
6. В то время как начнется восстановление планшета iPad, система iOS откроет окно настройки. Выберите «Восстановить из копии».
7. Тепер выберите свой девайс в утилите на ПК. Просмотрите дату формирования, а также размер определенной резервной копии. Найдите необходимый файл.
Если планшет не подключался к iTunes
Наверняка Вы и сами прекрасно понимаете, что, если гаджет к Айтюнс не подключался, количество проблем порядком увеличится. Ну ничего, мы справимся и с этим. Итак, при подключении Айпада к ПК (во время соединения с iTunes) Вы видите ошибку как на скриншоте ниже.

- Для начала отключите Lighting-кабель от гаджета;
- На протяжении нескольких секунд удерживайте кнопку «Power», пока не появится сопутствующий бегунок красного цвета и Вы не сможете его передвинуть;
- Как только устройство выключится, нажмите и удерживайте кнопку «Home», одновременно подключая к компьютеру кабель;
- iPad включится, на его экране появится надпись «Подключитесь к iTunes»;
- Затем в самом приложении Айтюнс появится всплывающее сообщение, говорящее нам о том, что гаджет находится в Recovery-режиме;
- Теперь нам нужно воспользоваться аналогичной кнопкой, как и в прошлой инструкции, с надписью «Восстановить iPad…»;
Шаг 2. Выключите iPad

- Отключите iPad от компьютера, если он подключен.
- Выключите iPad способом, предусмотренным для вашей модели.
- На моделях iPad без кнопки «Домой»: одновременно нажмите и удерживайте одну из кнопок регулировки громкости и верхнюю кнопку, пока не появится ползунок выключения.
- На моделях iPad с кнопкой «Домой»: нажмите и удерживайте верхнюю кнопку, пока не появится ползунок «Выключить».
- Перетащите ползунок, чтобы выключить iPad, затем подождите минуту, чтобы он полностью выключился.

# 3 Разблокировка iPad с помощью iPhone Unlocker
Если ни одна из вышеупомянутых процедур не работает, вы можете выбрать стороннее программное обеспечение, которое уже доступно на рынке.
Наилучшим вариантом, если ваш iPad не будет разблокирован, является Aiseesoft iPhone Unlocker. Это приложение профессионально разработано для разблокировки iPad, если вы забыли пароль. Обратите внимание, что этот метод удалит существующие данные, поэтому при необходимости сначала создайте резервную копию.
Чтобы продолжить, вам просто нужно загрузить приложение, следовать процедурам, и вы можете настроить свое устройство так, как будто оно совершенно новое.
Вот рекомендации по использованию Aiseesoft iPhone Unlocker:
Шаг 1 Загрузите приложение iPhone Unlocker. А затем откройте приложение iPhone Unlocker на своем компьютере.
Шаг 2 Нажмите на Протрите пароль ключ.

На экране отобразятся функции Протрите пароль довожу до вашего сведения.
Чтобы продолжить, нажмите на Start кнопку.
Шаг 3 На вашем экране отобразится информация об iPad. Пожалуйста, просмотрите и подтвердите предоставленную информацию, а затем нажмите на Start кнопку.
Шаг 4 Приложение начнет загрузку прошивки, которая сотрет пароль iPhone.
Поскольку этот процесс займет несколько минут, вы можете попытаться растянуть спину, чтобы расслабиться.
Ваш экран будет отображать уведомление после завершения загрузки.
Чтобы продолжить, просто нажмите на Отпереть кнопку, чтобы начать процесс стирания пароля.
Напоминаем, что это сотрет все ваши предыдущие данные.
Чтобы продолжить, введите «0000Для подтверждения разблокировки.
Процесс начнется через некоторое время.
Пожалуйста, не отключайте устройство от сети, чтобы избежать каких-либо глюков.
Часто задаваемые вопросы об iPhone

Восстановить учётную запись Apple можно, даже если вы забыли и логин, и пароль
Если вам лень читать всё и вы хотите просто понять для себя, как вести себя, если забыл пароль от Apple ID, предлагаю подвести итог всего вышесказанного в формате вопрос-ответ:
С помощью программы PassFab iPhone Unlocker
Программа современная, поддерживает iOS 14, iPadOS 14, iPhone 12, iPhone SE 2-го поколения (выпущенного в 2020 году). Есть версии программы для Windows и macOS. Она позволяет разблокировать Айфон или Айпэд в случаях, когда:
- неизвестны Touch ID и Face ID;
- утерян 4-х значный ли 6-ти значный цифровой пароль от Айфона;
- Apple ID потерян, забыт или заблокирован;
- забыт/потерян пароль от iCloud;
- нужно удалить профиль управления мобильными устройствами MDM;
- когда нужно сбросить iPhone до заводских настроек без пароля.

А вот и пошаговая инструкция для работы с программой PassFab iPhone Unlocker:
- Запускаем программу и в самом первом окне выбираем “Удалить пароль блокировки экрана”.

2. Подключите ваш iPhone или iPad с помощью USB-кабеля к компьютеру, на котором запущена программа PassFab iPhone Unlocker и затем уже жмите на кнопку “Начать”.

3. Дальше возникнет окно с инструкциями как ввести ваше эппловское устройство в режим восстановления или в режим DFU.

Дело несложное, но надо быть внимательным и аккуратным на данном этапе.

4. Теперь вам надо выбрать папку, в которую будет загружена с интернета нужная прошивка. И жмем “Загрузить”.

Если с первого раза загрузить прошивку почему-то не получилось, но не расстраивайтесь. В этом случае нажмите на кнопку “Копировать” и тогда прошивка скачается с помощью браузера. Ну а если вы уже заранее скачали файл прошивки на компьютер, то достаточно щелкнуть на кнопку “Выбрать” и указать путь до прошивки на компьютере.
5. Чтобы наконец-то удалить пароль блокировки экрана iPhone в появившемся окне нажимаем на кнопку “Начать разблокировку”.









