- Предисловие
- Используем возможности Windows
- Aomei Partition Assistant
- MiniTool Partition Wizard Free
Когда места на системном диске становится недостаточно, возникает вопрос о том, как расширить том. Нехватка памяти приводит к тому, что невозможно установить какие-то новые программы и загрузить файлы на диск С. Поэтому мы рассмотрим несколько способов, как можно перераспределить память.
1. Предисловие
В данной инструкции мы рассмотрим, как отнять память у других дисков и перенести его на системный том. Допустим, на С: у вас 300 Гб, а на D: — 700 Гб. Вы берете 200 Гб из D: и переносите их на С:. Расширить память другими способами невозможно. Если у вас просто не хватает места на жестком диске, нужно купить новый или использовать дополнительный носитель, возможно, внешний.

Рис. №1. Внешний жесткий диск
Еще личные файлы можно хранить в облачных хранилищах. Это, кроме всего прочего, более надежно. Ведь физический носитель информации может потеряться или сломаться. С облаками такого не произойдет. Если один сервер выйдет из строя, заработает другой и файлы никуда не пропадут.
А теперь приступим к рассмотрению того, как перераспределить место на жестком диске.
2. Используем возможности Windows
Пошаговая инструкция выглядит так:
- Нажмите на клавиатуре «Win»+«R». В появившемся окне введите «diskmgmt.msc». В Виндовс 10 также можно нажать правой кнопкой мыши и в появившемся меню выбрать вариант «Управление дисками».
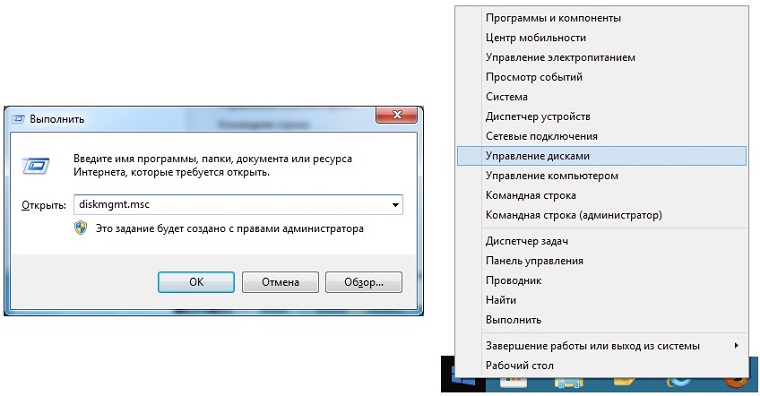
Рис. №2. Запуск системной утилиты «Управление дисками»
- Нажмите правой кнопкой мыши на том диске, от которого хотите убрать немного памяти. Чаще всего это D:, но, возможно, в вашем случае он называется как-то по-другому. В выпадающем меню выберете вариант «Сжать том».
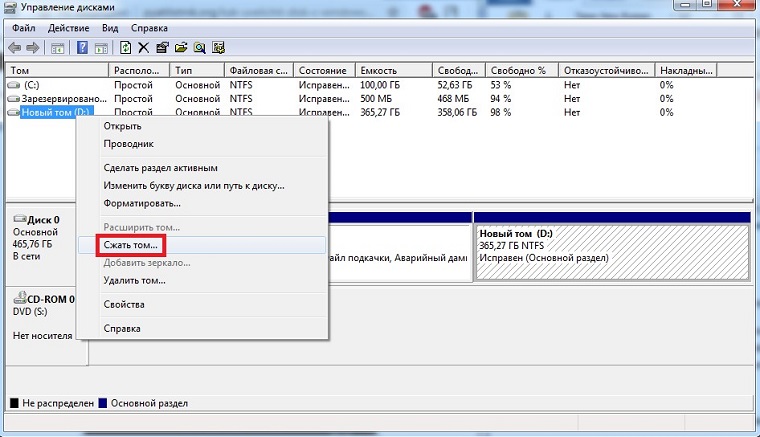
Рис. №3. «Сжать том» в окне «Управление дисками»
- В строке «Размер сжимаемого пространства» укажите, сколько хотите убрать. Обратите внимание, что это значение не может быть больше, чем указано в строке «Доступное для сжатия пространство». В конце нажмите кнопку «Сжать». Обратите внимание, что размер здесь указывается в мегабайтах, а не в гигабайтах. Для справки: 1024 Мб = 1 Гб.
Подсказка: Если хотите увеличить «Доступное для сжатия пространство», удалите файлы с диска. Суть в том, что операционная система не может убрать ту память, которая чем-то занята.
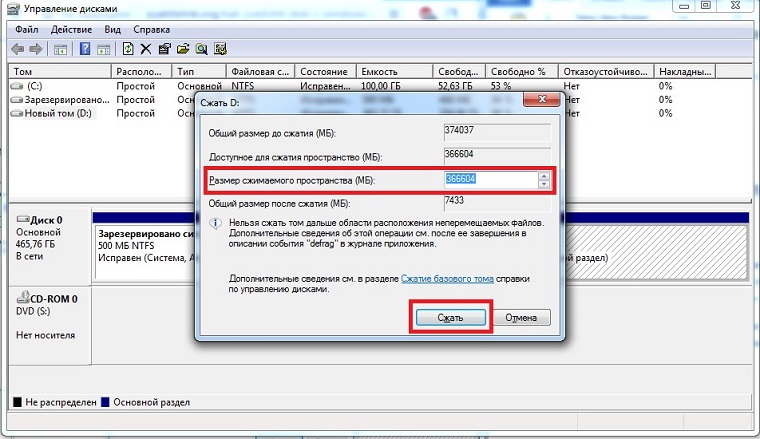
Рис. №4. Окно сжатия диска
- Теперь у вас появится нераспределенное пространство. Нажмите на системный диск правой кнопкой мыши и выберете вариант «Расширить том». Дальше таким же образом, как и в случае со сжатием (появится такое же окно) выберете, сколько хотите добавить.
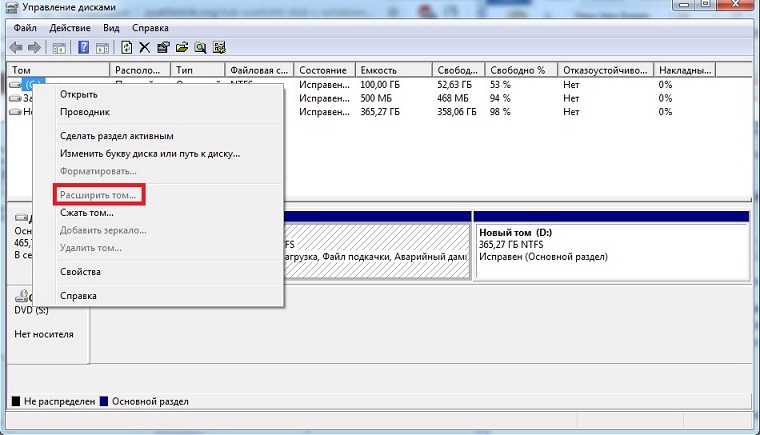
Рис. №5. Пункт «Расширить том» на системном диске
Проблема только в том, что в большинстве случаев ОС не даст расширить системный том. То есть пункт меню будет недоступен, так как это показано на скриншоте выше. По каким причинам это происходит, непонятно. Поэтому придется использовать специальные программы, которые в принудительном порядке перераспределят место на дисках.
3. Aomei Partition Assistant
Скачать программу лучше всего на официальном сайте aomeitech.com. Там есть стандартная версия, которая распространяется бесплатно, и профессиональная. Нам вполне хватит и первой. Откройте ссылку выше и нажмите кнопку «Download» в блоке «Partition Assistant Standard Edition».
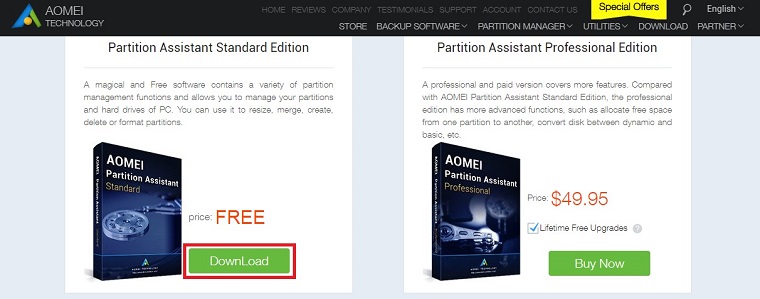
Рис. №6. Кнопка «Download» в блоке «Partition Assistant Standard Edition»
Устанавливается ПО точно так же, как и любое другое. Запустите файл формата .exe, укажите, куда устанавливать программу, и следуйте инструкциям, которые увидите на экране. Не забудьте указать русский язык во время инсталляции.
Запустите Aomei Partition Assistant Standard Edition и сделайте вот что:
- На панели внизу кликните правой кнопкой мыши на том диске, от которого хотите отнять немного памяти. Выберете вариант «Изменить размер раздела» в появившемся меню.
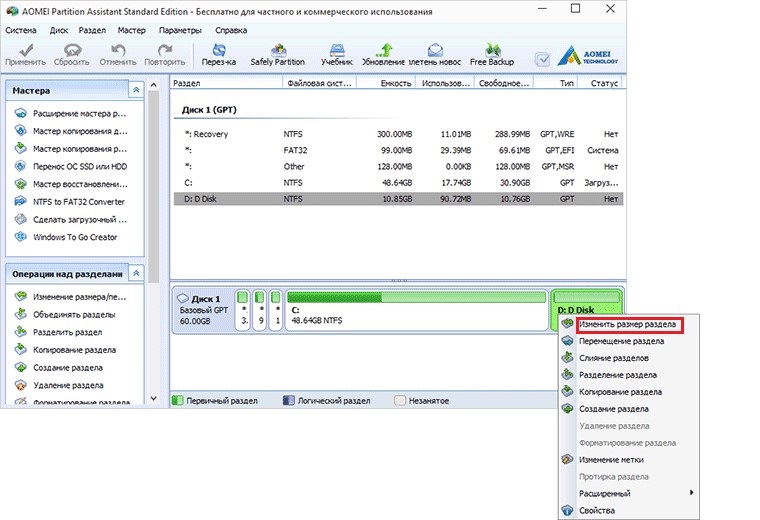
Рис. №7. Вариант «Изменить размер раздела»
- Здесь интерфейс немного другой. Передвигайте ползунок вверху таким образом, чтобы указать требуемый размер диска после сжатия. То есть незанятое пространство будет находиться слева (оно выделено на фотографии внизу), а размер тома – справа. Также можно ввести размер в гигабайтах немного ниже. В конце нажмите кнопку «ОК».
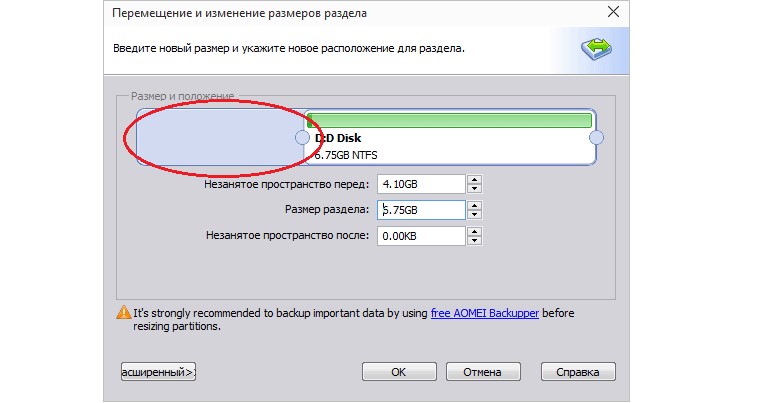
Рис. №8. Перераспределение размера тома в Aomei Partition Assistant Standard Edition
- Теперь нажмите на диск С: правой кнопкой мыши, выберете в меню пункт «Изменить размер раздела».
- В появившемся окне укажите новый объем памяти, используя нераспределенное место. Для этого не уменьшайте размер, а наоборот, увеличивайте его. Тяните ползунок вправо. Также вы можете указать размер в виде текста немного ниже. В конце нажмите «ОК».
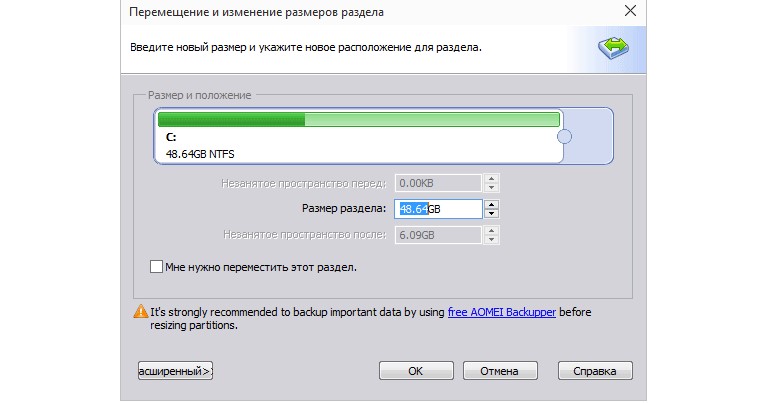
Рис. №9. Расширение системного тома в Aomei Partition Assistant
- Теперь нужно сделать так, чтобы выполненные изменения вступили в силу. Для этого в главном окне программы кликните «Применить» вверху слева. После этого появится еще несколько окон, в которых нужно нажать «Да» или «ОК». Произойдет перезагрузка (возможно, не одна, а несколько).
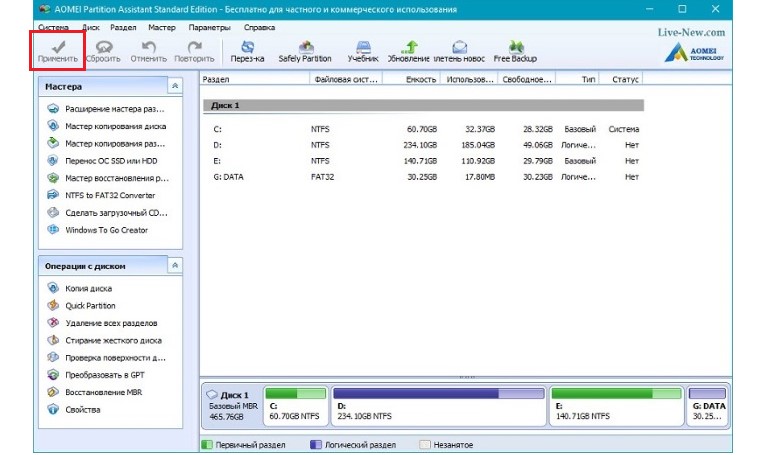
Рис. №10. Кнопка «Применить» в главном окне программы
Теперь размер дисков изменен, и вы можете пользоваться ними.
4. MiniTool Partition Wizard Free
Есть еще одна очень хорошая программа, которая позволяет выполнить поставленную задачу. Интересно, что интерфейс у нее очень похож на Aomei Partition Assistant, так что если у вас не получится скачать или установить ее, используйте MiniTool Partition Wizard. Загрузить ПО можно на официальном сайте, partitionwizard.com. Просто нажмите там кнопку «Download», загрузите, установите и запустите программу.
Дальше стоит сделать следующее:
- В главном окне MiniTool Partition Wizard Free нажмите правой кнопкой мыши на том разделе, который хотите редактировать. Выбираем D:.
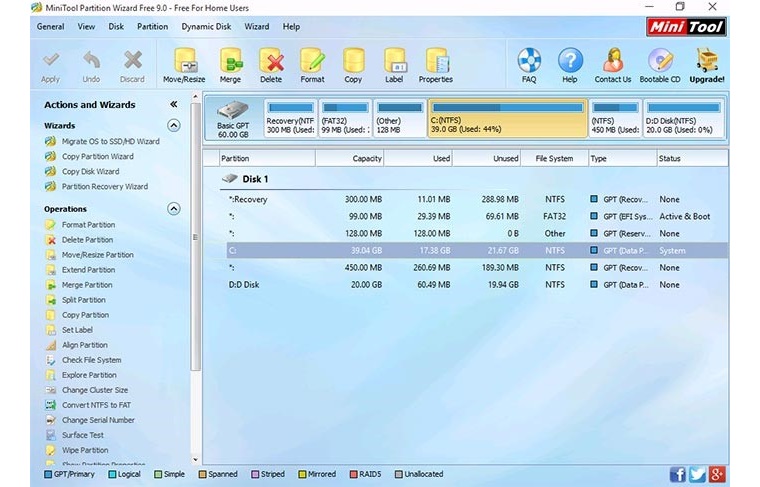
Рис. №11. Главное окно MiniTool Partition Wizard Free
- В выпадающем меню следует выбрать самый первый вариант («Move/Resize Partition»). Он и отвечает за изменение объема.
- Появится точно такое же окно, как и в Aomei Partition Assistant. Там нужно передвинуть ползунок вверху таким образом, чтобы оставить нужное количество свободного пространства слева. Также можно указать объем этого свободного места в строке «Unallocated Space Before». Здесь параметры указываются в мегабайтах. В конце жмите «ОК» внизу.
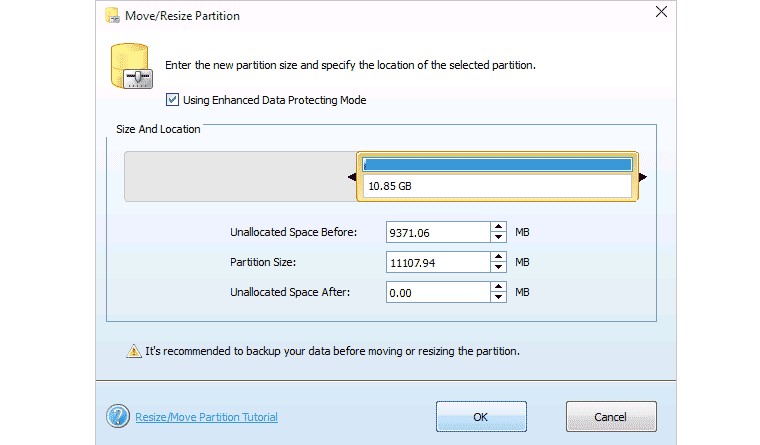
Рис. №12. Окно перераспределения памяти диска
- Дальше кликните правой кнопкой мыши на том диске, к которому хотите добавить определенное количество пространства (С:) и выберете первый пункт.
- Передвигайте ползунок вверху таким образом, чтобы заполнить свободное место или его часть. В конце жмите «ОК».
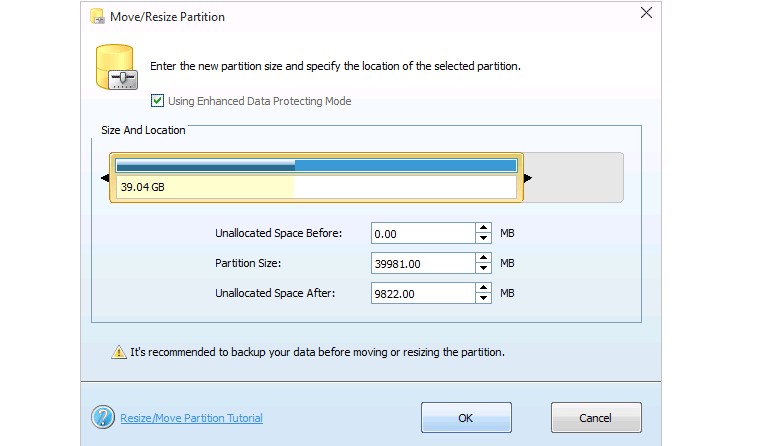
Рис. №13. Определение объема системного диска в MiniTool Partition Wizard Free
- В главном окне нужно кликнуть «Apply» слева вверху. Дальше согласитесь с несколькими запросами.
Компьютер перезагрузится, и изменения вступят в силу.
Расширение базового тома Extend a basic volume
Относится к: Windows 10, Windows 8.1, Windows Server (Semi-Annual Channel), Windows Server 2019, Windows Server 2016, Windows Server 2012 R2, Windows Server 2012 Applies To: Windows 10, Windows 8.1, Windows Server (Semi-Annual Channel), Windows Server 2019, Windows Server 2016, Windows Server 2012 R2, Windows Server 2012
С помощью компонента управления дисками вы можете добавить в существующий том дополнительное пространство за счет пустого места на диске, но только если пустое пространство не содержит томов (то есть не распределено) и располагается сразу за расширяемым томом без других промежуточных томов, как показано на следующем изображении. You can use Disk Management to add space to an existing volume, extending it into empty space on the drive, but only if the empty space doesn’t have a volume on it (it’s unallocated) and comes immediately after the volume you want to extend, with no other volumes in-between, as shown in the following image. Для расширения базовый том должен быть отформатирован в файловую систему NTFS или ReFS. The volume to extend also must be formatted with the NTFS or ReFS file systems.

Расширение тома с помощью компонента управления дисками To extend a volume by using Disk Management
Чтобы расширить том в пустое пространство, расположенное на диске сразу за этим томом, сделайте следующее. Here’s how to extend a volume into empty space immediately after the volume on the drive:
Откройте модуль управления дисками с правами администратора. Open Disk Management with administrator permissions.
Для этого введите Управление дисками в поле поиска на панели задач, выберите и удерживайте (или щелкните правой кнопкой мыши) Управление дисками, а затем выберите Запуск от имени администратора > Да. An easy way to do so is to type Computer Management in the search box on the taskbar, select and hold (or right-click) Computer Management, and then select Run as administrator > Yes. Когда откроется компонент управления компьютером, перейдите в раздел Хранилище > Управление дисками. After Computer Management opens, go to Storage > Disk Management.
Щелкните и удерживайте (или щелкните правой кнопкой мыши) тот том, который вы хотите расширить, а затем выберите Расширить том. Select and hold (or right-click) the volume that you want to extend, and then select Extend Volume.
Если действие Расширить том неактивно, проверьте следующее: If Extend Volume is grayed out, check the following:
- Компонент управления дисками или управления компьютером открыты с правами администратора; Disk Management or Computer Management was opened with administrator permissions
- существует нераспределенное пространство непосредственно после нужного тома (справа от него), как показано на рисунке выше. There is unallocated space directly after (to the right) of the volume, as shown in the graphic above. Если между расширяемым томом и нераспределенным местом существует другой том, вы можете удалить этот промежуточный том и все файлы в нем (не забудьте сначала заархивировать или переместить все важные данные!), применить приложение сегментирования стороннего поставщика (не Майкрософт), которое может перемещать тома без уничтожения данных, или остановить процесс расширения тома и создать на нераспределенном пространстве новый том. If there’s another volume in-between the unallocated space and the volume you want to extend, you can either delete the in-between volume and all files on it (make sure to back up or move any important files first!), use a non-Microsoft disk partitioning app that can move volumes without destroying data, or skip extending the volume and instead create a separate volume in the unallocated space.
- Жесткий диск форматируется в файловую систему NTFS или ReFS. The volume is formatted with the NTFS or ReFS file system. Для других файловых систем расширение не поддерживается, поэтому вам придется заархивировать или переместить нужные файлы с этого тома и заново отформатировать его в файловую систему NTFS или ReFS. Other file systems can’t be extended, so you’d have to move or back up the files on the volume and then format the volume with the NTFS or ReFS file system.
- Если размер диска превышает 2 ТБ, к нему должна быть применена схема секционирования GPT. If the disk is larger than 2 TB, make sure that it’s using the GPT partitioning scheme. Чтобы использовать более 2 ТБ на одном диске, его необходимо инициализировать с использованием схемы секционирования GPT. To use more than 2 TB on a disk, it must be initialized using the GPT partitioning scheme. См. сведения о том, как изменить стиль раздела диска с MBR на GPT. To convert to GPT, see Change an MBR disk into a GPT disk.
- Если и после этого не удается расширить том, проверьте возможные проблемы на сайте сообщества Майкрософт в разделе «Файлы, папки и хранилища». Если здесь нет готового ответа, задайте свой вопрос, чтобы сотрудники корпорации Майкрософт или другие члены сообщества попытались вам помочь, или обратитесь в службу поддержки Майкрософт. If you still can’t extend the volume, try searching the Microsoft community — Files, folders, and storage site, and if you don’t find an answer, post a question there and Microsoft or other members of the community will try to help, or Contact Microsoft Support.
Щелкните Далее, а затем на странице мастера Выбор дисков (показано здесь) укажите, какой объем нужно добавить к расширяемому тому. Select Next, and then on the Select Disks page of the wizard (shown here), specify how much to extend the volume. Обычно лучше всего использовать вариант по умолчанию, то есть все свободное пространство, но вы можете указать меньшее значение, если хотите создать дополнительные тома в свободном пространстве. Typically you’ll want to use the default value, which uses all available free space, but you can use a smaller value if you want to create additional volumes in the free space.

Щелкните Далее, а затем Готово, чтобы выполнить расширение. Select Next and then Finish to extend the volume.
Расширение тома с помощью PowerShell To extend a volume by using PowerShell
Щелкните и удерживайте (или щелкните правой кнопкой мыши) кнопку «Пуск», а затем выберите Windows PowerShell (администратор). Select and hold (or right-click) the Start button and then select Windows PowerShell (Admin).
Введите следующую команду, чтобы изменить размер тома до максимально возможного, и укажите букву расширяемого диска в переменной $drive _letter. Enter the following command to resize the volume to the maximum size, specifying the drive letter of the volume you want to extend in the $drive_letter variable:
Как расширить том и изменить размер диска в ОС Windows 10, 3 способа

Жесткий диск любого персонального компьютера разделен на две части – C и D. Деление выполняется разработчиком операционной системы, настройка закрепляется в режиме «По умолчанию». Если пользователь использует большое количество различных программ, места в разделах может не хватить. Полезно знать, как можно расширить том в операционке Windows 10.

MiniTool Partition Wizard
Корневые каталоги обычно используются в следующем режиме – легковесные приложения помещаются на часть С, более объемные помещают на раздел D. Чтобы перераспределить память между жесткими дисками C и D используют несколько способов. Применение приложения MiniTool Partition Assistent считается одним из наиболее удобных.

- скачать дополнение с официального сайта (использовать важно только проверенные источники и файлы, чтобы избежать заражения ПК вирусами различного типа);
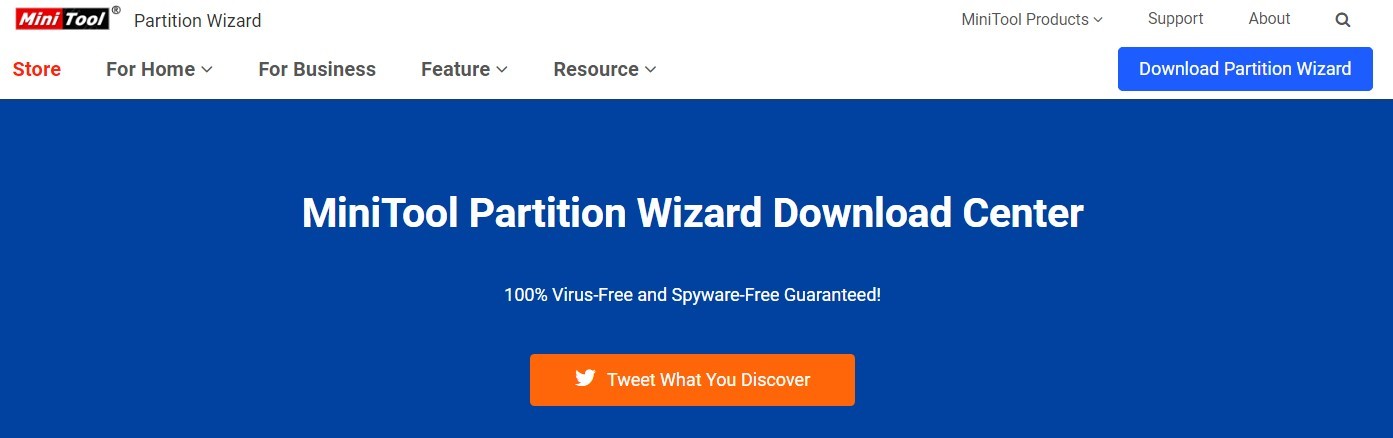
- установить и запустить утилиту;

- после появления первого экрана кликнуть «Launch Application» (в некоторых версиях – «Disk / Partition Manager»);
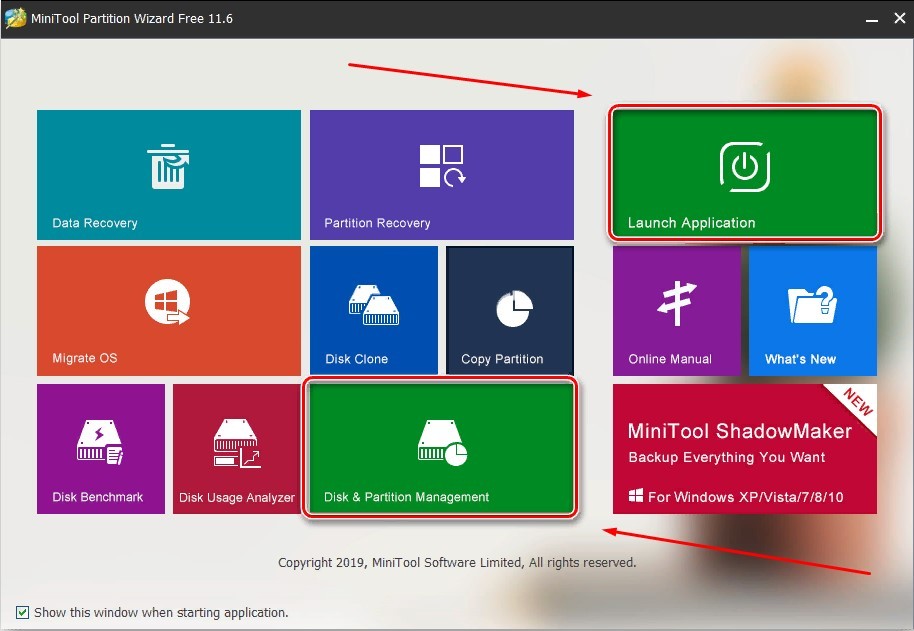
- выбрать том, благодаря которому возможно будет выполнить расширение (если он не удален, вызвать контекстное меню правой клавишей мышки и выбрать «Delete»);
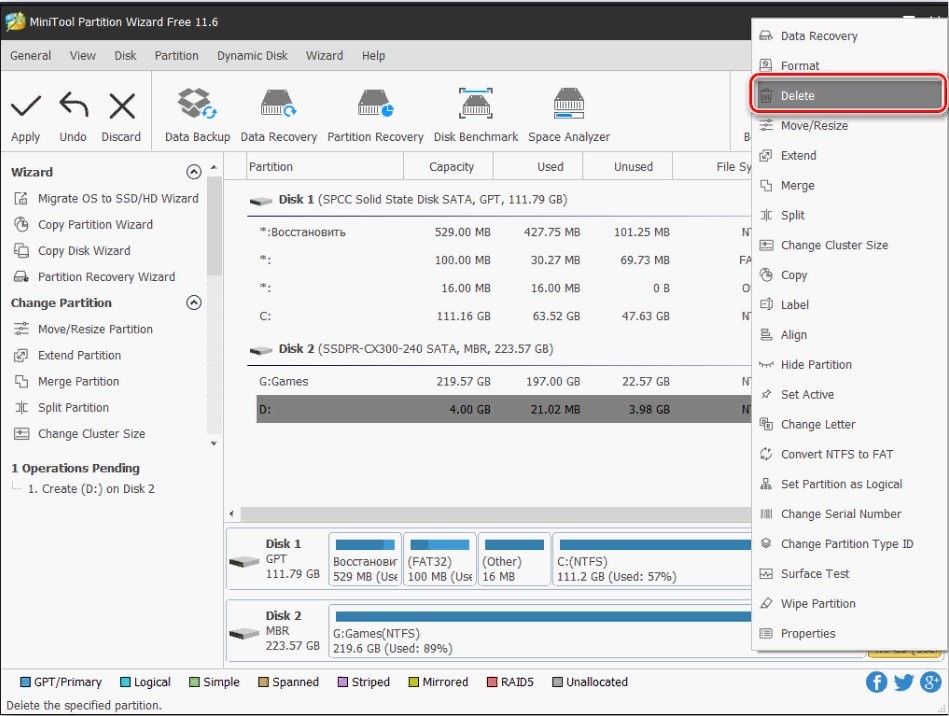
- затем вызвать контекстный список тома, объем которого нужно изменить, перейти на строку «Extend»;

- в открывшемся окне необходимо задать объем, который будет добавлен (если нужно использовать все освободившееся пространство, ползунок просто передвигают к правой точке);
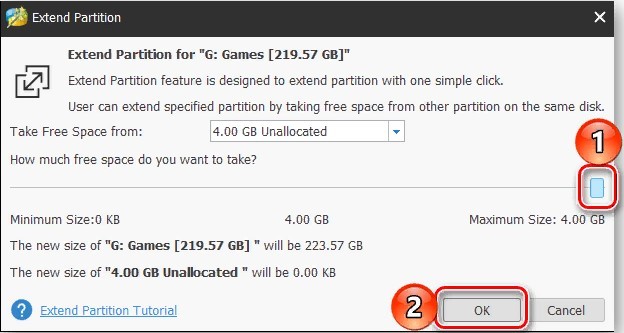
- затем последовательно нажимать – «ОК», «Apply», «Yes».
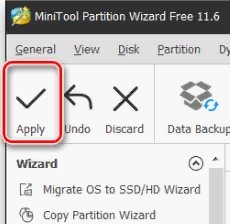
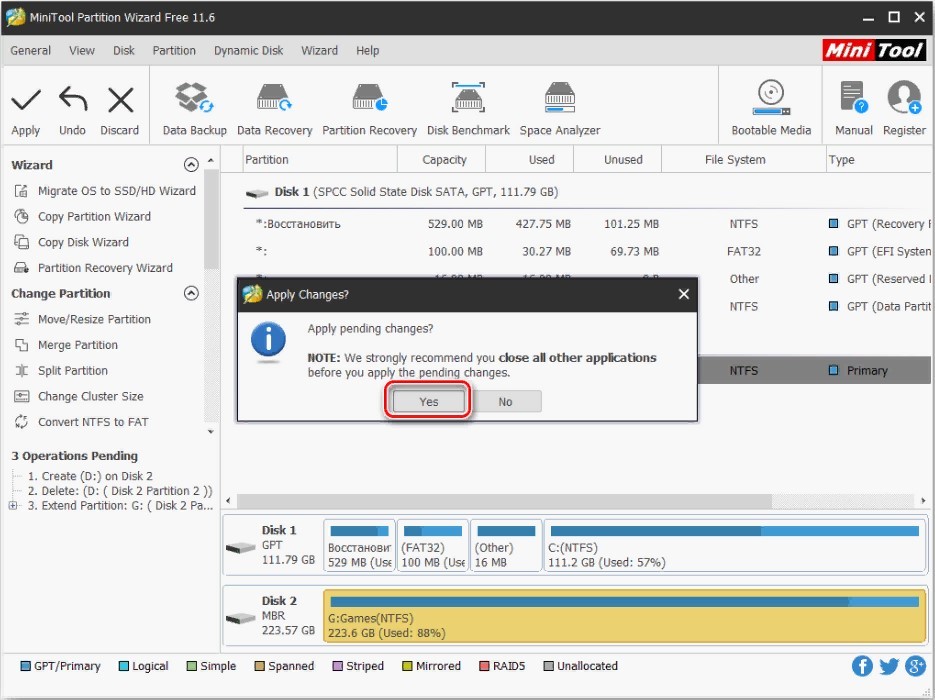
Потребуется пара минут, чтобы выполнить операцию. По завершении появится соответствующее уведомление.

AOMEI Partition Assistant
Дополнительное приложение, которое используется как альтернатива предыдущему методу, если требуется увеличить размер носителя. Доступен русскоязычный интерфейс.
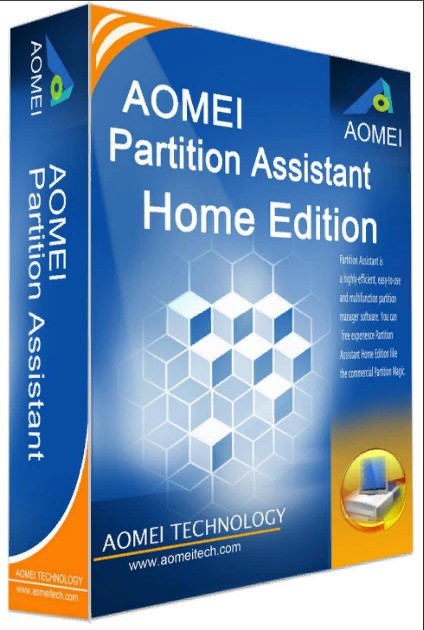
Этапы работы с приложением:
- скачать и запустить установочный файл;
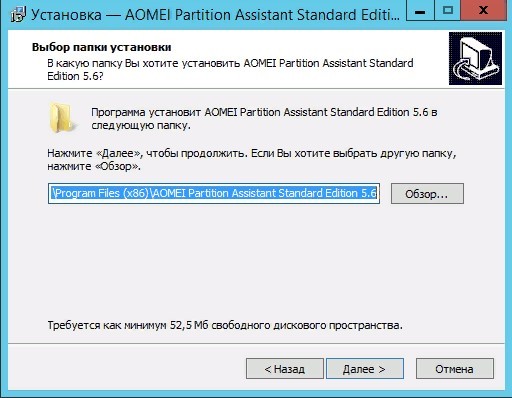
- выбрать системный диск, пространство которого будет использоваться для увеличения объема (также потребуется удаление, как при работе с предыдущей утилитой);
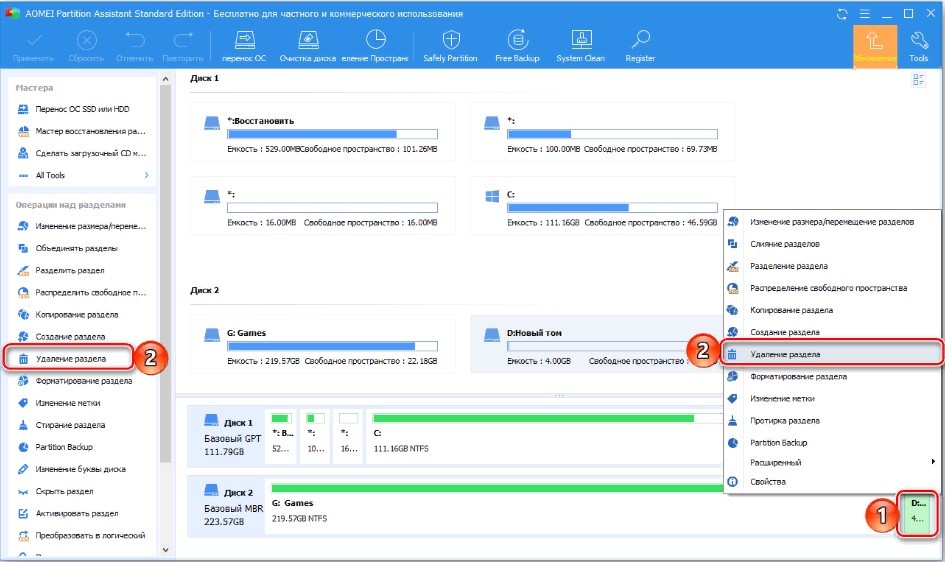
- в окне с уведомлением поставить галочку рядом с «Delete partition quikly», затем – «ОК»;
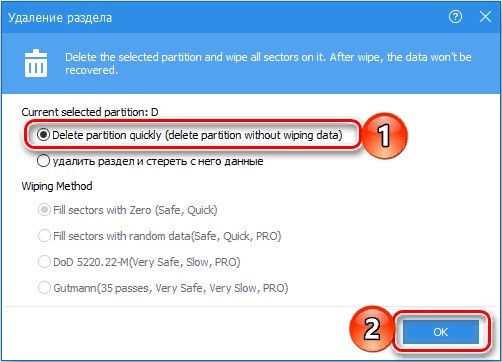
- вызвать контекстное меню носителя, объем которого будет увеличен, выбрать пункт «Изменение раздела/перемещение разделов»;
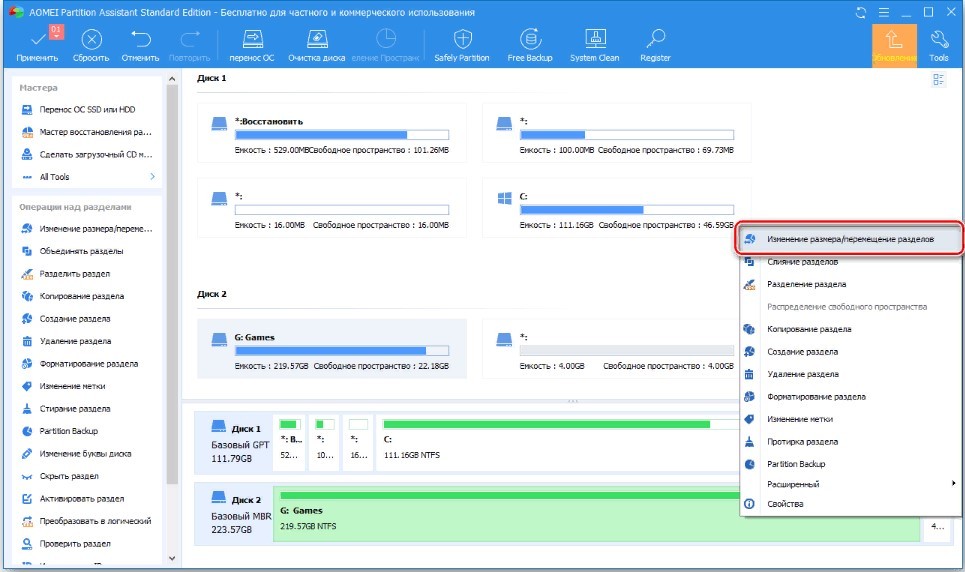
- установить необходимый размер (вручную или ползунком), кликнуть «ОК»;
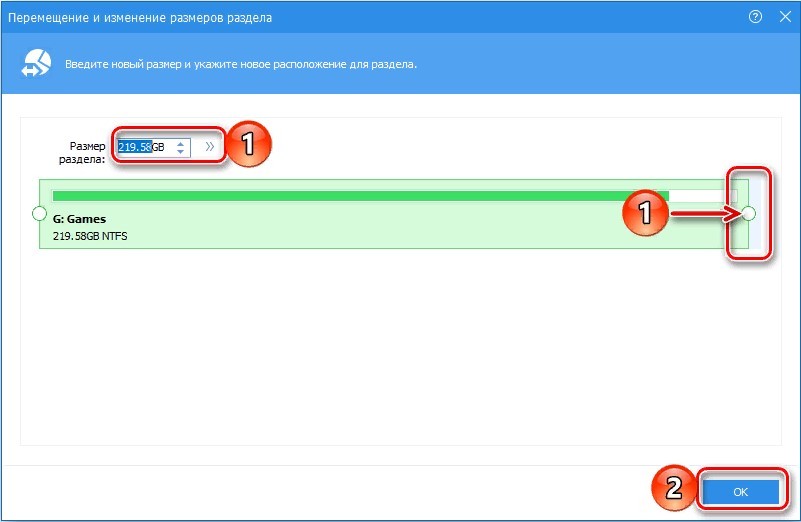
- нажать кнопку «Применить» (располагается в верхней части рабочего окна).

Появится окно «Отложенные операции», продолжить кнопкой «Перейти», «Да».
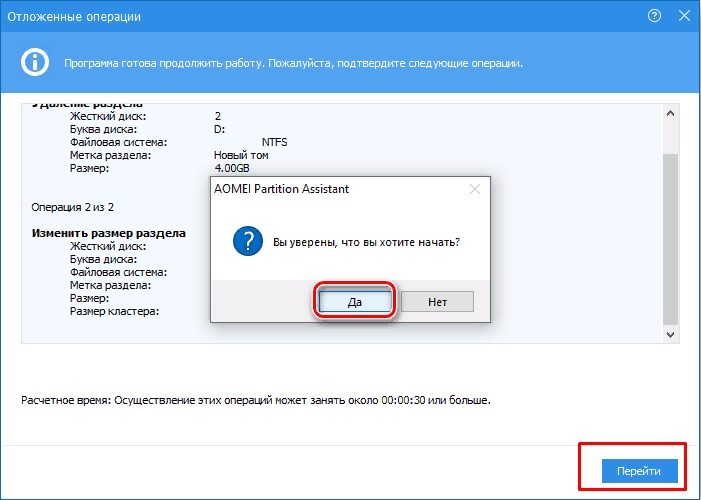
По завершении операции всплывет сообщение.

Внимание! Приложения MiniTool Partition Wizard и AOMEI Partition Assistant являются платными программами. Однако для добавления пространства на выбранный раздел подойдет пробная версия.
Управление дискам
Увеличить объем нужного тома жесткого диска можно без помощи дополнительных программ. Инструкция по перераспределению доступного пространства:
- через нажатие ПКМ на кнопку Пуск перейти на раздел Управление дисками;

- удалить носитель, объем которого будет использован для увеличения размера системного тома (с помощью контекстного меню);
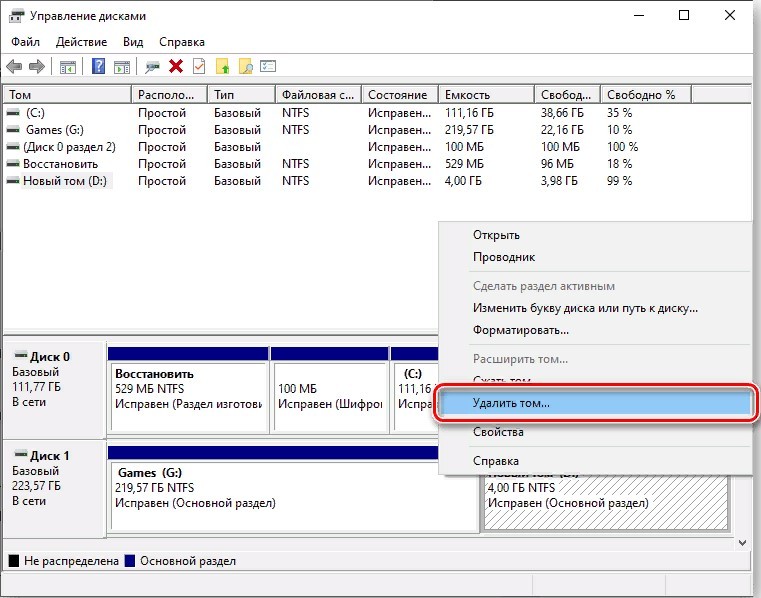
- кликнуть правой клавишей мыши по нужному разделу и перейти на пункт «Расширить том»;

- Появится окно «Мастера», кликнуть «Далее»;

- выполнить настройку доступных дисков (заменяемый диск, требуемый размер) и нажать «Далее».
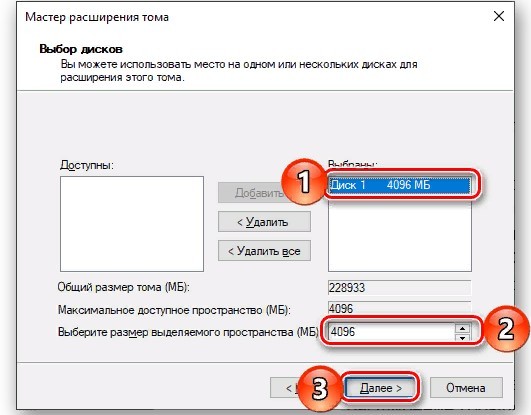
После этого нажать «Готово» и дождаться завершения процесса редактирования данных операционной системы Виндовс.
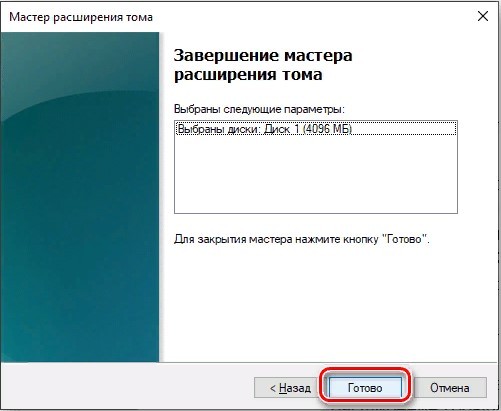
Восстановление данных, утерянных в результате изменения размера дисков
Изменение параметров пространства внутренних носителей системы иногда приводит к потере данных. Чтобы восстановить необходимую информацию, потребуется дополнительная программа – Hetman Partition Recovery.

Приложение используется и в других случаях:
- восстановление после переустановки или форматирования жесткого диска;
- формирования образов;
- корректировки ошибок;
- работы с некоторыми форматами файлов и иных.
Для использования необходимо скачать и активировать установочный файл, далее – действовать по инструкции, предлагаемой всплывающими окнами.
Почему нельзя расширить том диска С в Windows 10
В седьмой и десятой версиях Виндовса кнопка «Расширить том» может быть недоступна. Это значит, что работать с разделом нельзя – необходимая строка будет блеклого цвета (состояние «Не активно»).

Причины, из-за которых не удается выполнить расширение:
- нераспределенный объем пространства на диске;
- ошибки в файловой системе;
- выбранные тома находятся на разных носителях физически.
С каждой ситуацией требуется работать отдельно – выяснять причину, пробовать исправить. Если опыта работы с дисками недостаточно, стоит обратиться к мастеру.

Чтобы добавить место на один из томов жестких носителей, используют дополнительные приложения (MiniTool Partition Wizard и AOMEI Partition Assistant) или встроенные функции. Информацию с носителей – если возможно – копируют, чтобы не потерять, или восстанавливают.
Не активна кнопка «Расширить том» в Windows 7/10 – почему и что делать?
Встроенное средство управления дисками Windows 7/10 существенно уступает в плане функциональности сторонним менеджерам разделов, но для простого изменения размера томов этот инструмент вполне подходит. Он позволяет уменьшить размер раздела с помощью опции «Сжать том» или увеличить его через пункт «Расширить том». Здесь, однако, пользователь может столкнуться с рядом ограничений.
Так, увеличение раздела через штатную оснастку Windows допускается только за счет нераспределенного пространства, которое должно располагаться в «правильном» месте. В противном случае пользователь обнаружит, что кнопка «Расширить том» не активна в контекстном меню выбранного им раздела, а, значит, операцию выполнить не получится. Существует и еще несколько причин, препятствующих расширению тома. О них и поговорим ниже.

Конфигурация нераспределенной области
Как уже было сказано, увеличить размер раздела средствами Windows можно только путем присоединения к нему нераспределенного пространства, но, во-первых, оно должно располагаться справа от расширяемого раздела, во-вторых, оно должно примыкать к его границе. Иначе расширить том в Windows 7/10 не получится. Например, если вы хотите увеличить размер системного раздела C, вам придется полностью удалить пользовательский раздел D. Не сжать, а именно удалить, потому что при сжатии образовавшаяся свободная область будет находиться справа от сжатого раздела, то есть без примыкания к границе раздела C. Вот почему нельзя расширить том диска С путем сжатия диска D.

Если же вы захотите получить дополнительное место на пользовательском разделе за счет раздела системного, то тоже не сможете этого сделать, так как нераспределенное пространство визуально окажется слева от диска D и будет доступно только для расширения диска С.


Не поддерживается файловая система
Не получится увеличить раздел средствами встроенной утилиты diskmgmt.msc и в том случае, если он будет отформатирован в файловую систему, отличную от NTFS. Диски формата FAT32 или exFAT штатная утилита расширить не позволит. Если вы хотите расширить FAT-раздел, либо переводите его в NTFS, либо используйте сторонние дисковые менеджеры, позволяющие обходить эти ограничения.

Расположение томов на разных физических дисках
Не активна кнопка «Расширить том» в Windows 7/10 будет и тогда, когда расширяемый раздел и свободная нераспределенная область располагаются на разных физических дисках. Объединить тома в такой ситуации можно только путем создания программного RAID-массива или пула дисков.

Исключения из правил
Выше мы рассмотрели основные причины того, что опция «Расширить том» бывает не активна в Windows 7/10. Есть, однако, из этого свода правил и требований интересные исключения, о которых следует знать. К примеру, если том является логическим (такие тома в diskmgmt.msc помечаются ярко-синим цветом), то для его расширения можно использовать нераспределенное пространство, не примыкающее непосредственно к границам.

Свои особенности расширения томов имеют и помечаемые оливковым цветом динамические диски. Расширять на динамических дисках можно любые тома, в том числе за счет пространства, находящегося на другом физическом диске. Результатом такого расширения будет создание составного тома – единого логического пространства под одной буквой.
Не удается расширить системный раздел в Windows 10
Обновлено: 16 ноября 2019 г.
В этой статье рассказывается, почему нельзя расширить системный том в Windows 10 Управление дисками и простое решение для устранения этой проблемы.
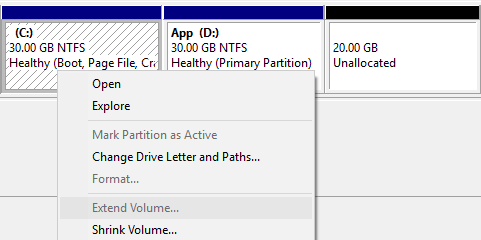
Чтобы помочь в управлении разделами диска, Microsoft предоставляет собственный инструмент управления дисками в Windows XP. Он может создать новый том с нераспределенным пространством, отформатировать и удалить выделенный раздел. От Windows Vista, Microsoft расширила возможности, добавив новые Shrink и Расширить том, Которые могут изменить размер выделенного раздела без потери данных.
Тем не менее, обе продвинутые функции кажутся полу-законченными. Версия управления дисками в Windows 10 не имеет улучшений за столько лет. Так же, как и в предыдущих версиях, Windows 10 не может расширить системный том за счет сжатия D или любых других разделов.
Почему нельзя расширить системный раздел в Windows 10 DM
Наиболее распространенная причина (на обоих GPT и MBR стиль диска):
- Сжать том можно только сжать раздел влево и освободить нераспределенное пространство справа.
- Расширение тома может расширять раздел только в том случае, если на правой стороне есть незанятое пространство.
После сжатия диска D нераспределенное пространство может быть сгенерировано только с правой стороны диска D, поэтому оно не прилегает к диску системы C.

Как видишь, Расширить объем отключен до C и Е едут после сжатия Д.
Помимо любых несмежных разделов, Расширить объем не могу объединить нераспределенное пространство с соседним разделом на правильно (Е :).
Если есть инструмент, который может переместить нераспределенное пространство с правой стороны D налево, то эта проблема может быть решена. Я покажу вам, как это сделать в следующем абзаце.
Особое ограничение (на MBR стиль диска):
Функции Shrink и Extend Volume поддерживают только раздел NTFS, однако это не проблема для системного раздела, поскольку почти весь системный том по умолчанию отформатирован как NTFS.
Поскольку Shrink Volume не может получить смежное нераспределенное пространство для включения расширения тома, некоторые люди пытаются удалить раздел D, думая, что диск системы C может быть расширен. Да, расширение тома будет включено на диск C после удаления D на GPT-диске, но на диске в стиле MBR это зависит.
На жестком диске GPT все разделы создаются как первичная работая как самостоятельная единица. Но на диске MBR вы можете создать максимум 4 первичных раздела или 3 первичных раздела плюс расширенный раздел. За исключением максимум 3 основных, все остальные разделы должны быть созданы как логический в расширенном разделе. Расширенный раздел работает как контейнер, и все логические разделы должны быть непрерывными в нем.
После удаления основного раздела дисковое пространство будет преобразовано в Нераспределенный, но логический раздел будет преобразован в Бесплатно пространство. Этот вид пространства не может быть добавлен ни к одному из основных разделов с помощью управления дисками. Нераспределенное пространство также нельзя добавить ни в один логический раздел.
Системный раздел является основным в большинстве случаев, поэтому, если соседний диск D является логическим, вы не сможете расширить системный диск, даже удалив D.
Что делать, если не удается расширить системный том
Если вы сократили D, но не можете расширить системный том C в разделе «Управление дисками», выполните следующие действия:
Шаг: 1 Щелкните правой кнопкой мыши диск D и выберите «Resize/Move Volume«, тянуть среднее положение вправо во всплывающем окне.
Затем нераспределенное пространство перемещается рядом с диском C.

Шаг: 2 Щелкните правой кнопкой мыши диск C и выберите «Resize/Move Volume» еще раз, перетащите правую границу вправо во всплывающем окне.
Как видите, нераспределенное пространство объединяется в системный диск C.

Если вы не сжались D в Windows 10 Управление дисками, выполните следующие действия:
Щелкните правой кнопкой мыши на соседнем диске D и выберите «Resize/Move Volume«, тянуть левая граница вправо во всплывающем окне.
Затем нераспределенное пространство генерируется на оставил сторона D.

Затем выполните шаг 2 выше, чтобы объединить нераспределенное пространство с системным томом C.
Это программное обеспечение предназначено для работы в виртуальный режим , все операции будут перечислены как ожидающие внизу слева. Чтобы изменить разделы реального диска, вам нужно нажать Apply вверху слева, чтобы подтвердить и выполнить.
Не удается расширить системный диск на другой диск
Нет другого тома данных или недостаточно свободного места в другом томе то же диск, вы не можете расширить системный раздел, потому что никакое программное обеспечение не может расширить диск, получая пространство от другой диск.
Тем не менее, есть еще способ клонировать на больший диск с NIUBI Partition Editor, затем вы можете расширить системный том и другие разделы с помощью дополнительного дискового пространства.












