Сколько электричества потребляет компьютер – проверка с помощью приложений
Компьютеры – чрезвычайно адаптируемые машины. Они способны быстро выполнять действительно напряженные задачи. Независимо от того, используем ли мы их для работы, игр или других занятий, они стали неотъемлемой частью нашей жизни. Иногда нам становится интересно, сколько же киловатт энергии поглощает наше устройство.
Что ж, Вы можете проверить энергопотребление вашего компьютера как минимум тремя различными способами, включая использование дополнительного оборудования, программного обеспечения и онлайн-инструмента. Вам не придётся измерять расход электроэнергии для каждого компонент вручную.
Давайте обсудим это здесь.
Для чего нужно рассчитывать мощность блока питания для ПК?
Это — источник питания всей начинки. От него зависит, насколько стабильно вся система будет работать. Он также влияет на безопасность: многие модели оснащаются защитой от замыкания, перепадов напряжения.
В характеристиках комплектующих можно найти, сколько энергии они потребляют, а иногда — и рекомендованное минимальное значение мощности БП. Если игнорировать их, то компоненты как минимум откажутся работать или и того хуже: могут сами сгореть и «соседей» прихватить.
Именно поэтому необходимо рассчитывать мощность БП так, чтобы он смог обеспечить энергией все другие части PC.

Сколько потребляет процессор и видеокарта (Ватт)
В современных системах можно посмотреть данные с датчиков видеокарты или процессора по их потреблению. Обратите внимание, если же эти данные по графической карте отсутствуют, значит, видеокарта не имеет встроенного датчика энергопотребления.
AIDA64 позволяет быстро снимать показатели со всех датчиков в системе. Ранее уже рассматривалось, как пользоваться программой AIDA64 Extreme. Достаточно перед использованием запустить программу от имени администратора Windows 10.
В открывшемся окне программы AIDA64 перейдите в раздел Компьютер > Датчики. При первом запуске будет выполнено получение данных с датчиков. После чего можно посмотреть значения потребления электроэнергии процессора — CPU Package и видеокарты — Графический процессор. Как указывалось нами ранее в нагрузке текущие значения увеличиваются в несколько раз.

Для проверки максимальных значений энергопотребления можно воспользоваться различными стресс тестами. Непосредственно в программе AIDA64 есть несколько стресс тестов. В процессе тестирования можно посмотреть реальные значения потребления процессора и видеокарты. Если же в играх процессор сложно нагрузить на максимум, то видеокарта работает в большинстве сцен в таком режиме.
Калькулятор блока питания Cooler Master
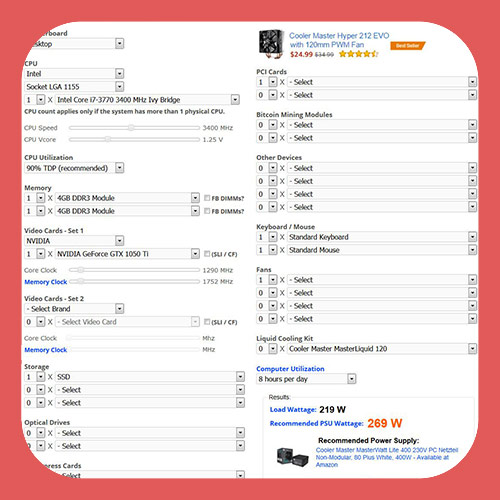
Чтобы рассчитать мощность блока питания на сайте Cooler Master , перейдите по ссылке:
Калькулятор от Shop.kz

Калькулятор примечателен своим удобным лаконичным интерфейсом. По параметрам, которые используются для расчетов, калькулятор идентичен калькулятору от Сoolermaster с той лишь разницей, что в расчете дополнительно учитываются используемые вентиляторы охлаждения и система жидкостного охлаждения.
Для конфигурации ПК1 это добавило еще 10 Вт (по 5 Вт на вентилятор) по сравнению с расчетами на калькуляторе Сoolermaster.
Результаты расчетов
Рассчитанная мощность калькулятором Shop.kz
Измеренная потребляемая мощность ПК
Автоматический расчет мощности с помощью онлайн-калькулятора
Для этого потребуется перейти по ссылке outervision.com/power-supply-calculator , в результате чего откроется «расширенный калькулятор мощности» сервиса по расчету мощности блока питания от небезызвестной компании Coolermaster. Можете так же перейти в стандартный калькулятор, который предлагает меньше возможностей для расчета, просто нажав на ссылку «Standart» в верхнем правом углу. В большинстве случаев стандартного варианта должно хватить, поэтому начнем с него.
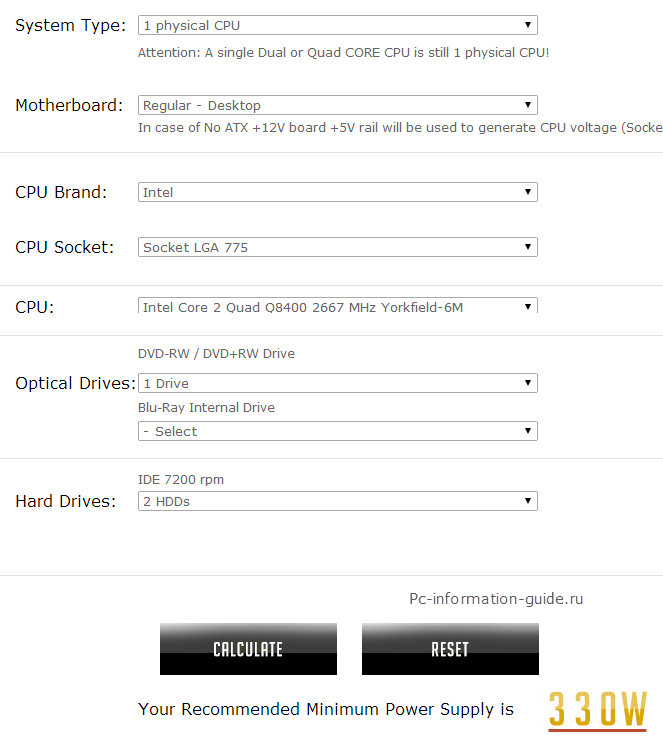
- Итак, в поле System Type в подавляющем большинстве случаев будет значение «1physical CPU». Означает — количество процессоров в системе, практически все персональные компьютеры оснащаются одним центральный процессором.
- В поле Motherboard указывается тип материнской платы. Если у вас дома не сервер, что скорее всего так и есть, указываем здесь Regular-Desktop, либо High End-Desktop — если установлена навороченная геймерская или оверклокерская материнская плата с большим количеством слотов.
- Что касается CPU (центральный процессор), его модель и тип сокета, в который он устанавливается, можно узнать, например, через утилиту под названием CPU-Z, скачав ее с официального сайта
- Video Card — модель видеокарты. Узнать ее можно с помощью все той же утилиты «CPU-Z», перейдя на вкладу Graphics. К сожалению, в упрощенной версии калькулятора нет возможности указать сразу несколько видеокарт, если они у вас находятся, к примеру, в режиме SLI.
- В поле Optical Drives необходимо указать количество установленных оптических приводов, обратите внимание на то, что отдельным пунктом идет Blu-Ray привод.
- Ну и последним пунктом здесь идет количество жестких дисков. После всех проделанных шагов нажимаем кнопку Calculate и вуаля, внизу пропишется значение рекомендуемой калькулятором минимальной мощности блока питания. Это именно минимальное значение, т.е. ниже этого значения блок лучше не брать, его может просто не хватить.
Как видите, упрощенная версия калькулятора имеет ряд недостатков, например: невозможно указать одновременно несколько видеокарт, если таковые установлены в компьютере; невозможно указать скорость вращения жесткого диска (почему то доступен только один вариант — IDE 7200 об/мин); плюс ко всему, здесь не учитывается энергопотребление комплектующих, находящихся в разгоне, а разница, надо сказать, не такая уж незначительная. Расширенный режим позволяет обойти стороной эти проблемы, правда придется кое-что пояснить, поскольку не все пункты в нем могут быть понятны.
Режим «Advance» (расширенный) калькулятора мощности
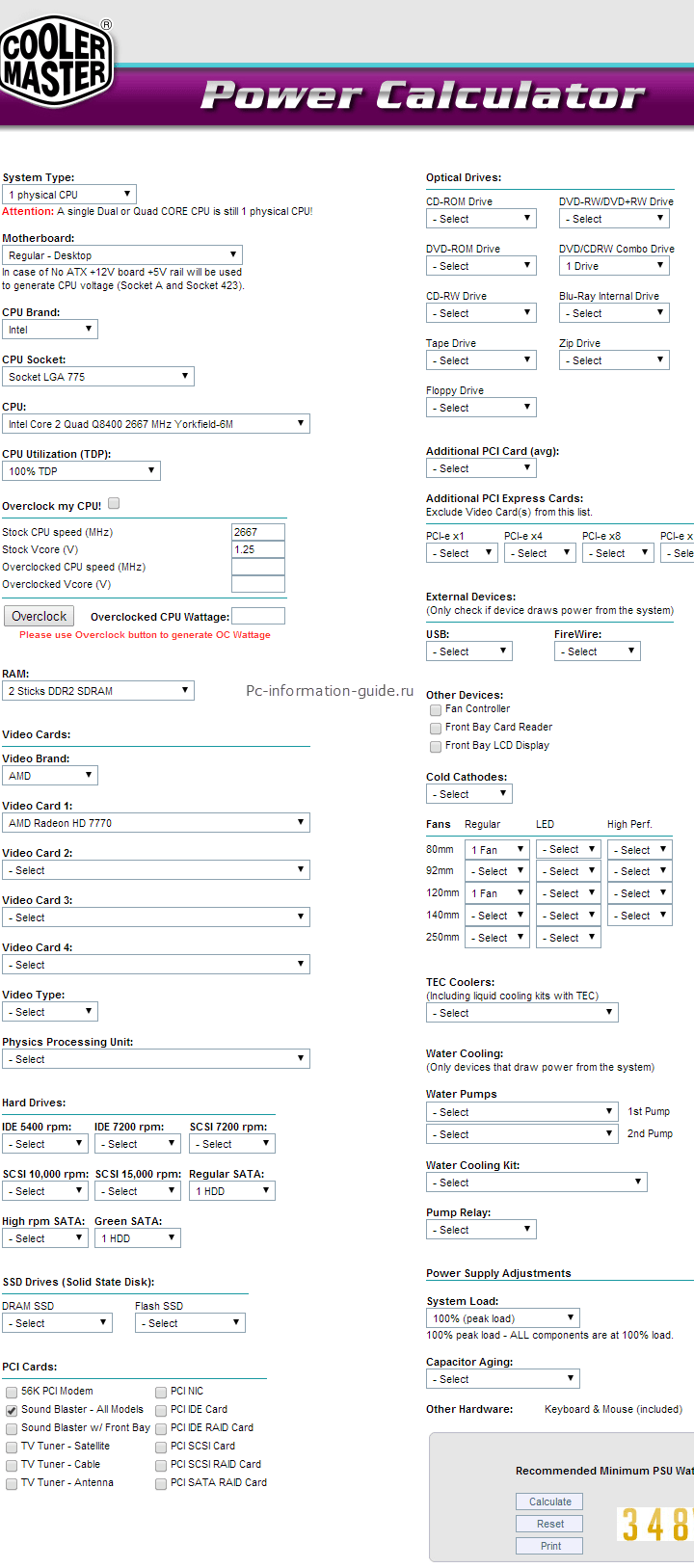
В поле CPU Utilization (TDP) расширенного режима рекомендую выставить 100%, означает потребление энергии процессором при его стопроцентной загрузке. Если разгоняли процессор, значит отметьте галочкой соответствующий пункт и укажите значения частоты и вольтажа после разгона. По нажатию кнопки Overclock, в поле справа появится значение мощности, потребляемой процессором после разгона. Естественно, значение это должно быть несколько выше по сравнению со стоком.
Как вы можете видеть, там где в стандартной версии было всего лишь одно поле для видеокарты, тут их аж четыре. Кроме того, имеется возможность указать сам тип соединения видеокарт между собой — SLI/CrossFire. В секции выбора жестких дисков тоже произошли некоторые изменения, в частности — теперь можно указать интерфейс жесткого диска и его класс (примерное количество оборотов): Regular SATA — 7200 об/мин; High rpm SATA — свыше 10000 об/мин; Green SATA — 5200 об/мин. Можно указать количество SSD накопителей, если таковые имеются.
В секции PCI Cards можно указать устройства (платы расширения), обеспечивающие расширенный функционал — например, TV-тюнер или звуковая карта. В пункте Additional PCI Express Cards укажите платы расширения, подключаемые соответственно по интерфейсу PCI Express (слот, куда устанавливается видеокарта и другие ниже), исключая саму видеокарту.
В разделе External Devices указываются все устройства, подключенные к компьютеру в данный момент, которые питаются исключительно через порт USB. Это может быть вентилятор, модуль Wi-Fi (который обычно всегда подключен к системному блоку) и т.д. Всевозможные принтеры и сканеры в эту категорию не входят, так как они имеют свои источники питания.
Следующая обширная категория — Fans (вентиляторы, кулеры). Как вы могли заметить, в упрощенном режиме не было даже упоминания об этом, хотя потребляют они значительно, особенно чем больше их диаметр и количество. Так же, чуть ниже находится пункт Water Cooling — тут вы можете указать параметры водяного охлаждения своей системы, если оно у вас есть.
Последним пунктом в расширенном калькуляторе является пункт System Load — здесь можно выставить процент загрузки всей системы в целом. По умолчанию в данном поле стоит значение 90%, я все же рекомендую выставить 100%, поскольку пусть даже незначительный запас по мощности должен быть. Capacitor Aging — как я понял, означает процент старения конденсаторов в блоке питания, поправьте меня пожалуйста если что. Процент этот берется от начального состояния (совсем новый блок питания) и изменяется прямо пропорционально количеству отработанных часов.
И хотя данный параметр носит весьма условный характер, все же рекомендую учитывать и его тоже, рассчитывать нужно примерно так: 5 лет работы (в номинальном режиме — т.е. не под 100% нагрузкой и не 24 часа в сутки) — 20-30%, т.е. это как бы потеря мощности за счет старения. Получается, приблизительно прикинув сколько у вас проработает блок, вы таким образом можете купить блок с запасом по мощности, вообще, именно так и нужно выбирать блок питания — с запасом, старайтесь не брать что называется «впритык».
Все, после того, как все поля заполнены, нажимаем Calculate и видим рекомендуемое значение мощности. У меня разница в результате составила порядка 18 Вт.
Как можно «посчитать» сколько съедает кВт ПК
В сети есть спец. конфигураторы , в которые можно указать своё железо, и они рассчитают его энергопотребление. Разумеется, чтобы воспользоваться ими — вам для начала понадобиться запустить утилиту AIDA 64 (например) — она покажет вам все ваши «железки» (их наименование, модель).
https://www.dns-shop.ru/configurator/ (от DNS для сборки системного блока. Просто добавьте сюда аналогичное железо, что установлено в вашем «системнике» — AIDA в помощь!)
https://www.bequiet.com/ru/psucalculator (аналогичный сервис от be quiet!)
*
Небольшой пример см. ниже — суммарное энергопотребление комплектующих составляет 288 Вт.

Конфигуратор DNS подсчитал сколько Вт потребляет железо
Кстати, не забудьте, что помимо системного блока электроэнергию будут потреблять монитор, колонки, МФУ и пр. устройства. Обычно, по той же модели монитора (например) очень быстро можно найти его мощность (см. пример ниже). Разумеется, ее нужно прибавить к предыдущей цифре (в моем случае 288 Вт + 19 Вт = 307 Вт).

Потребление мощности при работе (характеристики монитора)
Если у вас достаточно старое «железо» и в конфигураторах нет ничего такого — можно оценить еще «грубее» (за это в меня полетят «камни») :
- с помощью утилиты CPU-Z узнать мощность ЦП (TDP), видеокарты;
- добавить к этому ∼50 Вт на мат. плату;
- до-плюсовать по 15-20 Вт на каждый жесткий диск в системе;
- не забыть про ОЗУ — еще около 15-20 Вт;
- кулер + вентиляторы — это еще на каждый по 10-15 Вт (очень усреднено; можно попробовать посмотреть на них воочию) ;
- мышь, клавиатура — еще по 5 Вт.

Max TDP 15W — 15 Вт
Производители
Для стабильной работы желательно выбирать блок питания для компьютера от известных и зарекомендовавших себя брендов. Такими на сегодняшний день являются Zalman, CoolerMaster, PowerMan, Thermaltake, Enermax, Corsair, Antec, Chieftec, OCZ, FSP, Enhance, Seasonic. Других фирм БП стоит приобретать с осторожностью.
В заключение статьи — подробные обзоры моделей блоков питания от нескольких популярных производителей












