
Elise Williams
2021-02-24 09:08:15 • Опубликовано : Как-К • Проверенные решения
Часто возникает необходимость распечатать файлы PDF на обеих сторонах страницы, обычно это называется «двусторонняя печать» или «печать с двух сторон». Если Вы хотите распечатать двусторонний PDF файл, Вам потребуется специальное программное обеспечение (и оборудование) для выполнения этого действия. На рынке доступно множество принтеров PDF, которые позволят Вам настроить параметры двусторонней печати. Здесь мы поговорим о лучшем принтере PDF — PDFelement для простой печати двустороннего PDF.
PDFelement позволяет пользователям печатать PDF (печатать двусторонний PDF, печатать PDF с примечаниями и аннотациями, печатать PDF как буклет), редактировать текст, водяные знаки, графику, цифровые подписи и почти все остальные элементы документа PDF. Он также позволяет конвертировать PDF файлы во множество других типов файлов, включая самые популярные файлы Microsoft Office.
Самый простой способ распечатать двусторонний PDF файл
Вот как Вы можете распечатать двусторонний PDF файл с помощью PDFelement
Шаг 1: Откройте PDF файл для печати
Запустите PDFelement на своем компьютере. Откройте PDF файл, который хотите распечатать. Вы можете перетащить файл прямо в окно PDFelement. Кроме того, Вы можете перейти в «Файл», а затем выбрать «Открыть» для выбора PDF файла, который хотите распечатать.

Шаг 2: Установите свойства печати
Теперь снова нажмите на «Файл», и на этот раз выберите «Печать». В меню «Печать» установите параметры печати в соответствии с Вашими требованиями. Если Вы нажмете на «Свойства принтера», Вы можете установить ориентацию печати, порядок страниц, количество страниц на листе, а также некоторые дополнительные настройки.

Шаг 3: Распечатайте двусторонний PDF файл
В раскрывающемся списке параметров «Режим печати», нажмите «Несколько» и выберите «2 страницы на листе». Щелкните «Печать», чтобы отправить команду принтеру.
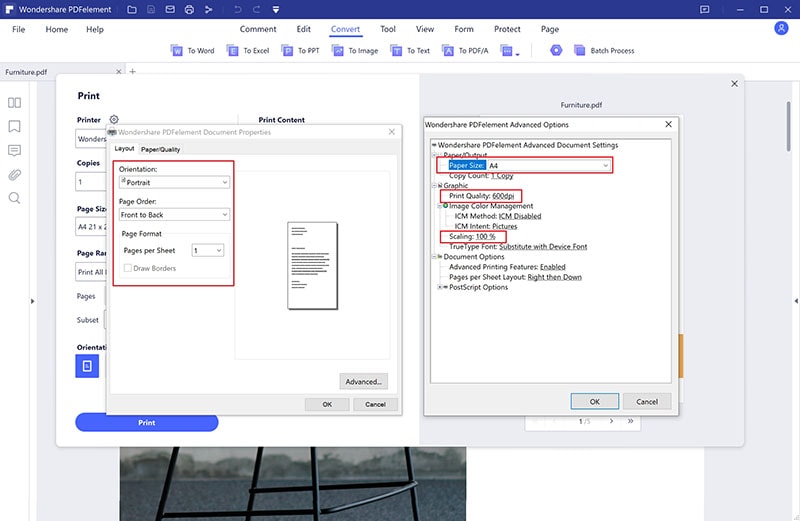
Полезные советы по печати двустороннего PDF файла
Вы можете сыграть значительную роль в защите окружающей среды, если будете печатать на обеих сторонах листа. Давайте поразмышляем — подумайте о документе, для которого нужно целых 1000 страниц, если печатать его только на одной стороне. Но тот же документ займет всего 500 страниц, если Вы будете печатать на обеих сторонах каждой страницы.
Вместе с тем, Ваши документы будут занимать меньше места, Вам нужно будет покупать меньше бумаги для печати, и в конечном итоге Вы даже сэкономите деревья. Этот вариант — беспроигрышный. Ниже приведены шаги, которые необходимо выполнить, если Вы хотите настроить принтер для печати на обеих сторонах бумаги.
Однако наиболее важным здесь является то, что у Вас должен быть принтер, поддерживающий двустороннюю печать, чтобы печатать сразу на обеих сторонах страницы. Вы можете уточнить у производителя, поддерживает ли Ваша модель принтера печать на каждой стороне страницы. Обычно требуется установка определенной платы или микросхемы, поддерживающих эту функцию. Компании, поддерживающие двустороннюю печать, обычно активно рекламируют ее, поэтому сначала рекомендуется проверить подробности в руководстве пользователя.
При покупке принтера убедитесь, что покупаете модель, которая поддерживает двустороннюю печать, потому что только эти принтеры могут печатать двусторонние страницы. Это станет не только рентабельным решением, но также поможет и Вашему рабочему столу (уменьшив беспорядок).
Здесь также важно упомянуть, что Вы можете печатать двусторонние PDF файлы без двустороннего принтера. Однако для этого Вам придется вручную вставлять страницу в принтер после каждой печати. Это прекрасный способ, если Вы хотите распечатать всего несколько страниц, но если у Вас сотни страниц в очереди на печать, задача может оказаться очень утомительной.
Можно ли файл pdf распечатать. Как распечатать PDF файл
Как распечатать PDF-документ

Почти все юзеры не догадываются, что документы в формате PDF можно распечатывать впрямую, без преобразования в остальные форматы (например, DOC). Поэтому мы желаем представить для вас методы печати такового рода файлов.
Печать документов PDF
Функция печати находится в большинстве программ-просмотрщиков PDF. Не считая их, можно употреблять приложения, представляющие собой ассистенты печати.
Программы для печати документов на принтере
Способ 1: Adobe Acrobat Reader DC
Среди способностей бесплатной программы для просмотра PDF находится и функция печати просматриваемого документа. Чтоб пользоваться ею, проделайте следующее:
Скачать Adobe Acrobat Reader DC
-
Запустите програмку и откройте PDF, который желаете распечатать. Для этого воспользуйтесь пт меню «Файл» – «Открыть».

Найдите в «Проводнике» папку с необходимым документом, зайдите в неё, выделите мотивированной файл и нажмите «Открыть».

Далее найдите на панели инструментов клавишу с изображением принтера и нажмите на неё.

Откроется утилита опции печати PDF-документа. Первым делом выберите подходящий принтер в выпадающем перечне вверху окна. Потом воспользуйтесь остальными параметрами, ежели будет нужно, и нажимайте клавишу «Печать», чтоб запустить процесс печати файла.


Как лицезреем, ничего сложного. Невзирая на простоту и удобство процесса, некие документы, в особенности защищенные Adobe DRM, таковым образом выслать на печать не получится.
Способ 2: Print Conductor
Небольшое, но богатое способностями приложение для автоматизации процедуры печати, которое поддерживает около 50 текстовых и графических форматов. Посреди поддерживаемых файлов есть и PDF, так что Принт Кондуктор непревзойденно подступает для решения нашей нынешней задачи.
Скачать Print Conductor
-
Откройте програмку и нажмите на огромную клавишу с иконкой двойного файла и стрелки, чтоб загрузить подходящий документ в очередь печати.

Откроется окошко «Проводника», в котором необходимо перейти в папку с документом, предназначенным для печати. Проделав это, выделите файл щелчком мыши и жмите «Открыть».

Когда документ будет добавлен в програмку, выберите принтер из выпадающего меню «Выбор принтера».

В случае необходимости можно настроить печать (диапазон страничек, цветовую схему, ориентацию и почти все другое) – для этого воспользуйтесь голубой клавишей с иконкой эквалайзера. Для начала печати нажмите зелёную клавишу с изображением принтера.

Print Conductor тоже прост и понятен, но у программы есть недостаток: бесплатная версия дополнительно к избранным юзером документам печатает также и отчёт о проделанной работе.
Заключение
В качестве итога отметим, что варианты печать PDF-документов не ограничиваются упомянутыми выше программами: схожий функционал находится во множестве другого ПО, способного работать с сиим форматом.
 Мы рады, что смогли посодействовать Для вас в решении проблемы.
Мы рады, что смогли посодействовать Для вас в решении проблемы.
 Опишите, что у вас не вышло. Наши спецы постараются ответить очень быстро.
Опишите, что у вас не вышло. Наши спецы постараются ответить очень быстро.
Помогла ли для вас эта статья?
Поделиться статьей в соц сетях:
Как распечатать PDF файл
Чтобы распечатать PDF файл нам понадобится: комп, принтер, браузер (предпочтительно Google Chrome, Yandex браузер либо Opera) и сам документ.
В данной нам статье буду демонстрировать на примере браузера Google Chrome. Для Yandex браузера и Opera все аналогично. В остальных браузерах этот процесс не так комфортен так как нет подготовительного просмотра. Как установить Google Chrome можно прочесть и поглядеть в данной для нас статье.
- Открываем PDF документ в браузере. Для этого нажимаем правой клавишей мышки на файле, из открывшегося контекстного меню избираем Открыть с помощью… > Google Chrome.
- Переводим мышку вниз и на право. В появившейся панели управления избираем иконку Печати. Можно открыть меню Google Chrome и выбрать пункт «Печать» либо надавить CTRL+P. То есть печатаем как обыденную страничку из интернета.
- Задаем опции, нажимаем Печать и проверяем результат.
Что делать ежели PDF файл не печатается
Здесь 3 подозреваемых: комп, принтер и PDF файл. Ежели у вас комп подключен по USB — необходимо проверить USB кабель (подключить в иной разъем). Совершенно подключить принтер с помощью другого шнура. Также отлично распечатать пробную страничку. Ежели печать идет, то, быстрее всего, неувязка в PDF файле либо в браузере (возможно, у вас были вирусы, которые могли разрушить файлы браузера и сейчас он отрешается печатать). Ежели печать пробной странички не идет поглядите, пожалуйста, эту статью.
Проблемы с PDF документом решаются скачиванием файла поновой. Может быть, в момент скачки соединение разорвалось и что-то не так загрузилось.
Если пробная страничка печатается, а PDF документ никак то, я бы попробовал конвертировать PDF файл в отдельные изображения и печать их. Это можно сделать с помощью онлайн-сервиса http://smallpdf.com/ru/pdf-to-jpg.
Как распечатать защищенные PDF документы
Если честно, с таковыми ни разу не сталкивался, потому 100% ответ даль трудно. Есть несколько онлайн-сервисов:
С их помощью можно защищенный PDF документ преобразовать в обыденный и распечатать.
Также можно испытать разобрать защищенный документ на рисунки и печатать их.
Как напечатать pdf файл

- Как напечатать pdf файл
- Как распечатать pdf файл с защитой
- Как в pdf добавить текст
- Как печатать в pdf файл
- Как напечатать документ в pdf
- Как распечатать pdf
- Как распечатать брошюру pdf

- Как напечатать книгу pdf

- Как скачать .pdf

- Как записать pdf

- Как написать текст в pdf

- Как распечатать файл

- Как установить программу для pdf

- Как создать файл pdf из картинок

- Как установить формат pdf

- Как создать файл формата pdf

- Как html перевести в pdf с картинками

- Как распечатать документ книгой

- Как распечатать файл в формате книги

- Как вставить pdf в pdf

- Как распечатать только одну страницу из документа

- Как редактировать pdf-документ

- Как разблокировать pdf документ

- Как docx перевести в pdf

- Как документ из jpeg перевести в pdf

- Как открыть pdf файл

- Как узнать пароль pdf

- Как открыть файл pdf в 2017 году
Как Распечатать в PDF за 3 шага

Elise Williams
2021-02-23 22:00:25 • Опубликовано : Как-К • Проверенные решения
В отличие от других операционных систем Windows не поддерживает печать в PDF. Следовательно, для пользователей Windows, у которых не было ни нужного инструмента, ни нужных ноу-хау, было довольно проблематично печатать в PDF. Справедливо отметить, что Windows 10 недавно добавила эту функцию, поэтому люди, которые, скорее всего, столкнутся с этой проблемой, — это те, кто использует Windows 7 и 8. Если вы еще не обновились до Windows 10 и не можете распечатать PDF в Windows 7 или 8, эта статья предоставит вам полное руководство о том, как распечатать в PDF легко с помощью PDFelement.
Печать Microsoft в PDF
PDFelement — это программное обеспечение для печати в PDF, которое не только позволяет вам создавать, редактировать и печатать PDF-файлы, но также включает в себя целый ряд других функций, которые призваны помочь вам с легкостью управлять своими PDF-файлами, а также необходимые решения, если вы обнаружите, что вам нужно часто использовать файлы PDF.
Шаг 1. Откройте Excel
После установки PDFelement на ваш компьютер также будет установлен виртуальный принтер. Затем откройте файл Excel, который вы хотите распечатать, и нажмите в нем кнопки «Файл» и «Печать».

Шаг 2. Распечатайте в PDF
Затем выберите «Wondershare PDFelement» в качестве принтера и нажмите кнопку «Печать» для печати.
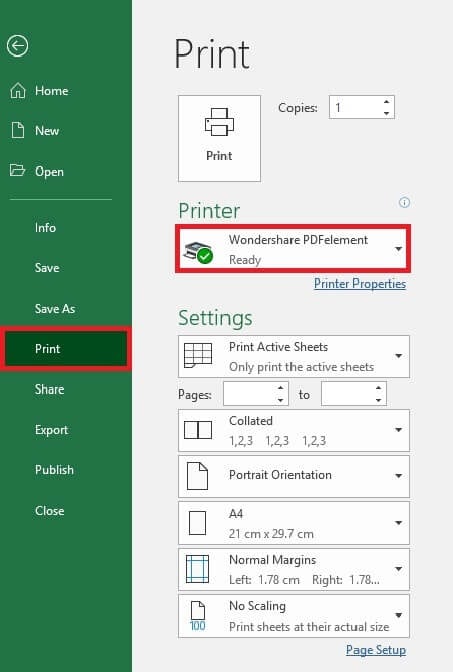
Шаг 3. Сохраните PDF
Затем PDFelement откроется автоматически с созданным PDF-файлом в нем. Вы можете нажать кнопку «Файл» и «Сохранить как» в PDFelement, чтобы сохранить созданный PDF-файл на вашем компьютере.

Распечатать Веб-страницу в PDF
Если вы хотите распечатать веб-страницу в формате PDF, PDFelement также может вам помочь. Вам просто нужно выполнить следующие действия.
Шаг 1. Откройте Веб-страницу
Вы можете сначала открыть веб-страницу в своем браузере, а затем нажать кнопку «Печать» в браузере.

Шаг 2. Распечатайте в PDF
Выберите «Wondershare PDFelement» в параметрах принтера для печати.
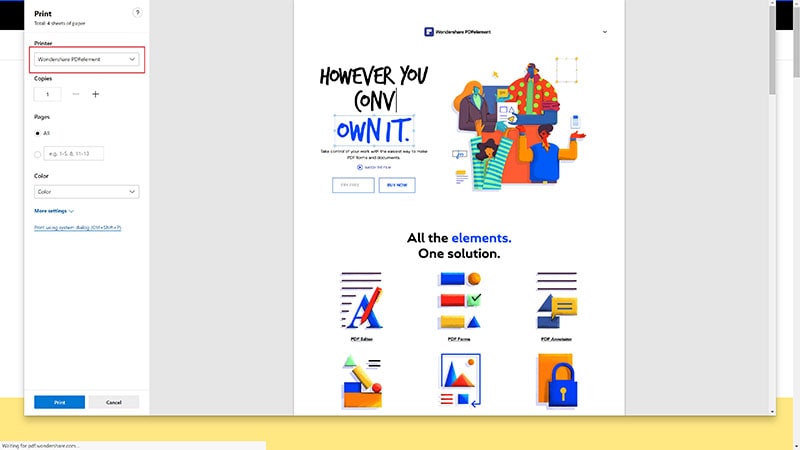
Шаг 3. Сохраните PDF
Содержимое веб-страницы также откроется в PDFelement. Сохраните его в своей папке.

Видео о том, Как Распечатать в PDF с помощью PDFelement
PDFelement в качестве программного обеспечения для печати в PDF также пригодится вам, если вы захотите каким-либо образом отредактировать PDF. Вы можете легко редактировать текст, удалив часть текста в документе или даже добавив новый текст. Вы также можете удалить изображения и графику в документе и даже добавить новые. Программа также предоставляет вам множество вариантов аннотаций, которые позволяют аннотировать PDF, выделять и даже размечать разделы документа. Также стоит упомянуть его функцию преобразования, поскольку она позволяет пользователям очень легко создавать файлы PDF из файлов в любом другом формате. Он также предоставляет множество других способов создать PDF вместо того, чтобы распечатать в PDF. Если вы думаете, что программу с таким большим количеством функций трудно использовать, вы ошибаетесь. Как мы вскоре увидим, программа очень проста в использовании, несмотря на множество ее функций.
Распечатать в PDF в Windows 7 и Windows 10
Распечатать в PDF в Windows 10:
Как мы уже упоминали ранее, если вы используете Windows 10, вам не повезло, так как функция печати в PDF уже встроена. Просто выберите «Файл» и «Печать», а затем выберите параметр «Microsoft Печать в PDF» в качестве принтера.

Распечатать в PDF в Windows 7:
Если вы все еще используете Windows 7, 8 и 8.1, вот что вам следует сделать для печати в PDF:
Шаг 1: Начните с загрузки PDF-принтера, который позволит вам печатать в PDF в Windows. Их очень много на выбор, и большинство из них бесплатные. Вы можете использовать такой как CutePDF. Просто скачайте и установите программу.
Шаг 2: Теперь в приложении в окнах, которое позволяет печатать, например в Word или Excel, выберите «Файл» и «Печать» или нажмите Ctrl + P на клавиатуре. Когда откроется диалоговое окно «Печать», выберите «CutePDF Writer» в качестве вашего принтера в разделе «Выбрать Принтер». Задайте свои параметры и нажмите «Печать», чтобы завершить процесс.
как распечатать защищенный PDF по-простому?

Вы ищете решение для печати защищенного файла PDF? Хотите знать, как эффективно печатать защищенный паролем PDF документ? Возникли проблемы при работе с ручным подходом? Не беспокойтесь, мы предоставили 2 лучших подхода (руководство и инструмент), чтобы помочь тем пользователям, которые хотят знать, как распечатать защищенный PDF документ.
Как всем известно, PDF – это портативный формат документов, используемый для сохранения электронного документа, который включает изображения, водяной знак и т. Д. Дополнительным преимуществом PDF-файла является то, что он остается тем же после переноса файла между двумя системами. Вот почему большинство пользователей предпочитают формат PDF другим. Кроме того, он предоставляет некоторые расширенные функции для защиты документов. Одним из них является безопасность, которая бывает двух типов: пользователь и владелец. .
В PDF-файле, заблокированном пользователем, для чтения содержимого файла требуется пароль. С другой стороны, в заблокированном владельцем документе PDF требуется пароль для редактирования, копирования и печати защищенного документа PDF. Однако есть много пользователей, которые забыли пароль доступа и не могут распечатать PDF из-за безопасности. Поэтому, чтобы исправить такие проблемы и разблокировать защищенный PDF, в этой статье представлены все соответствующие подходы. Но, прежде чем это понять сценарий реальной жизни в деталях. .
как распечатать PDF защищенный от печати? Пользовательские Запросы
«Мой друг поделился руководством пользователя в формате PDF, я скачал его и приступил к распечатке. Но я обнаружил, что не могу распечатать защищенный pdf файл из-за защиты. Это не только ограничивает меня для печати, но и блокирует для копирования и редактирования. Кто-нибудь знает, как снять защиту печати с PDF. Если кто-то из тех-блогеров знает решение, пожалуйста, дайте мне знать ».
как распечатать защищенный документ PDF вручную?
Этот метод требует полной версии Adobe Acrobat Pro для снятия защиты печати с файлов PDF. Но, если вы хотите, вы также можете проверить, какие другие ограничения присутствуют в документе PDF. Для этого откройте PDF >> Файл >> Свойства. Теперь на вкладке «Безопасность» откройте панель «Сводка ограничений документов». После этого проверьте состояние печати или любых других операций, т. Е. Разрешено или не разрешено. Чтобы изменить настройки безопасности PDF на распечатать защищённый пдф файл, выполните следующие действия: .
1. Откройте Adobe Acrobat Pro, выберите «Файл» и откройте файл PDF. .
2. Нажмите на значок блокировки в левой части панели окна приложения. .
3. Затем нажмите «Показать настройки безопасности для этого документа». Затем нажмите «Метод безопасности» Здесь доступны четыре различных варианта: .
• Нет безопасности
• Изменить безопасность
• Сертификат безопасности
• Adobe Policy Server
4. Нажмите «Нет безопасности», & разблокировать распечатать защищенный PDF. После того, как вы нажали на эту опцию, вам будет предложено ввести пароль. .

5. После этого введите пароль в диалоговом окне. На экране появится подтверждающее сообщение, нажмите ОК. .
6. Наконец, сохраните незащищенный файл PDF в нужном месте локально. .
как распечатать PDF защищенный от печати с инструментом?
Из приведенного выше метода очевидно, что существует требование полной версии программного обеспечения для распечатать защищенный pdf файла. Кроме того, пользователям следует также ввести пароль разрешения, поскольку Adobe Acrobat запросит пароль разрешения для удаления безопасности печати. Поэтому лучше выбрать программное обеспечение, которое может разблокировать защиту печати из файлов Adobe PDF без каких-либо требований пароля. программа разблокировки пдф файлов – это профессиональный инструмент, который предлагается всем тем пользователям, которые не могут печатать PDF из-за безопасности. По сути, эта утилита предназначена для разблокировки всех типов безопасности из документа, включая уровень владельца и известный уровень пользователя. Помимо этого, он имеет несколько дополнительных преимуществ, и все они упомянуты ниже:

1- Yстранить все виды ограничений, таких как печать / копирование / редактирование.
2- Включить комментирование в файлах PDF.
3- Позволяет пользователям включить заполнение форм в файлах PDF.
4- Удалить документ сборки и ограничения подписи из PDF.
5 – Он может легко расшифровать файл формата документа переносимого 128/256 битного зашифрованного (PDF) .
6- С лицензией для бизнеса и предприятия убрать защиту (пароль) с pdf-файла оптом
7- Программное обеспечение совместимо с Windows 10 и всеми ее более ранними версиями. .
Время завершать
PDF – это надежный формат файла, который сохраняет форматирование текста до и после передачи файла. Кроме того, он не зависит от оборудования, прикладного программного обеспечения и операционной системы. Но в некоторых ситуациях пользователи хотят знать, как распечатать защищенный pdf файл из-за мер защиты / безопасности, применяемых владельцем к документу. Поэтому для снятия защиты печати с PDF-документа используйте сторонний инструмент, описанный в этом посте.












