Установка и настройка веб-камеры на компьютере
Расстояние больше не препятствует комфортному общению. Мы можем общаться с близкими людьми, находящимися на другом конце света, используя не только звук, но и видео. Для этого используются веб-камеры.
Как установить веб-камеру на компьютер и настроить ее — пойдет речь в этой статье.
Что такое компьютерная веб-камера?
Вы, наверное, слышали и, возможно, даже использовали веб-камеру на своем компьютере. Это камера, которая подключается к вашему компьютеру либо как интегрированное оборудование, либо через USB-кабель, либо по беспроводной сети. Внутренние веб-камеры — это те, которые встроены в компьютер, который вы используете. Вы, вероятно, увидите внутреннюю камеру в виде крошечной точки вверху в центре экрана размером с небольшой ластик.
USB-камеры и беспроводные веб-камеры являются внешними и могут использоваться на любом компьютере, на котором установлено соответствующее программное обеспечение. Они также более гибкие с точки зрения местоположения, поскольку их не нужно устанавливать в верхней части экрана вашего компьютера.
Как проверить камеру на ноутбуке и компьютере — Windows 10 и 7
Проверить ее можно несколькими разными способами, приложением на Windows 10, Skype или другими программами, или онлайн сервисами в интернете. Рассмотрим, как это сделать в Виндовс и парочку таких сервисов, чтобы не устанавливать лишний софт на свой компьютер.
Интересно! Все эти способы также отвечают и на вопрос — как проверить веб камеру на компьютере. Внешнее устройство проверяется точно такими же способами, они универсальны.
Проверка на Windows 10
Нажмите одновременно клавиши WIN + R на клавиатуре и введите команду — microsoft.windows.camera:

Откроется приложение камеры, и вы сразу увидите себя в ней, если все работает нормально.
Webcammictest
Простой сервис для проверки веб-камеры. Перейдите на него и нажмите на большую кнопку — «Проверить веб-камеру», если браузер попросит разрешение на ее работу — разрешите. Если видео пошло, значит все нормально и можете сразу ознакомиться с качеством картинки.
Webcamtests
Еще один неплохой сервис, сразу после того, как вы на него перейдете, покажет изображение с вебки. Если возникнут какие-то неполадки — об этом сразу будет показано сообщение.
Другие причины
Если камера всё равно не включается, значит, в системе есть ошибки. Рассмотрим, как их устранить.
Не установлен драйвер
Без драйвера компьютер не сможет опознать устройство и правильно с ним работать. Для проверки щелкните правой кнопкой мыши по Пуск и выберите «Управление компьютером».

Если всё в порядке, в Диспетчере будет пункт «Камеры». Нажав на него, появится описание устройства.

А если вместо этого пункта будет иконка с вопросительным знаком, значит, нужно загрузить и установить драйвер.

Для этого зайдите на официальный сайт производителя, выберите свою модель ноутбука, скачайте драйвер для вебки и установите его.
Антивирус блокирует доступ
Некоторые антивирусы в целях безопасности могут принудительно заблокировать доступ к устройству. Из-за такой блокировки приложения и сервисы не смогут включить вебку. Рассмотрим, как настраивается защита на примере антивирусной системы Eset Internet Security.
1 . В главной панели программы перейдите в «Настройка». Щелкните по значку «Дополнительные настройки».

2 . Перейдите в раздел «Контроль устройств», справа разверните вкладку «Защита веб камеры».

3 . Можно полностью выключить защиту, сняв переключатель «Интегрировать в систему». Или назначить разрешающие правила для доступа к приложениям.

Не активна служба разделения доступа
По умолчанию если какой-нибудь сервис задействует вебку, то система может запретить к ней доступ другим программам. Для разделения доступа нужно активировать специальную службу.
1 . В меню Пуск напечатайте службы и запустите приложение.

2 . Найдите в списке пункт «Сервер кадров камеры Windows» и дважды по нему щелкните.

3 . Нажмите кнопку «Запустить».

Перезагрузите компьютер. Если не помогло, постарайтесь найти процесс или службу, которые используют камеру.
Физическая неисправность
Если ни один из советов не помог, скорее всего, устройство неисправно. Можно, конечно, попробовать переустановить Windows, чтобы убедиться наверняка. Если не поможет, обратиться в сервисный центр. Или приобрести внешнюю USB вебку.
Подведём итоги
Web-камера – это встроенный или подключаемый элемент, являющийся неотъемлемой компонентой при эксплуатации компьютеров, ноутбуков и современных гаджетов. Её работоспособность обуславливает возможность общения через специальные видеочаты с приятелями, знакомыми и родными. Ещё несколько лет назад такая возможность была просто мифической, сегодня же «видеться» с близкими, независимо от расстояния с ними, можно посредством современных устройств, модифицированных камерами при условии наличия интернета и установленной утилиты. Такие сверхвозможности камеры обуславливают её популярность, а также поиск решения вопросов, которые связаны с подключением и диагностикой работоспособности видеоустройства при возникновении проблем с его функциональностью. В этой статье описаны несложные методы инспектирования работы камеры, с которыми сможет справиться самостоятельно даже «новичок». Выбирайте удобный именно для вас метод проверки, диагностируйте, настраивайте и получайте удовольствие от общения.
Область тестирования
- Обнаружение медиа-устройств. Пожалуйста, подождите.
- В ожидании вашего разрешения.
- Запуск камеры. Пожалуйста, подождите.
- Обнаружение максимального поддерживаемого разрешения. Пожалуйста, подождите.
- Для получения дополнительной информации, (нажмите здесь).
- Изменение камеры приведет к сбросу текущего процесса. Вы хотите продолжить?
- Произошла непредвиденная ошибка. Перезагрузите страницу и повторите попытку.
- Не удалось найти мультимедийные устройства. Очень вероятно, что ваш браузер не разрешает доступ к этим устройствам. Попробуйте перезагрузить эту страницу или открыть её с помощью другого браузера. Только помните, что для тестирования камеры вам нужно разрешить нашему сайту получить доступ к ней.
- Не удалось найти камеру, однако обнаружены другие мультимедийные устройства (например, динамики или микрофоны). Скорее всего, это означает, что ваша камера работает неправильно.
- Ваш браузер не поддерживает функции для доступа к мультимедийным устройствам. Обновите браузер или установите другой.
- Вы не разрешили браузеру использовать камеру. Перезагрузите страницу и повторите попытку.
- По-видимому, ваша камера используется или блокируется другим приложением. Чтобы запустить камеру, вы должны временно закрыть то приложение.
- Срок ожидания вашего разрешения истёк. Перезагрузите страницу и повторите попытку.
- Не удаётся передать видео. Причиной может быть неисправная камера или что она в настоящее время используется другим приложением.
- Видеодорожка приостановлена.
- Не удалось обнаружить какой-либо активный поток медиа-контента.
- Ваша веб-камера не выводит никаких видеодорожек.
- Ваш браузер не поддерживает функции для доступа к видеодорожкам.
- Видеодорожка недоступна из-за технической проблемы.
- Ваша веб-камера внезапно прекратила передачу видеодорожки.
- По неизвестным причинам видеодорожка отключена.
- Нажмите здесь, чтобы попытаться принудительно запустить камеру
- Была обнаружена одна камера. Нажмите «Тестировать камеру», чтобы проверить функциональность и поддерживаемые свойства вашей камеры.
- Было обнаружено несколько камер. Чтобы проверить функциональность и поддерживаемые свойства вашей камеры, выберите её в списке ниже и нажмите «Тестировать камеру». Обратите внимание, что для получения более точных результатов рекомендуется держать включённой только одну камеру.
- Тестирование завершено успешно. Результаты отображаются в таблице «Информация о камере». Ознакомьтесь с приведёнными ниже советами и не забудьте оставить отзыв о своей камере.
- Тестирование завершено успешно. Результаты отображаются в таблице «Информация о камере». Пожалуйста, не забудьте оставить отзыв о своей камере.
- Кажется, ваша камера показывает одноцветную заливку. Это может быть связано с неисправностью или сторонним приложением, которое «отключает» видеопоток.
- Ваша камера использует слишком мало цветов. Возможно, это связано с плохой видимостью или некачественной камерой.
- Ваша камера работает в черно-белом режиме. Некоторые устройства могут использовать этот режим для экономии заряда аккумулятора.
- В комнате слишком темно. Включите свет или убедитесь, что светодиодные индикаторы камеры светятся достаточно ярко.
- Изображение слишком яркое. Если вы в операционной, всё в порядке. В противном случае попробуйте отрегулировать свет в комнате.
- Недопустимое соотношение сторон (по крайней мере, изображение слишком широкое). Возможно, это техническая неполадка или ошибка программного обеспечения.
- Недопустимое соотношение сторон (по крайней мере, изображение слишком узкое). Возможно, это техническая неполадка или ошибка программного обеспечения.
- Непростительное низкое разрешение. Проверьте настройки камеры и выберите более высокое разрешение.
- Кажется, ваша камера передаёт видео как статическое изображение. Либо камера зависает, либо в качестве источника видео она использует обычное изображение.
- Наш тест обнаружил низкую частоту кадров (FPS). Если у вас высококачественная камера, убедитесь, что ваша система не перегружена, а затем повторите тест снова.
- Тестирование камеры. Пожалуйста, подождите.
- Во время тестирования возникли ошибки, из-за которых невозможно определить некоторые параметры вашей камеры. Перезагрузите страницу и повторите тест.
- QQVGA (160×120)
- QCIF (176×144)
- QCIF (192×144)
- HQVGA (240×160)
- QVGA (320×240)
- Video CD NTSC (352×240)
- Video CD PAL (352×288)
- xCIF (384×288)
- 360p (480×360)
- nHD (640×360)
- VGA (640×480)
- SD (704×480)
- DVD NTSC (720×480)
- WGA (800×480)
- SVGA (800×600)
- DVCPRO HD (960×720)
- XGA (1024×768)
- HD (1280×720)
- WXGA (1280×800)
- SXGA− (1280×960)
- SXGA (1280×1024)
- UXGA (1600×1200)
- FHD (1920×1080)
- QXGA (2048×1536)
- QSXGA (2560×2048)
- QUXGA (3200×2400)
- DCI 4K (4096×2160)
- HXGA (4096×3072)
- UW5K (5120×2160)
- 5K (5120×2880)
- WHXGA (5120×3200)
- HSXGA (5120×4096)
- WHSXGA (6400×4096)
- HUXGA (6400×4800)
- 8K UHD (7680×4320)
- WHUXGA (7680×4800)
- UW10K (10240×4320)
Информация о камере
| Название камеры: | Не выбрано |
|---|---|
| Рейтинг качества: | — |
| Встроенный микрофон: | — |
| Встроенный динамик: | — |
| Частота кадров: | — |
| Тип потока: | — |
| Режим изображения: | — |
| Количество мегапикселей: | — |
| Разрешение камеры: | — |
| Видеостандарт: | — |
| Соотношение сторон: | — |
| Размер файла PNG: | — |
| Размер файла JPEG: | — |
| Битрейт: | — |
| Количество цветов: | — |
| Средний цвет RGB: | — |
| Светлота: | — |
| Светимость: | — |
| Яркость: | — |
| Тон цвета: | — |
| Насыщенность: | — |
Оцените свою камеру
Проверьте насколько качественна ваша камера!
Оставьте отзыв о своей камере и узнайте место в рейтинге самых лучших камер.
О сайте WebcamTests.com
Этот сайт предоставляет бесплатный онлайн инструмент для тестирования камеры и проверки правильности её работы. Другими словами, вы можете протестировать камеру прямо из браузера без необходимости установки стороннего программного обеспечения. Несмотря на такой простой способ, вы можете тестировать свою камеру «одним кликом» на разных устройствах, включая ноутбуки, смартфоны, телевизоры, планшеты и другие. Независимо от устройства и операционной системы, в результате тестирования вы узнаете, не только если работает ваша камера, но много полезной информации о ней (например, название камеры, разрешение, частоту кадров, количество цветов, качество изображения и многие другие характеристики). Кроме того, если будут обнаружены какие-либо проблемы с вашей камерой, вы получите подсказки о том, как их исправить. После завершения тестирования, помимо прочего, вы сможете делать фотографии с помощью камеры и скачать их на вашем устройстве. Также вы можете посмотреть камеру в полноэкранном режиме и оценить её.
Зачем нужна проверка камеры?
- Вы приобрели или подключили новую камеру и хотите проверить, правильно ли она работает (просмотрщик камеры отображает изображение в режиме реального времени).
- У вас есть сомнения по поводу параметров недавно приобретённой камеры, и хотите проверить свою камеру и её функции (поскольку не все продавцы честны).
- У вас есть несколько камер, и вы хотите сравнить их, чтобы узнать, какая из них лучше (чем качественнее камера, тем выше «Рейтинг качества»).
- Хотите узнать, если ваша камера имеет встроенный микрофон или встроенный динамик (только обратите внимание, что эта функция немного глючит).
- Хотите узнать, сколько кадров в секунду (FPS) отображает ваша камера (низкий FPS вызывает задержки видео).
- Хотите узнать, сколько цветов содержит фото, снятое с вашей камерой (больше цветов означает более высокое качество изображения).
- Желаете узнать разрешение своей камеры (высококачественные камеры имеют высокое разрешение и могут обеспечивать видеозвонки HD).
- Проверить качество камеры по сравнению с другими камерами (для этого вам нужно оставить отзыв о своей камере).
Как проверить свою камеру?
Проверить камеру с помощью нашего онлайн-инструмента очень просто: просто подождите, пока не будут обнаружены все мультимедийные устройства, а потом нажмите кнопку «Проверить камеру». Если данная кнопка не появляется и не получили никаких уведомлений, скорее всего, произошла ошибка с вашим браузером. Чтобы помочь вам, напишите нам по адресу info@webcamtests.com
Как проводится проверка камеры?
- Прежде всего, определяется, если браузер поддерживает функции для доступа к мультимедийным устройствам. Если это так, отображается список обнаруженных камер и необходимые элементы управления.
- Когда вы нажмёте кнопку «Проверить камеру», браузер попросит разрешения запустить камеру на этом сайте.
- После предоставления доступа камера будет запущена, и вы увидите видео в просмотрщике (области просмотра) камеры.
- Теперь пришло время определить максимальное разрешение камеры (среди прочего, это позволит рассчитать количество мегапикселей и обнаружить поддерживаемый стандарт видео).
- Затем определяется качество изображения (включая количество цветов, яркость, насыщенность).
- После некоторых измерений определяется количество кадров в секунду (FPS).
- Среди последних тестов рассчитывается приблизительная пропускная способность необходимая для видеоконференций.
- Наконец, отображаются результаты тестирования, подсказки и дополнительные элементы управления (то есть, делать снимки, включать полноэкранный режим, останавливать камеру, обновлять данные).
Зачем нужно оставлять отзыв?
По завершении тестирования вы можете оставить отзыв о своей камере. Это не обязательно, но мы рекомендуем сделать этого, чтобы помочь другим людям приобрести хорошую камеру и обойти плохие. Кроме того, после публикации вашего отзыва вы увидите, насколько хороша ваша камера (то есть, вы узнайте полученное место в рейтинге самых лучших камер).
Системные требования
Чтобы протестировать камеру, вам нужен лишь современный браузер (к сожалению, Internet Explorer таковым не является), который поддерживает функции для доступа к мультимедийным устройствам. Как вы заметили, наш инструмент для проверки камеры не требует дополнительного программного обеспечения, такого как Adobe Flash, Microsoft Silverlight или надстройки браузера.
Ниже перечислены операционные системы и минимальные версии поддерживаемых браузеров:
Если ваша операционная система или браузер не указаны здесь, это не означает, что они не поддерживается. Просто они ещё не были протестированы. Поэтому не стесняйтесь проверять самостоятельно.
Установите / обновите драйвера
Ручной способ
- Кликните правой кнопкой мыши по веб-камере в Диспетчере устройств и выберите «Обновить драйвер»;
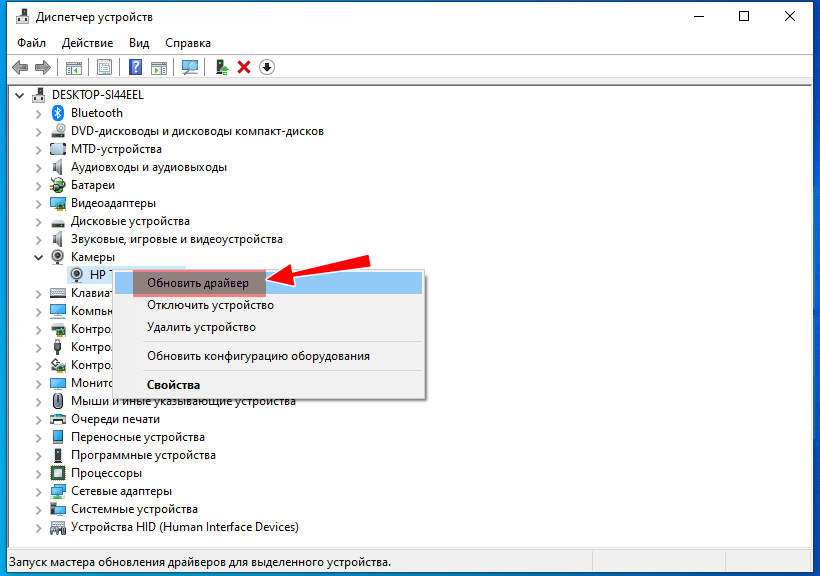
В открывшемся окне выберите метод обновления:
- Автоматический поиск. Windows 10 предпримет попытку найти подходящий драйвер в интернете.
- На этом компьютере. Смысл использовать эту опцию есть только если вы заранее скачали драйвер на жесткий диск.
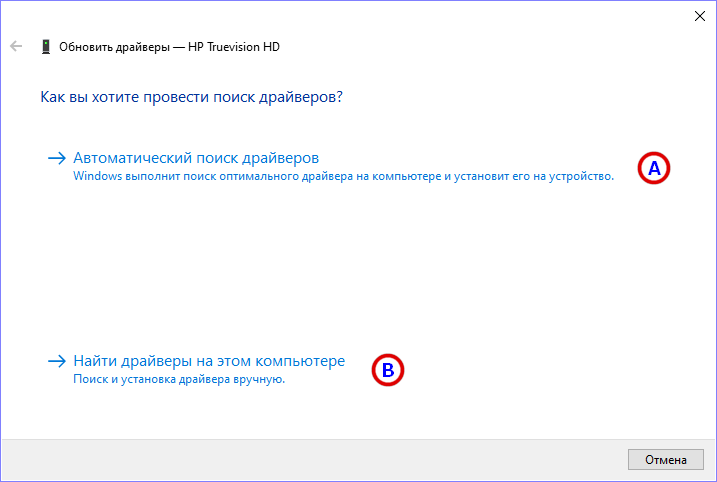
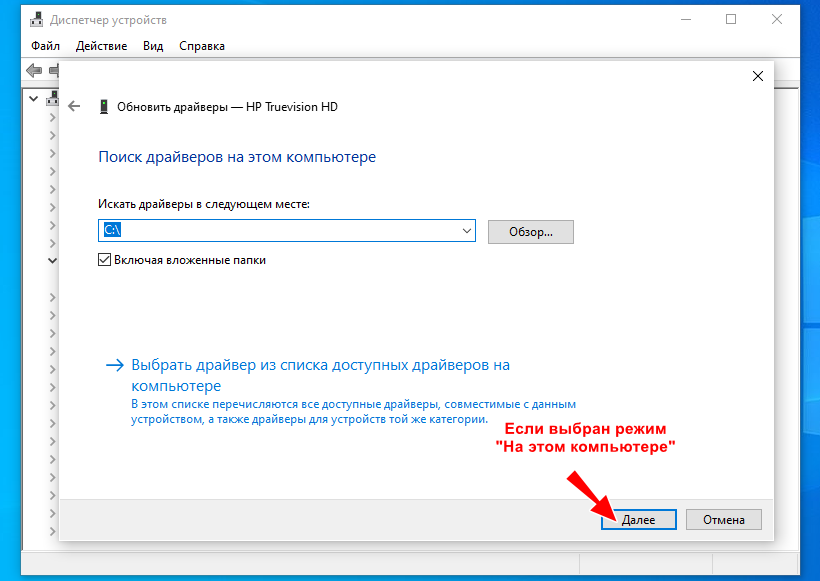
С помощью Driver Booster
Это гораздо более удобный способ, поскольку он избавит вас от необходимости искать и скачивать драйвер из интернета. Driver Booster сама определит, какой драйвер нужен для вашей веб-камеры, сама его загрузит, и сама же его установит.
Скачайте, установите, запустите Driver Booster и нажмите кнопку «Сканировать»;
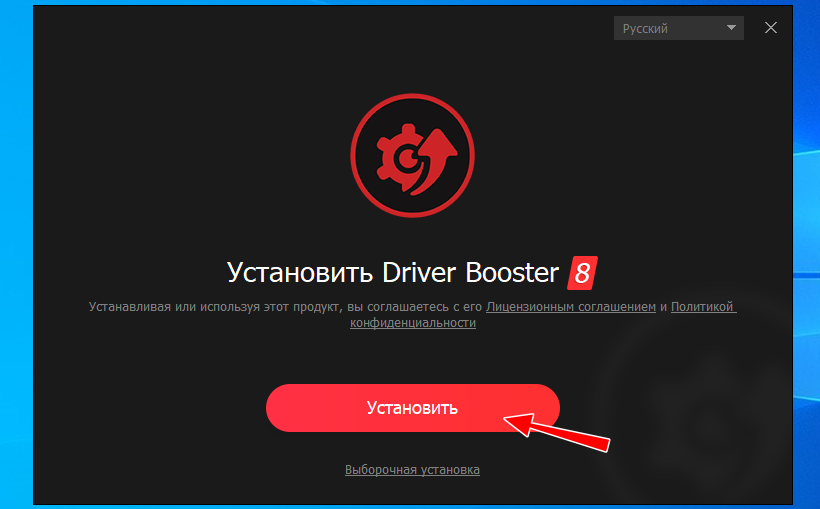
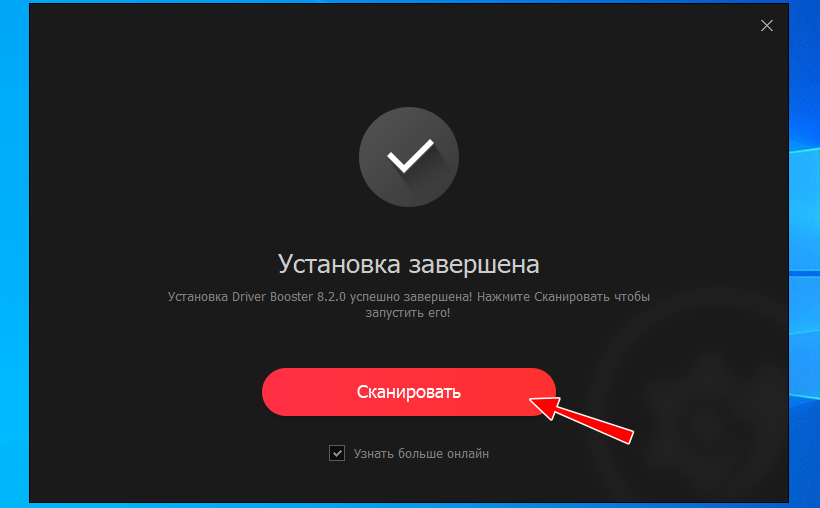
Выберите в списке драйвер веб-камеры и нажмите расположенную напротив кнопку «Обновить»;
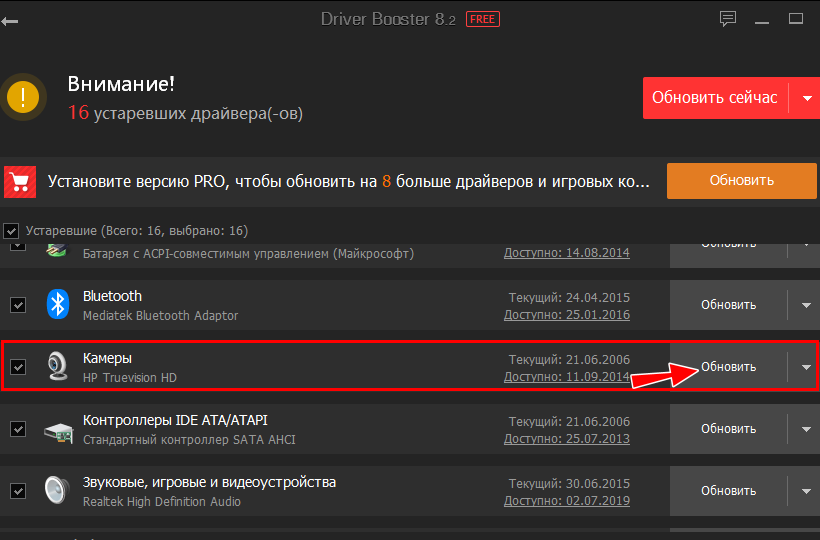
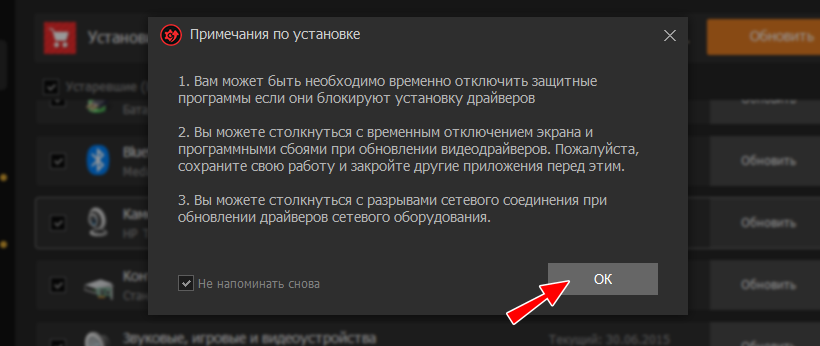
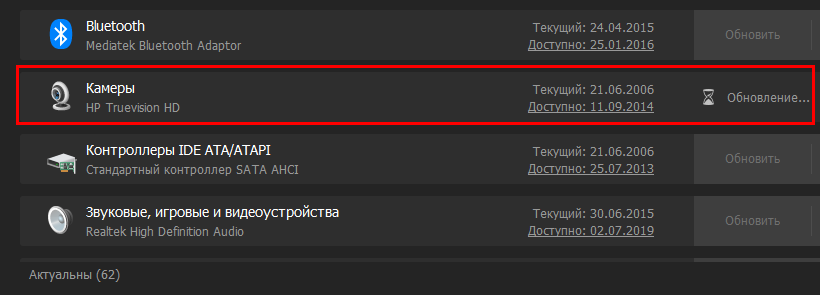
Приведенные выше способы (кроме настроек в приложении «Параметры») проверки и включения встроенной веб-камеры, а также установки и обновления ее драйверов в одинаковой мере подходят как для Windows 10, так и для предыдущих версий систем, в частности, Windows 7 и 8.1.
Проверьте настройки веб-камеры в приложении и выберите необходимое устройство
Итак, службы операционной системы «Windows 10» не блокируют пользовательскую веб-камеру, на компьютерном устройстве установлены правильные драйвера и камера подключена надежно. Возможно, причина не определения камеры конкретным приложением кроется в настройках самого приложения.
В таком случае пользователю может понадобиться произвести настройку параметров веб-камеры в том приложении, в котором он пытается ее использовать. Этот шаг особенно необходим, когда к компьютеру подключено сразу несколько устройств для видео захвата. Иногда приложение, использующее видеокамеру может автоматически выбирать неверный вариант устройства.
Поэтому откройте необходимое приложение, перейдите на страницу настроек и установите предпочитаемую модель веб-камеры. Например, в приложении для связи пользователей «Skype» на главной странице, рядом с именем пользователя в верхнем правом углу левой боковой панели, нажмите на кнопку «Еще», представленную в виде трех горизонтально расположенных точек, для доступа ко вложенному меню, в котором из списка возможных действий выберите раздел «Настройки».

В меню настроек в левой панели перейдите в раздел «Звук и видео», а затем в правой панели установите предпочитаемую веб-камеру, выбрав из предложенных вариантов искомый.

Если веб-камера в приложении не отображается, то возможно это приложение не поддерживает данную модель. Например, приложения магазина «Microsoft Store» (также известные как приложения «UWP») поддерживают в основном только новые типы веб-камер. Как заявляет корпорация «Microsoft», веб-камеры, приспособленные для операционной системы «Windows 7», могут не работать в приложениях из магазина в системе «Windows 10». Но большинство приложений по-прежнему поддерживают старые типы веб-камер. Поэтому, если веб-камера отсутствует в списках доступных устройств некоторых приложений, но отображается в других приложениях, значит конкретная модель этим приложением не поддерживается, и следует приобрести более современный вариант камеры.
Приложение «Skype» однако имеет некоторые особенности. В операционной системе «Windows 10» загружаемая версия «Skype» и предустановленная версия «Skype» практически одинаковы. Но они имеют некоторые отличия, одним из которых является большее количество поддерживаемых типов веб-камер в загружаемой версии приложения в сравнении с предустановленной. Это связано с тем, что загружаемая версия «Skype» является классическим приложением, а предустановленная версия – приложением «UWP».
В заключении
Сегодня мы с вами друзья узнали как включить веб-камеру на ноутбуке или компьютере, если она не работает. Для этого мы воспользовались следующими помощниками: кабеля и разъемы, диспетчер устройств, средства Windows — киностудия, программы Skype и Webcam Surveyor, парочку онлайн сервисами. Так же узнали, что нужно делать если картинка с камеры перевернутая.
Возможно у вас появились вопросы, связанные с тем как включить веб-камеру на компьютере или ноутбуке. Можете задавать их ниже в комментариях к этой статье, а так же воспользоваться формой обратной связи со мной.
Благодарю вас что читаете меня в Твиттере.
Оставайтесь на связи — мой канал You Tube.
Если приведенная выше информация оказалась для вас полезной, тогда рекомендую подписаться на обновления моего блога, чтобы всегда быть в курсе свежей и актуальной информации по настройке вашего компьютера.
Не забудьте поделиться этой информацией с вашими знакомыми и друзьями. Нажмите на социальные кнопки — поблагодарите автора.












