ТОП-10 лучших редакторов
для рисования на компьютере
4.0 Оценок: 10 (Ваша: )
Хотите всерьез заняться цифровой живописью? Ищете подходящий софт? Тогда ознакомьтесь с этой статьей: в ней мы рассмотрели лучшие компьютерные программы для рисования и постарались определить их особенности. Помните главное: ваш редактор – это холст, на котором вы будете творить. Поэтому неважно насколько софт крут и напичкан функциями — важнее всего, чтобы он соответствовал вашим индивидуальным запросам как художника.
Где найти Paint и как его открыть?
Приложение можно открыть несколькими способами. В Windows 7 открыв меню Пуск нужно выбрать Все программы .

Ярлык запуска нужно искать в папке Стандартные или напечатать «Paint» в строке поиска и выбрать соответствующий результат.

В Windows 10 для открытия редактора изображения Paint нужно перейти к меню Пуск и выбрать папку Все приложения .

Теперь нужно прокрутить вниз окна и открыть папку Стандартные – Windows , в которой находится ярлык запуска программы.

Но самым быстрым способом открытия приложения в Windows 10, как и в Windows 7 и 8, 8.1 является поиск Paint. Сначала следует открыть окно поиска щёлкнув или коснувшись значка «Лупы» на панели инструментов, ввести «Paint» в строку поиска, а далее выбрать нужный вариант из результатов.

Тут же, если щёлкнуть по результату правой кнопкой мыши или коснуться и удерживать, появится контекстное меню, в котором можно закрепить Paint на панели задач и на начальном экране, что поможет в последующем сделать более быстрым открытие приложения.

Для тех, кто не ищет лёгких путей в открытии приложения, может сделать это с помощью окна Выполнить, Командной строки, Проводника или PowerShell введя команду mspaint.exe .

Открыть Paint можно, запустив исполняемый файл, находящийся в
Не зависимо от способа открытия Paint, появится окно как на рисунке ниже.

Возможности Paint tool SAI
В отличие от Paint, у Paint tool SAI есть большой набор функций и инструментов. Тем не менее этот редактор достаточно просто освоить, с ним легко и удобно работать.
Основные особенности SAI:
- возможность работать со слоями;
- имеет 25 инструментов для рисования на выбор;
- можно настраивать и создавать собственные кисти;
- полная поддержка графического планшета;
- поддержка горячих клавиш из Adobe Photoshop;
- работа с популярными форматами: JPEG, PNG, BMP, а также PSD и TGA;
- быстрая загрузка;
- наличие инструментов для работы с векторной графикой.
И это далеко не полный перечень возможностей, доступных вам в Paint tool SAI. В этой программе можно выделять и редактировать отдельные элементы изображения, применять к холсту и кистям различные текстуры, поворачивать изображение, обрезать, изменять его размеры и многое другое.
Как наложить фото на фото в паинт
Изначально следует вырезать фото по контуру, как было показано выше. Это способ подойдет для вырезания любого фрагмента, в том числе лица или другого объекта. Чтобы добавить одну картинку на другую, нужно выбрать изображение, которое будет верхним слоем, и скопировать его. Это делается при помощи кнопок Выделить всё – Копировать.

Эти операции можно выполнить с клавиатуры, нажав Ctrl+A и Ctrl+С.
На изображении, которое служит нижним слоем, нажать Вставить или Ctrl+V.
После этого окажется, что белый слой вставляемого фрагмента перекрывает рисунок под ним.

Чтобы этого избежать, перед операцией вставки фрагмента следует поставить галочку «Прозрачное выделение» в параметрах выделения.

После этого выполнить вставку, как описано выше. Теперь фон верхней картинки не перекрывает нижнюю.

Как писать текст в Paint
Если вам нужно написать текст в Paint, кликните в Инструментах на значок А.
Нажмите левой кнопкой мыши в любом месте, появится следующее окно:

Также появится новая вкладка в панели инструментов Текст, в которой предусмотрено множество настроек:

Эти настройки практически идентичны с параметрами Microsoft Word. Т.е. можно поменять шрифт, размер шрифта, сделать его жирным, наклонным или подчеркнутым. Также здесь можно изменить цвет текста. Цвет 1 – для самого текста, Цвет 2 – для фона.
Также вы можете создать красивый шрифт онлайн, воспользовавшись одним из сервисов, описанных в статье по ссылке.
Фон может быть прозрачным и непрозрачным. Выберите соответствующую настройку в инструментах Фон.
Написав какой-то текст, вы можете его тут же отредактировать – изменить фон, цвет текста, размер шрифта и пр. Также мы можем изменить высоту и ширину колонки, в рамках которой написан этот текст. Для этого нужно потянуть за одну из точек на углах прямоугольника в соответствующую сторону. Если навести указатель мыши на прерывистую линию между точками, он превратиться в крестик. Теперь, зажав крестик ЛВМ и потянув мышью, можно перемещать весь текст по экрану.
Учимся рисовать в Paint
В предыдущем уроке Вы узнали о том, что в компьютере есть замечательная программа, при помощи которой можно создавать рисунки. Что с этими рисунками делать дальше – личное дело каждого. Кто-то хранит их в компьютере, другие же распечатывают, а третьи – публикуют в Интернете. В этом уроке Вы научитесь рисовать в программе Paint, используя различные инструменты и цвета.
Напомню, чтобы открыть программу «Paint», нужно нажать на кнопку «Пуск» (внизу слева).
В открывшемся списке нажать на пункт «Все программы» («Программы»).
Из появившегося большого списка выбрать «Стандартные».
И открыть программу «Paint».
А теперь рассмотрим подробно эту программу.
Программа Paint состоит из нескольких частей. Самая важная часть – это белый прямоугольник посередине. Это и есть наш лист, то есть то место, где мы будем рисовать.
Следующая, не менее важная часть программы, – инструменты. Это то, чем мы будем рисовать. Находятся инструменты либо слева, либо вверху (в зависимости от версии программы Paint).
Также для полноценного рисования нам понадобятся различные цвета. Часть программы, в которой можно выбрать цвет, находится либо внизу слева, либо вверху справа (в зависимости от версии).

Ну, и есть еще одна часть программы – верхнее меню. Это, кстати, та часть, которой мы будем пользоваться крайне редко.
1 способ:
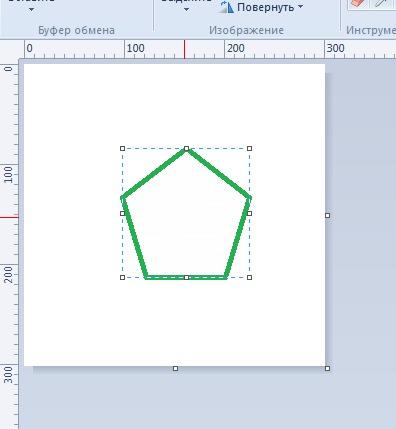
Обратите внимание на размер листа и изображения
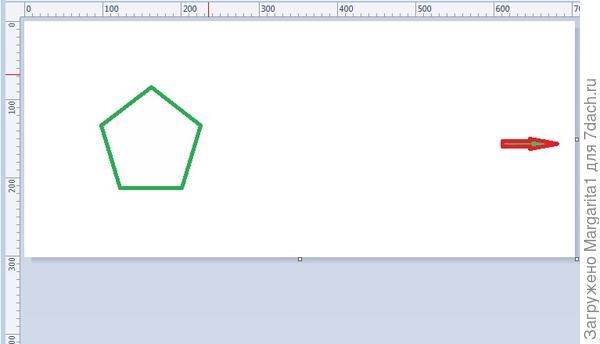
Лист удлинился, изображение не изменилось
Как нарисовать замок в Paint
Дом или простой человечек — это не единственное, что легко и красиво можно нарисовать в «Паинт». Например, в этой программе вы можете изобразить целый замок. Для этого нарисуйте с помощью фигур три прямоугольника. Центральная фигура должна быть ниже остальных.
Добавьте сверху каждого прямоугольника по три зубца. Для этого можно использовать фигуру «Прямоугольник» или нарисовать зубцы карандашом. Таким образом у вас получится три башенки. На высоких башнях рисуем окна с помощью скругленных прямоугольников. На центральной башне добавляем ворота, и проводим на них несколько линий.
По бокам можно дорисовать зубчатые стены и дорогу перед воротами, используя фигуру «Линия». Закончив рисовать контур, используйте заливку, чтобы быстро и легко покрасить рисунок.
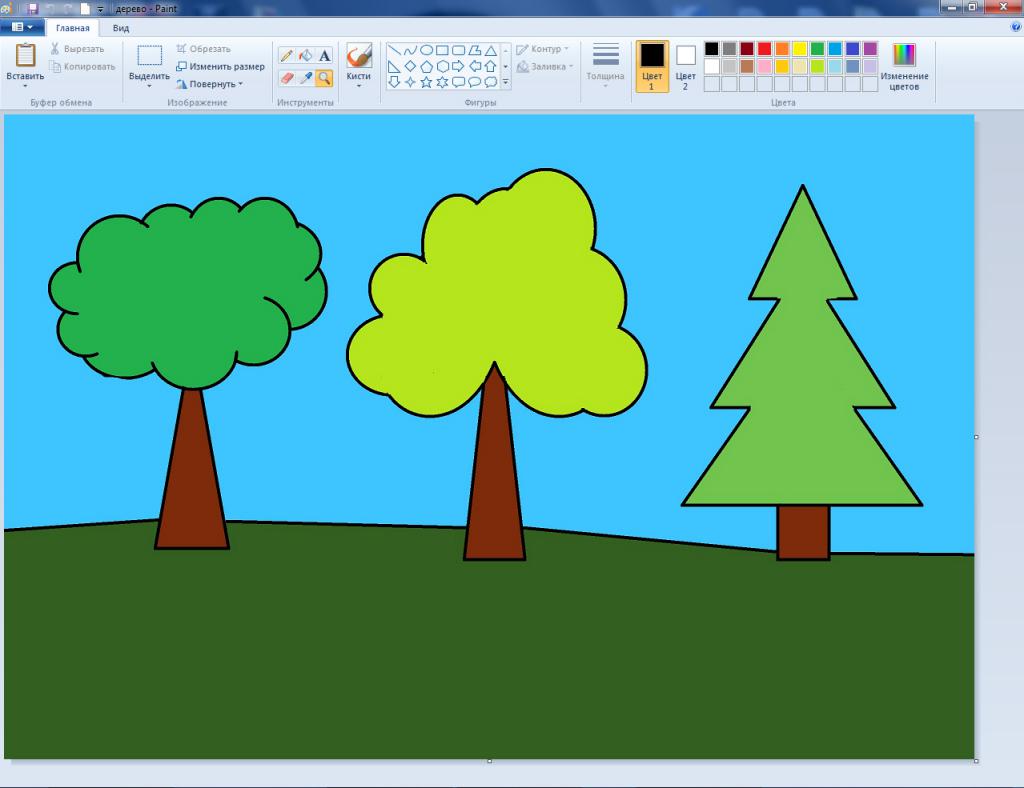
 Чтобы нарисовать эллипс и круг:
Чтобы нарисовать эллипс и круг:
1. Выберите в наборе инструментов.
2. Выберите цвет границы фигуры на палитре.
3. Ч т обы з а п о л ни т ь ф и г у р у, вы б ер и т е ц в е т , и с п о л ь з у я правую кнопку мыши, а затем выберите тип заполнения под набором инструментов.
4. Чтобы нарисовать эллипс, перетащите указатель по диагонали.
5. Ч т обы н ар и с о в а т ь к р у г, нажмите клавишу SHIFT и не отпускайте ее до тех п ор, п о к а ф и г у ра н е б у д ет завершена.
Сохранение рисунка на компьютере
Даже если работа над рисунком не закончена, его можно сохранить на жёсткий диск и впоследствии продолжить работу над ним. Откройте меню редактора, в открывшемся окне выберите Сохранить как, в следующем открывшемся окне выберите формат, в котором хотите сохранить рисунок и кликните по нему левой клавишей мыши. В открывшемся проводнике компьютера выберите диск и папку для сохранения рисунка. Присвойте имя файлу и нажмите Сохранить. В дальнейшем вы всегда сможете извлечь рисунок для дальнейшей работы или других действий с ним.
Помоги себе сам»: подсказки для начинающего пользователя ЧАСТЬ 1 Уроки с 1-5 Подсказки для начинающи х Оглавление Урок 1 Знакомство с компьютером. 3 Урок 2 Работа с папками и файлами компьютера. 18
Министерство образования и науки Российской Федерации Дальневосточный федеральный университет Инженерная школа РАБОТА С ТЕКСТОВЫМ РЕДАКТОРОМ MS WORD Методические указания к практическим занятиям Владивосток
П3.6. Подготовка тестов Это один из наиболее важных элементов создания курса, поэтому он вынесен в отдельный раздел. Преподаватель может создавать в своем курсе тесты, состоящие из вопросов различного
IV. РАБОТА С ОФИСНЫМИ ПРИЛОЖЕНИЯМИ. 3 1. ОСНОВЫ РАБОТЫ С ОФИСНЫМ ПАКЕТОМ OPENOFFICE.ORG. 3 Описание продукта. 3 Справочная система. 3 Краткая история OpenOffice.org. 3 Новое в последней версии пакета
Уроки Photoshop от Wacom Настройка планшета и кистей для работы в Photoshop Этот урок предназначен для пользователей, впервые решивших использовать планшет для своего творчества и не искушенных доскональным
Глава 8 Создание и использование форм Как уже отмечалось в главах 1 и 2 этой книги, такие объекты базы данных, как формы, предназначены в первую очередь для работы одновременно только с одной записью.
УПРАЖНЕНИЕ 6 Управление масштабом изображений. Работа с видами Упражнение 6-1. Масштабирование изображения На основе чертежа пуансона создадим чертеж подобной детали, размеры которой в два раза меньше
МИНИСТЕРСТВО ОБРАЗОВАНИЯ И НАУКИ РОССИЙСКОЙ ФЕДЕРАЦИИ САНКТ-ПЕТЕРБУРГСКИЙ НАЦИОНАЛЬНЫЙ ИССЛЕДОВАТЕЛЬСКИЙ УНИВЕРСИТЕТ ИНФОРМАЦИОННЫХ ТЕХНОЛОГИЙ, МЕХАНИКИ И ОПТИКИ А. В. Флеров ПРАКТИЧЕСКИЕ И САМОСТОЯТЕЛЬНЫЕ
1 Copyright 2014 Foxit Corporation. Все права защищены. Запрещается полное или частичное воспроизведение, передача, распространение или хранение в любом виде настоящего издания без предварительного письменного
КРАТКОЕ РУКОВОДСТВО ПОЛЬЗОВАТЕЛЯ QUIK Как быстро настроить торговый терминал и начать торговать Уважаемые Клиенты КИТ Финанс Брокер! Если вы хотите получать рекомендации об открытии позиций в реальном
ДЕТСКАЯ ОБОЛОЧКА TURBOKIDS Инструкция При первом запуске планшета вам будет предложен выбор из двух возможных вариантов программных оболочек: стандартной оболочки ОС Android и детской оболочки TurboKids.
Корпоративная почта ГОБУЗ Кандалакшская ЦРБ Первое знакомство и начало работы с сервисом Оглавление Вход в корпоративную почту. 3 Рекомендация к созданию паролей. 3 Первоначальная настройка почты.
Урок 1 С чего начать? Как построить границы участка? Варианты переноса чертежа с бумаги в программу 1. Как построить границы участка на рабочем поле, если план участка нанесен на миллиметровке?. Тогда
МИНИСТЕРСТВО ОБРАЗОВАНИЯ И НАУКИ РОССИЙСКОЙ ФЕДЕРАЦИИ Государственное образовательное учреждение высшего профессионального образования УЛЬЯНОВСКИЙ ГОСУДАРСТВЕННЫЙ ТЕХНИЧЕСКИЙ УНИВЕРСИТЕТ М. С. Кукушкина,
Глава 2 Начало работы в 3ds Max В этой главе вы познакомитесь с интерфейсом программы 3ds Max, а также научитесь создавать простейшие трехмерные сцены, используя примитивы. Много внимания в этой главе
Если Вам нужно сконвертировать MS Word документ (форматы файлов DOC и DOCX) в PDF, а MS Office или один из PDF принтеров не установлен или Вам нужно сконвертировать сразу несколько документов, то можно
1 Рабочий процесс Создание веб-приложений сложный процесс, включающий использование множества подвижных частей и интерактивных компонентов. Чтобы изучить, как это делается, мы должны разобрать эти части
GarageBand Первое знакомство Здесь представлена полная информация о панелях и окнах в программе «GarageBand» плюс пошаговые рекомендации в виде уроков для работы с программой Содержание Глава 1 6 Добро
Дмитрий Печеркин представляет Три базовых стратегии заработка в партнерских программах инфопродуктов Урок #7. Стратегия 3: Выходим из тени. Часть 3 Нажмите сюда, чтобы получить все видеоуроки и конспекты
Министерство образования и науки Российской Федерации Федеральное государственное бюджетное образовательное учреждение высшего профессионального образования «Тихоокеанский государственный университет»
Ãëàâà 2 Ðàçðàáîòêà êðàñèâûõ ñòðàíèö В этой главе. Внешний вид страницы Три главных принципа веб-дизайна Ошибки дизайна, которых следует избегать Безнаказанное нарушение правил Использование таблиц и
Глава 5 Разработка более сложной формы (прием товаров) В этой главе мы рассмотрим технологию создания более сложных форм на примере формы, предназначенной для оформления приема товаров. В качестве источника
ЛЕКЦИЯ 6. АРХИВАЦИЯ ИНФОРМАЦИИ Цель лекции: Знакомство с принципами архивации информации, изучение архиватора Winrar. 6.1. Начало работы и вид окна программы WinRar При работе с данными существует возможность
OTDR View Оглавление Введение. 2 Основные функции. 2 Использование OTDR View. 3 Окно программы. 3 Основной вид рефлектограммы. 4 Управление курсорами и работа с мышью. 4 Масштабирование рефлектограммы. 4
Лабораторная работа 1 Основы работы с программой ADS. Запуск программы ADS. Чтобы начать проектирование необходимо произвести запуск программы при помощи файла ads.exe. На экране проявится основное окно
Ю Р И Д И Ч Е С К И Е У В Е Д О М Л Е Н И Я Nuance Communications, Inc., 2006. Все права защищены. По отношению к данному документу полностью и частично запрещены воспроизведение, передача, переписывание,
ИНСТРУКЦИЯ ДЛЯ АВТОРОВ ПО РАБОТЕ В СИСТЕМЕ SCIENCE INDEX Данная инструкция предназначена для авторов научных публикаций, входящих в базу данных Российского индекса научного цитирования (РИНЦ). В инструкции
МИНСКИЙ ГОРОДСКОЙ ИНСТИТУТ РАЗВИТИЯ ОБРАЗОВАНИЯ ЦЕНТР ИНФОРМАЦИОННЫХ РЕСУРСОВ СИСТЕМЫ ОБРАЗОВАНИЯ ОТДЕЛ ТЕХНИЧЕСКИХ СРЕДСТВ ОБУЧЕНИЯ И ДИСТАНЦИОННОГО ОБРАЗОВАНИЯ Организация дистанционного обучения в системе
Создание тестов Модуль для проведения тестов (quizzes) в MOODLE один из самых сложных и интенсивно использующихся. Автоматическая проверка тестов с помощью MOODLE позволяет применять новые стратегии использования
FossDoc: Построй свою систему сам 2012 г. 2012 ООО «Предприятие ФОСС-Он-Лайн». Все права защищены. Без письменного разрешения ФОСС-Он-Лайн никакая часть данной документации не может быть воспроизведена












