Компьютер для бабушек и дедушек
- Главная
- Карта сайта
- Льготы и субсидии
- Об авторе
Урок № 18. Как работать в Word
Урок № 18. Как работать в Word
Я расскажу Вам, как работать в программе Word, входящих в пакет Microsoft Office. В этот офисный пакет входят:
- текстовый редактор Microsoft Word. Программа для набора и редактирования текстовых документов;
- электронная таблица Microsoft Excel. Программа для вычислений, в том числе с использованием сложных математических формул, вывод результатов в виде диаграмм;
- Microsoft PowerPoint. Программа для создания презентаций;
- Microsoft Outlook. Почтовая программа, и еще несколько других программ.
Что такое Word? Постараюсь простым языком объяснить, что такое текстовый редактор. Предположим мы написали, какой либо текст на листе бумаги. Что бы изменить, например, шрифт нашего текста, нам необходимо переписать этот же текст на другом листе, другим шрифтом. Текстовый редактор позволяет, единожды набрав наш документ, впоследствии изменять начертание, размер, цвет шрифта. Форматировать (выравнивать) по левому, правому краю, либо по ширине странице. Изменять заголовки, вставлять картинки, таблицы.
Наиболее часто используемыми являются текстовый редактор и электронные таблицы. В этом уроке мы научимся создавать, красиво оформлять документы в редакторе Microsoft Word.
Прежде чем мы начнем, несколько слов о форматах текстовых документов. На уроке № 6. Папки и файлы, в разделе «Типы файлов» мы рассматривали, что такое расширение файла, для чего оно нужно. Текстовые документы имеют расширения txt, rtf, doc, docx.
- .txt — простые текстовые документы, без элементов форматирования. Для создания документа в этом формате существует стандартная программа «Блокнот», в ней можно изменить размер или тип шрифта, но изменяется шрифт всего документа. Нельзя изменить шрифт или размер отдельного слова.
- .rtf — от английского Rich Text Format, в переводе как «формат обогащённого текста». Основная особенность данного формата — перенос текстовых документов между различными операционными системами. Текст, набранный на компьютере с операционной системой (ОС) «Windows» можно открыть на компьютере с ОС «Mac». В rtf файле можно применять различные шрифты, применять форматирование, вставлять картинки, таблицы, диаграммы в текст документа. В ОС «Windows» для открытия, создания или редактирования документов формата rtf, есть стандартная программа «WordPad».
- .doc (от английского document — документ) – формат, ставший фактическим стандартом текстовых документов, программы Microsoft Word (читается Майкрософт Ворд), входящих в пакет Microsoft Office (Майкрософт офис). Богатые возможности по форматированию текста, возможность использовать множество шрифтов, отступов, абзацев, маркированных и нумерованных списков, использование многоколоночного текста, вставка изображений, таблиц, диаграмм. В 2007 году с появлением версии Microsoft Office 2007 появился формат .docx, который является дальнейшим развитием формата .doc.
Microsoft Office является платной программой. Если у Вас на компьютере установлен пакет Microsoft Office Вам будет проще. Если же нет, есть достаточно хорошие альтернативные бесплатные пакеты. По функциональности они очень близки к пакету Microsoft Office и часто даже по внешнему виду, трудно отличить интерфейс этих программ. Это пакеты Apache OpenOffice и WPS Office. В конце урока я расскажу, как скачать и установить один из этих пакетов.
Запуск программы Microsoft Word
Для запуска программы Microsoft Word нажимаем кнопку «Пуск», далее «Все программы», «Microsoft Office», «Microsoft Word».
Открывается чистая страница нового документа. В зависимости от версии пакета, в интерфейсе будут отличие, но основные пункты, которые мы будем рассматривать, будут присутствовать везде. Я буду рассказывать на примере Microsoft Office 10.
Вверху мы видим меню с вкладками, на которых много пунктов. Если их просто описывать, это мало что даст. Поэтому мы будем набирать текст и знакомится с ними в процессе работы. К примеру, мы хотим набрать заявление. Какие-то пункты будут искусственными, но это исключительно для того, чтобы показать возможности пакета.

Рис.1 Что бы увеличить — щелчок левой кнопкой мышки, вернуть назад — щелкнуть еще раз
Для начала выберем шрифт. Когда мы подводим курсор к значку на ленте меню и задерживаем его, появляется подсказка о назначении значка. Рамкой на рис.1 цифрой 1 показана область, где выбирается шрифт. Где цифра 2, нажимаем на треугольник, открывается меню выбора шрифтов. Цифра 3 – шрифт — «Times New Roman».

Выберем размер шрифта. Рамкой на рис.2 цифрой 1 показана область, где выбирается размер шрифта. Так же где цифра 2, нажимаем на треугольник, открывается меню размера шрифта. Цифра 3 – размер 14.

Рамкой на рис.3 выделена область выравнивания текста. В ней 4 варианта.
- Выровнять текст по левому краю;
- Выровнять по центру;
- Выровнять текст по правому краю;
- Выровнять по ширине.
Щелкаем 3 пункт – «Выровнять текст по правому краю».
Начинаем набирать. После набора «Начальнику конторы» нажимаем клавишу «Enter». Курсор переходит на следующую строку, продолжаем набирать. После того как мы набрали «Кому» и «От кого» нажимаем «Enter» и в области выравнивания текста щелкаем на 2 значке – «Выровнять по центру». Набираем «Заявление» – опять «Enter», в области выравнивания – пункт 4 «Выровнять по ширине» — «Enter».
Начинаем писать абзац, нажимаем клавишу «Tab» для отступа. Начинаем писать текст. В пределах абзаца клавишу «Enter» не нажимаем, по мере набора текста, он равномерно распределяется по ширине, выравниваясь и по левому и по правому краям, добавляя дополнительные интервалы между словами.
«Enter» нажимаем для следующего абзаца, или как в нашем примере для вставки таблицы.

Чтобы вставить таблицу рис.4 – щелкаем на вкладке «Вставка», выбираем пункт «Таблица», нажимаем стрелочку внизу, открывается шаблон таблицы. Мышкой ведем от левого верхнего угла вправо, выбирая тем самым количество столбцов, опускаем вниз, выбираем количество строк, в нашем случае 4. У нас на листе появляется таблица. Количество выбранных строк не критично, если нам их не хватило, мы легко можем, добавит в процессе заполнения таблицы. Просто стоя в нижней правой ячейке таблицы, нажимаем клавишу «Tab» и у нас добавится новая строка.

Когда мы создали таблицу, все столбцы имеют одинаковою ширину. Для того чтобы изменить ширину столбца – подводим курсор на разделительную линию рис.5, когда он примет вид двух черточек со стрелочками вправо и влево, нажимаем левую кнопку мышки и перемещаем линию в нужную сторону, доводим до нужного нам места и отпускаем кнопку.

Для выравнивания текста в столбцах, выделяем их – левой кнопкой мышки рис.6, на вкладке «Главная» в разделе выравнивания 1 и 3 колонки нашей таблицы, выравниваем по центру, 2-ю по левому краю. Заполняем таблицу. После заполнения, чтобы выйти из таблицы, щелкаем левой клавишей мышки под таблицей и продолжаем писать.

Наше заявление готово. Проверим правописание, на наличие ошибок. Нажимаем вкладку

«Рецензирование», «Правописание». Если есть ошибка, открывается окно рис.9, где описана ошибка,

предлагается вариант ее исправления. Справа в окошке можно выбрать кнопку «Изменить», «Пропустить», «Пропустит все», «Следующее». По окончании проверки появляется окно «Проверка правописания завершена».

Если нам необходимо распечатать набранный документ (подразумевается, что принтер у нас есть, и он подключен и настроен) нажимаем на вкладку «Файл», «Печать».

На рис.11 цифрой 3 показан макет, как будет выглядеть страница. Если мы набрали несколько листов, цифрой 4 показано какой лист, мы смотрим и стрелочками можно посмотреть другие листы. Цифрой 5 выбираем количество экземпляров, для печати. Для того чтобы отправить документ на принтер, нажимаем кнопку с принтером, на рисунке цифра 6.

Для того чтобы сохранить выбранный документ в файл, нажимаем на дискетку в левом верхнем углу на рис.12 цифра 1. Кстати на подсказке, цифра 2, видно, что нажав комбинацию клавиш + , так же открывается окно диалога сохранения файла, рис.13.

Рамка с цифрой 1, показывает, где будет сохранен файл. Стрелочка в рамке 2, поможет выбрать другую папку. В рамке 3 – имя файла, предлагаемое системой. Его мы можем изменить, назвав так, как нам удобно, после чего нажимаем кнопку 4 – «Сохранить». Закрываем программу Microsoft Word.
Если мы забыли что-то дописать, запускаем снова Word,

и что бы ни искать долго наш документ, нажимаем вкладку «Файл», выбираем пункт «Последние», в списке «Последние документы» находим необходимый, щелкаем на нем, и он открывается.
Поздравительная открытка.
При создании делового документа, мы использовали очень маленькую часть тех возможностей, сто дает нам Microsoft Word.
Давайте попробуем создать поздравительную открытку в программе Ворд.
Открываем Microsoft Word. Выбираем рис.15

шрифт «Times New Roman» – (1), размер шрифта – 28 (2), полужирный (3), курсив (4), цвет текста (5) –нажимаем рядом стрелочку – выбираем красный (6), выравнивание – «Выровнять по центру» (7). Пишем «Поздравляю», нажимаем «Enter».
Нажимаем на вкладку «Вставка»(1) рис.16,

выбираем пункт «Рисунок»(2) и нажимаем на него. Открывается стандартное окно выбора файла, где мы находим папку, в которой заранее сохранили красивую картинку (3). Щелкаем по ней, чтобы выделить, и нажимаем клавише «Вставить» (4).
Результат на рис.17.

Нажимаем + (что бы стать в конец рисунка), и нажимаем .
Пишем «С днем рождения», . Далее текст пожелания. Если необходимо изменить шрифт, какого либо слова, или изменить цвет, выделяем это слово, (как выделить Урок № 1. Работа с мышкой.) и меняем шрифт или размер или цвет, то, что мы хотим. Распечатать и сохранить, мы уже знаем как.
В результате мы имеем вот такую открытку

Как я обещал, я расскажу Вам, как скачать и установить на компьютер бесплатный аналог Microsoft Office, WPS Office. Переходим по этой ссылке. Попадаем на сайт WPS Office рис.18.

Здесь есть два варианта для скачивания – платный за $29.99 и бесплатный «Free Download», нажимаем на эту кнопку и скачиваем инсталляционный файл. После скачивания переходим в папку «Загрузки» и запускаем скаченный нами файл.
Открывается окошко установщика рис.19.

Нажимаем кнопку «Установить».
Идёт установка пакета рис.20.

По окончанию установки, запускается WPS Writer аналог Microsoft Word. Рис.21.

Рекомендую сразу же настроить запуск программ WPS Office с нового документа. Для этого нажимаем в левом верхнем углу вкладку «W Writer»(1) рис.22,

потом «Параметры (Д)» (2). В открывшимся окне рис.23

параметры выбираем пункт «Общие и сохранение»(1), щелкаем в кружочке «Новый документ»(2) и нажимаем «ОК»(3).
Следующие окно рис.24

предлагает нам три варианта «Новый пустой документ»(1), «Создание на другом шаблоне»(2), «Открыть»(3). Нажимаем первый пункт рис.25 – открывается окно редактора текста WPS Writer.

Как мы видим, интерфейс очень схож с интерфейсом Microsoft Word. Все те пункты меню и вкладки, с которыми мы работали в Ворде, есть и здесь. Мы можем пользоваться бесплатной альтернативой Ворда.
Теперь у нас на рабочем столе появились три новых значка рис.26.

WPS Writer аналог Microsoft Word, WPS Presentation аналог Microsoft PowerPoint, WPS Spreadsheets аналог Microsoft Excel.
Так как программы бесплатные, при запуске открывается окно рекламы платного варианта рис.27.

Выделенный красной рамкой текст(1) «You can skip ad in 5s» переводится как «Вы можете пропустить объявление через 5сек» и идет секундомер. Когда секундомер прошёл, рис.28,

остается надпись «Skip ad»(1) — «Пропустить» – нажимаем на нее, объявление пропадает, мы можем работать.
Видео по теме урока:
Word для новичков
Примечание: Мы стараемся как можно оперативнее обеспечивать вас актуальными справочными материалами на вашем языке. Эта страница переведена автоматически, поэтому ее текст может содержать неточности и грамматические ошибки. Для нас важно, чтобы эта статья была вам полезна. Просим вас уделить пару секунд и сообщить, помогла ли она вам, с помощью кнопок внизу страницы. Для удобства также приводим ссылку на оригинал (на английском языке).
В этой статье представлены основные понятия, используемые в Microsoft Word, чтобы помочь новым пользователям начать создание сложных, профессионально оформленных документов.
Нажмите кнопку Пуск  или клавишу на клавиатуре, чтобы отобразить меню » Пуск » Windows.
или клавишу на клавиатуре, чтобы отобразить меню » Пуск » Windows.
В списке приложений выберите найти слово и щелкните ее. Появится заставка и начало слова.
Совет: При первом запуске приложения Word, может появиться Условия лицензионного соглашения на использование программного обеспечения корпорации Майкрософт.
Чтобы выйти из программы Word, нажмите кнопку  x в правом верхнем углу экрана.
x в правом верхнем углу экрана.
Если внесены изменения с момента последнего сохранения документа, выводится окно сообщения, если вы хотите сохранить изменения. Чтобы сохранить изменения, нажмите кнопку Да. Чтобы выйти без сохранения изменений, нажмите кнопку Нет. Если была нажата кнопка x по ошибке, нажмите кнопку Отмена.

Заголовок 1 : Отображает имя файла документа, редактируется и название программы, вы используете. Он также включает стандартные свернуть, восстановление и кнопки Закрыть.
На панели быстрого доступа 2 : команды, которые часто используется, например, Сохранение, Отменить, и Возврат Здесь находятся. В конце панели быстрого доступа находится в раскрывающемся меню, где вы можете добавить другие часто используемых или часто используемые команды.
Вкладка «файл» 3 : нажмите эту кнопку, чтобы найти команды, которые выполняются документа самостоятельно вместо содержимого документа, таких как Нью, Открыть, Сохранение, Печать и Закрыть.
Лента 4 : команд, которые необходимы для работы расположены здесь. Внешний вид на ленте будет изменяться в зависимости от размера на мониторе. Word будет сжимать ленты путем изменения их порядка элементов управления в соответствии с меньшими мониторов.
Окно редактирования 5 : показано содержимое документа вы изменяете.
Полоса прокрутки 6 : позволяет изменить положение экрана вы редактируете документ.
Строка состояния 7 : отображение сведений о документе вы изменяете.
Элемент управления масштабом слайд 8 : позволяет изменить параметры масштаб документа, который вы изменяете.
В Word необходимо сохранить документ, чтобы выйти из программы без потери данных. При сохранении документа, он хранится в виде файла на локальном компьютере или в сетевой папке. Более поздней версии можно открыть файл, измените его и распечатать его.
Чтобы сохранить документ, сделайте следующее:
Нажмите кнопку Сохранить на панели быстрого доступа. Откроется окно « Сохранить как ».
Выберите папку, которую вы хотите сохранить документ и введите в поле имя файла введите имя файла. Чтобы изменить имя файла, введите новое имя файла.
Нажмите кнопку Сохранить .
Можно открыть документ Word, чтобы продолжить работу. Чтобы открыть документ, сделайте следующее:
Откройте проводник и выберите пункт документы. Появится список документов.
Если документ, который вы хотите работать над находится в списке, щелкните имя файла для открытия документа. Если документа нет в списке, перейдите к расположению, где хранится файл и дважды щелкните файл. Появится заставка Word, а затем отображается документ.
Совет: Также можно открыть документ в Word, перейдя на вкладку файл и выбрав команду Открыть. Чтобы открыть недавно сохраненный документ, нажмите последние.
Прежде чем редактировать или форматировать текст, сначала необходимо выделить текст. Выполните указанные ниже действия, чтобы выделить текст.
Поместите курсор в начало текста, который вы хотите редактировать или форматировать и нажмите левую кнопку мыши.
Удерживая нажатой левую кнопку мыши, переместите его вправо (называется «перетаскивания») для выделения текста. Цвет фона будет добавлена в расположении для указания диапазона выделения выделенного текста.
Большинство средств форматирования текста можно найти, нажав на вкладку Главная, а затем, выбрав в группе « Шрифт ».

1 это на вкладку Главная.
2 это группа » Шрифт » на вкладке » Главная «.
3 это кнопка «Полужирный». В приведенной ниже таблице для имен и функций кнопок «» в группе « Шрифт ».


Изменение размера текста.

Увеличение размера текста.

Уменьшение размера текста.

Изменение выделенного текста в прописные, строчные или другие распространенные начертание слов.

Удаление всех форматирования для выделенного текста, оставляя только обычный текст.

Превращение выделенного текста в полужирный.

Italicizes выделенного текста.

Рисует линию под выделенного текста. Щелкните стрелку раскрывающегося списка, чтобы выбрать тип подчеркивания.

Рисует линию поверх выделенного текста по центру.

Создает подстрочного символов.

Создает надстрочными символами.

Применение к выделенному тексту, такие как тени, свечения и отражения визуальных эффектов.

Цвет выделения текста
Превращение текста привлекательной помеченного маркером.

Изменение цвета текста.
Стили позволяют быстро отформатировать основные элементы в документе, например заголовки, заголовки и подзаголовки. Выполните указанные ниже действия, чтобы применить стили к тексту в документе.
Выделите текст, который вы хотите изменить.
На вкладке Главная в группе Стили наведите указатель на любой стиль доступен динамический просмотр непосредственно в документе. Чтобы просмотреть полный список стилей, щелкните стрелку Дополнительно, чтобы открыть область стилей.
Чтобы применить стиль, который наиболее подходит для текста, щелкните его.
Когда все будет готово, применение стилей для отдельных элементов, Word позволяет использовать набора стилей одновременно изменить внешний вид весь документ.
На вкладке » Конструктор » в группе Форматирование документа выберите один из наборов заранее заданный стиль, например Обычная проверка подлинности или обычных. Наведите указатель на любой стиль присвоено доступен динамический просмотр непосредственно в документе. Чтобы просмотреть готовый стиль наборы, щелкните стрелку вниз справа от группы Форматирование документа.
Чтобы применить набор стилей, который наиболее подходит для текста, щелкните его.
С помощью Word можно легко изменить интервал между строками и абзацами в документе.
На вкладке » Конструктор » выберите Интервал между абзацами, чтобы просмотреть список раскрывающийся список параметров интервалов между абзацами. Наведите указатель на любой стиль абзаца интервал для доступен динамический просмотр непосредственно в документе.
Когда вы найдете нужный вид, щелкните его.
Совет: Чтобы задать собственные интервал между абзацами, выберите Custom интервал между абзацами.
Предварительный просмотр перед печатью распечатывая фактически будет выглядеть макета документа несложно.
Откройте вкладку Файл.
Нажмите кнопку Печать, чтобы просмотреть документ.
Просмотрите Параметры свойств, которые вы можете изменить.
Свойства принтера и документ отображается способ, которым нужно поместить, нажмите кнопку Печать.

Чтобы использовать Word, найдите значок Word в меню «Пуск» и щелкните ее.
Нажмите кнопку «Пуск»  для отображения меню » Пуск «.
для отображения меню » Пуск «.
Выберите пункт Все программы, Microsoft Office и нажмите кнопкуMicrosoft Word 2010.
Появится заставка и начало слова.
Совет: При первом запуске приложения Word, может появиться Условия лицензионного соглашения на использование программного обеспечения корпорации Майкрософт.
Чтобы выйти из программы, выберите команду Выход на вкладке » файл «.
Откройте вкладку Файл.
Выберите команду Выход.
Если внесены изменения с момента последнего сохранения документа, выводится окно сообщения, если вы хотите сохранить изменения. Чтобы сохранить изменения, нажмите кнопку Да. Чтобы выйти без сохранения изменений, нажмите кнопку Нет. Если была нажата кнопка выхода по ошибке, нажмите кнопку Отмена.

Заголовок 1 : Отображает имя файла документа, редактируется и название программы, вы используете. Он также включает стандартные свернуть, восстановление и кнопки Закрыть.
На панели быстрого доступа 2 : команды, которые часто используется, например, Сохранение, Отменить, и Возврат Здесь находятся. В конце панели быстрого доступа находится в раскрывающемся меню, где вы можете добавить другие часто используемых или часто используемые команды.
Вкладка «файл» 3 : нажмите эту кнопку, чтобы найти команды, которые выполняются документа самостоятельно вместо содержимого документа, таких как Нью, Открыть, Сохранение, Печать и Закрыть.
Лента 4 : команд, которые необходимы для работы расположены здесь. Внешний вид на ленте будет изменяться в зависимости от размера на мониторе. Word будет сжимать ленты путем изменения их порядка элементов управления в соответствии с меньшими мониторов.
Окно редактирования 5 : показано содержимое документа вы изменяете.
Полоса прокрутки 6 : позволяет изменить положение экрана вы редактируете документ.
Строка состояния 7 : отображение сведений о документе вы изменяете.
Кнопки представления 8 : позволяет менять режим отображения вы редактируете документ в соответствии с потребностями.
Элемент управления масштабом слайд 9 : позволяет изменить параметры масштаб документа, который вы изменяете.
В Word необходимо сохранить документ, чтобы выйти из программы без потери данных. При сохранении документа, он хранится в виде файла на вашем компьютере. Более поздней версии можно открыть файл, измените его и распечатать его.
Чтобы сохранить документ, сделайте следующее:
Нажмите кнопку Сохранить на панели быстрого доступа.
Укажите расположение для сохранения документа в поле Сохранить в. При первом сохранении документа, предварительно заполняется в качестве имени файла в поле имя файла введите первой строки текста в документе. Чтобы изменить имя файла, введите новое имя файла.
Нажмите кнопку Сохранить .
Документ сохранен в формате. Изменение имени файла в строке заголовка в соответствии с именем сохраненный файл.
Можно открыть документ Word, чтобы продолжить работу. Чтобы открыть документ, сделайте следующее:
Нажмите кнопку Пуск и выберите пункт документы.
Перейдите к расположению, где хранится файл и дважды щелкните файл. Появится заставка Word, а затем отображается документ.
Совет: Также можно открыть документ в Word, перейдя на вкладку файл и выбрав команду Открыть. Чтобы открыть недавно сохраненный документ, выберите пункт последние
Прежде чем редактировать или форматировать текст, сначала необходимо выделить текст. Выполните указанные ниже действия, чтобы выделить текст.
Поместите курсор в начало текста, который вы хотите редактировать или форматировать и нажмите левую кнопку мыши.
Удерживая нажатой левую кнопку мыши, переместите его вправо (называется «перетаскивания») для выделения текста. Цвет фона будет добавлена в расположении для указания диапазона выделения выделенного текста.
Большинство средств форматирования текста найдены, нажав на вкладку Главная, а затем, выбрав в группе « Шрифт ».

1 это на вкладку Главная.
2 это группа » Шрифт » на вкладке » Главная «.
3 это кнопка «Полужирный». В приведенной ниже таблице для имен и функций кнопок «» в группе « Шрифт ».
20 секретов Word, которые помогут упростить работу
Мы выбрали 20 советов, которые помогут упростить работу c Microsoft Word. Если вы часто пользуетесь этой программой на работе, то этот материал просто создан для вас!
Microsoft Word — самый важный и необходимый инструмент для любой офисной работы. А количество функций, которыми он обладает, повергнет в шок любого человека. Мы выбрали 20 советов, которые помогут упростить работу с Word и автоматизировать некоторые рутинные дела. Здесь вы можете ознакомиться с подобным материалом для Excel.
Вставка даты и времени

Быстро вставить дату можно с помощью комбинации клавиш Shift + Alt + D. Дата вставится в формате ДД.ММ.ГГ. Такую же операцию можно проделать и со временем при помощи комбинации Shift + Alt + T.
Быстрая смена регистра

Если вы ещё не владеете слепым методом набора, то CAPS LOCK может сыграть с вами злую шутку. Случайно включив его и не посмотрев на экран, можно набрать гору текста, который придётся удалить и переписать с нуля из-за одной нажатой кнопки. Но выделив нужный текст и нажав Shift + F3, вы измените регистр с заглавного на строчный.
Ускорение курсора
Обычно, если вы перемещаете курсор с помощью стрелок, он движется по одной букве. Чтобы ускорить его передвижение, зажмите вместе со стрелкой клавишу Сtrl.
Выделение фрагментов текста, расположенных в разных местах

Очень полезная функция, которая позволяет выделять непоследовательные фрагменты текста. Удерживайте Ctrl и выделяйте нужные вам куски текста.
Буфер обмена

Если вы пользуетесь копированием и вставкой (а вы наверняка ими пользуетесь), то, скорее всего, знаете о расширенном буфере обмена в Word. Если нет, то он вызывается нажатием на одноимённую кнопку и показывает всё, что вы копировали в буфер за время работы.
Быстрое создание скриншотов

Если вы делаете мануал, обзор сервиса или вам просто нужно вставить скриншот в Word, сделать это можно очень просто с помощью соответствующего инструмента. Нажмите на кнопку «Снимок», и Word покажет все активные окна. Кликнув на любое из них, вы получите скриншот этого окна.
Расстановка переносов

Включение переносов может улучшить читаемость текста, а также избавит вас от длинных пустых интервалов между словами. Вы можете расставить их сами или доверить это компьютеру. Кнопка находится в меню «Разметка страницы» — «Расстановка переносов».
Водяной знак

Вы можете добавить водяной знак (watermark) на свой документ для дополнительной защиты. Для этого перейдите в меню «Дизайн» и выберите пункт «Подложка». В Word есть четыре стандартных шаблона, также можно создать свой.
Повтор предыдущей команды
Очень полезная функция, которая позволяет продублировать последнюю команду. Если вы нажмёте F4, то Word повторит последнюю команду, которую вы сделали. Это может быть ввод текста, последовательное удаление нескольких строк, применение стилей для разных отрезков текста и многое другое.
Постановка ударения

Ставить ударение в Word проще простого. Для этого установите курсор после буквы, на которой должно стоять ударение, и зажмите комбинацию клавиш Alt + 769. Важно: цифры нужно нажимать на цифровой клавиатуре справа.
Настройка ленты

Верхнюю ленту с кнопками можно очень гибко настроить. Для этого перейдите в меню «Файл» — «Параметры» — «Настроить ленту». Здесь можно добавить функции, которых раньше не было, и удалить те, которые не нужны. Более того, вы можете удалять или создавать свои вкладки с функциями.
Быстрое выделение большого куска текста
Чтобы быстро выделить большой кусок текста, установите курсор в его начало и кликните мышкой с зажатым Shift в конце фрагмента. Сохранит время и нервы в ситуациях, когда приходится выделять несколько листов сразу.
Быстрое перемещение по документу
Существует несколько комбинаций, которые сильно ускоряют навигацию по документу:
- Ctrl + Alt + Page Down — следующая страница;
- Ctrl + Alt + Page Up — предыдущая страница;
- Ctrl + Home — переместиться вверх документа;
- Ctrl + End — догадайтесь сами. 🙂
Вставка новой страницы
Как же я ненавижу себя за то, что не знал этой комбинации раньше. Ctrl + Enter позволяет мгновенно создать новый лист, а не удерживать Enter одной рукой, а другой в это время заваривать чай.
Изменение папки для сохранения по умолчанию

По умолчанию Word сохраняет все файлы в папку «Документы». Для того, чтобы изменить это, перейдите в меню «Файл» — «Параметры» — «Сохранение». В строке «Расположение локальных файлов по умолчанию» выберите нужную вам папку. В этом же меню вы можете настроить формат документов по умолчанию, автосохранение и многое другое.
Исходное форматирование

Для того, чтобы вернуть тексту исходное форматирование, нужно нажать комбинацию клавиш Ctrl + Spacebar.
Word в качестве менеджера задач

Если вы большой поклонник Microsoft и Word в частности, то даже можете использовать его как менеджер задач. Правда, для начала придётся немного постараться. Нажмите правой кнопкой на ленте функций сверху и выберите «Настройка ленты». В правом столбце включите единственную отключённую вкладку «Разработчик».
Перейдите в появившуюся вкладку «Разработчик» и найдите элемент «Флажок», на котором изображена галочка (почему бы и нет). Теперь, нажимая на флажок, вы можете создавать списки задач и помечать их, как выполненные.
Вертикальное выделение текста

Если вы случайно испортили свой список, то можете выделить текст вертикально. Для этого удерживайте Alt и используйте курсор мышки для выделения.
Защита документа паролем

Не стоит даже говорить, зачем это нужно. В наш век, когда информация стала главным оружием, иметь дополнительную защиту никогда не помешает. Чтобы защитить документ паролем, перейдите во вкладку «Файл» и выберите опцию «Защита документа». Теперь смело создавайте пароль, однако помните, что если вы его забудете, восстановить его не получится.
Самый быстрый способ открыть Word

Завершает наш список невероятный хакерский трюк. Если раньше для того, чтобы открыть Word, вы создавали новый документ или искали его в меню «Пуск», то теперь это в прошлом. Нажмите комбинацию клавиш Windows + R и введите в появившемся окне winword. Если вы не пользуетесь командной строкой для других команд, то в следующий раз, когда вы нажмёте Windows + R, команда для запуска Word автоматически загрузится и вам останется лишь нажать Enter.
Есть ли у вас способы упростить работу с Word? Уверен, что есть. Делитесь ими в комментариях!
Работа с Word 2007. Обучение работе с документом
Учебная дисциплина
Информатика и компьютерная техника
Модуль 2. Офисные прикладные программы Microsoft Office 2007
2.1.1. Знакомство с Ворд 2007
2.1.1.1. Начало работы с Microsoft Office Word 2007
Word 2007 является популярнейшей прикладной программой. Эта программа предназначена для создания и обработки текстовых документов. Интерфейс пользователя Word 2007 отличается от интерфейсов Word 97 — 2003. Со средой Word 2007 можно ознакомиться на страничке Интерфейсы приложений Microsoft Office System 2007.
Основу среды Word 2007 составляют визуальные средства (команды в виде кнопок, полей для ввода информации или меню), расположенные на Ленте. Эти средства предназначены для управления содержимым документа в процессе его создания и обработки. Среда Ворд 2007 разработана с учетом всех этапов процесса создания документа: ввода текста, редактирования, форматирования и так далее, что обеспечивает эффективную работу с приложением. Лента состоит из вкладок, содержащих такие элементы управления пользовательским интерфейсом как группы и команды.
Необходимо отметить, что Лента состоит из 9 стандартных встроенных вкладок. Корешки этих вкладок отображаются в окне приложения Ворд 2007: Главная, Вставка, Разметка страницы, Ссылки, Рассылки, Рецензирование, Вид, Разработчик и Надстройка. По умолчанию открывается только 7 встроенных вкладок. Дополнительно можно активизировать встроенную вкладку «Разработчик». Для этого необходимо щелкнуть на кнопке «Настройка панели быстрого доступа» расположенной справа от панели.
В открывшемся меню надо выбрать «Другие команды», откроется окно «По умолчанию для шаблона», в котором, щелкнув на команде Основные, можно установить флажок: Показывать вкладку «Разработчик» на ленте. Еще одна вкладка «Надстройка» появляется на ленте лишь после загрузки надстройки прежних версий Word.
Кроме того, в Ворд 2007 применяются контекстные группы вкладок, отображающиеся на Ленте при работе с определенным объектом в документе, например, при работе с рисунками, таблицами и т.д.
На ленту можно также добавить свою (пользовательскую) вкладку с группой команд или создать собственную ленту с вкладками. Для этого необходимы знания основ языка программирования VBA и разметки XML.
Запустить приложение Ворд 2007 можно одним из способов:
- щелкнуть на кнопке Пуск и в главном меню выбрать команду Microsoft Office Word 2007;
- щелкнуть на пиктограмме Microsoft Office Word 2007, размещенной на панели быстрого запуска;
- дважды щелкнуть на ярлыке приложения Microsoft Office Word 2007 на рабочем столе.
Кроме того, запустить Word 2007 можно, открыв один из документов (файлов) Ворд 2007.
При запуске программы Word 2007 открывается окно приложения (Рис. 2.1.1.1), в окне документа (в окне редактирования) которого отображается пустой Документ 1. По умолчанию приложение открывается на вкладке Главная, на которой отображаются все требуемые средства для ввода текста или вставки текста из буфера обмена, его редактирования и форматирования.
Если в Word 2007 открыть несколько документов, то каждый документ открывается в своем окне. Переход между окнами осуществляется при помощи программных кнопок на панели задач или с помощью команды «Перейти в другое окно» на вкладке Вид.
Пустой Документ 1 (Рис. 2.1.1.1) основан на глобальном (общем) шаблоне Обычный (Normal.dotm), шаблоне без содержимого, т.е. на пустом шаблоне. Шаблон – это модель или образец для создания нового документа. В Word шаблоны используются для сохранения информации о форматировании документов.
По умолчанию все документы в Word создаются на основе шаблона Обычный (Normal.dotm). Составной частью шаблонов являются стили. Стиль как элемент шаблона предназначен для внешнего оформления документа и его абзацев.
Шаблон Normal.dotm определяет основную структуру документа и содержит настройки документа, а текст вводится в стиле Обычный (Экспресс-стиль), в котором установлены основные параметры форматирования абзаца: шрифт — (Calibri — по умолчанию) + Основной текст, выравнивание символов — По левому краю, междустрочный интервал — множитель 1,15 ин., интервал После абзаца — 10 пт., Запрет висячих строк.
Экспресс-стили — это наборы различных вариантов форматирования, отображающиеся в виде эскизов в коллекции экспресс-стилей. При наведении указателя мыши на эскиз экспресс-стиля можно увидеть, как выделенный фрагмент текста или абзац, в котором установлен курсор, примет выбранное форматирование.
Для создания документа можно использовать следующие типы шаблонов:
- Пустые и последние;
- Установленные шаблоны;
- Мои шаблоны;
- Из существующего документа;
- Microsoft Office Online (шаблоны из Интернет).
Для создания документа на основе шаблона необходимо щелкнуть мышью на кнопке «Office» и выбрать команду Создать. Откроется окно диалога (Рис.2.1.1.2), в котором надо выбрать требуемый шаблон и щелкнуть на кнопке Создать.
В Ворд 2007 можно создать пользовательские шаблоны, которые отображаются в окне диалога «Создать» на вкладке «Мои шаблоны».
Видео уроки Microsoft Word для Начинающих от Андрея Сухового

- Microsoft Word для Начинающих
- Урок 1. Видео-обзор внешнего вида окна программы Ворд (Word)
- Урок 2. Как правильно форматировать текст в Word
- Урок 3. Как создать нумерованный или маркированный список в Word
- Урок 4. Как вставлять и редактировать изображения в Word
- Урок 5. Как создать таблицу в текстовом документе Word
- Урок 6. Как написать заявление с помощью Word
- Урок 7. Как создать объявление с помощью Word
Данной программой пользуются большое количество людей. Андрей Сухов решил для начинающих пользователей записать серию обучающих видео уроков «Microsoft Word для Начинающих» и предлагаем Вам ознакомиться азам данной программы.

Возможности офисной программы Microsoft Word большие, но в данной серии видео уроков Вы узнаете основы работы с данной программой и в дальнейшем сможете самостоятельно работать и обучаться.
Microsoft Word для Начинающих
Microsoft Word – это самая популярная программа, предназначенная для создания текстовых документов. С помощью Word вы можете создать текстовый документ практически любой сложности. Это могут быть как простейшие текстовые документы, такие как заявления, объявления, рефераты и отчеты, так и достаточно сложные по оформлению и содержанию документы, например, готовые к публикации книги.
Этой заметкой я хочу начать серию видеоуроков, которые помогут вам сделать первые шаги в изучении программы Word. Эти уроки ориентированы на начинающих пользователей.
Вы также можете изучить программу по работе с таблицами. Посмотрев обучающие видео уроки Андрея Сухова Microsoft Excel для Начинающих.
Урок 1. Видео-обзор внешнего вида окна программы Ворд (Word)
В первом уроке я расскажу об интерфейсе программы Word, то есть о ее основных элементах. Затем мы научимся вводить текст и производить с ним простейшие манипуляции:
Урок 2. Как правильно форматировать текст в Word
Программа Word позволяет производить форматирование текста. Форматирование — это изменение внешнего вида текста, т.е. изменение шрифта, начертания, цвета, выравнивания и т.п.
Инструменты форматирования программы Word достаточно разнообразны и позволяют отформатировать текст по вашему желанию и вкусу.
Продолжая начатую в первом видеоуроке из серии Word для Начинающих тему работы в программе Word, хочу рассказать об основных инструментах форматирования этой программы.
Урок 3. Как создать нумерованный или маркированный список в Word
Продолжая серию видеоуроков посвященных программе Microsoft Word , представляю следующий урок.
Этот видеоурок посвящен теме создания маркированных и нумерованных списков в программе Word. Из урока вы узнаете, как можно создать нумерованный, маркированный или многоуровневый список нажатием одной кнопки в программе, а также как с этими списками работать — добавлять новые пункты или менять уровень вложенности пункта в многоуровневом списке.
В завершении видеоурока я покажу как можно просто создать красную строку в абзаце текста.
Урок 4. Как вставлять и редактировать изображения в Word
В четвертом видеоуроке, посвященном текстовому редактору Microsoft Word , я расскажу о вставке в документ изображений.
В этом видеоуроке я покажу, как можно вставлять любые подготовленные заранее изображения и фотографии в текстовый документ, как можно просто и быстро изменять размеры изображения, наносить различные художественные эффекты на фотографии или подрезать изображение по своему желанию прямо в программе Word.
В завершении видеоурока я покажу, как можно получить полную статистику по созданному текстовому документу, т.е. каким образом можно быстро получить информацию о количестве слов или символов в тексте.
Урок 5. Как создать таблицу в текстовом документе Word
В пятом видеоурок, посвященном программе Microsoft Word, я расскажу о вставке в текстовый документ таблиц.
В этом видеоуроке я покажу, как можно вставлять таблицы с произвольным количеством строк и столбцов, добавлять или удалять строки в произвольном месте таблице, а также как объединять или разделять ячейки таблицы по необходимости.
Также мы рассмотрим процесс вставки текста в ячейки таблицы и отформатируем текст в простой таблице.
Урок 6. Как написать заявление с помощью Word
В повседневной жизни нам периодически приходится писать различные заявления, рапорты, отчеты и другие подобные документы.
Конечно же можно писать такие документы вручную, а можно за считанные минуты набрать заявление на компьютере, например, в программе Microsoft Word.
Именно об этом и пойдет речь в видеоуроке:
Урок 7. Как создать объявление с помощью Word
С помощью программы Word можно создавать любые текстовые документы, порой даже не совсем обычные.
Так если у вас возникла необходимость создать простое объявление для продажи-покупки-сдачи-аренды чего-либо, то вы можете его создать за считанные минуты в программе Word, а затем распечатать в требуемом количестве.
О том, как это сделать смотрите в видео:

На сайте «Видео Училка» предоставлена большая коллекция популярных и уникальных обучающих видео уроков, видео курсов с пошаговыми фото и видео инструкциями.
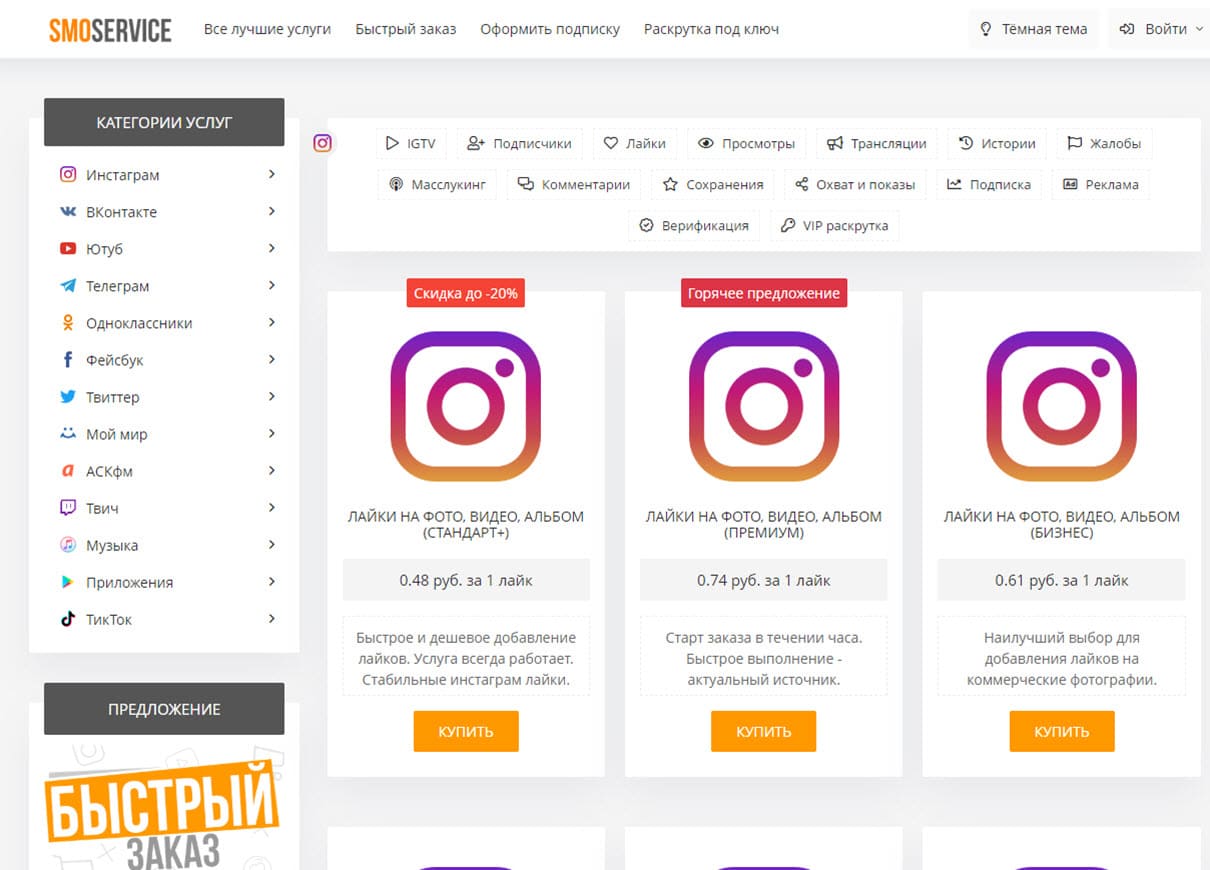

Большая часть видео курсов записывают авторы являющие профессионалами своего дела. Связи этим, Вы сможете научиться азам данных технологий и усовершенствовать свои знания в определенной области. Благодаря передовым интернет технологиям обучающие видео курсы становятся доступны для всех категорий граждан вне зависимости от пола и возраста.
В обучающие видео курсы в основном записываются в виде серий видео уроков или тренингов, а также вебинаров по определенной нише и содержат на все вопросы ответы. Желаем успехов в развитии и помните, что учиться никогда не поздно!
Вы сможете посмотреть обучающие вебинары и мастер-классы, тренинги по разным направлениям. Узнать какие вопросы возникают у людей и как они их решают. Возможно у вас также появились какие-то вопросы по данной тематике и вы желаете получить на них ответы. Из просмотренных вебинаров, мастер-классов, тренингов вы сможете найти ответы на них.
Самостоятельно обучение поможет вам шагнуть на новый уровень знаний, которое в будущем поможет вам. Мы стараемся для вас подбирать самые качественные уроки, а видео размещать на сайте желательно только HD качества.
Надеемся, что данные обучающие видео уроки для начинающих помогут решить те проблемы, которые возникли у вас. Будем очень рады видеть вас в наших социальных группах и следить за новыми видео уроками.
- Для родителей (24)
Действие массажа на организм:
- Улучшается кровообращение;
- Кислород начинает беспрепятственно поступать во все клетки;
- Организму становится легче избавиться от шлаков и токсинов;
- Успокаивается центральная нервная система;
- Массаж воздействуют на проблемные участки, исцеляя их.
В лечебных и оздоровительных целях массаж применялся многими народами еще со времен первобытного общества. Ученые не определились, какому из народов принадлежит это открытие. Принято считать, что растирать, подавливать спину, шею и другие части тела для достижения лечебного или расслабляющего эффекта начали примерно в одинаковое время люди, находящиеся на разных континентах и живущие в разных цивилизациях. Именно сегодня мы предлагаем обучиться этому не сложному делу в домашних условиях.
В этой рубрике постарались собрать большое количество обучающих видео уроков для новичков. Каждый из нас может выполнять массаж своими руками на те участки тела, которые вам доступны. А на другие проблемные участки рекомендуется обратиться за помощью к профессионалу или к родственнику.
Можно обучиться методике выполнения массажа на профессиональном уровне. Видео уроки можно смотреть в любое удобное для вас время. Ниже можете выбрать интересующий вас урок массажа и изучить его. Желаем удачи.
На сегодняшний день совсем не обязательно для улучшения своего здоровья использовать дорогостоящие процедуры или препараты. Проверенные народные средства не менее эффективны для оздоровления организма. Основными их преимуществами является простота применения, а также природное происхождение. Причем методы оздоровления могут использоваться самые различные компоненты. Главное сделать верный выбор, поскольку для использования каждой из них нужен индивидуальный подход.
На сегодняшний день насчитывается множество оздоровительных систем, среди которых есть методики действительно приносящие пользу организму, а есть и практики, наносящие откровенный вред здоровью. Поэтому важно не ошибиться в выборе способа оздоровления, салона и мастера.
Для пользователей сайта собрали качественную подборку онлайн видео уроков по изучению эротического массажа. Посетители сайта могут наслаждаться просмотром видео уроков по эротическому массажу в любое удобное время суток.
 Английский язык наиболее распространенный сегодня в мире. Самостоятельное изучение иностранного в режиме онлайн позволяет в короткий срок достичь базового уровня: читать и переводить тексты, изъясняться устно и письменно, понимать собеседников, расширить словарный запас и освоить грамматику.
Английский язык наиболее распространенный сегодня в мире. Самостоятельное изучение иностранного в режиме онлайн позволяет в короткий срок достичь базового уровня: читать и переводить тексты, изъясняться устно и письменно, понимать собеседников, расширить словарный запас и освоить грамматику.
Здесь вы найдете видеоуроки, которые помогут вам учить английский самостоятельно с нуля или не с нуля. Для начинающих и для продолжающих. Все видеоуроки идут бесплатно и разделены по темам. Прокрутите страницу вниз и выберите то, что вам нужнее и интереснее всего.
Помните: учить английский самостоятельно онлайн – это увлекательно и эффективно! Приятного просмотра!
- Алкогольные напитки (5)
- Выпечка (1)
- В домашних условиях можно приготовить практически любые торты — медовые, шоколадные, сметанные и даже бисквитные. Преимущества таких кондитерских изделий очевидны: только натуральные ингредиенты, более приятный вкус, чем у магазинных аналогов, и, конечно же, главный ингредиент — частичка вашей души.
- Action (15)
- RPG (8)
- Игры на вынос (4)
- C++ (7)
- Delphi (2)
- MatLab (2)
- Windows (57)
- Браузер (4)
- Видеомонтаж (33)
- Графика (45)
- Интернет (4)
- Мессенджер (3)
- Офисные (5)
- Система (18)
- Создание музыки (17)
- Фотошоп (43)
- Знакомства (8)
- Саморазвитие (21)
- Семейная (1)
- Советы сексолога (6)
- Декор (18)
- Оригами (38)
- Ремонт квартиры
Смотрите большую и обширную подборку обучающих видео уроков и видео курсов по тематике ремонт квартиры. Мастера профессионалы подробно объяснят и покажут Вам в обучающем видео формате как своими руками можно самостоятельно производить ремонт квартир.
Ремонт квартиры своими руками
Предлагаем посмотреть и изучить видео уроки и видео курсы по ремонту квартиры своими руками. Вы сможете самостоятельно обучиться у профессионалов своего дела и обустроить свое жилье, без посторонней помощи. Из уроков Вы узнаете как правильно произвести монтаж и демонтаж стен, укладки и прокладки электро кабелей, производить выравнивание стен, заливку полов, установка окон и дверей, производить ремонт в ванной комнате и в туалете, а также другие ремонтные работы в квартире или в доме.
Из уроков и курсов мастера и профессионалы расскажут и покажут Вам как можно изменить дизайн квартиры. Выполнить полную отделку в квартире и увидите как меняется полностью облик и интерьер квартиры.
Ремонт квартир видео уроки
Смотрите лучшие онлайн видео уроки в категории ремонт квартиры на нашем сайте Видео Училка и применяйте полученные знания на практике. В будущем Вы сможете стать мастером на все руки и без проблем сможете справиться со всеми домашними заботами. Все обучающие видео уроки бесплатны и без регистрации, просмотреть Вы сможете в любое удобное для Вас время. Желаем Вам приятного просмотра и удачи в ремонте квартиры.
CMS — это аббревиатура первых заглавных английских букв распознается как по английский content management system. По русский переводиться как система управления контентом и предназначена для редактирования и управлением содержание информации на сайте.

Обучающие видео уроки по данной тематике помогут Вам научиться создавать и редактировать сайты на популярных движках, а также работать с их компонентами, расширениями, плагинами. Сегодня на самых популярных бесплатные движки такие как WordPress, Joomla, создаются сайты разной тематики. Каждый человек у кого появилось желание может изучить определенный движок сайта, а в этом Вам смогут помочь обучающие видео курсы и серии видео уроков по работе с ней.
Вы сможете ознакомиться с авторскими уроками по работе с движками и услышать их мнение. Авторы в тонкостях расскажут и покажут в уроках, как правильно настраивать определенную CMS под свои нужды для успешной работы Вашего веб проекта. Сможете научиться бесплатно создавать свои интернет магазины и настраивать виртуальные витрины для Ваших посетителей. На сегодня система управления контентом занимают лидирующие позиции по работе с сайтами в любой сложности и направленности.
WordPress
Данная система управления контентом позиционирует себя как ведение сайта блога для простых задач. Большую популярность она несет как работа в блог сфере создание блогов. Но с большим количеством плагинов данная CMS стала очень популярной и на сегодня она становиться многофункциональной. С помощью движка WordPress создаются многофункциональные проекты и интернет магазины. Более подробно как работать CMS WordPress сможете в обучающих видео уроках и курсах.
Joomla
Изначально данный движок предназначался для сайтов для статей. Чтобы повысить функционал приходилось устанавливать дополнительные расширения и переходить на более новый уровень. Сейчас популярность движка очень большая и многие люди обучаясь CMS Joomla создают свои профессиональные сайты. Из уроков и курсов представленных на нашем обучающем портале Вы сможете научиться работать с этим движком.
Видео уроки CMS
Обучающие видео уроки по любой из CMS (системы управления контентом), Вы сможете изучить бесплатно и без регистрации. А также понравившиеся уроки или курсы скачать себе на компьютер. Изучайте сайтостроение и становитесь профессиональным веб мастером. Желаем Вам успехов и использовать приобретенные знание на практике.









