Яндекс Диск: как им пользоваться, загружать и скачивать файлы, фото. Как настроить авто-создание копии моих документов
Доброго времени суток!
Для быстрой передачи файлов другим людям, да и между своими ПК, ноутбуком и телефоном очень удобно использовать Яндекс диск (облачный сервис для хранения файлов) . Загрузил на него один раз фото (например) — и их можно просматривать со всех устройств, на которых есть доступ к интернету. К тому же, можно существенно экономить место в памяти телефона (многим часто его не хватает), настроив авто-загрузку видео и фото в облако.
Добавьте к этому возможность работу с документами Word, Excel и Power Point в режиме онлайн (ничего не устанавливая на ПК). Это очень удобно!
Я уж не говорю о том, что информация на облачных дисках более надежно защищена от разных недоразумений (вирусы, проблемы с файловой системой, ошибочное форматирование и пр.) , чем на классическом HDD. Т.е. имеет смысл часть информации отправлять в облако для резервной копии (кстати, ее можно делать автоматически, об этом ниже в статье).
Собственно, в этой статье хотел показать, как это все можно быстро настроить и использовать. Думаю, заметка пригодится всем, кто еще плохо знаком с облачными дисками.
И так, ближе к теме .

Как сделать автозагрузку фото из смартфона в облако Яндекс.Диска
Ставите на свой смартфон Яндекс.Диск из Google Play.
На смартфоне он выглядит вот так —

Безлимит для фото я не включаю, потому что тогда фото не будут синхронизироваться с десктопным Яндекс.Диском.
Далее заходим в настройки —




И вот тут выбираем, как будем Автозагружать на облачный Яндекс.Диск фото — только по Wi-Fi, по Wi-Fi+мобильному трафику.
У меня тариф на мобиле с безлимитным интернетом, поэтому вообще насчет Wi-Fi не беспокоюсь. Ставлю «По любой сети».
Если у вас на мобиле интернет лимитированный, то ставьте «Загружать только по Wi-Fi»
Итак, выбрали Автозагрузку — Яндекс увеличит вам бесплатный объем на 32 Гб.
Регистрация и установка Яндекс Диска
Ничего сложного нет. Нужно лишь следить за занимаемым местом. Добавляйте новые файлы на диск, освобождайте свои гаджеты. Пользуйтесь безлимитом загрузок, доступным с телефона.
Стать владельцем Диска на Яндексе может каждый. В том случае, если у вас нет почты на Yandex, ее необходимо создать. Все предельно просто – заходите в одноименный поисковик и в правом верхнем углу находите надпись “Завести почту”.

Регистрация стандартная. Необходимо указать свою фамилию, придумать пароль и ввести номер мобильного телефона. После подтверждения номера телефона нажмите на желтую кнопку “Зарегистрироваться”. Теперь у вас есть почта на Yandex.
Веб-интерфейс
Веб-интерфейс сервиса вас ничем не затруднит. Тут все элементарно. Интерфейс похож на проводник Windows. Зная тонкости работы на компьютере, пользоваться этим облачным хранилищем очень легко.
Работу начинаем с Яндекс Почты. В той самой строке меню, которая находится вверху, открываете свой Диск. Чтобы скопировать нужный файл, зайдите в пункт меню, который называется “Файлы”.
Вы сможете создать текстовый документ, таблицу, презентацию или альбом. Нужно лишь кликнуть правой кнопкой мыши по любой точке папки, которую открыли. В появившемся окне выберите функцию в зависимости от того, что хотите сделать.

В случае, если выбран вариант “Новая папка”, обязательно придумайте название, чтобы ничего не перепутать.
То, что вы хотите сохранить в созданную папку, прекрасно копируется с компьютера при помощи простого перетаскивания. При перетаскивании поместите файл в окно, которое приглашает загрузить файлы на Яндекс Диск.
Обратите внимание – перетаскиванием можно воспользоваться лишь в случае, когда размер файла не превышает 2 ГБ. Если хотите скопировать какой-то огромный файл (например, фильм), воспользуйтесь загрузчиком Windows.
Компьютер
Находясь на своей странице в почте, обратите внимание на меню сверху и найдите в этом меню надпись “Диск”. Она-то нам и нужна!
На открывшейся странице предлагается скачать Диск. Есть версии для Windows, macOS, Linux. Смело нажимайте на желтую кнопку.

После того как приложение скачается на ваш компьютер, запустите только что скачанный установщик и следуйте инструкциям.
После запуска установщика на вашем экране появляется меню. Нужно немного подождать, до тех пор пока зеленый индикатор установки не покажет 100 %.

Следующее меню сообщит, что установка завершена. Предстоит синхронизировать Диск с компьютером. В трее появится значок летающей тарелки. Вход на Яндекс станет не обязателен – с помощью этого значка вы сможете управлять всеми функциями.
При настройке Диска вписывайте свой логин на Яндекс Почте. Вводится название электронной почты, которую вы только что создали. Замечу: вводите текст названия, до литеры “@”. Пароль во второй строке меню требуется тот, который также принадлежит вашей Яндекс Почте.
Нажимайте на кнопку “Войти”, теперь при наведении на значок летающей тарелки в панели инструментов увидите надпись “Синхронизирован”. Это означает, что ваш Диск теперь подключен к компьютеру.
Диск автоматически создаст на компьютере папку, в которую загрузит файлы, содержащиеся в облаке. В том случае, когда необходимо избежать подобного, настройте процесс синхронизации в системном трее. Отключите синхронизацию в настройках.

Файл, синхронизированный с компьютером, помечается зеленым значком с галочкой. Это означает, что любые изменения, которые производят с ним на компьютере, произойдут также и на сервере Яндекс.
Теперь вы стали полноправным владельцем. Каждому пользователю приложения бесплатно дается 10 ГБ свободного места на диске.
Вместимость диска увеличивается с течением лет. Чем дольше пользуетесь почтовым ящиком, тем больше информации он вмещает. Например, мой почтовый ящик на Yandex уже довольно стар. Он вмещает 48 ГБ.
Мобильные устройства и Smart TV
Уже упоминалось, что облачное хранилище Яндекс Диск работает и на планшете, и на смартфоне, и даже на телевизоре. Как установить приложение? Процесс установки очень прост.
Найдите Яндекс Диск в магазине приложений Google Play или App Store мобильного устройства. Установка стандартная – вам понадобятся лишь адрес и пароль электронной почты.
Мобильная версия приложения подарит пользователям дополнительный плюс – безлимит на загрузки.
Чтобы воспользоваться облачным хранилищем на своем телевизоре LG с функцией Smart TV, необходимо отыскать Яндекс Диск в его магазине приложений. Все остальные действия вам теперь уже известны.
Зайдем в облачное хранилище
Бесплатно Диск даёт 10 гб в облако, это не много, как увеличить пространство на 100 гб бесплатно, мы писали в статье. Все файлы синхронизируются по воздуху и на Андройде или Айфоне. Давайте узнаем тарифы и цены на память. Покупаем место:, чтобы расширить свое дисковое хранилище, нужно выбрать из выбранного списка нужный. Нужно купить подписку на месяц или год, первый вариант стоит 70р за 100 гигабайт при оплате на год. А терабайт в облако, обойдется 170 рублей в месяц!
Многие не знают, как загрузить фотографии или видео в облачный сервис, для этого нужно нажать на желтую кнопку «загрузить». После окончания загрузки, всё находится в загруженных.
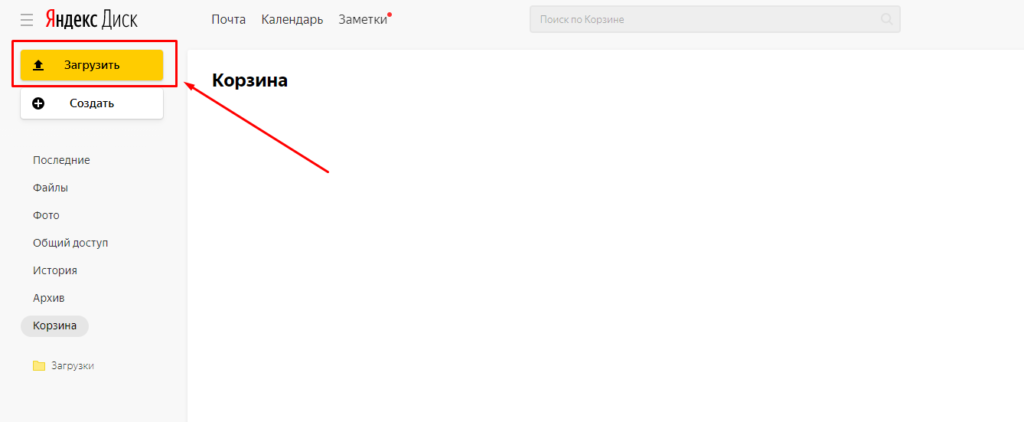
Загрузка файлов в Яндекс Диск
Пользоваться Яндекс диском Вы можете очень легко и быстро обучиться загружать файлы и пользоваться им.
Доступ к диску через WebDAV
Если вы по каким-то причинам не можете использовать программу Яндекс.Диск, например у вас установлена Linux, либо не хотите хранить (дублировать) все файлы на вашем компьютере, можно подключить сетевой диск с помощью WebDAV-клиента. Это конечно замедлит работу с файлами на облачном хранении, но зато сэкономит вам драгоценное пространство на вашем диске.
Для подключения сетевого диска проделываем следующее — открываем меню Пуск -> правой кнопкой мышки на Компьютер -> Подключить сетевой диск. В открывшемся окне настроек соединения в поле Папка вводим адрес сервера: https://webdav.yandex.ru
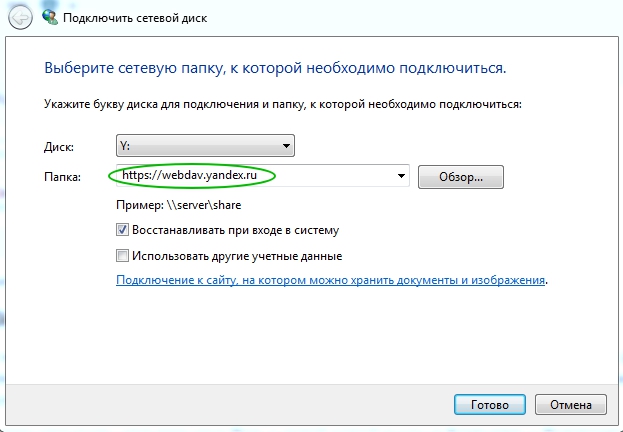
Подключаем Яндекс.Диск сетевым диском
Нажимаем Готово, ждем соединения и в открывшемся окне вводим логин и пароль учетной записи на Яндексе.
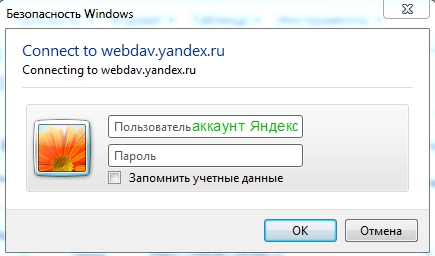
Подсоединяем сетевой диск
В системе появляется сетевой диск, и все файлы доступны к использованию.
Как начать использовать
Чтобы пользоваться Яндекс Диском, вам нужно зарегистрировать почту Яндекса, если аккаунт уже есть, просто переходите сюда https://disk.yandex.by/.
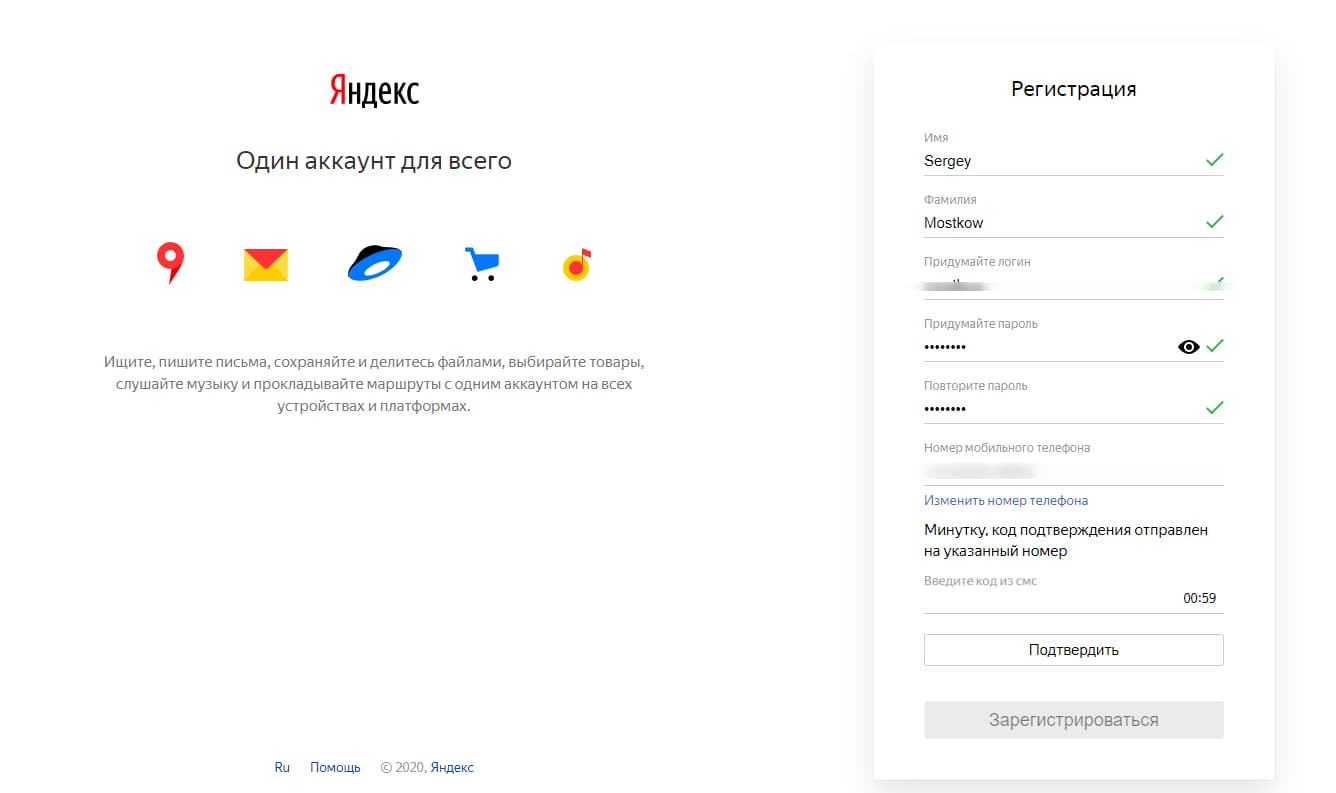
После регистрации, помимо Диска, вы получите доступ к куче сервисов Яндекса с этой же почты и сможете этими удобствами пользоваться:
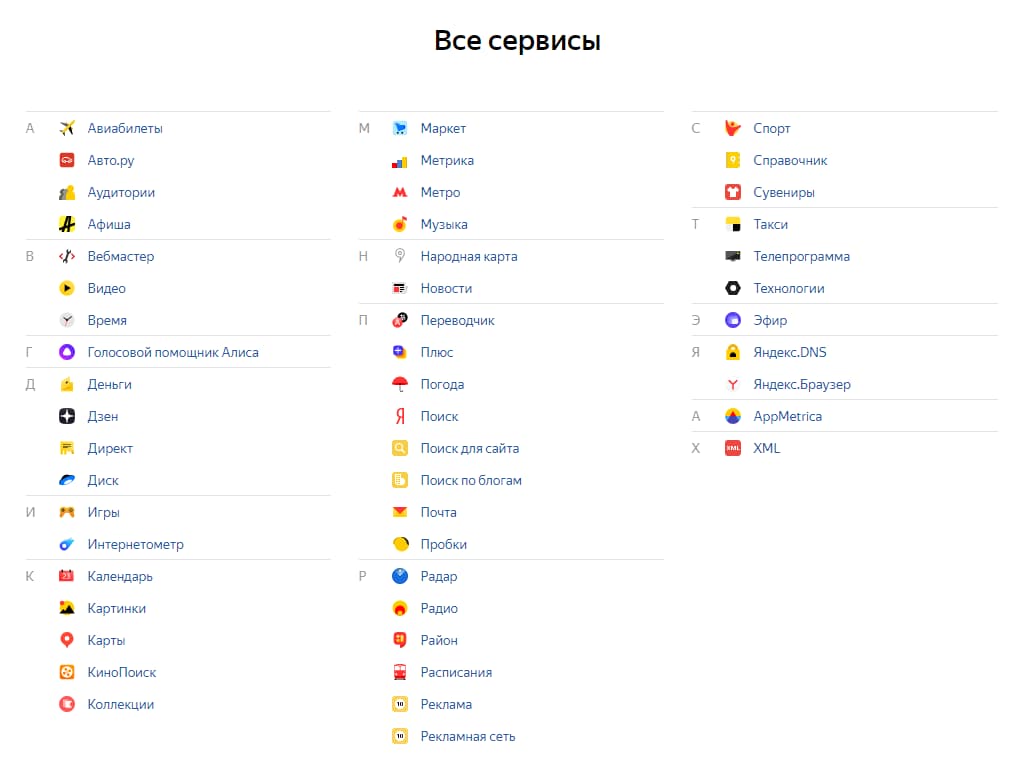
Все в одном месте под одним аккаунтом – это удобно.
Сам Диск после регистрации дает вам 10 ГБ свободного места для хранения документов. Это пространство можно увеличить вот здесь → https://disk.yandex.by/tuning.
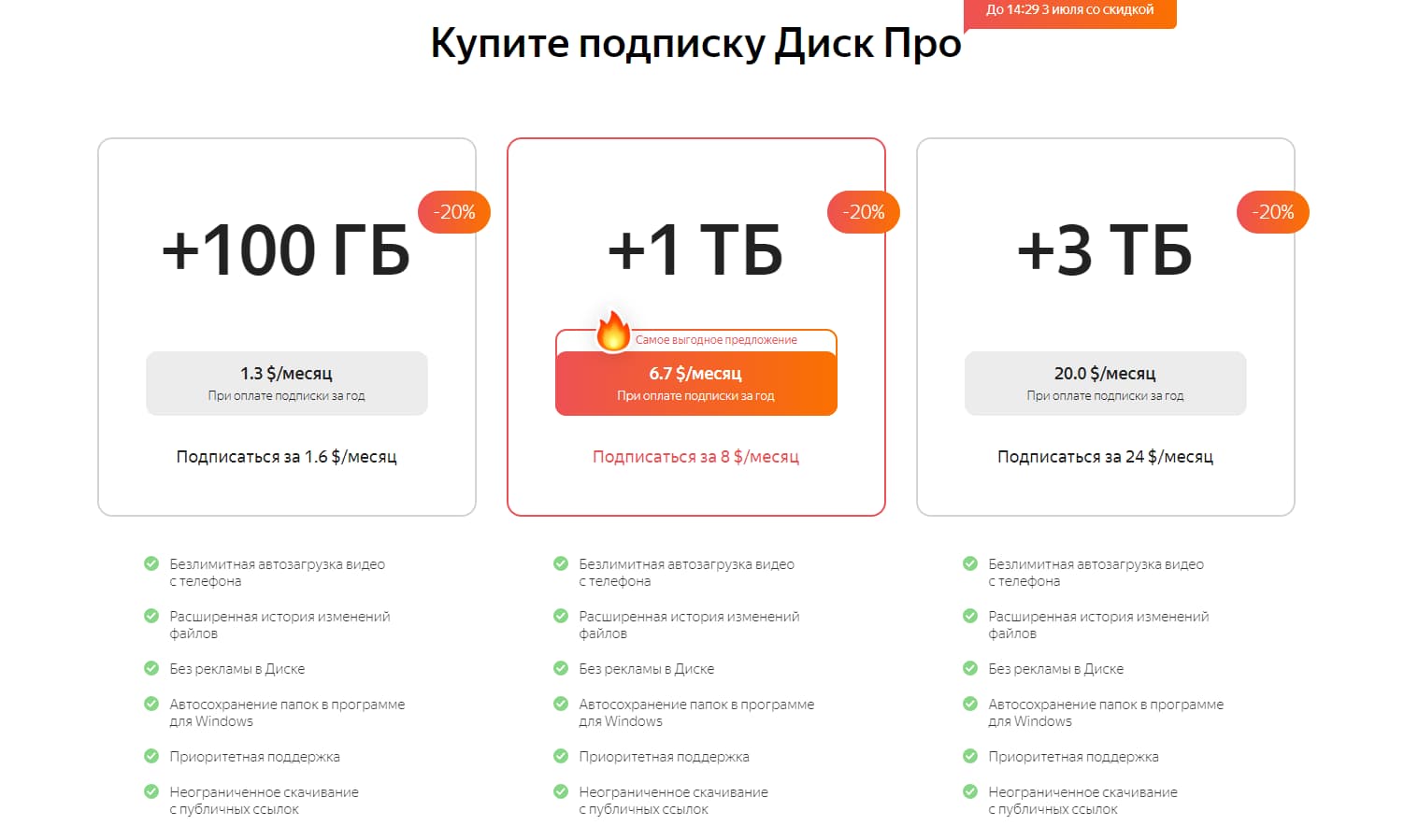
Далее рассмотрим, как пользоваться Яндекс Диском. С ним можно работать через браузер или скачать десктопное и мобильное приложение, это значит, вы сможете получить доступ к своим данным с любого устройства.
ВИДЕО
Яндекс.Диск отлично подойдёт тем, кому мало места на жёстком диске компьютера, а также тем, кто обменивается данными с другими пользователями. Сервис бесплатный, поэтому не потребует дополнительных вложений .
Last Updated on 23.05.2020 by artikus256
Техник по компьютерным системам, специалист среднего звена. С 2017 года основатель данного блога, в 2018 году окончил обучение.












