Как проверить требования к ПК и узнать, пойдет ли игра на компьютер?
Виртуальный игровой мир растет не по дням, а по часам. Сотни тысяч интересных и красочных игр ждут своего пользователя. С ростом качества продукции, увеличивается требовательность к мощности компьютера. Из-за этого возникает вопрос: как проверить, пойдет ли игра на компьютер?
Разработчики к каждому своему игровому продукту указывают требования. Обычно указываются два типа характеристик:
- минимальные — на которых игра запуститься на ПК;
- рекомендуемые — позволяют раскрыть графические возможности и наслаждаться игровым процессом в полной мере.
Требования к продукту можно посмотреть на носителе или официальном сайте разработчиков игры.
Важно! Характеристики своего компьютера можно посмотреть с помощью утилиты DirectX Diagnostic Tool. В поисковой строке Windows 10 введите dxdiag. Также, вы можете проверить индекс производительности своего ПК другими способами.
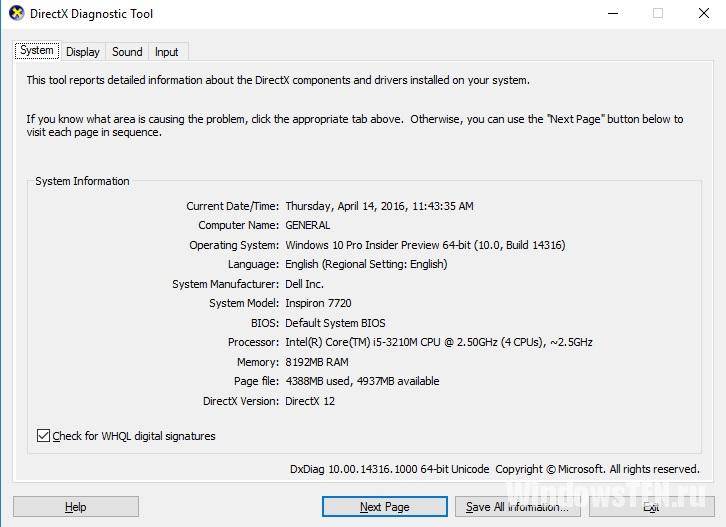
Если требования выше характеристик
Даже если требования не совпадают, а поиграть очень хочется, есть некоторые случаи, когда программу все же возможно запустить.
Для начала проверьте требования, касающиеся операционной системы. Обратите внимание на разрядность Windows: x 34 или x 64. Грубо говоря, это значение показывает максимальную возможность по одновременной обработке данных системой.
Если в требованиях указана другая разрядность, достаточно переустановить систему, и тогда все запустится. Но это только в том случае, если остальные условия соблюдены.
Второе, о чем следует знать: не обращайте внимания на требования к DirectX. Даже если в требованиях указан другая версия этой программы, вы легко сможете ее скачать. А чаще всего DirectX продается и устанавливается с игровым комплектом.
Если характеристики все же не подходят, можно попытаться все равно установить игру на слабый компьютер. Зачастую даже минимальные требования преувеличены, и игрушка идет даже на технике с меньшей мощностью. Узнать об этом из интернета не получится. Придется проверять все самостоятельно.
В случаях популярных игр на форумах нередко можно найти подсказки, как запустить даже неподходящую по требованиям игрушку. Для этого иногда достаточно поменять что-то в ее настройках, а в сложных случаях можно скачать дополнительные программы или моды, которые упрощают графику. Это, конечно же, автоматически снижает требования.
Если для новых игр недостаточно мощности, можно попробовать «разогнать» процессор и видеокарту. Этот процесс называется «оверклокинг». Разгон — это процесс, во время которого можно снять ограничения на использование мощностей оборудования. Проще говорят, разогнанные процессор и видеокарта будут работать быстрее, лучше. Это легкий способ, как установить игры, которые при других условиях не пошли бы. Но необходимо знать, что ограничения на технике стоит не просто так, и искусственный разгон чаще всего приводит к быстрому износу частей компьютера.
В любом случае о процессе оверклокинга в интернете можно найти немало статей и инструкций, но их выполнение остается на вашей совести.

Поиск ответов в магазине Steam
Цифровой магазин Steam при проверке совместимости компонентов ПК и системных требований игры можно использовать двумя способами:
Работать со Steam удобно, но лишь в тех случаях, когда пользователь способен без лишней помощи узнать, какая модель процессора лучше, а какая видеокарта последнего поколения.
Как подобрать игры для моего компьютера?
Как выполняется проверка игр на совместимость с Вашим компьютером. Чтобы получить от сервиса информацию о совместимости вашего ПК с выбранной видеоигрой, следует выполнить простую последовательность действий:
- Узнайте конфигурацию вашего ПК и ноутбука. Следует получить представление об установленном процессоре, видеокарте, объеме оперативной памяти и свободном месте на жестком диске. Ниже вы сможете узнать, где все это можно быстро посмотреть.
- Перейдите на страницу “Конфигурация ПК” и заполните все строчки предлагаемой формы, руководствуясь написанными рядом текстовыми подсказками, после чего жмите на большую фиолетовую кнопку, сохраняя тем самым введенные данные. Проверка пойдет ли игра на ПК без этого просто не запустится.
- Откройте раздел “База игр”, где перечислена вся доступная на данный момент для проверки линейка игр (список постоянно дорабатывается и дополняется актуальными новинками), выберите подходящий проект и запустите проверку.
Все! Когда проверка игры на совместимость с ПК будет закончена, вы увидите детальный отчет с оценками по всем режимам настроек – минимальным, средним и ультра. По ним станет понятно, сможете ли вы добиться комфортного фреймрейта и насладиться в полной мере продвинутыми графическими технологиями, или же ограничитесь низкими настройками с тормозами и подвисаниями.
Подбор игр по системным требованиям. Как посмотреть конфигурацию своего ПК
Многие пользователи персональных компьютеров и ноутбуков просто не могут оценить свои шансы на то, потянет ли игра на их машине по системным требованиям, ведь понятия не имеют – как им посмотреть конфигурацию купленного железа. Более того, действительно встречается немало людей, которые не заморачиваются и приобретают системный блок по рекомендации продавца в каком-нибудь супермаркете со всеми вытекающими из этого последствиями. Но беспокоиться не о чем – собрать нужную информацию очень просто.
- Операционная система, процессор, объем оперативной памяти. Обо всем этом легко узнать, просто щелкнув правой кнопкой мыши на ярлык “Мой компьютер” и выбрав пункт “Свойства”. Открывшееся окно будет содержать всю нужную информацию по модели процессора, его частотам и количеству ядер, объему ОЗУ, а также операционной системе (важна не только ее версия, но и разрядность – многие новые игры наотрез отказываются запускаться на х86).
- Видеокарта. Проверка системных требований для игр обычно заканчивается на данном компоненте. Именно к нему большинство современных проектов предъявляет повышенные требования. Нельзя собрать геймерский ПК в 2020 году без мощной карты с минимум 4 гигабайтами набортной памяти. Модель своей видеокарты проще всего узнать через утилиту диагностики DirectX. Нажмите комбинацию клавиш Win+R, введите команду “dxdiag” и в открывшемся окне, в разделе Экран, прочтите всю необходимую информацию. Еще более подробная информация есть в статье «Как узнать какая у меня видеокарта?«
- Жесткий диск. Самое простое – просто запустите “Мой компьютер” и посмотрите, сколько у вас свободно места на одном из виртуальных дисков, а также подумайте – сколько пространства вы можете еще освободить. Современные игры очень прожорливы, та же Final Fantasy XV или последние Call of Duty весят под сотню гигабайт.
Теперь, когда у вас на руках имеются все необходимые данные, можете проверить совместимость игры с компьютером онлайн. Детальный отчет с подсказками по каждому из компонентов системы позволит определить, на что вы можете рассчитывать при запуске той или иной игры, а также обозначить слабые места своей конфигурации, намечая план для дальнейшего апгрейда.
Пользуйтесь на здоровье и не забудьте поделиться этим интересным лайфхаком с друзьями-геймерами!





Как работает сервис?
Сервис работает следующим образом:
- Вы вводите данные о комплектующих железяках вашего компьютера (Процессор, видеокарту, объем оперативной памяти, операционную систему) и после этого на страничках с требованиями игр останется лишь нажать на большую кнопку “Проверить”,
- Далее сервис рассчитает соответствие и выдаст оценки по всем режимам настройки производительности,
- По этим оценкам вы без труда догадаетесь: запустится ли на вашем ПК игра вообще? потянет ли он ее только на минимальных требованиях или вы как богатый ПК-боярин будете играть на ультра-настройках.
Второй способ, как проверить игру на совместимость
с компьютером: специальный сайт.
Решить вопрос, как проверить игру на совместимость с компьютером поможет один ресурс. В сети существует один замечательный сайт, с помощью которого можно в автоматизированном режиме проверять совместимость. Сайт живет по этому адресу: systemrequirementslab.com.

На сайте присутствует поисковая строка, в которую необходимо вбить название интересующей вас компьютерной игры. Рядом находится кнопка с подписью «Can You Run It», что переводится как «Можете ли вы запустить это». Нажимаем на эту кнопку.
Проверка игр на совместимость с компьютером на этом сайте осуществляется тремя способами. Первый вариант — сопоставить системные требования к игре вручную с конфигурацией вашего компьютера. На странице сайта выведется вся необходимая информация, с помощью которой вы должны самостоятельно определить совместимость. Этот способ похож на первый.
Самые важные параметры системы вашего компьютера
При выборе игры нужно в первую очередь обращать внимание именно на них. И сравнивать с вашим компьютером.
- Процессор (пример: Intel core i5, intel core i7, AMD Ryzen 5)
- Видеокарта (пример: Nvidia GTX730, 800, 1050TI)
- Оперативная память (ОЗУ) (пример: 4гб, 8гб, 16гб)

Ну и, конечно же, не забываем о свободном месте на жёстком диске, его можно посмотреть во вкладке «Компьютер» на Windows 8, 10 сразу показано, сколько занято памяти и сколько осталось, но если у вас старенькая Windows XP, то нажмите на правую кнопку мыши и внизу нажмите на «свойства» и там увидите, сколько осталось памяти на вашем жёстком диске.
Где найти свои параметры системы?
Сначала зайдите в панель управления и выберете раздел «Система и безопасность», далее нажмите на вкладку «Система» и вы увидите параметры своего железного коня, оперативную память, процессор, но данные по видеокарте находятся во вкладке «Диспетчер устройств» с левой стороны нажмите на неё.
Мы уверены, что Вам будет интересна статья о том, как узнать ссылку на обмен в Steam.
Как проверить, пойдет ли игра на ПК?
Итак, существует несколько методов проверить, пойдет та или иная игрушка на вашей конфигурации. Наиболее простой метод заключается в том, чтобы вы сравнили свой компьютер с системными требованиями для игры.

Где найти эти системные требования для нужной вам игры? Откровенно говоря, в огромное количестве источников. Например, вы можете найти их на официальном сайте игры, в магазине цифровой дистрибуции, где была приобретена игра, на коробке игры(обложка), а также куче иных сайтов и игровых редакций, выкладывающие системные требования на страничке игры.
Найдя системные требования для вашей игры, просто сравните их с железом своего компьютера. Обычно, разработчики выкладывают минимальные и рекомендованные системные требования. Сразу стоит предупредить, что минимальные системные требования гарантируют вам только две вещи: запуск игры и, возможно, удовлетворительный FPS.
Так что если вы поняли, что ваш ПК подходит под минимальные системные требования, то можно с уверенностью сказать, что игра на нем пойдет. Если же он подходит под рекомендуемые, то пойдет даже еще лучше.
Как проверить, пойдёт ли игра на компьютере
Перед тем как скачать игру, нужно выяснить, будет ли она корректно работать на вашем ПК. Для этого надо сверить описанные производителем требования с параметрами вашей системы. Это звучит просто и понятно, однако нередко случаются накладки, и игра не запускается или «виснет». Скорее всего, это означает, что вы что-то упустили из виду.

Методика проверки игры на возможность запуска.
Сложности проверки
Если увлечённые геймеры разбираются во всех особенностях своих ПК, то люди, которые внезапно решили поиграть, могут и не припомнить, какая видеокарта у них установлена и где искать информацию о разрядности системы. Чтобы проверить, пойдёт ли игра, не всегда достаточно нажать на значок «Мой компьютер» и посмотреть вкладку «Параметры ОС». Иногда приходится открывать системный блок или искать полное описание модели ноутбука в интернете.
Самые важные параметры системы компьютера
Для игр критичны следующие параметры:
- качество процессора и количество ядер;
- объём оперативной памяти;
- возможности видеокарты;
- особенности винчестера;
- версия
Как правило, их узнают перед покупкой ПК, чтобы выбрать мощную модель под свои потребности. Если же компьютер был приобретён до того, как вы увлеклись играми, проверить параметры можно по описанию, приложенному к инсталляционному файлу. В среднем, они должны соответствовать следующему:
- четырехъядерный процессор Intel, 2,4 Ггц;
- видеокарта – 2 ГБ;
- ОЗУ – 4 ГБ;
- версия Windows в большинстве случаев не ниже 7;
- очень часто требуется 64-разрядная ОС.
Конечно, всё это зависит от того, какие игры вы будете устанавливать. Стратегии и экшны с красивой графикой и множеством локаций могут потребовать большего количества ресурсов. И наоборот, какие-нибудь казуальные «семейные» игры смогут обойтись меньшими показателями производительности ПК или ноутбука.
Несколько способов проверки игр для ПК
Проверить, пойдёт ли игра на вашем компьютере, можно несколькими способами:
- самостоятельно сверить требования к системе, которые предъявляют разработчики развлекательного софта;
- обратиться за помощью к людям, которые разбираются в электронике;
- воспользоваться специальными онлайн-сервисами, проверяющими игры на совместимость.
Далее рассмотрим подробнее, как это сделать.
Сравнение параметров компьютера и требований игры
Итак, перед покупкой и скачиванием игры обратите внимание на «Минимальные требования к ПК». Далее нажмите «Пуск» или «Проводник», найдите «Мой компьютер» или «Этот компьютер» и «Свойства системы». Здесь вы увидите:
- показатели оперативной памяти и процессора;
- разрядность системы;
- версию

Теперь кликните правой кнопкой мышки в свободном месте на «Рабочем столе» и выберете «Параметры экрана» – «Дисплей» – «Дополнительные параметры дисплея».

Здесь вы сможете выяснить, какая видеокарта установлена. На Windows 10 обнаружить все сведения можно быстрее, набрав нужное слово в строке поиска возле кнопочки «Пуск». Проверка игры на совместимость с компьютером в данном случае сводится к сверке предъявляемых требований с возможностями ПК.
Проверка совместимости с помощью онлайн-сервисов
Можно оптимизировать процесс сверки, прибегнув к помощи онлайн-сервисов. Ниже мы рассмотрим самые популярные из них.
Testgamespeed.ru
Очень удобный и предельно простой сайт. В предложенную форму вы вписываете сведения о своем процессоре, ОЗУ и ОС, а также название игры, и быстро получаете ответ, достаточно ли ресурсов у компа, чтобы он потянул игру. Этот тест приблизительный, но ошибается ненамного. Если вердикт был «не запустится», а гейм-софт всё-таки открылся, то с какого-то момента он все равно перестанет работать. Вы также найдете предупреждение о том, что соответствие минимальным параметрам не означает, что игровой процесс будет комфортным – возможны сбои, самопроизвольное закрытие, подтормаживание. Желательно, чтобы «железо» на порядок превышало требования.

Can You Run It
Самый популярный сервис. Здесь есть строка поиска, куда нужно вписать всё, что вам известно о вашем ПК и название желаемой игры. Если неизвестно ничего – не беда, сайт сам просканирует «железо» и соберёт информацию. Ресурс англоязычный, но оформление интуитивно понятное, а если браузер оснащён переводчиком, то проблем вообще не возникнет. Через какое-то время вы получите ответ с обстоятельным описанием, какие показатели совпали, а какие – нет, что можно улучшить в вашем ПК и каким образом это сделать. Бывает так, что проблема скрывается в неустановленных обновлениях – сервис сообщит вам и об этом.

Game-tips.ru
Также очень удобная онлайн-программа для проверки совместимости игр и ПК. Как только вы её откроете, увидите пустые поля, где нужно указать названия самой игры, видеокарты и процессора, объёмы ОЗУ и версию «Windows». Если вы забыли, где искать тот или иной параметр, ниже формы есть подсказки, как это сделать. Ответ будет представлен в виде таблицы, где совместимые показатели выделены зелёным, а несовместимые – красным. Таким образом, сразу видно, где может скрываться проблема. Чтобы не собирать сведения о компьютере самому, воспользуйтесь софтом, анализирующим параметры.

Everest
Компактная утилита, которую нужно установить на ПК или ноутбук. Откройте её и выберите вкладку «Суммарная информация». Здесь будут все необходимые сведения, их можно скопировать и вставить в любой из трёх сервисов, представленных выше. Так вы сэкономите время и убережетесь от ошибок. Программа позволяет протестировать производительность ПК и настроить его оптимальным образом, учитывая расход ресурсов и состояние комплектующих. Не спешите удалять софт сразу после того, как решится вопрос с игрой – периодически можно проверять компьютер и предупреждать возможные неполадки.

HWMonitor
Удобен тем, что все сведения отображает в одном окне. Их легко перенести в онлайн-сервис, проверяющий совместимость игр. Кроме того, вы можете оценить общее состояние каждой комплектующей своего ПК или ноутбука: не перегрелся ли он, сколько ресурсов расходуется, и что на это влияет, каковы показатели производительности и т. п. К сожалению, данная программа выпускается только на английском языке, но в интерфейсе нет никаких отвлекающих вкладок или дополнительных окон, поэтому работать с ней легко.

Если онлайн-сервис дал отрицательный ответ касательно совместимости игры с ПК, лучше не пытайтесь её запустить. Возможно, это закончится простым зависанием системы, но иногда это может привести и к серьёзному перегреву видеокарты или процессора.












