Как проверить требования к ПК и узнать, пойдет ли игра на компьютер?
Виртуальный игровой мир растет не по дням, а по часам. Сотни тысяч интересных и красочных игр ждут своего пользователя. С ростом качества продукции, увеличивается требовательность к мощности компьютера. Из-за этого возникает вопрос: как проверить, пойдет ли игра на компьютер?
Разработчики к каждому своему игровому продукту указывают требования. Обычно указываются два типа характеристик:
- минимальные — на которых игра запуститься на ПК;
- рекомендуемые — позволяют раскрыть графические возможности и наслаждаться игровым процессом в полной мере.
Требования к продукту можно посмотреть на носителе или официальном сайте разработчиков игры.
Важно! Характеристики своего компьютера можно посмотреть с помощью утилиты DirectX Diagnostic Tool. В поисковой строке Windows 10 введите dxdiag. Также, вы можете проверить индекс производительности своего ПК другими способами.
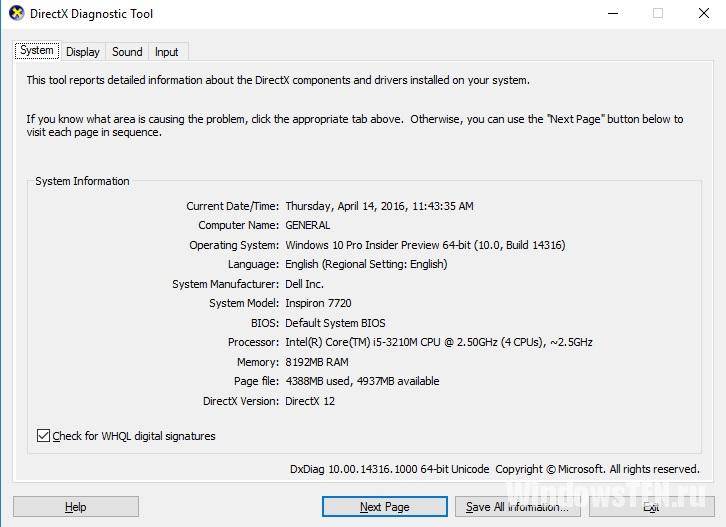
Если требования выше характеристик
Даже если требования не совпадают, а поиграть очень хочется, есть некоторые случаи, когда программу все же возможно запустить.
Для начала проверьте требования, касающиеся операционной системы. Обратите внимание на разрядность Windows: x 34 или x 64. Грубо говоря, это значение показывает максимальную возможность по одновременной обработке данных системой.
Если в требованиях указана другая разрядность, достаточно переустановить систему, и тогда все запустится. Но это только в том случае, если остальные условия соблюдены.
Второе, о чем следует знать: не обращайте внимания на требования к DirectX. Даже если в требованиях указан другая версия этой программы, вы легко сможете ее скачать. А чаще всего DirectX продается и устанавливается с игровым комплектом.
Если характеристики все же не подходят, можно попытаться все равно установить игру на слабый компьютер. Зачастую даже минимальные требования преувеличены, и игрушка идет даже на технике с меньшей мощностью. Узнать об этом из интернета не получится. Придется проверять все самостоятельно.
В случаях популярных игр на форумах нередко можно найти подсказки, как запустить даже неподходящую по требованиям игрушку. Для этого иногда достаточно поменять что-то в ее настройках, а в сложных случаях можно скачать дополнительные программы или моды, которые упрощают графику. Это, конечно же, автоматически снижает требования.
Если для новых игр недостаточно мощности, можно попробовать «разогнать» процессор и видеокарту. Этот процесс называется «оверклокинг». Разгон — это процесс, во время которого можно снять ограничения на использование мощностей оборудования. Проще говорят, разогнанные процессор и видеокарта будут работать быстрее, лучше. Это легкий способ, как установить игры, которые при других условиях не пошли бы. Но необходимо знать, что ограничения на технике стоит не просто так, и искусственный разгон чаще всего приводит к быстрому износу частей компьютера.
В любом случае о процессе оверклокинга в интернете можно найти немало статей и инструкций, но их выполнение остается на вашей совести.

Сравнение системных требований
Первый способ потребует немного времени и терпения, поскольку придется сравнивать компьютер и игру по нескольким параметрам, а именно:
- проверить мощность процессора – сможет «потянуть» игру?
- объем оперативной памяти – достаточно для игры?
- параметры видеокарты – предназначена для игр?
- память на диске – установится игра?
Чтобы увидеть возможности компьютера и сравнить их с требованиями конкретной игры, зайдите в меню «Пуск» — «Панель управления» — «Система и безопасность». Затем нажмите «Система». Здесь можно посмотреть версию операционной системы, какой процессор, объем памяти. Более подробно почитать и узнать основные способы определения характеристик компьютера можно в нашей статье «Как посмотреть характеристики компьютера».
Источник: https://comprost.ru/obshchaia-informatciia/kak-posmotret-kharakteristiki-kompiutera-na-windows-linux-i-macos
Если частота процессора немного меньше, чем требуется в системных требованиях игры, но по остальным параметрам она идет на ПК, можно попробовать ее запустить. Когда компьютеру приходится выполнять сложные задачи, он сам немного «разгоняет» производительность.
При проверке памяти, обратите внимание, что она бывает оперативная и физическая. Мы проверяем первую. Чаще всего она отмечена как ОЗУ.
Для проверки видеокарты заходим в «диспетчер устройств» и кликаем на «видеоадаптеры». Если появится только строчка с Intel, ваш ПК не предназначен для игр. Если появилась вторая строчка, видеокарта у вас есть. Можно смело устанавливать игру.
Наконец, проверяем, сколько памяти на диске. Для этого заходим в «мой компьютер» и смотрим количество свободной памяти под названием диска.
NZXT CAM
NZXT CAM (официальный сайт) — небольшая бесплатная программа для мониторинга системы и управления компьютером. Программа позволяет отслеживать параметры центрального процессора, видеокарты, оперативной памяти, сети и накопителей. Информацию о системе можно просматривать в интерфейсе самой программы и в оверлее, который отображается в играх. Также программа позволяет управлять кулерами, подсветкой и выполнять разгон видеокарты.
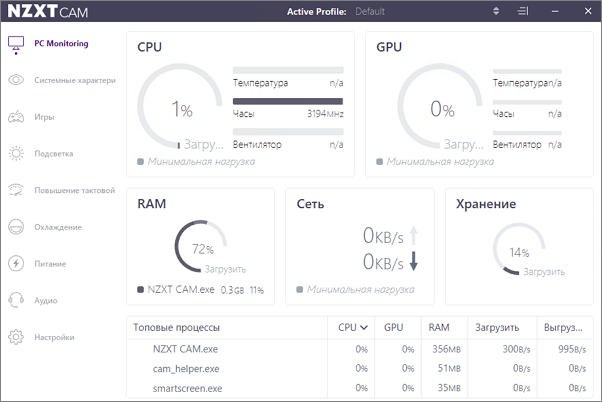
Для того чтобы включить мониторинг в играх с помощью NZXT CAM нужно открыть « Настройки — Наложение » и включить отображение панелей, которые будут отображаться в оверлее. Также здесь можно настроить размер и прозначность оверлея в играх.
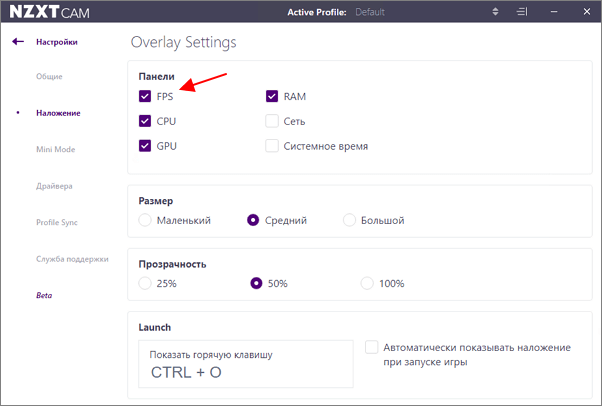
С помощью NZXT CAM в играх можно отслеживать следующие параметры:
- Частота кадров;
- Загрузка и температура процессора/видеокарты;
- Загрузка оперативной памяти;
- Передача данных по сети;
- Системное время;
Самые важные параметры системы компьютера
Для игр критичны следующие параметры:
- качество процессора и количество ядер;
- объём оперативной памяти;
- возможности видеокарты;
- особенности винчестера;
- версия
Как правило, их узнают перед покупкой ПК, чтобы выбрать мощную модель под свои потребности. Если же компьютер был приобретён до того, как вы увлеклись играми, проверить параметры можно по описанию, приложенному к инсталляционному файлу. В среднем, они должны соответствовать следующему:
- четырехъядерный процессор Intel, 2,4 Ггц;
- видеокарта — 2 ГБ;
- ОЗУ — 4 ГБ;
- версия Windows в большинстве случаев не ниже 7;
- очень часто требуется 64-разрядная ОС.
Конечно, всё это зависит от того, какие игры вы будете устанавливать. Стратегии и экшны с красивой графикой и множеством локаций могут потребовать большего количества ресурсов. И наоборот, какие-нибудь казуальные «семейные» игры смогут обойтись меньшими показателями производительности ПК или ноутбука.





Давай попробуем! Что нужно делать?
Для этого нужно ввести данные про ваш ПК, нажмите кнопку ниже
*Без регистрации ваша конфигурация будет считаться временной. Храниться на сервере она будет 8 часов (в течение этого времени вы можете проверять любые игры).
А потом она удалится. Вы можете зарегистрироваться и конфигурация будет храниться до тех пор пока вы сами не решите ее удалить или изменить.
После этого Вы сможете проверить все игры, которые сейчас есть в базе сайта. А так же запросить новые в комментариях, я их добавлю!
Пока сервис находится в стадии Beta-теста, я отлажу все ошибки, которые могут возникать, и мы с Вами получим просто гениальную штуку!
Любая помощь, отзыв только помогут,- хвалите, ругайте в комментариях к этой странице, под страницами с играми и в Группе Вконтакте.
Сложности проверки
Если увлечённые геймеры разбираются во всех особенностях своих ПК, то люди, которые внезапно решили поиграть, могут и не припомнить, какая видеокарта у них установлена и где искать информацию о разрядности системы. Чтобы проверить, пойдёт ли игра, не всегда достаточно нажать на значок «Мой компьютер» и посмотреть вкладку «Параметры ОС». Иногда приходится открывать системный блок или искать полное описание модели ноутбука в интернете.
Для игр критичны следующие параметры:
- качество процессора и количество ядер;
- объём оперативной памяти;
- возможности видеокарты;
- особенности винчестера;
- версия
Как правило, их узнают перед покупкой ПК, чтобы выбрать мощную модель под свои потребности. Если же компьютер был приобретён до того, как вы увлеклись играми, проверить параметры можно по описанию, приложенному к инсталляционному файлу. В среднем, они должны соответствовать следующему:
- четырехъядерный процессор Intel, 2,4 Ггц;
- видеокарта — 2 ГБ;
- ОЗУ — 4 ГБ;
- версия Windows в большинстве случаев не ниже 7;
- очень часто требуется 64-разрядная ОС.
Конечно, всё это зависит от того, какие игры вы будете устанавливать. Стратегии и экшны с красивой графикой и множеством локаций могут потребовать большего количества ресурсов. И наоборот, какие-нибудь казуальные «семейные» игры смогут обойтись меньшими показателями производительности ПК или ноутбука.
Как узнать, можно ли запустить игру на компьютере?

Поэтому чтобы не потратить деньги в пустую, перед покупкой или скачиванием игры, проверьте ваш компьютер на соответствия минимальным системным требованиям игры.
Как правило, такая проверка необходима владельцем ноутбуков или старых персональных компьютеров, так как для ноутбуков игры — это не основное предназначение, а для старых компьютеров, просто прошло время.
Обратите внимание на Intel Graphics
Если на Вашем компьютере графическое устройство встроено в материнскую плату, а не установлено в виде отдельной платы (видеокарты NVIDIA или AMD), то скорее всего, в современные компьютерные игрушки вам не поиграть!
Большинство бюджетных ноутбуков имеет встроенную графическую карту от Intel, это связано с малым энергопотреблением и дешевизной изготовления.
Современные графических решения от Intel, обладают улучшенной производительностью и скоростью обработки графики, однако при сравнении с отдельными устройствами от NVIDIA или AMD, они всё равно проигрывают в скорости.
Как узнать технические характеристики вашего компьютера
Самый простой способ узнать технические характеристики вашего компьютера, это установить специальную программу, которая просканирует вашу аппаратную и программную часть и выведет всю подробную информацию.
В сети Интернет существует масса подобных программ, но я остановлюсь на Speccy от компании Piriform, автора не безызвестной CCleaner.
Для того чтобы определить, “потянет” ли ваш компьютер, игру которую вы выбрали, надо знать три основных параметра:
- Центральный процессор – Название, скорость в ГГц
- Оперативная память – Общий объем в Гб
- Графические устройства – Модель видеокарты, её память в Мб, производитель INTEL, NVIDIA или AMD
На современных компьютерах могут быть установлены, сразу два графических устройства, которые могут переключатся между собой, в зависимости от типа выполняемых задач.
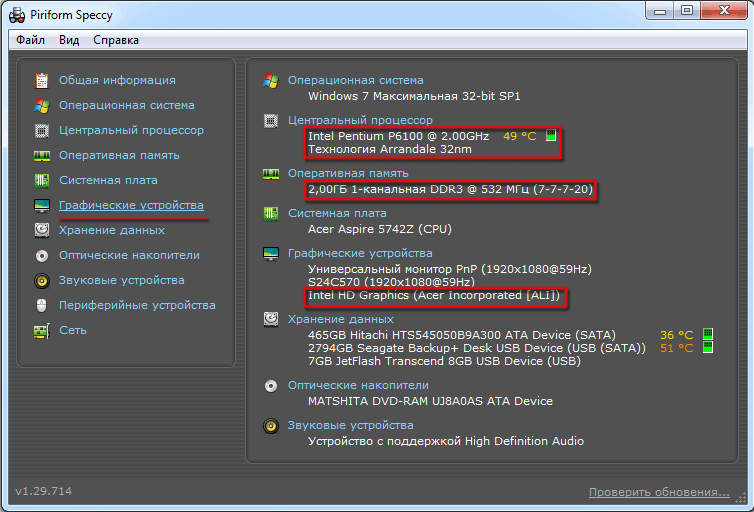
И так,
1. Скачайте и установите программу Piriform Speccy.
2. Запустите её, щелкнув по ярлыку на рабочем столе.
3. После анализа, в главном окне программы отобразится общая информация об аппаратном и программном обеспечении.
4. Для вывода более подробной информации об интересующем устройстве, щелкните по ссылке.
После того как вы узнали технические характеристики вашего компьютера, настало время сравнить их с системными требованиями той игры, которую вы выбрали.

Информацию о системных требованиях игры, Вы можете найти на сайте производителя или онлайн магазина, а также на коробке CD/DVD диска.
При сравнении обратите особое внимание на процессор, память и видеокарту.
Автоматическое сравнение технических характеристик вашего компьютера с системными требованиями игры
Если честно, ручное сравнение системных требований игры, с техническими характеристиками компьютера не очень удобно и требует определенных навыков со стороны пользователя, а что же делать начинающим пользователям?
В сети Интернет существует англоязычный сайт “Can You RUN It?”, который позволяет в автоматическом режиме провести анализ вашего компьютера и сравнить технические характеристики с минимальными требованиями выбранной вами игры.
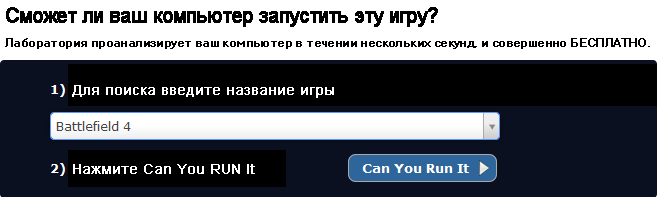
1. Перейдите на сайт http://www.systemrequirementslab.com/
2. В поле для поиска, введите название игры или выберите из выпадающего списка.
3. Нажмите кнопку Can You RUN It.
Вам будет предложено скачать утилиту Detection.exe или запустить анализ в среде выполнения Java
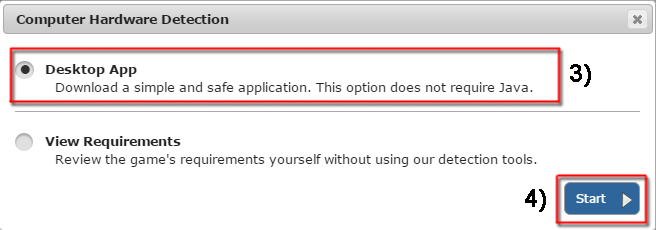
4. Выберите загрузить утилиту и нажмите Start.
5. После скачивания запустите утилиту Detection.exe, дождитесь пока программа проведет анализ и закроется.
6. После анализа, результаты сравнения будут показаны на странице в браузере.
В случае если выбранная вами игра соответствует техническим характеристикам вашего компьютера, вас “Поздравят”, в противном случае “Извинятся”, и покажут какие компоненты требуют обновления.
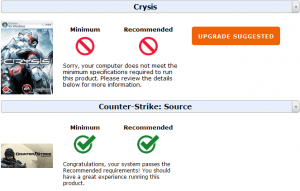
Вы можете проверить любое количество игр, но если вы очистите в браузере куки-файлы, то вам придется заново провести анализ.
Тест производительности компьютера онлайн
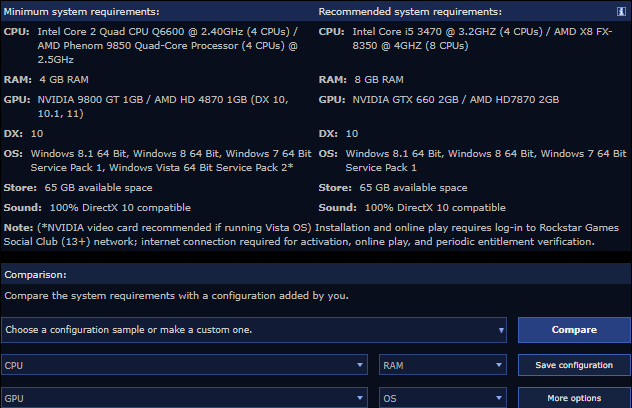
Однако, если же вы хотите определить пойдет ли игра более точно, нежели автоматическое сканирование компонентов ПК, то мы рекомендуем вам воспользоваться такой классной штукой, как онлайн тесты производительности компьютера.
Зайдя на один из таких сайтов, вам нужно будет либо ответить на ряд задаваемых вам вопросов о конфигурации вашего ПК, либо вручную ввести в ниспадающих полях свое железо. Как только все будет выставлено, то остается нажать на кнопку «Проверить», «Тест» или «Сравнить», а затем ресурс выдаст вам ваши результаты. Если вы быстро хотите понять, пойдет ли у вас определенная игра на компьютере, то онлайн тесты – это отличное решение.












