Проверка оперативной памяти Виндовс 10
Проверка оперативной памяти Windows 10 на ошибки необходима в случае возникновения всяческих ошибок системы. Синие экраны смерти (BSOD), спонтанные перезагрузки, зависания системы и другие проблемы могут возникать при неполадках оперативной памяти.
Оперативная память (ОЗУ, RAM) – компонент системы, отвечающий за постоянную обработку информации системы. В отличии от жесткого диска, ОЗУ намного быстрее, но предназначена не для долгосрочного хранения информации, а именно для обработки команд процессора.
Не будем вдаваться в подробности различий и спецификации RAM. Нам необходимо проверить работу оперативной памяти компьютера Windows 10. Для тестирования мы будем использовать следующие способы:
- Через «Средство проверки памяти Windows»;
- Используя Memtest86;
- Замена планок.
Проверка через «Средство проверки памяти Windows»
В Windows 10 есть встроенное средство тестирования «оперативки», которое можно использовать в случае отсутствии альтернатив. Что бы его запустить, введите в поиске «Диагностика проблем оперативной памяти компьютера» или в окне Выполнить (Win+R) команду mdsched.

Тестирование осуществляется только при перезагрузке компьютера, когда нет значительной нагрузки на «оперативу» со стороны Windows и сторонних приложений. Средство диагностики выполняет несколько проходов для выявления ошибок. Интерфейс данного средства примитивен и напоминает MS-DOS или некоторые версии BIOS.

Тестирование можно настроить по нескольким параметрам: Набор тестов (Базовый, Обычный и Широкий), Кэш и Количество проходов (0-15). Чем богаче набор тестов, больше проходов тем будут точнее результаты, но дольше будет выполняться проверка. Также, длительность теста зависит от количества планок и их объёма.

После завершения, компьютер перезагрузится в Windows (если система ранее загружалась). Результаты диагностики можно будет найти в журнале событий.
Нажмите ПКМ по кнопке пуск (или Win+X) и выберите Просмотр событий. Либо в окне Выполнить (Win+R) введите eventvwr.msc.
Затем, откройте Журналы Windows и выберите Система.

Результаты будут доступны по источнику MemoryDiagnostics-Results. Там будет написано или отрицательный результат поиска ошибок или же они будут найдены.

Memtest86: лучшая утилита для проверки оперативной памяти Windows 10

Одна из лучших программ для проверки оперативной памяти Windows 10 – Memtest 86. Записав данную утилиту на CD-диск или USB-накопитель (объём меньше 10 МБ), Вы сможете запустить тестирование Вашей ОЗУ.
Чтобы создать загрузочную USB-флешку с MemTest, выполните следующие шаги:
- Загрузите MemTest86 для USB;
- Распакуйте файл memtest86-usb.zip и откройте файл imageUSB.exe;
- Затем выберите нужную флешку (1), выберите «Write image to USB drive» (2), укажите путь к img образу утилиты (3) и нажмите «Write» (4) для начала записи.

Тестирование ОЗУ выполняется только вне системы для того, чтобы Windows и её возможные ошибки не мешали проверке. Именно поэтому создаётся загрузочный образ Memtest.
Что бы начать проверку, необходимо выполнить загрузку с созданной флешки или диска.
В нашей статье описано, Как настроить загрузку с флешки, CD/DVD-диска в компьютерах с BIOS и UEFI. Используя данную статью, вы сможете узнать как запустить проверку оперативной памяти windows 10 используя Memtest.
Сама утилита обладает двумя загрузчиками: для Legacy и для UEFI режима.
Legacy – режим: при загрузке предлагает несколько режимов и имеет скудные настройки, вместе со старым оформлением.
UEFI-режим: более богатые настройки, информация о системе, бенчмарк, настройка ЦП и другое

Но самое главное, не настройки, а функционал. Стандартные настройки тестирования для UEFI-режима – 4-кратный прогон по всем 13 тестам. В некоторых случаях рекомендуют выполнять до 8 прогонов, для получения более точных данных. В зависимости от объёма, количества планок и прогонов – диагностика может занимать до нескольких часов.
Как выглядит MemTest без ошибок:

Надпись «Pass complete, no errors, press Esc to exit» будет символизировать окончание всех прогонов и отсутствие ошибок
Как выглядит MemTest с ошибками:

Во время теста, могут появляться красные строки с адресами ошибок. Чем их больше, тем хуже. Если в процессе тестирования у вас они возникнут, перейдите к следующему этапу – отдельное тестирование планок ОЗУ.
Диагностика оперативной памяти в Windows 10/7
Введите в поиске mdsched.exe или нажмите сочетание кнопок windows+R и введите.

В следующим окне выберите режим, который в данный момент подходит. (Инструмент также предлагает возможность запланировать тест при следующей перезагрузке, если вы не можете закрыть свои приложения и немедленно перезапустить).

Как только компьютер перезагрузится, он запустится в среде диагностики Windows Memory Diagnostics, и тесты сразу начнут работать в стандартном режиме. В этом режиме инструмент будет запускать все проверки, доступные в основном режиме, в дополнение к LRAND, Stride6 (с кэшем), CHCKR3, WMATS + и WINVC. Можно еще выбрать параметры сканирования нажав на клавишу F1.

После нажатия F1, появится выбор теста: базовый, обычный, широкий. Ниже можно включить кэш и количества проходов. В расширенном режиме теста «Широкий», будут доступно больше инструментов, что позволит досконально диагностировать оперативную память на работоспособность. Отключение «кэша» позволит на прямую обращаться к RAM, что улучшит качество диагностики. Когда вы настроили параметры для сканирования, нажмите F10 и он начнет проверять оперативную память.

Проверка результатов тестирования
Пока вы можете увидеть статус во время процесса сканирования, как только тест завершится, ваш компьютер перезапустится автоматически, и вам нужно будет использовать средство просмотра событий, чтобы увидеть результаты тестирования, чтобы узнать, есть ли у вас плохой модуль RAM.
- Нажмите сочетание кнопок Win+R и введите eventvwr.exe, чтобы открыть «Просмотр событий».
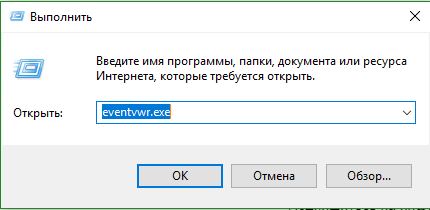
- Раздвиньте папку «Журналы Windows» и нажмите правой кнопкой мыши «Система«, выберите из меню «Найти«
- Введите в поле поиска «Найти» MemoryDiagnostics-Results.
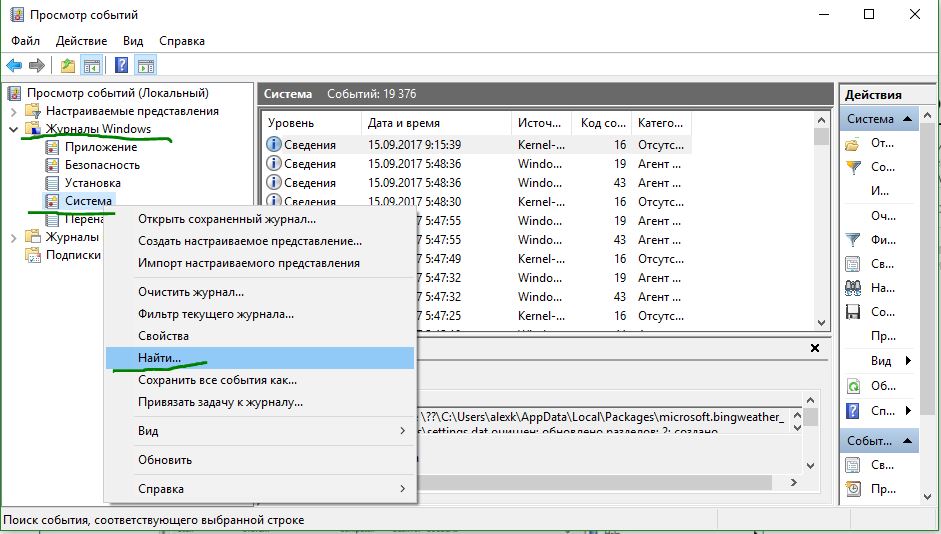
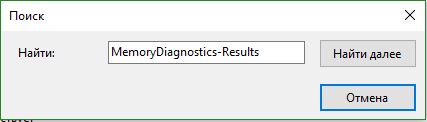
В средстве просмотра событий дважды щелкните источник MemoryDiagnostics-Results и просмотрите результат, если ошибок нет, то можно не грешить на оперативную память вашего ноутбука, компьютера.
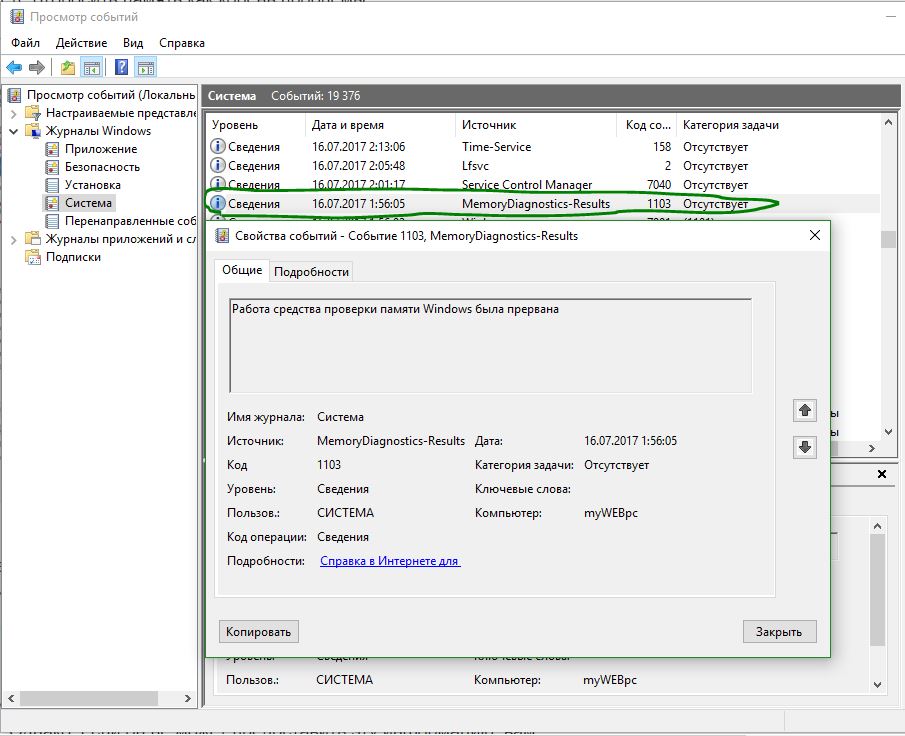
Что делать, если при диагностики ОЗУ есть ошибки?
- Лучше всего заменить планку RAM.
- Можно попробовать почистить контакты от пыли на планке и в разъеме.
- Пробуйте вставлять по одной планке в разные разъемы, чтобы выявить проблему в самом модуле или разъеме.
Как запустить проверку из Windows
1. Откройте меню «Пуск» и наберите «mdsched.exe» или часть фразы «Средство проверки памяти Windows».

Нажмите кнопку «Выполнить перезагрузку и проверку (рекомендуется)«.

Компьютер перезагрузится и перед вами предстанет синий экран проверки памяти:

Можно ничего не трогать и проверка запустится со стандартными настройками, которых достаточно для обнаружения 99% всех проблем с памятью. Если нажать F1, откроется диалог настроек, где можно выбрать вид проверки (быстрый, стандартный, расширенный), использование кеша и количество прогонов тестов. Ни разу не сталкивался с ситуацией, когда расширенная проверка что-то находит, а стандартная — нет. Так что опции трогать не нужно. Просто сидите и ждите — если проблемы обнаружатся, увидите надпись об этом на экране.
После проверки компьютер перезагрузится, вы вернетесь в привычную Windows. Результаты проверки можно посмотреть в программе «Просмотр событий»:

Для вызова этого меню нажмите правой кнопкой мыши по кнопке «Пуск»
(тоже найдете через Пуск), раздел «Журналы Windows» — «Система»:

Запуск с установочного диска Windows 7 или с диска восстановления системы
Необходимо нажать любую клавишу, пока это приглашение на экране.

Если Вы используете установочный диск, в первом окне нажимаем «Далее«:
Выбираем «Восстановление системы«:
Если используется диск восстановления системы, нажимаем «Далее«:
Следующие 3 шага идентичны.
Выбираем первый вариант и нажимаем ещё раз «Далее«:
Нажимаем «Диагностика памяти Windows«:
Выбираем первый вариант:
Что делать, если выявлены ошибки памяти

В этом пункте даны рекомендации, выполнение которых во многих случаях позволяет устранить ошибки в работе оперативной памяти или, по крайней мере, точнее определить их причины:
1. Причиной проблем с памятью компьютера может быть ухудшение контактов в разъемах, которыми модули ОЗУ подсоединяются к материнской плате компьютера. Чтобы исключить влияние этого фактора необходимо отключить компьютер от сети электропитания, открыть крышку системного блока, отсоединить от материнской платы все модули ОЗУ (см. изображение справа), аккуратно пропылесосить разъемы платы пылесосом без щетки или очистить их мягкой кисточкой, очистить при помощи обычного канцелярского ластика контакты модулей ОЗУ и подсоединить их обратно к материнской плате. После этого повторить тестирование одним из указанных выше способов.
2. Если на компьютере установлено несколько модулей ОЗУ, то при выходе из строя хотя-бы одного из них в работе компьютера будут возникать проблемы. Если выполнение первого пункта проблему не решило, попробуйте поочередно протестировать каждый модуль ОЗУ одним из указанных выше способов, отсоединяя на время теста остальные модули от материнской платы.
Не забывайте, что во время отсоединения и подключения модулей ОЗУ от материнской платы компьютер должен быть обесточен.
Найденный таким способом сбойный модуль (или модули) следует заменить на другой, аналогичный по характеристикам, или же вообще продолжить работу с компьютером без него (только если в компьютере останется хотя-бы один исправный модуль ОЗУ). Общий объем оперативной памяти компьютера после этого, конечно, станет меньше, но вполне возможно, что на практике это никак не скажется на эффективности его работы.
3. Бывают случаи, когда каждый отдельный модуль ОЗУ компьютера работает без сбоев, в то же время все вместе на одном компьютере они «отказываются» стабильно работать. Причиной этого, как правило, является то, что эти модули имеют разные характеристики (частота шины, латентность). Подробнее о характеристиках модулей ОЗУ читайте здесь.
Что делать в таком случае:
• получить информацию о частоте шины и задержках каждого модуля ОЗУ компьютера, используя какую-нибудь подходящую для этого программу (например, HWiNFO32);
• оставить в компьютере только модули ОЗУ с одинаковыми характеристиками.
Как вариант, можно попытаться заставить разные модули ОЗУ работать вместе. Скорее всего, потребуется повышение напряжения питания модулей ОЗУ и изменение некоторых других настроек BIOS компьютера со всеми вытекающими из этого рисками. Сделать это самостоятельно смогут только пользователи с достаточным уровнем подготовки. Начинающим же пользователям лучше обратиться за помощью к опытным знакомым или в специализированную мастерскую.
Нести компьютер в мастерскую придется также и в том случае, если выполнение перечисленных выше рекомендаций проблему с памятью компьютера не решило.

НАПИСАТЬ АВТОРУ
Как проверить оперативную память компьютера
Самый простой способ проверки оперативной памяти — метод исключения. Чаще всего, в компьютере установлено 2-4 модуля ОЗУ. Поэтому можно вынимать их по очереди, и проверять, ушла ли проблема. Если без одного из модулей памяти прекратились зависания и исчезли ошибки — значит он неисправен.
Но, вполне возможно, модуль памяти у вас — один.
В любом случае, рекомендую перед проведением программных тестов достать вашу память(само-собой, при выключенном ПК), продуть слоты, а контакты памяти потереть обычным школьным ластиком.

Что бы найти и вытащить оперативную память из вашего системного блока — внимательно посмотрите на картинку ниже. Думаю вам всё сразу станет понятно. Нужно отогнуть защёлки по бокам памяти — и она сама «выскочит».
А вот как выглядит, и вынимается оперативная память у ноутбуков:

Проверка памяти на ошибки с помощью программ
Чтобы результаты проверки можно было считать достоверными, необходимо придерживаться правил:
- Включите компьютер не менее чем за полчаса до начала тестирования, чтобы «прогреть» блок и цепи питания.
- Проводите тестирование в тех же условиях, при которых возникает сбой.
- Если на компьютере установлено несколько модулей памяти, при первом запуске тестовой программы проверяйте весь набор. Если будут выявлены ошибки, повторите тестирование каждой планки по отдельности.
Средняя продолжительность полного цикла проверки — 6-8 часов, количество проходов (повторения наборов тестов) — 8-15. Как показывает практика, основная масса ошибок выявляется уже в при первом-втором проходе, но некоторые — только после многократных. При обнаружении ошибок дальнейшую проверку можно не проводить.
Как интерпретировать результаты
Даже одна выявленная ошибка указывает на потенциальную неисправность оперативной памяти. Однако это не повод немедленно выбрасывать ее в мусорное ведро. Иногда ошибки возникают по вине того, что взаимодействует с памятью, например, неисправного слота, сбоя в системе питания или дефекта на линиях передачи данных. Нередко память «глючит» из-за неудачно подобранных таймингов и частоты. Чтобы ошибки исчезли, достаточно вернуть ей настройки по умолчанию.
Средство проверки памяти Windows
Иногда приходится слышать, что средству проверки ОЗУ, встроенному в Виндовс, доверять нельзя. Оно, мол, никогда ничего не выявляет. Это неверное утверждение: если программа настроена правильно, ее результаты не менее достоверны, чем у специализированных утилит, речь о которых пойдет ниже.
Итак, чтобы запустить встроенное средство проверки памяти Виндовс, сохраните открытые документы и введите в системную поисковую строку название утилиты — mdsched. Выберите ее из списка найденных.
Далее укажите время проведения исследования: немедленно (верхний пункт на скриншоте ниже) или при следующем включении ПК.

После клика по первому пункту в этом окошке компьютер перезагрузится, и средство проверки начнет свою работу. К сожалению, по умолчанию оно настроено неоптимально. Чтобы остановить текущее тестирование и перейти к настройкам утилиты, нажмите клавишу F1.
На скриншоте ниже показаны параметры, которые следует установить:
- Набор тестов — широкий.
- Кэш (память процессора) — выключен.
- Число проходов — 8-15.
Для перехода к каждому последующему пункту нажимайте клавишу Tab.

Для сохранения настройки и запуска процесса тестирования нажмите F10.
Список найденных ошибок отображается прямо на экране — в поле «Состояние», но следить за работой программы и непрерывно смотреть на монитор вовсе не нужно. После окончания проверки компьютер перезапустится, а на рабочем столе откроется сообщение о результатах.
GoldMemory
Утилита проверки работоспособности оперативной памяти ПК GoldMemory считается одной из лучших в своем классе. Она построена на нестандартных алгоритмах, способных вылавливать ошибки, которые пропускают приложения-конкуренты. В ней реализована полная поддержка 64-битной архитектуры и совместимость со всеми типами устаревших и современных ОЗУ, включая поколение DDR4. Максимальный объем тестируемой памяти составляет 64 ГБ/1 ТБ.
GoldMemory работает в трех основных режимах проверки — быстром, нормальном и углубленном, а также в пользовательском, где длительность тестирования и наборы тестовых групп задаются вручную. Кроме того, программа сохраняет историю, ведет отчеты и поддерживает управление при помощи командных файлов.

К большому сожалению, GoldMemory — платный продукт, предназначенный для коммерческого использования. Демонстрационная 30-дневная версия, доступная для бесплатного скачивания, работает со значительными ограничениями и не позволяет оценить весь функционал программы.
Проверка ОЗУ при помощи GoldMemory проводится вне операционной системы, точнее, в режиме DOS. То есть перед использованием программу необходимо записать на флешку, дискету или CD/DVD диск, с которых вы будете загружать компьютер. Готовые образы для записи на съемные носители выложены на официальном сайте. Там же приведена краткая инструкция по использованию утилиты.

После загрузки ПК с накопителя, на который записана GoldMemory, тестирование начинается автоматически. Найденные ошибки фиксируются в отчетах и отображаются в интерфейсе программы красными символами.
Memtest86
За «плечами» средства проверки памяти Memtest86 20-летняя история развития. Это, пожалуй, самый известный продукт в своем классе, ставший неким эталоном, на который ориентируются разработчики приложений-конкурентов. В отличие от GoldMemory, Memtest86 имеет бесплатную полнофункциональную версию для домашних пользователей. В состав платных выпусков (да, они тоже существуют) дополнительно входит несколько расширенных тестов, также там есть поддержка создания отчетов и функция управления при помощи конфигурационных файлов.

Memtest86 еще более прост в применении, чем оба инструмента, которые описаны выше. Бесплатная редакция оптимально настроена по умолчанию, поэтому пользователю достаточно лишь запустить проверку и время от времени поглядывать в экран. Найденные ошибки также отображаются красным цветом.

Memtest86, как и GoldMemory, запускается с загрузочного носителя. Готовые образы для переноса утилиты на оптический диск или USB-флешку доступны для скачивания на официальном сайте. Кстати, в архиве с программой находится инструкция по ее использованию на английском языке.
В завершении статьи не могу не упомянуть еще один инструмент, некогда бывший весьма популярным. Это Memtest86+. Утилита очень близка по структуре к Memtest86 и базируется на тех же технологиях, но в настоящее время безнадежно устарела, поскольку с 2013 года прекратила свое развитие.
Когда может понадобиться диагностика ОЗУ, признаки неисправности
Тесты памяти не рекомендуется делать регулярно и производить их нужно только в случаях, когда компьютер начинает барахлить. Есть несколько основных симптомов, которые свидетельствуют об ошибках в ОП:

- появление BSOD (синего экрана) с любыми ошибками. Некоторые из них содержат ошибки, которые в документации не указаны как проблемы с ОЗУ, однако лучше будет проверить и память тоже;
- искажение изображения на мониторе;
- принудительное завершение работы приложений, особенно касается игр и тяжёлых приложений для работы с медийными файлами;
- замедленная работа компьютера в целом;
- при попытке включения компьютер не загружается, процесс сопровождается нестандартными звуковыми сигналами. BSOD — самый яркий пример ошибки оперативной памяти на ПК
При возникновении любой из вышеперечисленных ситуаций необходимо запустить тест памяти для проверки на ошибки.
Дополнительная утилита memtest86+
Помимо вышеописанного стандартного средства, существует не одна специальная утилита для проверки оперативной памяти.
Все их легко можно скачать и некоторые из них даже есть на русском языке. Такой вариант как раз подходит для Windows 10 и Windows XP.
Такие программы тоже прекрасно справляются с основной своей задачей, то есть проверкой на ошибки. Но по мнению многих пользователей, лучшей из них является memtest86+.
Эта программа дает наиболее точные данные и может работать в самых разных версиях операционных систем, в том числе Windows 7, 10, Vista и так далее.
Скачать memtest86+ можно очень быстро в режиме онлайн. Весь процесс использования данной программы от начала и до конца выглядит следующим образом:
- Скачиваем memtest86+ с официального сайта. Ссылка выглядит следующим образом: www.memtest.org/#downiso. Там нам будет доступно несколько вариантов скачивания:
- в формате .gz для операционной системы Linux и ей подобных (на рисунке №5 подчеркнут красной линией);
- в формате .zip для того, чтобы потом записать образ на обычный CD или DVD диск (подчеркнут зеленой линией);
- в формате .exe для записи на флеш-накопитель (синяя линия).

№5. Страница загрузки memtest86+
- После этого нужно будет записать скачанный образ на флешку или на самый обычный диск, чтобы потом, при запуске системы, эти файлы могли запуститься.
Здесь все очень просто – если скачали .zip, то стандартными средствами записываем файл на диск, если .exe, то сбрасываем его на флешку, удаляя с нее все остальное. А если скачали .gz, то просто запускаем. - После записи необходимо в БИОС поставить загрузку со съемочного носителя. Для этого необходимо сделать так, чтобы система при запуске проверяла, нет ли чего-нибудь в приводах и разъемах.
Чтобы это происходило, перезапускаем компьютер и при его запуске нажимаем кнопку Delete (на некоторых компьютерах F2 ). Тем самым мы попадем в БИОС.
Там ищем пункт, в названии которого фигурирует слово «Boot» (к примеру, в Award BIOS он называется «Advanced BIOS Features» — показан на рисунке №6).

№6. Пункт «Advanced BIOS Features» в БИОС
Там ищем пункт «Boot Sequence» (опять же, в зависимости от версии название может меняться).

№7. Пункт «Boot Sequence» в БИОС
В появившемся окне видим список всех доступных носителей, с которых может происходить загрузка. В названии флешки будет фигурировать «USB», в названии диска — «CD/DVD».
Нам нужно нажать на первый пункт, то есть «1st Boot Device» и в появившемся окне выбрать нужный накопитель. В приведенном примере это флешка, то есть USB-накопитель.

№8. Приоритет загрузки с носителей в БИОС

№9. Список доступных носителей для загрузки
- Вставляем носитель с программой. Она запустится автоматически. Окно программы выглядит так, как показано на рисунке №10.

№10. Основное окно программы memtest86+
Совет: Проверять лучше каждый модуль оперативной памяти по отдельности. Это означает, что нужно физически (руками) вынимать каждый модуль памяти по очереди и запускать проверку. В таком случае утилита memtest86+ найдет тот модуль, который поврежден. Лучше просто выбросить проблемный модуль памяти и поставить вместо него новый.
В случае обнаружения проблем окно memtest86+ будет выглядеть так, как показано на рисунке №11.

№11. Окно memtest86+ с проблемами
К сожалению, memtest86+ не работает на русском языке. Зато ее можно легко и быстро скачать в режиме онлайн.
Да и здесь главное – найти проблемы, а если они есть, мы увидим красный цвет, как это показано на рисунке №11.
Более подробно о работе memtest86+ можно узнать из видео ниже
Тематическое видео:
Ярослав Драгун
Ярослав. Люблю технологии и все, что с ними связано. А также рок-н-ролл) Мой телеграмм: Ярослав Драгун












