На этом компьютере обнаружена неполадка с памятью
Огромное количество системных ошибок может быть связано с неисправностью оперативной памяти. Проблемы с ОЗУ могут привести к самопроизвольным перезагрузкам, частым зависаниям, различным ошибкам, синим «экранам смерти» и замедлению работы. В этой статье мы рассмотрим, какими методами можно проверить состояние ОЗУ, если система выдаёт уведомление «на этом компьютере обнаружена неполадка с памятью».
Этот способ нужно применять, если система отказывается запускаться. Большинство современных компьютеров имеют в своём арсенале от 2 до 4 модулей ОЗУ.
Это означает, что определить неисправный модуль можно методом исключения – поочерёдно вынимая по одной планке и проверяя, исчезла ли проблема.
Ситуация омрачается, если в материнскую плату установлен всего один модуль. В таком случае нужно извлечь его и прочистить контакты. Если есть запасной модуль, то стоит попробовать запустить компьютер с ним.

Диагностика оперативной памяти в Windows 10/7
Введите в поиске mdsched.exe или нажмите сочетание кнопок windows+R и введите.

В следующим окне выберите режим, который в данный момент подходит. (Инструмент также предлагает возможность запланировать тест при следующей перезагрузке, если вы не можете закрыть свои приложения и немедленно перезапустить).

Как только компьютер перезагрузится, он запустится в среде диагностики Windows Memory Diagnostics, и тесты сразу начнут работать в стандартном режиме. В этом режиме инструмент будет запускать все проверки, доступные в основном режиме, в дополнение к LRAND, Stride6 (с кэшем), CHCKR3, WMATS + и WINVC. Можно еще выбрать параметры сканирования нажав на клавишу F1.

После нажатия F1, появится выбор теста: базовый, обычный, широкий. Ниже можно включить кэш и количества проходов. В расширенном режиме теста «Широкий», будут доступно больше инструментов, что позволит досконально диагностировать оперативную память на работоспособность. Отключение «кэша» позволит на прямую обращаться к RAM, что улучшит качество диагностики. Когда вы настроили параметры для сканирования, нажмите F10 и он начнет проверять оперативную память.

Проверка результатов тестирования
Пока вы можете увидеть статус во время процесса сканирования, как только тест завершится, ваш компьютер перезапустится автоматически, и вам нужно будет использовать средство просмотра событий, чтобы увидеть результаты тестирования, чтобы узнать, есть ли у вас плохой модуль RAM.
- Нажмите сочетание кнопок Win+R и введите eventvwr.exe, чтобы открыть «Просмотр событий».
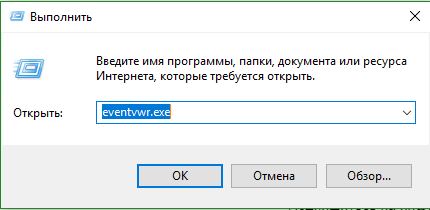
- Раздвиньте папку «Журналы Windows» и нажмите правой кнопкой мыши «Система«, выберите из меню «Найти«
- Введите в поле поиска «Найти» MemoryDiagnostics-Results.
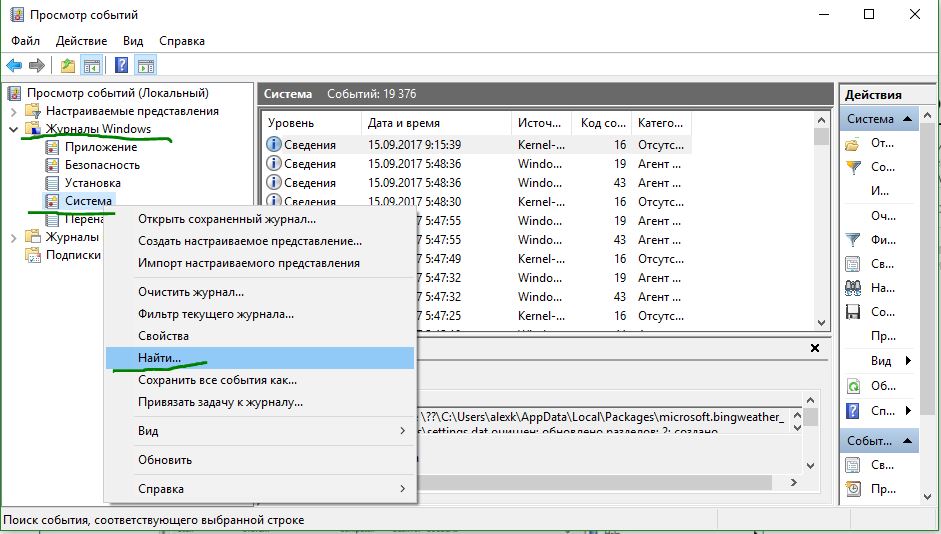
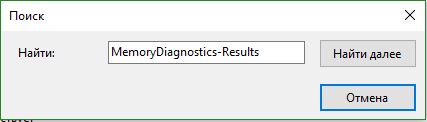
В средстве просмотра событий дважды щелкните источник MemoryDiagnostics-Results и просмотрите результат, если ошибок нет, то можно не грешить на оперативную память вашего ноутбука, компьютера.
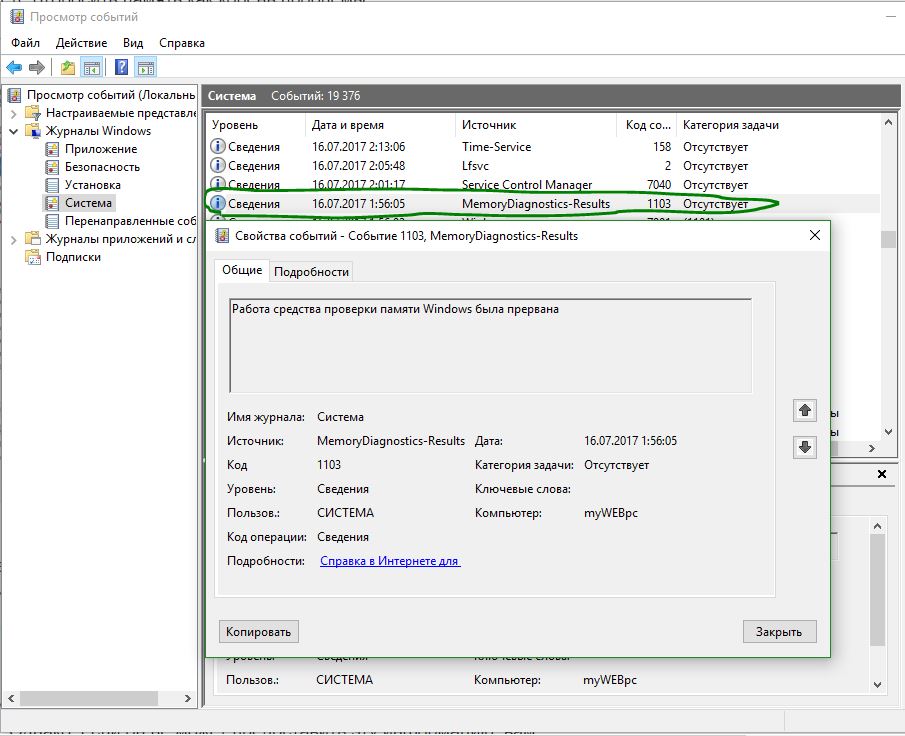
Что делать, если при диагностики ОЗУ есть ошибки?
- Лучше всего заменить планку RAM.
- Можно попробовать почистить контакты от пыли на планке и в разъеме.
- Пробуйте вставлять по одной планке в разные разъемы, чтобы выявить проблему в самом модуле или разъеме.
Как запустить проверку из Windows
1. Откройте меню «Пуск» и наберите «mdsched.exe» или часть фразы «Средство проверки памяти Windows».

Нажмите кнопку «Выполнить перезагрузку и проверку (рекомендуется)«.

Компьютер перезагрузится и перед вами предстанет синий экран проверки памяти:

Можно ничего не трогать и проверка запустится со стандартными настройками, которых достаточно для обнаружения 99% всех проблем с памятью. Если нажать F1, откроется диалог настроек, где можно выбрать вид проверки (быстрый, стандартный, расширенный), использование кеша и количество прогонов тестов. Ни разу не сталкивался с ситуацией, когда расширенная проверка что-то находит, а стандартная — нет. Так что опции трогать не нужно. Просто сидите и ждите — если проблемы обнаружатся, увидите надпись об этом на экране.
После проверки компьютер перезагрузится, вы вернетесь в привычную Windows. Результаты проверки можно посмотреть в программе «Просмотр событий»:

Для вызова этого меню нажмите правой кнопкой мыши по кнопке «Пуск»
(тоже найдете через Пуск), раздел «Журналы Windows» — «Система»:

Другие инструменты для тестирования RAM – Prime95 и MemTest
Конечно, есть и другие инструменты для тестирования ОЗУ, и ниже вы можете узнать, как проверить ОЗУ с помощью Prime95 и MemTest. Эти приложения хороши тем, что вам не нужно перезагружать компьютер, оба могут работать, пока работает ОС.
В Prime95 просто выберите «Large FFTs test» и позвольте приложению работать всю ночь или хотя бы пару часов. Если вы получаете ноль ошибок, с вашей оперативной памятью всё в порядке. Если у вас разогнаны процессор и оперативная память, вы можете выбрать опцию «смешать» для одновременного тестирования процессора и оперативной памяти. Просто не забудьте закрыть все приложения перед запуском теста, чтобы инструмент мог использовать всю доступную оперативную память в вашей системе.
В качестве альтернативы у нас есть MemTest от HCI Design. Просто загрузите приложение, запустите исполняемый файл и нажмите кнопку «Начать тестирование». Инструмент по умолчанию использует всю доступную оперативную память, поэтому настоятельно рекомендуется закрыть все приложения до начала тестирования. Опять же, лучше всего запустить инструмент на ночь. Если по какой-либо причине вы не можете этого сделать, дайте тесту поработать хотя бы пару часов.
Используем средство проверки памяти Windows для тестирования RAM
Если сбои системы, синие экраны BSoD или иные проблемы при работе Windows 10, 8.1 или Windows 7 наводят вас на мысли о том, что имеются какие-либо проблемы с оперативной памятью компьютера, может иметь смысл выполнить её проверку, а начать можно со встроенного средства диагностики проверки памяти Windows.
В этой инструкции подробно о способах запустить средство проверки памяти средствами Windows, причём даже в тех случаях, когда вход в систему невозможен, а также о возможных вариантах действий в случае, если в результате теста средство диагностики памяти сообщает о том, что были обнаружены проблемы оборудования. На схожую тему: Устранение неполадок Windows 10.
Читайте также: Гироскоп в телефоне — что это такое и принцип работы устройства, в каких моделях смартфонов установлен
Замена планок оперативной памяти
Если мы выявили ошибку со стороны ОЗУ, необходимо будет заменить сбойную планку. Для этого потребуется определить, какая же плата сбойная. Если планка одна, то всё понятно, но что делать, если 2 и более.
Для ноутбука

В зависимости от модели и производителя ноутбука, расположение модулей может меняться. В каких-то моделях, для более удобного апгрейда или ремонта отставляют отдельный «отсек» для быстрой замены жесткого диска и ОЗУ. Бывают случаи, в которых, чтобы добраться до оперативной памяти, необходимо разбирать практически весь ноутбук.
Для извлечения планок, аккуратно, без усилий отожмите боковые клипсы и потяните модуль вверх. Убедитесь, что ходу ничего не мешает и достаньте её.
Вам необходимо будет протестировать каждый модуль, поочерёдно включая компьютер с лишь с одной планкой памяти. В этот момент можно просто тестировать компьютер на наличие ошибок, либо же прогнать компьютер проверкой ОЗУ (через встроенное средство или MemTest).
Для стационарного компьютера

На материнской плате может находиться до 8 разъёмов для оперативной памяти (на серверных платах еще больше). Обычно используются от 1 до 4 планок. Стоит обратить внимание, что количество планок должно быть кратно «канальности» Вашей памяти. На обычных (для домашних ПК) материнских платах используются двухканальные режимы, поэтому лучше иметь 2-4-6 и более модулей ОЗУ.
Принцип замены RAM на стационарных ПК практически не отличается от ноутбука, только проще получить доступ. Снимите боковые клипсы, затем аккуратно потяните модуль вверх до полного извлечения.
Признаки ошибок оперативной памяти
Оперативная память имеет жизненно важное значение для правильного функционирования операционной системы и компьютера. Неполадки могут проявляться разными способами. Вот наиболее распространенные симптомы сбоя оперативной памяти:
- Если ваш компьютер постоянно перезагружается посреди игры, просмотра веб-страницы или фильма, это скорее всего результат сбоя ОЗУ.
- Если появляется синий экран смерти (BSOD) буквально на ровном месте, а вы не производили обновление системы, не устанавливали новые программы или драйвера, нужно проверить оперативную память вашего компьютера.
- Странные линии на экране также могут быть сигналом о том, что ОЗУ вашего компьютера умирает. Кроме того, значки и окна могут быть искажены и перепутаны.
- Ваш компьютер сильно замедлился и это заметно даже при выполнении самых простых задач. Если система случайно зависает, это признак наличия проблем в оперативной памяти.
- Если при запуске компьютера вы слышите странные звуковые сигналы, это может быть сигналом о наличии проблем с памятью. Чаще всего, слышно несколько звуков или один непрерывный сигнал.
- Большое количество поврежденных файлов в системе, как правило, сигнализирует о сбое жесткого диска, твердотельного накопителя либо ОЗУ. Если проверка диска на поврежденные сектора не дала результат, необходимо провести диагностику памяти.
Использование стандартных инструментов для проверки памяти
Такие возможности есть в стандартной поставке на всех версиях Windows начиная с Vista и заканчивая Windows 8. Для версий XP и Windows 10 существуют другие способы.
Вообще, говоря об Win Vista, 7 и 8, стандартные утилиты в них запускаются автоматически в определенное время. Система сама выполняет тесты целостности и работоспособности вне зависимости, нужно это пользователю или же нет.
Но проверка оперативной памяти Windows 7 может быть выполнена и принудительно, то есть – вручную. Чтобы это сделать, понадобится выполнить несколько простых действий.
Первым делом следует открыть меню «Пуск». Далее, в строку поиска вводят запрос – оперативная. Чаще всего достаточно всего несколько букв из запроса, чтобы система выдала желаемое. Пункт, который запустит диагностику проблем оперативной памяти, будет располагаться в начале списка с результатами поиска. Для выполнения проверки и нужен этот пункт – для запуска достаточно просто кликнуть на него.

Иногда случается и так, что нужная программа по каким-либо причинам не нашлась. В этом случае в поисковую строку просто вводят – «память». Затем в поисковой выдаче появится «Средство проверки памяти «Windows» — это то, что нужно.

Еще можно ввести «mdsched». Это еще один инструмент, встроенный в комплект поставки, для тестирования оперативной памяти. Но во втором и третьем случае эти системные программы потребуют привилегий. Сделать это просто – при нажатии правой кнопкой на программу выпадет меню. В нем необходимый пункт – «Запуск от имени администратора».

Итак, после запуска «Средства проверки памяти компьютера» остается только подобрать подходящий вариант. Окно предлагает всего два пункта – первый предлагает выполнить тест прямо сейчас, второй предлагает эту же проверку, но после следующего запуска системы. В первом способе подразумевается, что средство тестирования принудительно перезагрузит ПК, а после запуска выполнит все необходимые тесты. Стандартный тест нуждается в том, чтобы ПК в обязательном порядке был выключен, сама же проверка выполняется в процессе включения. Часто большинство пользователей выбирают именно этот способ.

Результаты проверки оперативной памяти Windows 7 можно увидеть после запуска системы на панели быстрого запуска. Пользователь увидит специальный значок.

При клике по данному значку, система покажет результаты проверки оперативной памяти на ошибки. Также инструмент расскажет о проблемах совместимости и быстродействия ПК, а также много другой информации.
Быстрое решение всех проблем
А вот такого, к сожалению, нет. Если только вы не владелец толстого кошелька, который позволит вам отдать свой ПК на диагностику и ремонт. Да и то – быстро даже за деньги не получится, если только попросту набор новых комплектующих не купить. Отвечая на поставленные в самом начале статьи вопросы, можно сказать следующее. Причин возникновения сбоев системы по вине оперативной памяти может быть несколько. И не все они относятся непосредственно к модулям памяти, всему виной может быть ещё как процессор, так и материнская плата. Если говорить непосредственно о памяти, то на стабильность работы также влияет разгон в любом его проявлении, а полностью убить модуль можно случайно физически – статикой или неаккуратным движением руки. Если исключить плату с процессором, убедиться в надлежащем температурном режиме, убрать разгон и проверить модули в другой системе, а они не перестанут выдавать ошибки – тогда уже придётся идти в гарантийный отдел или, если все сроки вышли, покупать новые модули. Исправить проблему сами смогут лишь единицы пользователей – для этого потребуется найти неисправную микросхему и заменить её на новую, а также, если требуется, внести правки в SPD. Сложно, но можно. И не забывайте про ластик – возможно, проблема решается очень быстро 🙂

Для получения дополнительной информации о продуктах HyperX и Kingston обращайтесь на сайты компаний.












