Неисправности оперативной памяти компьютера (ОЗУ)
Что делать при сбоях работы Вашего компьютера, возникшие по неизвестным причинам? Или Вы часто наблюдаете «синий эран смерти» с сообщением, что, возможно, возникли неполадки из-за модуля оперативной памяти? Как и что делать Вы узнаете, прочитав данную статью.
Из этой статьи Вы также почерпнете азы знаний об основных признаках при неисправности модуля оперативной памяти, и о программах для тестирования ОЗУ (основного запоминающего устройства) Вашего компьютера.
Если вы не чистите Ваш компьютер от пыли или он находится во влажном помещении, то это может привести к порче контактов, которые находятся в разъемах оперативной памяти на материнской плате Вашего компьютера. Так же причиной этому может быть повышение температуры модулей и остальных компонентов внутри корпуса Вашего компьютера. Да и сам модуль оперативной памяти не такой уж «стальной», поэтому обращаться с ним нужно аккуратно, иначе можно попросту нанести физические повреждения, что приведет к его повреждению. Для повышенной прочности ОЗУ используются «радиаторы» на модулях оперативной памяти, так же плюс радиаторов, что они понижают температуру, но не сильно.






Симптомы ошибок оперативной памяти
Существует значительное число индикаторов сбоев RAM, среди наиболее часто встречающихся признаком можно выделить следующие
- Частое появление BSOD — синего экрана смерти Windows. Не всегда связано с оперативной памятью (чаще — с работой драйверов устройств), но ее ошибки могут быть одной из причин.
- Вылеты во время интенсивного использования RAM — в играх, 3D приложениях, видеомонтаже и работе с графикой, архивации и распаковке архивов (например, ошибка unarc.dll часто бывает из-за проблемной памяти).
- Искаженное изображение на мониторе — чаще является признаком проблем видеокарты, но в некоторых случаях вызвано ошибками RAM.
- Компьютер не загружается и бесконечно пищит. Можно найти таблицы звуковых сигналов для вашей материнской платы и узнать, соответствует ли слышимый писк сбоям памяти, см. Компьютер пищит при включении.
Еще раз отмечу: наличие любого из этих симптомов не означает, что дело именно в RAM компьютера, но проверить ее стоит. Негласным стандартом для выполнения этой задачи является небольшая утилита memtest86+ для проверки оперативной памяти, но есть и встроенная утилита Windows Memory Diagnistics Tool, которая позволяет выполнит проверку RAM без сторонних программ. Далее будут рассмотрены оба варианта.
Симптомы некорректной работы ОЗУ
Неисправно работающая планка оперативной памяти может вызывать проблемы во время загрузки системы и в процессе её работы. ОС реагирует на это по-разному, выдавая синий экран с ошибками, уходя в перезагрузку или просто работая с большим замедлением. Если у пользователя наблюдаются подобные симптомы, следует срочно проверить ОЗУ на наличие ошибок.
В Windows присутствует встроенная утилита, предназначенная для проверки оперативной памяти компьютера. Чтобы запустить данное средство необходимо проследовать следующим шагам:
Шаг 1. Открываем «Панель управления» нажав ПКМ по кнопке «Пуск».
Шаг 2. В открывшемся окне выбираем режим отображения «Мелкие значки» и переходим в пункт «Администрирование».
Шаг 3. В следующем окне необходимо выбрать «Средство проверки памяти Windows».
Шаг 4. Запускаем средство, выбрав первый пункт.
Шаг 5. Компьютер перезагрузится и вовремя новой загрузки начнется проверка ОЗУ.
В средстве диагностики присутствует несколько режимов работы. Их можно выбирать, если нажать клавишу F1. Первую проверку лучше пройти в базовом режиме, а последующие проверки выбирать в расширенном режиме, чтобы полностью проверить все ошибки с разными инструментами сканирования.
Способы тестирования ОЗУ встроенными средствами Windows
Программные методы тестирования работают довольно просто – программа многократно проверяет каждую ячейку памяти на предмет наличия ошибок чтения/записи, поэтому приготовьтесь к тому, что такая процедура может оказаться весьма длительной, от получаса и более. Если времени в обрез, выполнять диагностику лучше не стоит.
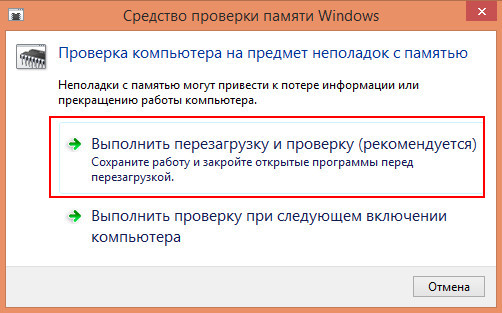
Перед тем, как приступить к проверке оперативной памяти на компьютере, необходимо предпринять некоторые меры предосторожности. Во-первых, закрыть все работающие программы с сохранением результатов работы. Во-вторых, откройте эту статью на другом ПК или смартфоне, чтобы инструкция была под рукой – тестирование обычно происходит при полной нагрузке памяти, так что выполнение любых других программ может оказаться невозможным.
В Windows 10 и других версиях проверить ОЗУ, не прибегая к помощи сторонних программ, можно несколькими способами:
Остаётся нажать кнопку «выполнить проверку», после чего компьютер уйдёт в перезагрузку и запустится начальный тест памяти (соответствующие сообщения появятся на синем фоне, это нормально).
Если тест не показал ошибок, особо обольщаться по этому поводу не стоит, особенно если у вас наблюдаются симптомы, описанные выше. В таких случаях необходимо выполнить углублённую проверку, для чего перезагрузить ПК и нажать F1. В результате появится меню с трёмя вариантами расширенного тестирования:
- основной, который скоротечный, его выбирать не нужно;
- стандартный длительностью около часа;
- расширенный, длящийся несколько часов.
Режимы отличаются только количеством прогонов памяти: в базовом режиме их три, в основном – 8, в расширенном – 17. Можно задать количество прогонов и вручную, максимальное число тестов – 99. Если выбрать опцию использования кэша ЦПУ, можно несколько ускорить диагностику. Процесс тестирования можно прервать на любом этапе, программа выдаст результаты завершившихся прогонов.
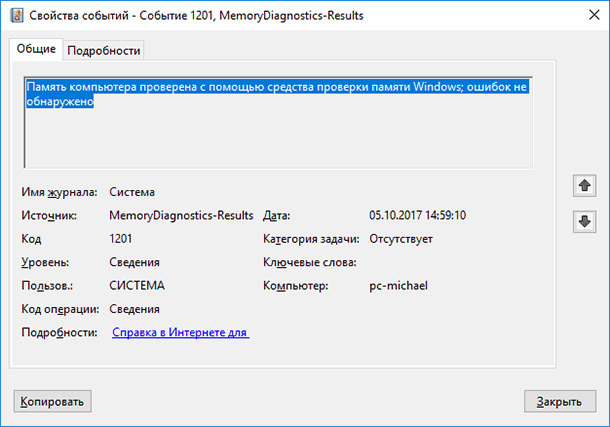
Что делать, если и расширенная проверка ОЗУ на ошибки завершилась положительными результатами? Стоит воспользоваться следующими советами:
- попробуйте протестировать каждую планку в отдельности;
- если программа выдаст подозрительные результаты, согласно которым все планки окажутся повреждёнными, попробуйте вставить в ПК заведомо исправный модуль. Если и в этом случае будут ошибки, скорее всего, проблема не в модулях, а в материнской плате;
- иногда стоит производить визуальный осмотр модулей ОЗУ и при необходимости очищать контакты описанным выше способом.
Статическое напряжение
Редкий, но все же возможный случай. Его нераспространенность связана с тем, что системный блок и корпус ноутбука в работе всегда закрыты. Современные устройства к тому же оборудованы специальным антистатическим слоем под материнской платой.
Тут уж совсем диковинные случаи: вы походили по ковру в резиновой обуви, а потом принялись разбираться руками во «внутренностях» компьютера.
Ключевые понятия
ОЗУ — «официальное» название оперативной памяти. Микросхема, находящаяся в специальном разъеме вашего компьютера или ноутбука. В первом случае ее размеры больше, во втором — меньше.
Планка ОЗУ — та микросхема, что и представляет собой оперативную память. Надо сказать, что это самый надежный компонент «железа» вашего ПК. Ломается он реже всего. Производители устанавливают гарантийный срок для планок не менее 4 лет. Все дело в простоте устройства микросхемы. Она не нагревается, оттого и не нуждается в наличии кулера (вентилятора в компьютерной системе). Правда иногда в мощных игровых ПК устанавливают радиатор для охлаждения ОЗУ. Он же делает планку «оперативки» структурно крепче.
Отсюда можно выявить, что разная оперативная память будет работать по-разному. Однако причины поломки для всех разновидностей выступают идентичными.

FurMark
Тест оперативной памяти (озу) на компьютере:
Софт, который разработан для всестороннего тестирования компьютера. Известен своим «волосатым пончиком», который нужен для стресс-теста видеоадаптера.
Эта утилита также используют для проверки оперативной памяти. Ее считают эталоном, так как она имеет множество функций и пользуется популярностью у пользователей.
После анализа выводит результаты в виде отчета. Можно настраивать продолжительность проверки, также есть возможность тестирования системы охлаждения.
Скачать FurMark можно на специализированных сайтах бесплатно. Интерфейс достаточно простой на русском языке, поэтому можно легко разобраться со всеми функциями за короткий срок.
Как проверить оперативную память (RAM) на ошибки в Windows
Регулярная проверка оперативной памяти на ошибки, позволит обезопасить себя от утери важных данных и других проблем. Ниже мы приведем основные способы проверки ОЗУ встроенными средствами Windows.

Содержание:
- Симптомы некорректной работы ОЗУ.
- Проверка оперативной памяти встроенными средствами.
- Как узнать результаты проверки?
Оперативная память является важным и достаточно надежным компонентом компьютера, от правильности работы которого зависит быстродействие и стабильность системы. К сожалению, с течением времени даже самые надежные компоненты начинают работать со сбоями, что может привести к большим проблемам.
Помимо этого, ОЗУ может давать сбои из-за неправильных драйверов или заражения компьютера вредоносными программами.
Симптомы некорректной работы ОЗУ
Неисправно работающая планка оперативной памяти может вызывать проблемы во время загрузки системы и в процессе её работы. ОС реагирует на это по-разному, выдавая синий экран с ошибками, уходя в перезагрузку или просто работая с большим замедлением. Если у пользователя наблюдаются подобные симптомы, следует срочно проверить ОЗУ на наличие ошибок.
Проверка оперативной памяти встроенными средствами
В Windows присутствует встроенная утилита, предназначенная для проверки оперативной памяти компьютера. Чтобы запустить данное средство необходимо проследовать следующим шагам:
Шаг 1. Открываем «Панель управления» нажав ПКМ по кнопке «Пуск».
Шаг 2. В открывшемся окне выбираем режим отображения «Мелкие значки» и переходим в пункт «Администрирование».
Шаг 3. В следующем окне необходимо выбрать «Средство проверки памяти Windows».
Шаг 4. Запускаем средство, выбрав первый пункт.
Шаг 5. Компьютер перезагрузится и вовремя новой загрузки начнется проверка ОЗУ.
В средстве диагностики присутствует несколько режимов работы. Их можно выбирать, если нажать клавишу F1. Первую проверку лучше пройти в базовом режиме, а последующие проверки выбирать в расширенном режиме, чтобы полностью проверить все ошибки с разными инструментами сканирования.
Как узнать результаты проверки?
Результаты проверки показываются после ее завершения на протяжении короткого промежутка времени, поэтому можно банально пропустить и не узнать результат.
Чтобы посмотреть результаты проверки в Windows, необходимо:
Шаг 1. Нажимаем ПКМ по кнопке «Пуск» и выбираем пункт «Выполнить». В открывшемся окне следует ввести команду eventvwr.exe и подтвердить действие Enter.
Шаг 2. В открывшемся окне переходим в пункт «Просмотр событий», затем открываем папку «Журналы Windows» и переходим к параметру «Система».
Шаг 3. Кликаем ПКМ по параметру «Система» и выбираем пункт «Найти».
Шаг 4. В открывшейся строке вводим MemoryDiagnostics-Results и нажимаем по кнопке «Искать далее».
Шаг 5. После того, как результат будет найден, закрываем окно поиска, заходим в MemoryDiagnostics-Results и смотрим результаты. Если проблем с ОЗУ не обнаружено, будет присутствовать следующее окно:
При наличии каких-либо ошибок, их список будет занесен в данное окно.
Стоит отметить, что сбоящая планка ОЗУ практически никогда не подлежит ремонту, поэтому самым верным решением будет её замена. Тем не менее, средство проверки памяти Windows 10 может устранять программные ошибки устройства. Для этого необходимо проверять каждую планку расширенным способом.
Проверка памяти на ошибки с помощью программ
Чтобы результаты проверки можно было считать достоверными, необходимо придерживаться правил:
- Включите компьютер не менее чем за полчаса до начала тестирования, чтобы «прогреть» блок и цепи питания.
- Проводите тестирование в тех же условиях, при которых возникает сбой.
- Если на компьютере установлено несколько модулей памяти, при первом запуске тестовой программы проверяйте весь набор. Если будут выявлены ошибки, повторите тестирование каждой планки по отдельности.
Средняя продолжительность полного цикла проверки — 6-8 часов, количество проходов (повторения наборов тестов) — 8-15. Как показывает практика, основная масса ошибок выявляется уже в при первом-втором проходе, но некоторые — только после многократных. При обнаружении ошибок дальнейшую проверку можно не проводить.
Как интерпретировать результаты
Даже одна выявленная ошибка указывает на потенциальную неисправность оперативной памяти. Однако это не повод немедленно выбрасывать ее в мусорное ведро. Иногда ошибки возникают по вине того, что взаимодействует с памятью, например, неисправного слота, сбоя в системе питания или дефекта на линиях передачи данных. Нередко память «глючит» из-за неудачно подобранных таймингов и частоты. Чтобы ошибки исчезли, достаточно вернуть ей настройки по умолчанию.
Средство проверки памяти Windows
Иногда приходится слышать, что средству проверки ОЗУ, встроенному в Виндовс, доверять нельзя. Оно, мол, никогда ничего не выявляет. Это неверное утверждение: если программа настроена правильно, ее результаты не менее достоверны, чем у специализированных утилит, речь о которых пойдет ниже.
Итак, чтобы запустить встроенное средство проверки памяти Виндовс, сохраните открытые документы и введите в системную поисковую строку название утилиты — mdsched. Выберите ее из списка найденных.
Далее укажите время проведения исследования: немедленно (верхний пункт на скриншоте ниже) или при следующем включении ПК.

После клика по первому пункту в этом окошке компьютер перезагрузится, и средство проверки начнет свою работу. К сожалению, по умолчанию оно настроено неоптимально. Чтобы остановить текущее тестирование и перейти к настройкам утилиты, нажмите клавишу F1.
На скриншоте ниже показаны параметры, которые следует установить:
- Набор тестов — широкий.
- Кэш (память процессора) — выключен.
- Число проходов — 8-15.
Для перехода к каждому последующему пункту нажимайте клавишу Tab.

Для сохранения настройки и запуска процесса тестирования нажмите F10.
Список найденных ошибок отображается прямо на экране — в поле «Состояние», но следить за работой программы и непрерывно смотреть на монитор вовсе не нужно. После окончания проверки компьютер перезапустится, а на рабочем столе откроется сообщение о результатах.
GoldMemory
Утилита проверки работоспособности оперативной памяти ПК GoldMemory считается одной из лучших в своем классе. Она построена на нестандартных алгоритмах, способных вылавливать ошибки, которые пропускают приложения-конкуренты. В ней реализована полная поддержка 64-битной архитектуры и совместимость со всеми типами устаревших и современных ОЗУ, включая поколение DDR4. Максимальный объем тестируемой памяти составляет 64 ГБ/1 ТБ.
GoldMemory работает в трех основных режимах проверки — быстром, нормальном и углубленном, а также в пользовательском, где длительность тестирования и наборы тестовых групп задаются вручную. Кроме того, программа сохраняет историю, ведет отчеты и поддерживает управление при помощи командных файлов.

К большому сожалению, GoldMemory — платный продукт, предназначенный для коммерческого использования. Демонстрационная 30-дневная версия, доступная для бесплатного скачивания, работает со значительными ограничениями и не позволяет оценить весь функционал программы.
Проверка ОЗУ при помощи GoldMemory проводится вне операционной системы, точнее, в режиме DOS. То есть перед использованием программу необходимо записать на флешку, дискету или CD/DVD диск, с которых вы будете загружать компьютер. Готовые образы для записи на съемные носители выложены на официальном сайте. Там же приведена краткая инструкция по использованию утилиты.

После загрузки ПК с накопителя, на который записана GoldMemory, тестирование начинается автоматически. Найденные ошибки фиксируются в отчетах и отображаются в интерфейсе программы красными символами.
Memtest86
За «плечами» средства проверки памяти Memtest86 20-летняя история развития. Это, пожалуй, самый известный продукт в своем классе, ставший неким эталоном, на который ориентируются разработчики приложений-конкурентов. В отличие от GoldMemory, Memtest86 имеет бесплатную полнофункциональную версию для домашних пользователей. В состав платных выпусков (да, они тоже существуют) дополнительно входит несколько расширенных тестов, также там есть поддержка создания отчетов и функция управления при помощи конфигурационных файлов.

Memtest86 еще более прост в применении, чем оба инструмента, которые описаны выше. Бесплатная редакция оптимально настроена по умолчанию, поэтому пользователю достаточно лишь запустить проверку и время от времени поглядывать в экран. Найденные ошибки также отображаются красным цветом.

Memtest86, как и GoldMemory, запускается с загрузочного носителя. Готовые образы для переноса утилиты на оптический диск или USB-флешку доступны для скачивания на официальном сайте. Кстати, в архиве с программой находится инструкция по ее использованию на английском языке.
В завершении статьи не могу не упомянуть еще один инструмент, некогда бывший весьма популярным. Это Memtest86+. Утилита очень близка по структуре к Memtest86 и базируется на тех же технологиях, но в настоящее время безнадежно устарела, поскольку с 2013 года прекратила свое развитие.












